Multimoniteur
Affichage multi-moniteurs
La fonction d’affichage multi-écrans prend en charge jusqu’à deux moniteurs externes (1 moniteur de périphérique intégré + 2 moniteurs externes). La fonctionnalité multi-moniteurs est activée par défaut.
Les boîtes de dialogue d’interface et les barres d’outils s’affichent uniquement sur l’écran principal. Toutefois, les boîtes de dialogue d’authentification par carte à puce et USB s’affichent sur plusieurs écrans.
Comment configurer
La fonctionnalité multi-moniteurs est activée par défaut.
Remarque
Si vous utilisez l’application Citrix Workspace sur XenApp 6.5, définissez la stratégie d’observation sur Désactivé pour utiliser la fonctionnalité multi-moniteurs.
Dans une session de bureau sur laquelle la fenêtre est en plein écran, l’option Résolution d’affichage dans les paramètres Préférences est désactivée.
Les boîtes de dialogue d’interface et les barres d’outils s’affichent uniquement sur l’écran principal. Toutefois, les boîtes de dialogue d’authentification par carte à puce et USB s’affichent sur plusieurs écrans.
Pour désactiver l’affichage multi-moniteurs amélioré en mode kiosque
L’affichage multi-moniteurs amélioré en mode kiosque est activé par défaut.
Pour désactiver la fonctionnalité dans le mode kiosque, modifiez le fichier configuration.js ou la stratégie Console d’administration Google et définissez la valeur de kioskMultimonitor sur false.
{
"settings": {
"Value": {
"settings_version": "1.0",
"engine_settings": {
"features": {
"graphics": {
"multiMonitor": true,
"kioskMultimonitor": true
}
}
}
}
}
}
<!--NeedCopy-->
Remarque
Pour lancer une session en mode kiosque, vous devez activer le mode bureau unifié.
- Lancez un navigateur Web et entrez la commande suivante : chrome://flags
- Dans la liste qui s’affiche, recherchez UnifiedDesktopMode et définissez-le sur Activé.
Pour configurer le mode Bureau unifié
- Connectez-vous à la console d’administration Google.
- Accédez à Gestion des appareils > Gestion de Chrome > Paramètres utilisateur.
- Définissez la stratégie Bureau unifié sur Rendre le mode Bureau unifié accessible à l’utilisateur.
- Cliquez sur Enregistrer.
Performances multi-moniteurs
L’application Citrix Workspace pour ChromeOS améliore les performances globales et la stabilité des sessions dans les scénarios multi-moniteurs. Dans les versions antérieures, lorsqu’une session était en cours d’exécution sur plusieurs écrans, cela entraînait une dégradation des performances.
Comment configurer
Affichage multi-moniteurs en mode kiosque
L’affichage multi-moniteurs amélioré en mode kiosque est activé par défaut.
Pour désactiver le mode kiosque, modifiez le fichier configuration.js ou la stratégie Console d’administration Google et définissez la valeur de kioskMultimonitor sur false.
{
"settings": {
"Value": {
"settings_version": "1.0",
"engine_settings": {
"features": {
"graphics": {
"kioskMultimonitor": false
}
}
}
}
}
}
<!--NeedCopy-->
Remarque
Pour lancer une session en mode kiosque, vous devez activer le mode bureau unifié.
-
Lancez un navigateur Web et entrez la commande suivante : chrome://flags
-
Dans la liste qui s’affiche, recherchez UnifiedDesktopMode et définissez-le sur Activé.
Pour configurer le mode bureau unifié à l’aide d’une stratégie d’administration Google
- Connectez-vous à la console d’administration Google.
- Accédez à Gestion des appareils > Gestion de Chrome > Paramètres utilisateur.
- Définissez la stratégie Bureau unifié sur Rendre le mode Bureau unifié accessible à l’utilisateur.
- Cliquez sur Enregistrer.
Pour désactiver la fonctionnalité multi-moniteurs
La fonctionnalité multi-moniteurs est activée par défaut.
- Lancez l’application Citrix Workspace pour ChromeOS.
- Sélectionnez Paramètres > Général.
-
Décochez Utiliser tous les moniteurs pour couvrir l’affichage.
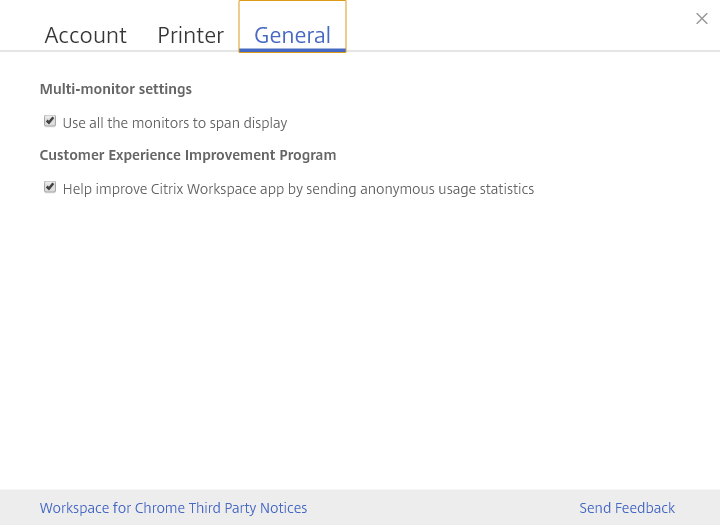
L’affichage multi-moniteurs est disponible aussi bien pour les bureaux que pour les applications.
Lors de l’utilisation d’un affichage multi-moniteurs, la session de bureau peut s’étendre sur plusieurs écrans de deux façons :
- Mode fenêtré : la session de bureau s’affiche sur un seul écran.
-
Mode plein écran : lorsqu’une session de bureau bascule en mode plein écran, elle s’affiche en mode multi-moniteurs uniquement lorsque l’option Utiliser tous les moniteurs pour couvrir l’affichage est sélectionnée.
Pour que l’affichage s’étende aux écrans dans une session de bureau, sélectionnez l’option Utiliser tous les moniteurs pour couvrir l’affichage et cliquez sur le mode plein écran lorsque les deux écrans sont connectés.
Dans une session d’application, lorsque deux écrans sont connectés et que l’option Utiliser tous les moniteurs pour couvrir l’affichage est sélectionnée, la session s’affiche automatiquement en mode multi-moniteurs.
Utilisation de Citrix Virtual Desktops sur deux moniteurs :
-
Cliquez sur Mode multi-moniteurs dans la barre d’outils.
L’écran est maintenant étendu aux deux moniteurs.
Limites connues de cette fonctionnalité
-
L’application Citrix Workspace pour ChromeOS ne prend pas en charge le mode graphique H.264 plein écran avec plusieurs moniteurs.
-
La limite du nombre de moniteurs n’est pas codée en dur. La résolution totale à gérer et à afficher affecte la limitation.
- Cette fonction prend en charge jusqu’à deux moniteurs externes (1 moniteur de périphérique intégré + 2 moniteurs externes). Si vous lancez une session avec une résolution d’écran supérieure à [2 x (1920x1080)] pixels, vous risquez de rencontrer des retards d’écran. Les limites de résolution du moniteur peuvent provoquer des retards d’écran.
- L’écran intégré des derniers Chromebooks prend en charge une résolution supérieure à 1920x1080 pixels. La fonctionnalité n’a pas été testée sur de tels appareils.
-
En mode multi-moniteurs, le mode H264 plein écran est désactivé en raison de problèmes détectés lors de tests.
- Lorsque vous utilisez un seul grand moniteur externe, le problème ne se produit pas et H264 continue de fonctionner. Le mode H264 sélectif s’exécute également dans ce scénario.
-
Lorsque vous utilisez des écrans avec des résolutions différentes, vous pouvez rencontrer des problèmes de performances.
-
Lorsque vous utilisez des moniteurs intégrés avec une résolution plus élevée et des moniteurs externes dont la résolution est faible, des problèmes de performances peuvent se produire.
Prise en charge des bureaux virtuels dans des configurations à plusieurs moniteurs
Vous pouvez désormais utiliser votre bureau virtuel en mode plein écran sur un sous-ensemble de moniteurs disponibles. Auparavant, lorsque vous aviez sélectionné le mode multi-moniteurs dans la barre d’outils, le bureau virtuel s’étendait sur tous les moniteurs disponibles. Vous pouvez maintenant faire glisser votre bureau virtuel pour couvrir deux moniteurs (sur plus de deux), puis sélectionner le mode multi-moniteurs. Un cas d’utilisation typique de ce scénario est celui où vous avez choisi d’exécuter une application de visioconférence sur le moniteur de votre appareil natif et que vous souhaitez afficher le contenu de votre bureau virtuel en plein écran sur vos deux autres moniteurs pendant l’appel.
Remarque
- Pour utiliser cette fonctionnalité, sous Général > Paramètres multi-moniteurs > sélectionnez l’option Utiliser tous les moniteurs pour étendre l’affichage.