Fonctionnalités de la version Technical Preview
Les fonctionnalités présentées dans les versions Technical Preview sont disponibles à des fins d’utilisation dans les environnements hors production ou de production limitée, et pour permettre aux clients de partager leurs commentaires. Citrix n’offre pas de support pour les fonctionnalités présentées dans les versions Technical Preview, mais accepte les commentaires pour les améliorer. Citrix peut prendre en considération les commentaires en fonction de leur gravité, criticité et importance.
Liste des fonctionnalités de la version Technical Preview
Le tableau suivant répertorie les fonctionnalités de la version Technical Preview. Ces fonctionnalités sont des fonctionnalités de prévisualisation sur demande uniquement. Pour activer l’une de ces fonctionnalités et fournir des commentaires sur celles-ci, remplissez les formulaires correspondants.
| Titre | Disponible à partir de la version | Formulaire d’activation (cliquez sur l’icône) | Formulaire de commentaires (cliquez sur l’icône) |
|---|---|---|---|
| Amélioration du contrôle d’affichage avec sélecteur multi-moniteurs | 2411 | Vous pouvez configurer la fonctionnalité |  |
| Prise en charge du partage de la fenêtre d’application pendant le partage d’écran | 2408 | Vous pouvez configurer la fonctionnalité |  |
| Secure HDX | 2408 | Vous pouvez configurer la fonctionnalité |  |
| Accessibilité et TalkBack | 2307 | Vous pouvez configurer la fonctionnalité |  |
Amélioration du contrôle d’affichage avec sélecteur multi-moniteurs
À partir de la version 2411, une nouvelle icône Multi-moniteur a été ajoutée à la barre d’outils. Elle s’affiche uniquement lorsque plusieurs écrans sont connectés. Le sélecteur multi-moniteurs (MMS) permet aux utilisateurs de choisir les affichages à utiliser en mode plein écran pour les sessions de bureau uniquement, pas pour les sessions transparentes.
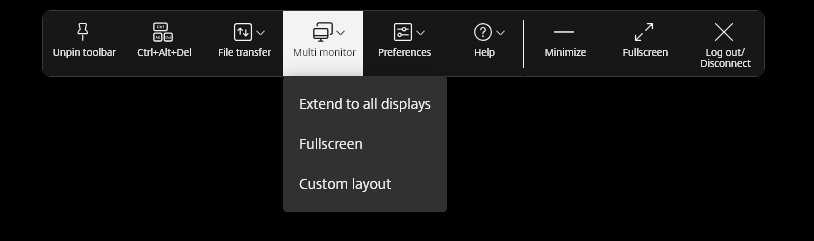
Cette fonctionnalité améliore la flexibilité et la convivialité des configurations multi-moniteurs dans les sessions de bureau, offrant une expérience utilisateur plus personnalisée et plus efficace.
Remarque
Cette fonction est désactivée par défaut.
Prérequis
Activez la nouvelle fonctionnalité de barre d’outils. Pour plus d’informations, consultez Barre d’outils de session améliorée.
Icône de la barre d’outils multi-moniteurs
L’icône de la barre d’outils Multi-moniteur comprend trois options de menu déroulant pour les sessions de bureau en mode plein écran :
- Étendre à tous les affichages : la session s’étend sur tous les moniteurs disponibles.
-
Disposition personnalisée : cette option ouvre un sélecteur de moniteur personnalisé affichant la disposition du moniteur. Grâce à cette fonctionnalité, vous pouvez configurer la manière dont votre session apparaît sur les moniteurs. Les utilisateurs peuvent cliquer sur les rectangles dans le sélecteur pour choisir les écrans à utiliser, puis cliquer sur Appliquer pour étendre la session sur ces moniteurs. La disposition des zones dépend de la manière dont les moniteurs sont connectés.
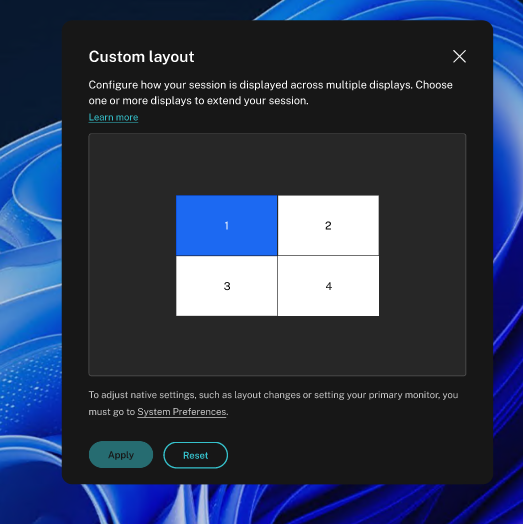
- Plein écran : la disposition de la session passe en mode plein écran sur le moniteur actuel.
Problèmes connus liés à cette fonctionnalité
- Dans une configuration multi-moniteurs, lorsque vous activez le mode de bureau unifié (UDM, Unified Desktop Mode) et démarrez une session de bureau qui s’étend sur plusieurs moniteurs, la session ne répond plus. [RFHTMCRM-14317]
Comment configurer
Vous pouvez configurer cette fonctionnalité de la manière suivante.
Stratégie d’administration Google
Pour utiliser cette fonctionnalité, vous devez activer à la fois la nouvelle barre d’outils et les configurations de disposition personnalisées multi-moniteurs. Pour les appareils et les utilisateurs gérés, les administrateurs peuvent activer la fonctionnalité à l’aide de la stratégie d’administration Google comme suit :
- Connectez-vous à la stratégie d’administration Google.
- Accédez à Gestion des appareils > Gestion de Chrome > Paramètres utilisateur.
-
Ajoutez les chaînes JSON suivantes au fichier
policy.txtsous la cléengine_settings.Remarque
Vous pouvez également appliquer cette configuration aux éléments suivants :
- Appareil > Chrome > Applications et extensions > Utilisateurs et navigateurs > Rechercher l’extension > Stratégie pour les extensions.
- Device > Chrome > Applications et extensions > Sessions invité gérées > Rechercher l’extension > Stratégie pour les extensions.
Assurez-vous de définir les attributs
switchToNewToolbaretenableMultiMonitorCustomLayoutsur true.Voici un exemple de données JSON :
{ "settings": { "Value": { "settings_version": "1.0", "engine_settings": { "ui": { "toolbar": { "switchToNewToolbar": true } }, "features": { "graphics": { "enableMultiMonitorCustomLayout": true } } } } } } <!--NeedCopy--> - Enregistrez les modifications.
Limitations
Cette fonctionnalité n’est pas prise en charge pour les sessions lancées en mode Kiosque.
Prise en charge du partage de la fenêtre d’application pendant le partage d’écran
Cette fonctionnalité est disponible en version Technical Preview depuis la publication de la version 2408.
Auparavant, l’appel avec Microsoft Teams optimisé ne permettait pas de partager une fenêtre d’application exécutée sur la session virtuelle.
À partir de la version 2408, Microsoft Teams optimisé prend en charge le partage d’écran d’applications spécifiques exécutées dans la session virtuelle plutôt que sur l’ensemble du bureau, ce qui réduit l’exposition des informations.
Pour plus d’informations sur le partage d’une application spécifique, les limites des fonctionnalités et plus encore, consultez la section Partage d’applications dans la documentation Citrix Virtual Apps and Desktops.
Remarques :
- Cette fonction est désactivée par défaut.
- Pour activer cette fonctionnalité, suivez les étapes de configuration.
- Pour nous faire part de vos commentaires sur cette fonctionnalité, cliquez sur le formulaire Google.
- Le VDA doit avoir au moins la version 2109.
Limites connues de cette fonctionnalité
- Cette fonctionnalité peut ne pas fonctionner en mode kiosque multi-moniteurs.
- Cette fonctionnalité n’est pas prise en charge en mode graphique traditionnel.
Comment configurer
Vous pouvez configurer cette fonctionnalité de la manière suivante.
Stratégie d’administration Google
Pour les appareils et les utilisateurs gérés, les administrateurs peuvent activer la fonctionnalité à l’aide de la stratégie d’administration Google comme suit :
- Connectez-vous à la stratégie d’administration Google.
- Accédez à Gestion des appareils > Gestion de Chrome > Paramètres utilisateur.
-
Ajoutez les chaînes suivantes au fichier policy.txt sous la clé engine_settings.
Remarque
Vous pouvez également appliquer cette configuration aux éléments suivants :
- Appareil > Chrome > Applications et extensions > Utilisateurs et navigateurs > Rechercher l’extension > Stratégie pour les extensions.
- Appareil > Chrome > Applications et extensions > Kiosque > Rechercher l’extension > Stratégie pour les extensions.
- Device > Chrome > Applications et extensions > Sessions invité gérées > Rechercher l’extension > Stratégie pour les extensions.
Assurez-vous de définir l’attribut appSharing sur true.
Voici un exemple de données JSON :
{ "settings": { "Value": { "settings_version": "1.0", "engine_settings": { "features": { "msTeamsOptimization": { "appSharing": true } } } } } } <!--NeedCopy--> - Enregistrez les modifications.
Secure HDX
Cette fonctionnalité est disponible en version Technical Preview depuis la publication de la version 2408.
Secure HDX est une solution de cryptage au niveau de l’application (ALE) qui empêche tout élément de réseau sur le chemin du trafic de pouvoir inspecter le trafic HDX. Pour ce faire, il fournit un véritable cryptage de bout en bout (E2EE) au niveau de l’application entre l’application Citrix Workspace (client) et le VDA (hôte de session) à l’aide du cryptage AES-256-GCM.
Prérequis
Pour que cette fonctionnalité soit opérationnelle, le VDA doit avoir au moins la version 2402.
Remarques :
- Secure HDX est disponible en version Technical Preview.
- L’utilisation de cette fonctionnalité n’est pas recommandée dans les environnements de production.
- Pour demander l’accès à cette fonctionnalité, remplissez ce formulaire.
Configurations
Secure HDX est désactivé par défaut. Vous pouvez configurer cette fonctionnalité à l’aide du paramètre Secure HDX dans la stratégie Citrix :
- Secure HDX : définit s’il faut activer la fonctionnalité pour toutes les sessions, uniquement pour les connexions directes, ou la désactiver.
Pour plus d’informations, consultez Secure HDX dans la documentation Citrix DaaS.
Accessibilité et TalkBack
Cette fonctionnalité est disponible en version Technical Preview depuis la publication de la version 2307.
L’application Citrix Workspace offre une expérience utilisateur améliorée grâce à la fonctionnalité TalkBack. La fonctionnalité TalkBack aide les utilisateurs finaux qui ont des difficultés à voir l’écran. Le narrateur lit à haute voix les éléments figurant à l’écran lors de l’utilisation de l’interface utilisateur.
Pour utiliser le narrateur ChromeOS (ChromeVox), les utilisateurs doivent l’activer à l’aide du raccourci clavier Ctrl+Alt+Z. Pour désactiver le narrateur, utilisez la même combinaison de touches.
Remarque
- Cette fonctionnalité est désactivée par défaut.
Comment configurer
Vous pouvez configurer la fonctionnalité d’accessibilité de l’une des manières suivantes :
- Configuration.js
- Stratégie d’administration Google
Configuration.js
Pour activer la fonctionnalité d’accessibilité à l’aide du fichierconfiguration.js, procédez comme suit :
-
Recherchez le fichier configuration.js dans le dossier racine ChromeApp.
Remarques :
- Citrix recommande de sauvegarder le fichier configuration.js avant d’y apporter des modifications.
- Citrix recommande de modifier le fichier configuration.js uniquement si l’application Citrix Workspace pour ChromeOS est reconditionnée pour les utilisateurs.
- Les informations d’identification de niveau administrateur sont requises pour modifier le fichier configuration.js.
-
Modifiez le fichier configuration.js et ajoutez l’attribut accessibility. Définissez l’attribut enable sur true.
Voici un exemple de données JSON :
'features' : { 'accessibility': { 'enable': true }, } <!--NeedCopy--> -
Enregistrez les modifications.
Stratégie d’administration Google
Pour les appareils et les utilisateurs gérés, les administrateurs peuvent activer la fonctionnalité à l’aide de la stratégie d’administration Google comme suit :
- Connectez-vous à la stratégie d’administration Google.
- Accédez à Gestion des appareils > Gestion de Chrome > Paramètres utilisateur.
-
Ajoutez les chaînes suivantes au fichier policy.txt sous la clé engine_settings. Voici un exemple de données JSON :
'features' : { 'accessibility': { 'enable': true }, } <!--NeedCopy--> - Enregistrez les modifications.
Version Technical Preview vers la version de disponibilité générale (GA)
| Nom de la fonctionnalité | Version de disponibilité générale |
|---|---|
| Prise en charge de la redirection du scanner | 2411 |
| Amélioration de la barre d’outils intégrée en session | 2411 |
| Transport adaptatif (EDT) | 2502 |
Dans cet article
- Liste des fonctionnalités de la version Technical Preview
- Amélioration du contrôle d’affichage avec sélecteur multi-moniteurs
- Prise en charge du partage de la fenêtre d’application pendant le partage d’écran
- Secure HDX
- Accessibilité et TalkBack
- Version Technical Preview vers la version de disponibilité générale (GA)