Statistiques des machines
La page Statistiques de la machine fournit une vue complète de la consommation des ressources et de l’expérience de session sur la machine sélectionnée au cours des dernières 24 heures. Ces informations aident les administrateurs à corréler les occurrences d’utilisation élevée du processeur ou de la mémoire avec les échecs de session et l’expérience sur les machines de leur environnement Apps and Desktops. Les administrateurs peuvent voir les processus qui contribuent à une consommation élevée de ressources et obtenir une vue chronologique des états de la machine. Cette fonctionnalité permet de découper et de découper en dés des paramètres importants concernant les machines dans l’environnement et de détecter facilement les inefficacités.
Accès à la page Statistiques de la machine
Cliquez sur le lien du nom de la machine dans la vue Libre-service des machines.
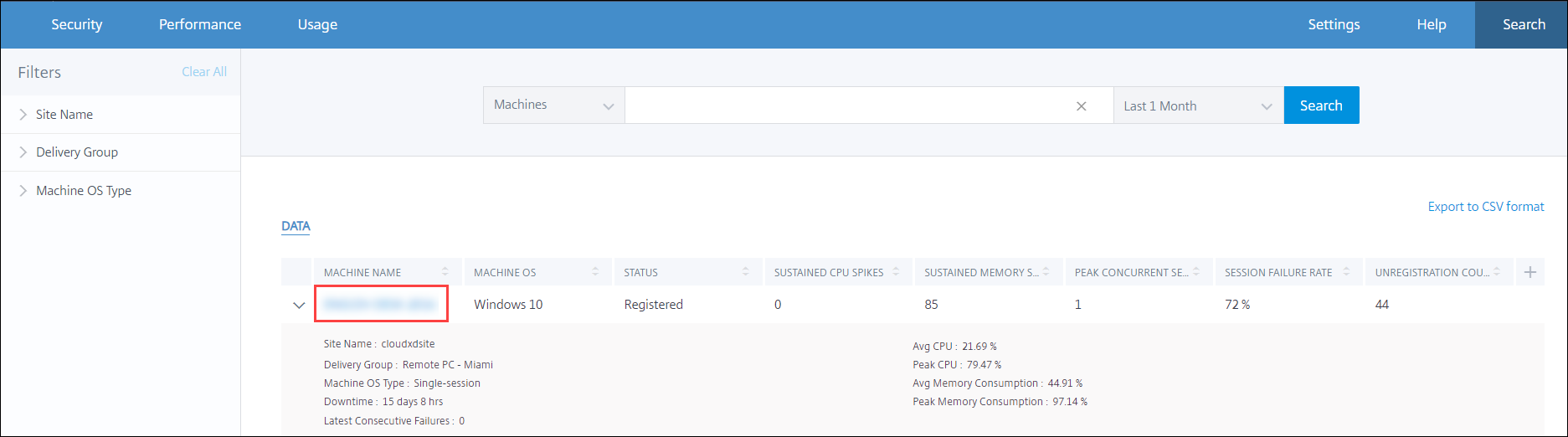
Utilisation de la page Statistiques de la machine
La page Statistiques de la machine affiche les statistiques de performances de la machine et de la session dans la même vue. Cette vue permet d’analyser les ressources de la machine, leur modèle d’utilisation et de déterminer si les ressources de la machine ont pu être le goulot d’étranglement des performances médiocres.
La page Statistiques de la machine affiche les données des dernières 24 heures, par défaut. Toutefois, les données sont disponibles pour les 14 derniers jours. Pour choisir une autre période de 24 heures, utilisez le calendrier. Les données sont affichées pendant les dernières 24 heures à compter de l’heure que vous avez choisie.
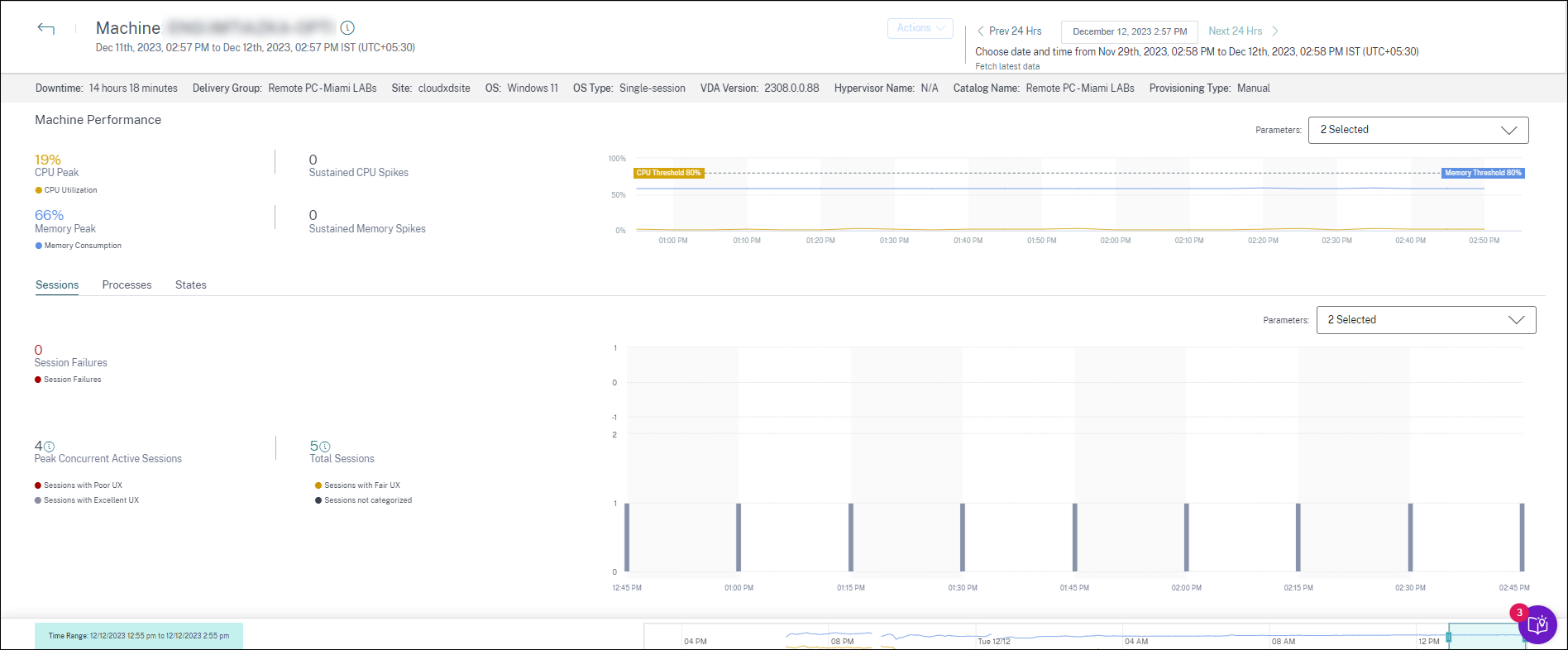
Attributs machine
Les attributs clés de la machine sont affichés.
- Le groupe de mise à disposition, le site, le type de système d’exploitation, le système d’exploitation, la version du VDA, l’hyperviseur, le catalogue et le type de Provisioning de la machine sont affichés.
- Le temps d’arrêt indique la période en secondes pendant laquelle la machine était dans l’état
Unregistered,FailedouPowered offau cours des dernières 24 heures.
Statistiques de performances de la machine
Les mesures clés qui définissent les performances de la machine sont affichées.
- CPU Peak représente l’utilisation maximale du processeur sur la machine au cours des dernières 24 heures.
- Lespics de processeur soutenus représentent le nombre de fois où l’utilisation du processeur a dépassé le seuil de 80 % et a été maintenue pendant 5 minutes ou plus.
- Memory Peak représente la consommation maximale de mémoire au cours des dernières 24 heures.
- Lespics de mémoire soutenus représentent le nombre de fois où la consommation de mémoire a dépassé le seuil de mémoire de 80 % et a été maintenue pendant 5 minutes ou plus.
- La tendance des performances de la machine pour une fenêtre de 4 heures par défaut au cours des dernières 24 heures indique l’utilisation du processeur et la consommation de mémoire représentées à une granularité de 5 minutes.
Statistiques de performances de session
Les mesures clés liées aux performances de la session sont affichées.
- Les échecs de session survenus sur la machine au cours des dernières 24 heures.
- Latendance des échecs de session affiche le nombre d’échecs de session tracé pour une fenêtre de 4 heures par défaut au cours des dernières 24 heures.
- Le pic de sessions actives simultanées représente le nombre maximum de sessions simultanées établies sur la machine au cours des dernières 24 heures.
- Le nombre total de sessions représente le nombre total de sessions actives pendant la période sélectionnée sur la machine. Cliquez sur le nombre total de sessions pour ouvrir la vue en libre-service des sessions avec l’ensemble de sessions correspondant affiché. Vous pouvez approfondir et inspecter les statistiques de session dans la vue Détails de la session.
- La tendance des performances de session utilisateur affiche la classification des sessions en fonction de l’expérience de session comme excellente, passable ou médiocre, tracée pour une fenêtre de 4 heures par défaut au cours des dernières 24 heures.
Vous pouvez cliquer sur le numéro d’échec de session, sur les barres du graphique affichant les échecs de session et sur le nombre de sessions classées pour afficher les sessions dans la vue en libre-service des sessions.
Statistiques de la machine : une vue complète affichant toutes les mesures relatives à la machine nécessaires pour trier et résoudre les problèmes liés à la machine et aux sessions qui s’y déroulent.
Les processus les plus gourmandes en ressources
Cliquez sur l’onglet Processus pour obtenir une visibilité sur les processus à forte consommation de ressources exécutés sur la machine au cours de la période sélectionnée. Vous devez activer la stratégie de surveillance des processus de Citrix Studio pour afficher ces informations. Cette fonctionnalité est disponible sur les machines avec système d’exploitation multisession et session unique sur les sites cloud et locaux.
Vous pouvez choisir d’afficher les processus classés en fonction de l’ utilisation de l’UC ou de la consommation de mémoire.
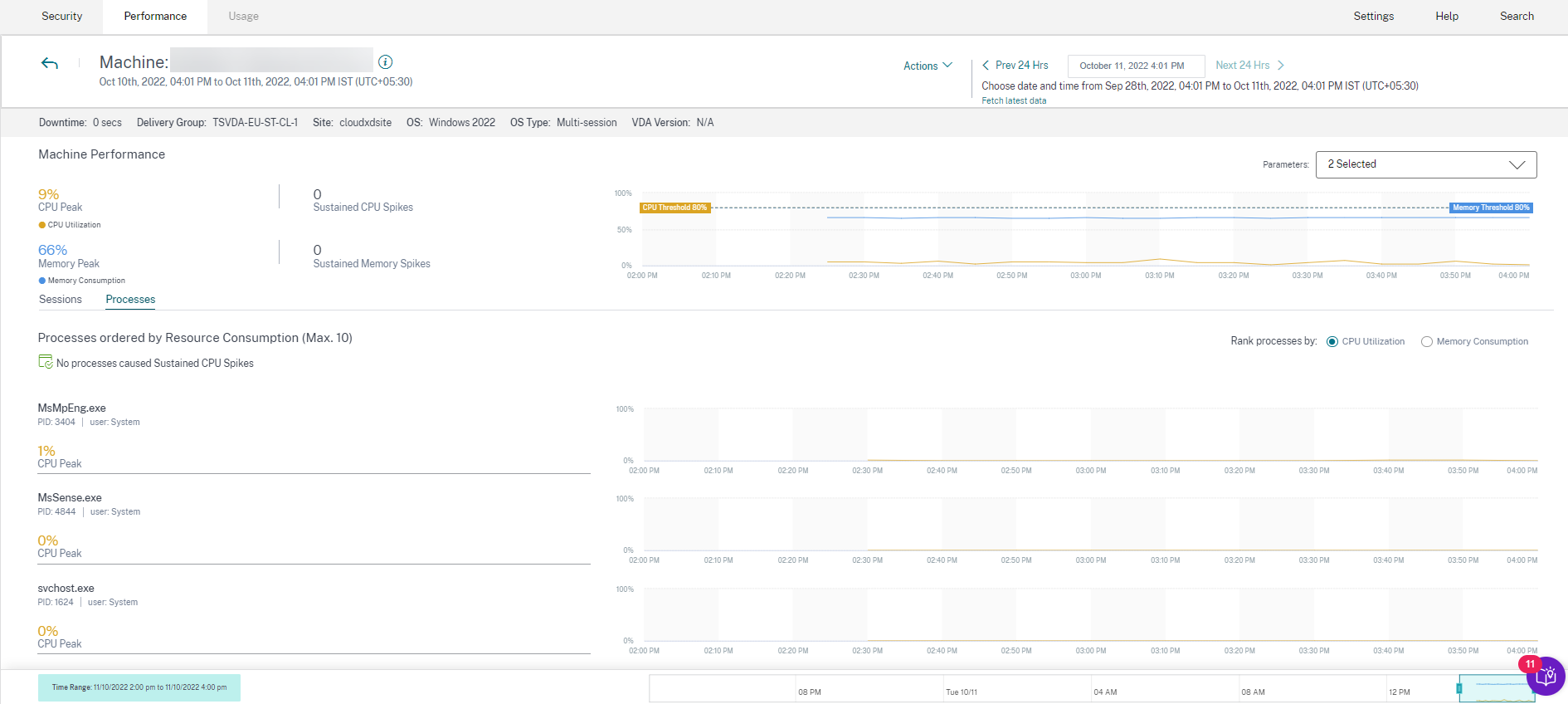
Jusqu’à 10 processus les plus gourmands en ressources sont affichés avec le pourcentage de CPU ou de pic de mémoire sélectionné. Il s’agit de processus qui ont provoqué des pics soutenus de CPU ou de mémoire coïncidant avec une consommation élevée de ressources sur la machine correspondante. Les processus les plus gourmands en ressources sont affichés même s’il n’y a pas de pic de mémoire ou de CPU pendant la période sélectionnée. Les graphiques tracent l’utilisation de l’UC ou la consommation de mémoire par le processus sur la période sélectionnée. Cela permet de corréler la consommation des ressources par les processus avec les échecs de session sur la machine. La visibilité des processus est disponible pour les machines avec OS multi-session et les machines avec OS mono-session sur le cloud et les sites sur site. Cette fonctionnalité nécessite que vous activiez la stratégie de surveillance des processus à partir de Citrix Studio. La stratégie est désactivée par défaut. Vous devez l’activer explicitement pour afficher les processus en cours d’exécution sur la machine dans Performance Analytics.
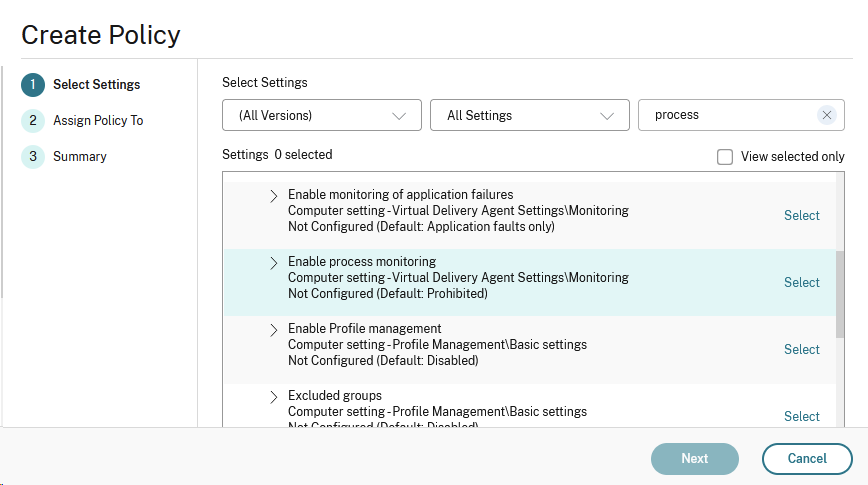
Pour plus d’informations, veuillez consulter la section Paramètres de stratégie Surveillance.
Remarque :
Dans le cas des sites locaux, les machines exécutant Citrix Virtual Apps and Desktops version 2203 et versions ultérieures sont prises en charge.
Il est recommandé d’activer les données de processus dans Citrix Analytics for Performance uniquement et d’activer les données de processus dans Director uniquement si nécessaire. Pour plus d’informations sur la consommation approximative de stockage si vous choisissez d’activer le flux de données de processus vers Director, consultez Process Data.
Utilisez l’applet de commande PowerShell suivant pour contrôler le flux des données de processus.
- Pour activer le flux de données de processus uniquement vers Citrix Analytics for Performance et non vers Director (recommandé)
Set-MonitorConfiguration SendProcessDataToCASAndSkipDatabase $truePour activer le flux de données de processus vers Citrix Analytics for Performance et Director.
Set-MonitorConfiguration -SendProcessDataToCASAndDatabase $true
Visibilité de l’état de la machine
La page Statistiques de la machine inclut désormais des informations sur les états de la machine. L’onglet États affiche la chronologie de l’état agrégé de la machine et de la catégorie de puissance de la machine pour les dernières 24 heures. Le tracé est effectué toutes les 15 minutes. Cette fonctionnalité permet de découper et de découper en dés des paramètres importants concernant les machines dans l’environnement et de détecter facilement les inefficacités.
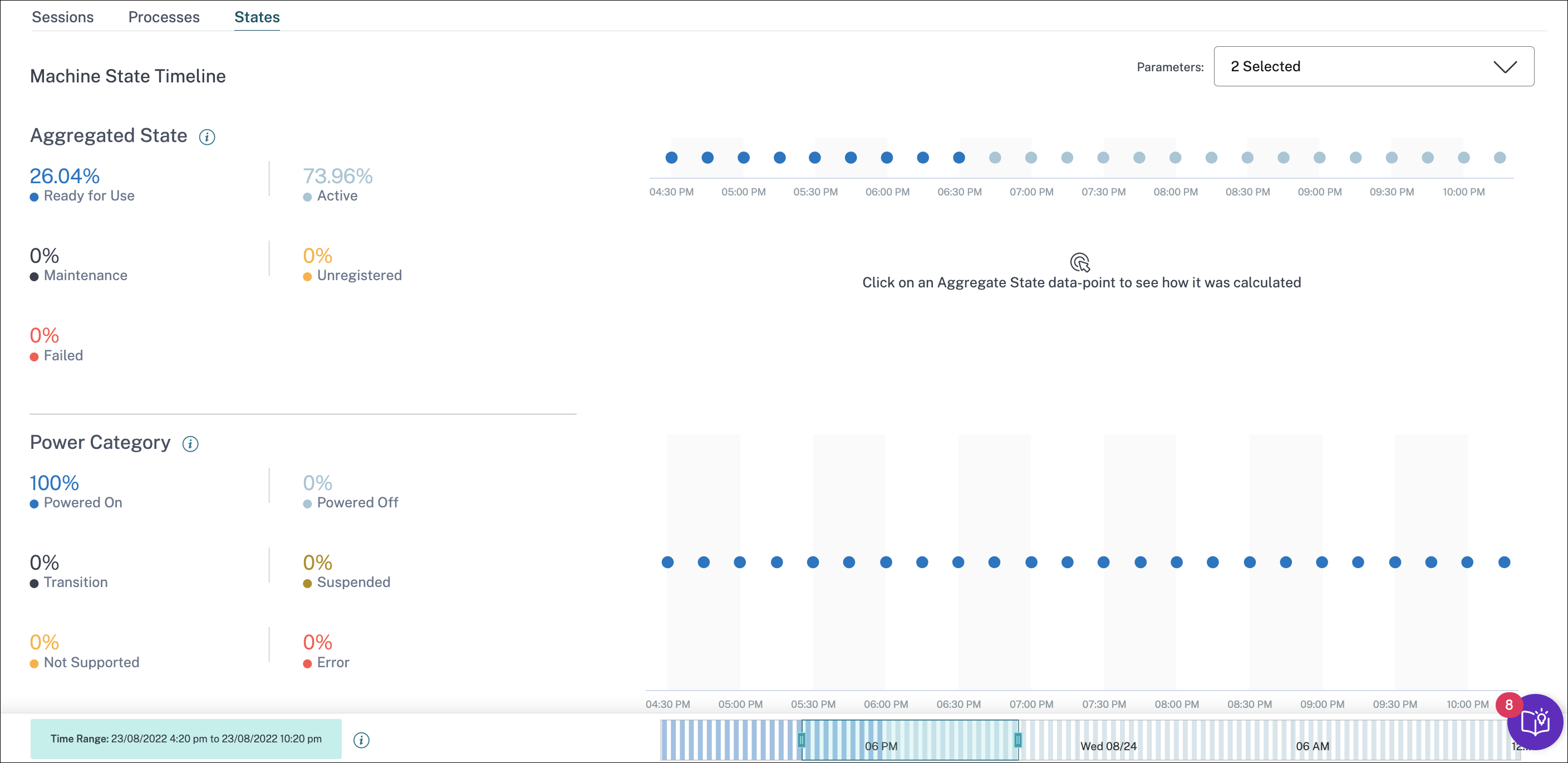
Cliquez sur un point de données État agrégé pour voir comment il a été calculé. Une ventilation des valeurs réelles de l’état de la machine et du mode de maintenance qui ont donné lieu à l’état agrégé tracé s’affiche. Cela permet de comprendre les changements d’état de la machine au fil du temps. Le type de défaillance et le motif de désenregistrement aident à résoudre les problèmes de machine. Passez la souris sur le point de données de la catégorie d’alimentation pour voir l’état d’alimentation réel dans lequel se trouve la machine.
Barre de navigation temporelle
La barre de navigation Time contient les graphiques suivants tracés pour une fenêtre de 4 heures par défaut :
- Les tendances des performances des machines et des sessions utilisateur sont tracées lorsque vous êtes dans l’onglet Sessions ou Processus.
- La tendance de l’état agrégé de la machine est tracée lorsque vous êtes dans l’onglet États.
Cela permet d’obtenir une vue d’ensemble de la tendance, puis de zoomer sur la période concernée. Pour afficher les données correspondant à n’importe quelle autre fenêtre de la plage de 24 heures, déplacez les barres de navigation temporelles et choisissez une autre plage de temps. Vous pouvez effectuer un zoom avant ou arrière dans une fenêtre de 2 à 8 heures pour afficher les événements correspondant à la plage de temps sélectionnée.

Notes d’utilisation
- Les temps d’arrêt de la machine peuvent entraîner une perturbation du tracé de la tendance des performances de la machine.
- Si des machines de votre environnement Virtual Apps and Desktops local ont été ajoutées au catalogue de machines avant que le site ne soit intégré à Performance Analytics, les informations sur le système d’exploitation de la machine peuvent ne pas être disponibles dans la vue Statistiques de la machine. Pour contourner le problème, ajoutez les machines au catalogue de machines après l’intégration du site.
- Les statistiques des machines de votre environnement Virtual Apps and Desktops local sont disponibles (jusqu’à) 24 heures après le début de l’intégration à Performance Analytics.
- La tendance des performances de la machine n’est pas disponible pendant la durée pendant laquelle la machine était à l’état
Unregistered,FailedouPowered offsi elle a été supprimée du groupe de mise à disposition. Les statistiques ne sont disponibles que pour la période pendant laquelle la machine était disponible. - Pour déterminer pourquoi une machine n’était pas dans l’état
ActiveouReady for Use, cliquez sur le graphique en pointillés de la tendance de l’état agrégé de la machine dans l’onglet État.
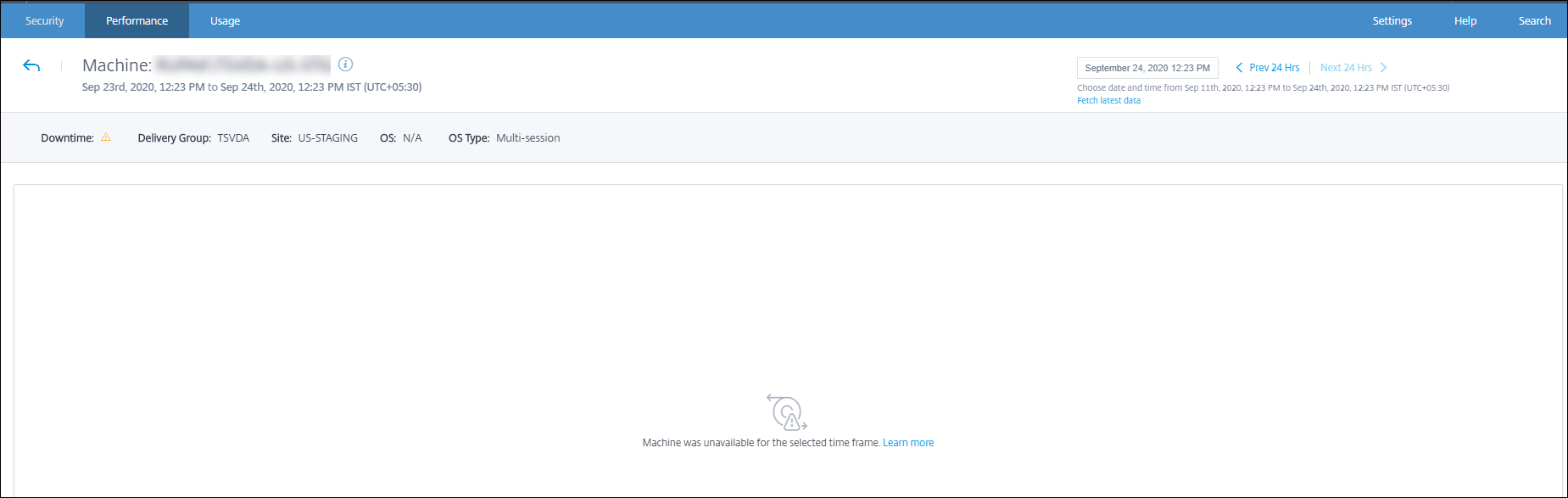
Cas d’utilisation typique de la vue Statistiques machine
La vue Statistiques de la machine fournit des informations permettant de dépanner une machine de manière exhaustive. Examinons l’utilisation de cette vue avec un cas d’utilisation typique à partir du tableau de bord de l’expérience utilisateur. Le panneau Failure Insights du tableau de bord de l’expérience utilisateur fournit une liste des machines de trou noir qui ont entraîné trois échecs de session consécutifs ou plus.
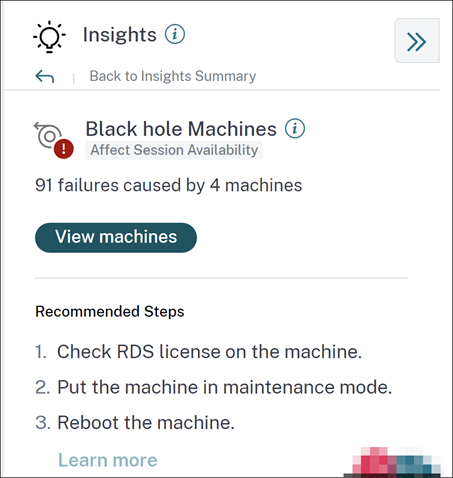
En cliquant sur le lien Machines du trou noir, vous accédez à la vue libre-service basée sur les machines. Cette vue répertorie toutes les mesures liées aux machines du trou noir, telles que le temps d’arrêt, le processeur maximal et la mémoire maximale.
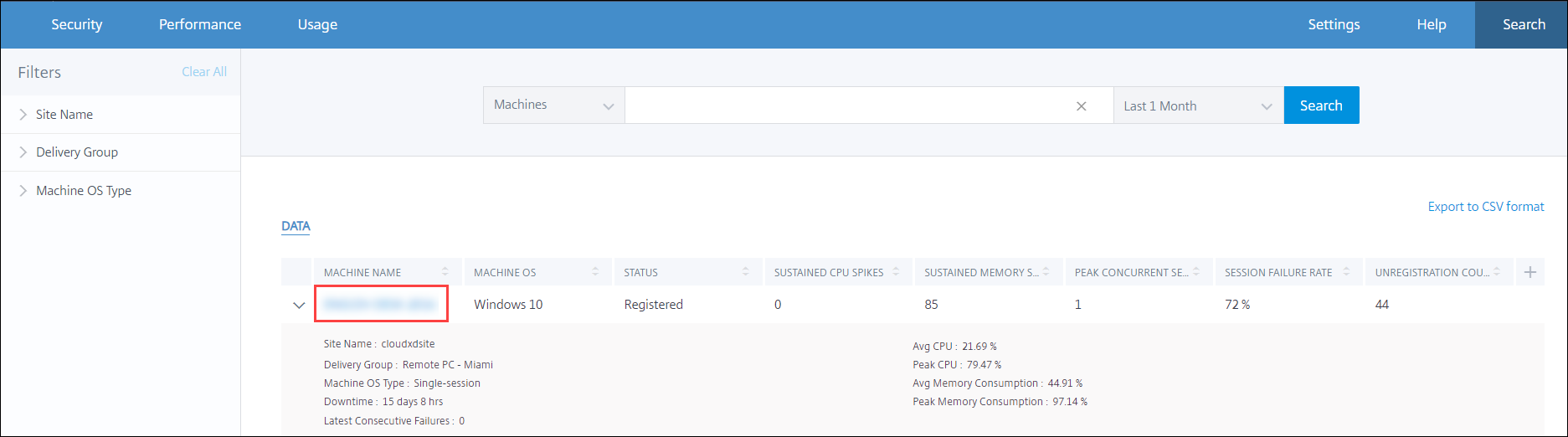
Cliquez sur le nom d’une machine dans la vue en libre-service des machines pour afficher la page Statistiques de la machine. Cette page affiche les paramètres de la machine, des performances de session et des ressources de processus tracés pour la même plage de temps. Vous pouvez utiliser ces informations pour comparer l’utilisation des ressources au moment des échecs de session et obtenir des informations sur la possibilité que la crise des ressources soit à l’origine des défaillances.
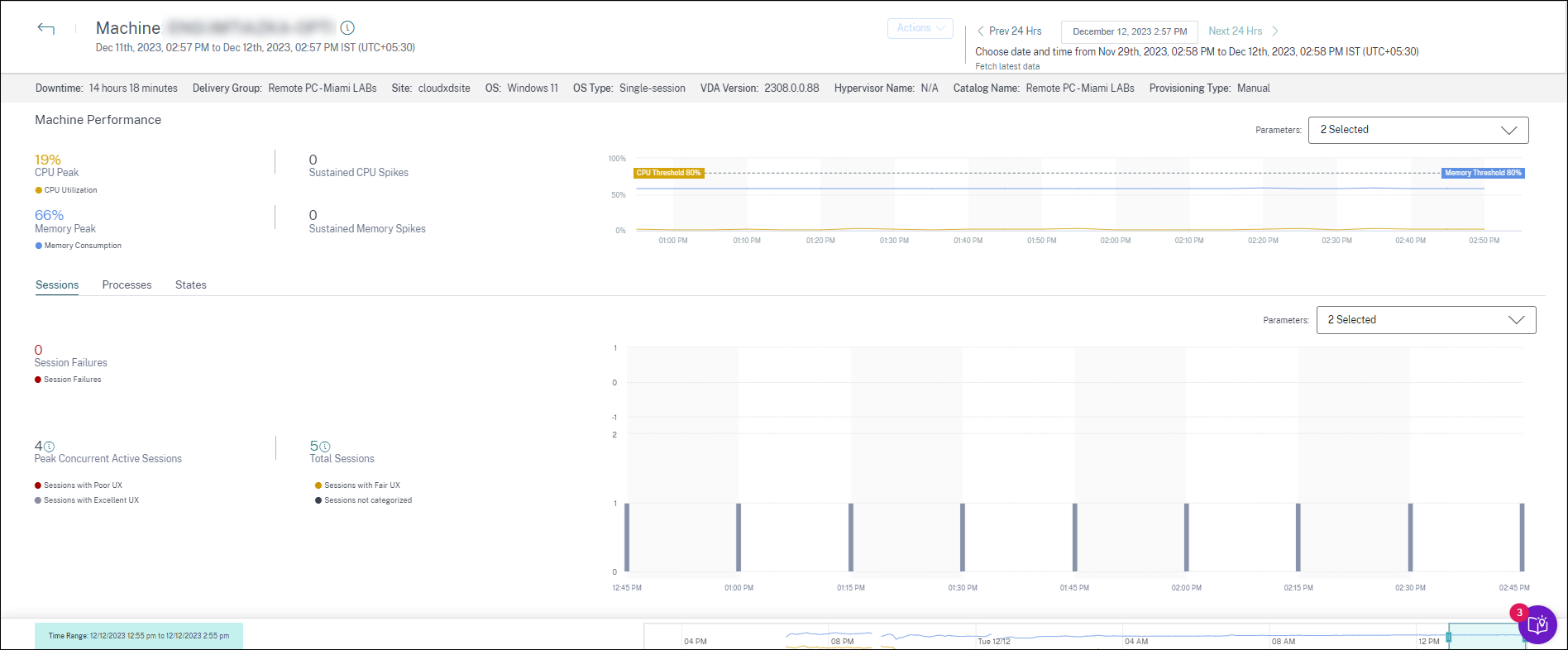
Actions machine et actions composites
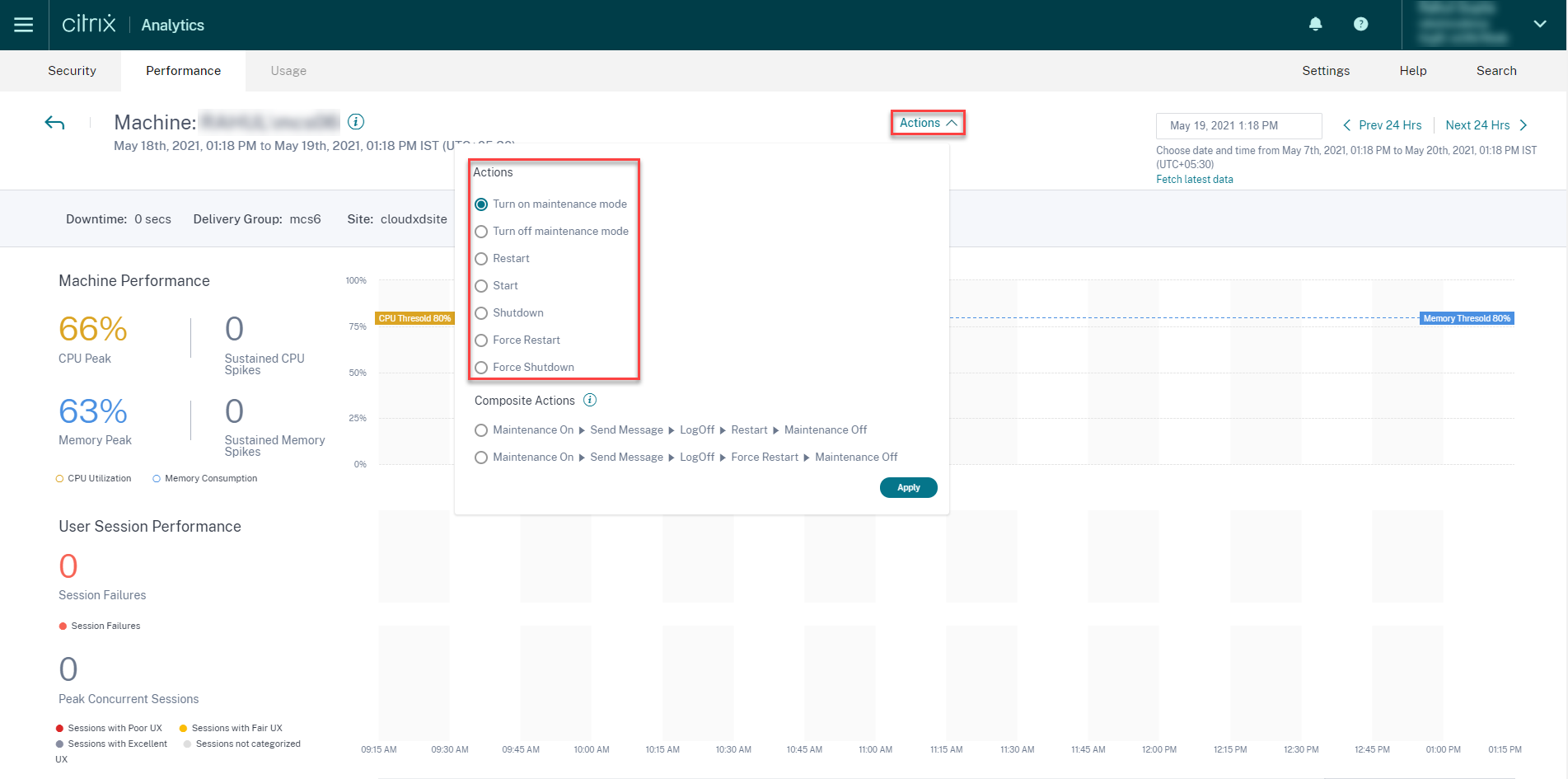
Actions des machines
Les actions de machine sont disponibles sur les machines dont l’alimentation est gérée dans vos sites Citrix DaaS (anciennement Citrix Virtual Apps and Desktops Service) sur le cloud. Les administrateurs disposant d’un accès administrateur complet peuvent effectuer les actions suivantes sur les machines :
- Activer le mode de maintenance
- Désactiver le mode de maintenance
- Redémarrer la machine
- Machine de démarrage
- Machine d’arrêt
- Forcer le redémarrage de la machine
- Arrêt forcé de la machine
Remarque :
L’option Actions de la machine est visible sur toutes les machines. Toutefois, il ne fonctionne que sur les machines MCS ou à alimentation gérée. Les actions de la machine sont désactivées pour les machines hébergées sur des sites locaux.
Cas d’utilisation typique des actions machine
Les actions de la machine aident à résoudre les problèmes d’expérience utilisateur. Si une machine est affectée en raison d’une utilisation élevée de la mémoire, vous pouvez comprendre la nature exacte du problème dans la vue en libre-service Machines. La vue en libre-service des machines affiche le système d’exploitation, le nombre de pics de mémoire et de pics de processeur sur une période donnée. Vous pouvez cliquer sur des machines individuelles pour voir la corrélation entre les ressources et l’expérience de session dans la page Statistiques de la machine. Un exemple de capture d’écran est donné ici.
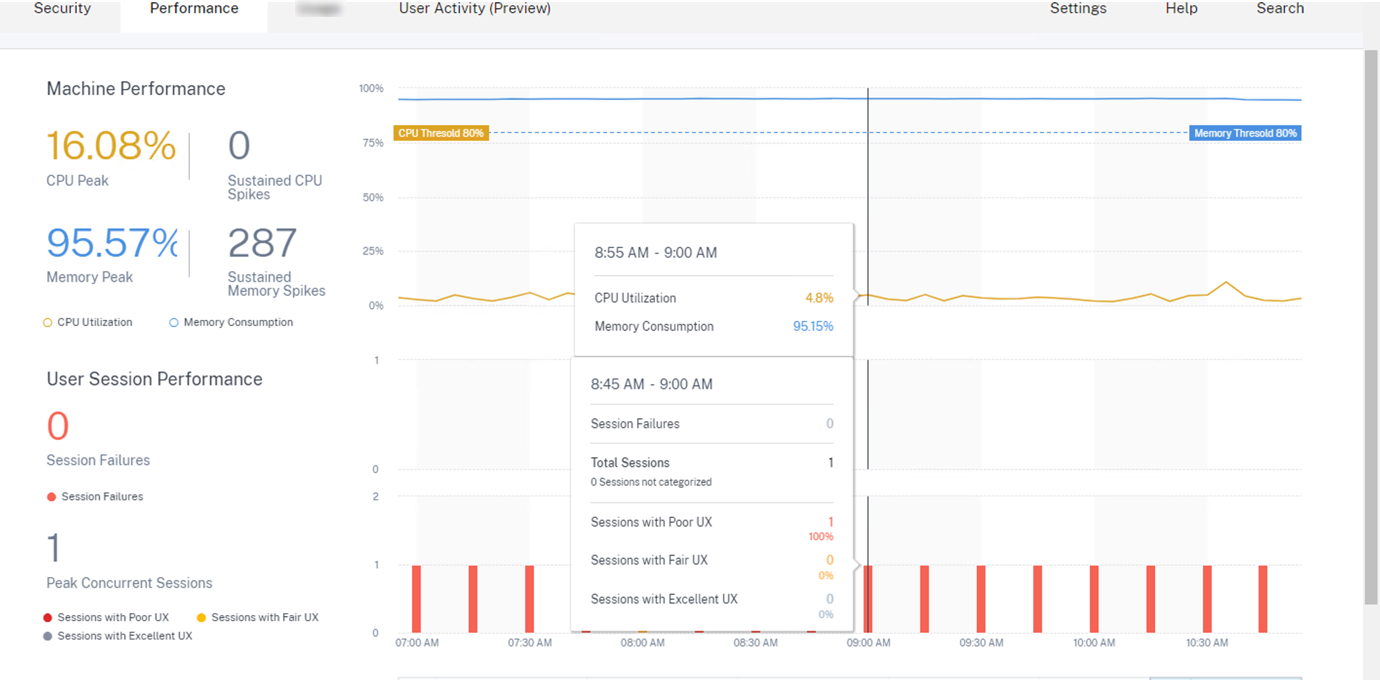
En tant qu’administrateur complet, vous pouvez mettre la machine en maintenance afin qu’aucune connexion ou session supplémentaire ne soit autorisée sur cette machine. Vous pouvez ensuite redémarrer la machine ou effectuer d’autres procédures de dépannage pour libérer de la mémoire.
Vous pouvez effectuer toutes ces actions à partir de la vue Statistiques de la machine au lieu de naviguer vers Web Studio ou Citrix Director.
Actions composites
Les actions composites permettent d’effectuer une séquence d’actions machine en un seul clic depuis la vue Statistiques de la machine.
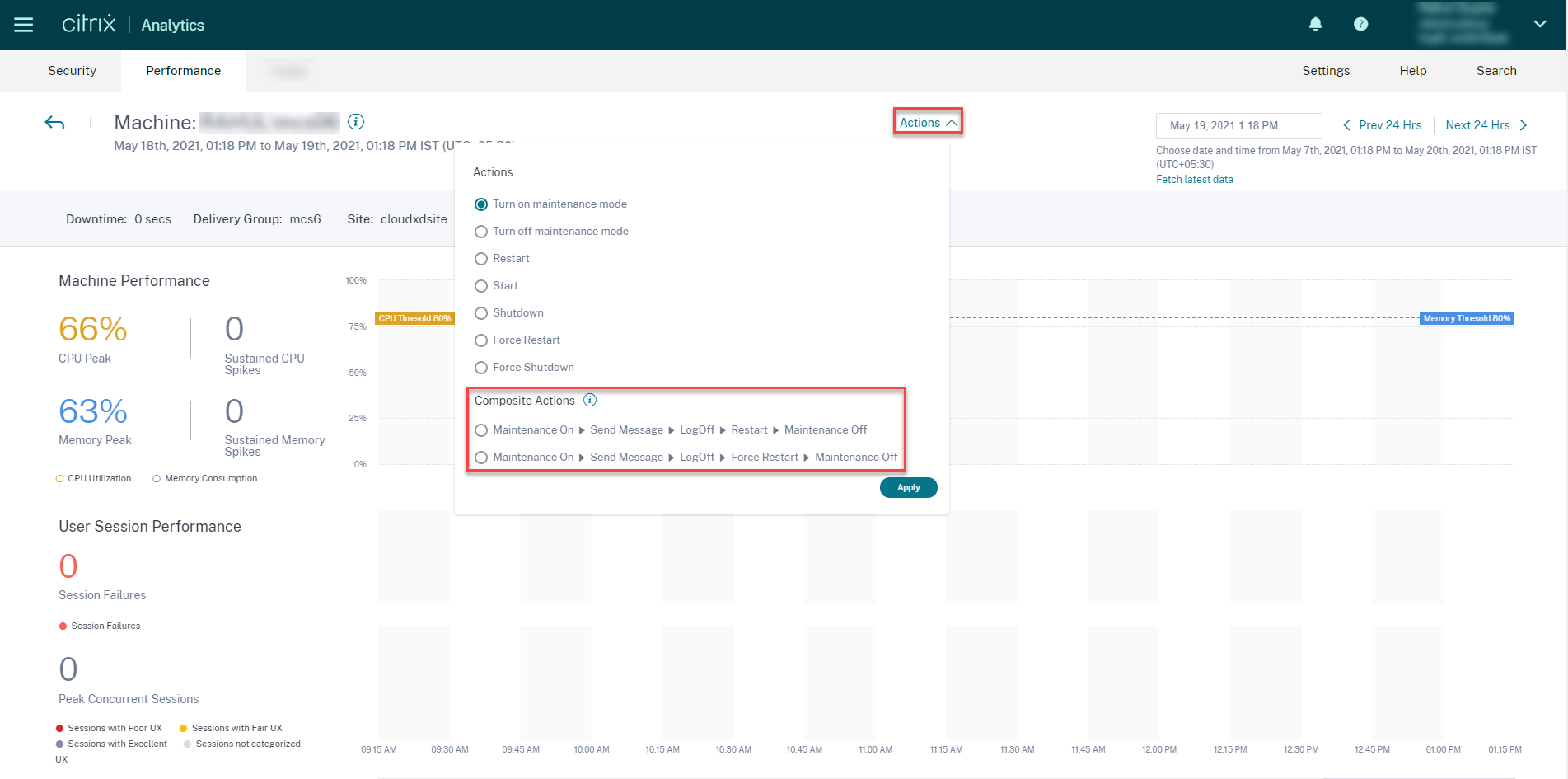
Vous pouvez utiliser l’une des deux séquences d’ actions compositessuivantes.
-
Maintenance activée > Envoyer un message > Fermeture de session > Redémarrer > > Maintenance désactivée**
- Déplacez la machine en mode Maintenance On.
- Envoyez des messages d’avertissement de redémarrage à tous les utilisateurs connectés à la machine.
- Attendez un délai d’expiration de 30 minutes ou attendez que tous les utilisateurs se déconnectent.
- Redémarrez la machine.
- Déplacez la machine en mode Maintenance Off.
-
Maintenance activée > Envoyer un message > Fermeture de session > Forcer le redémarrage » Maintenance désactivée
- Déplacez la machine en mode Maintenance On.
- Envoyez des messages d’avertissement de redémarrage à tous les utilisateurs connectés à la machine.
- Attendez un délai d’expiration de 30 minutes ou attendez que tous les utilisateurs se déconnectent.
- Forcez le redémarrage de la machine.
- Déplacez la machine en mode Maintenance Off.
L’état général de l’action et celui des étapes individuelles sont affichés sous le lien Actions .
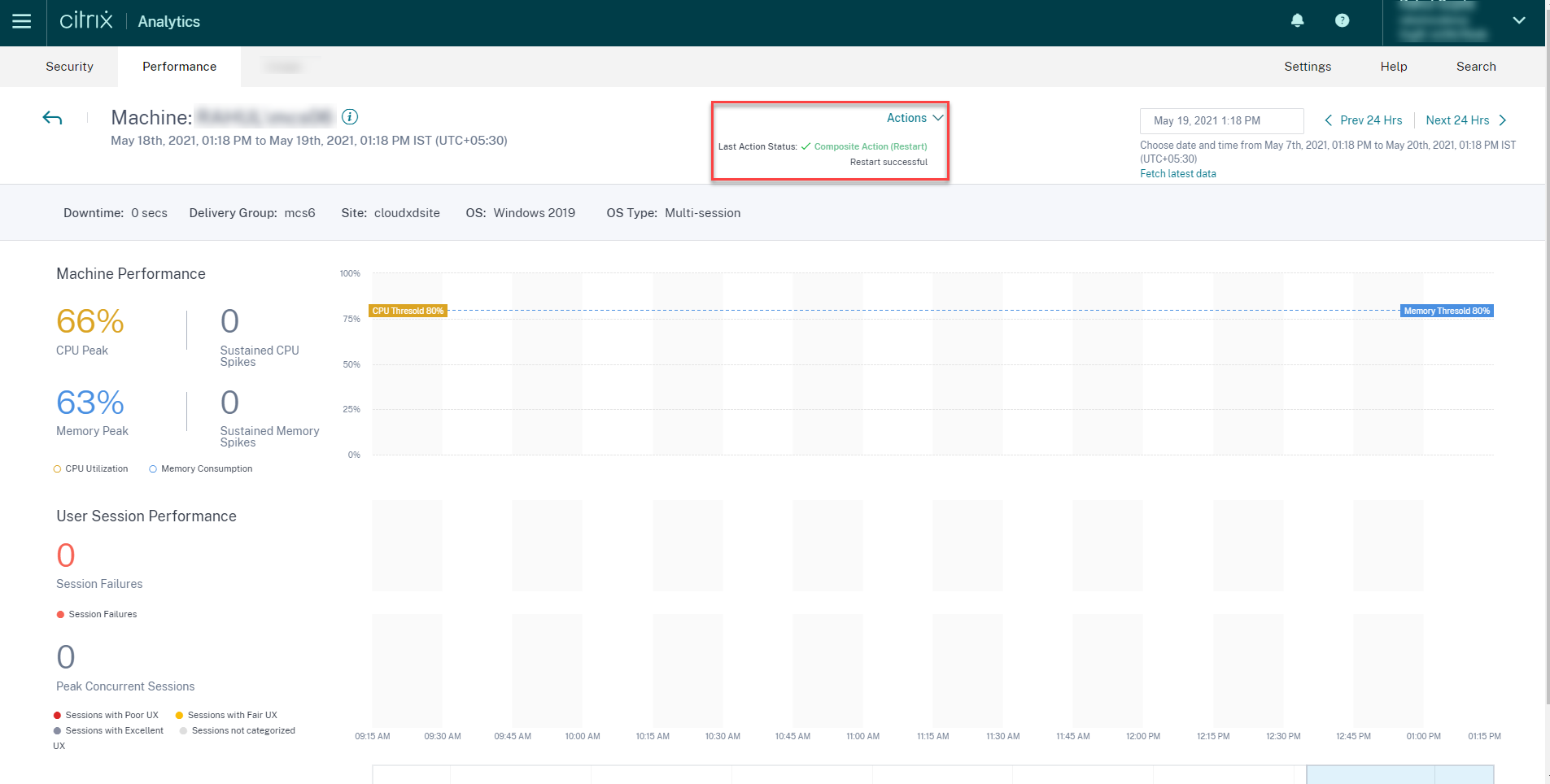
Bilan de santé des tâches WEM
Vous pouvez effectuer des contrôles de santé WEM sur des machines à partir de Performance Analytics. Workspace Environment Management (WEM) est un outil de gestion de l’environnement utilisateur qui permet d’optimiser les postes de travail pour offrir la meilleure expérience utilisateur possible.
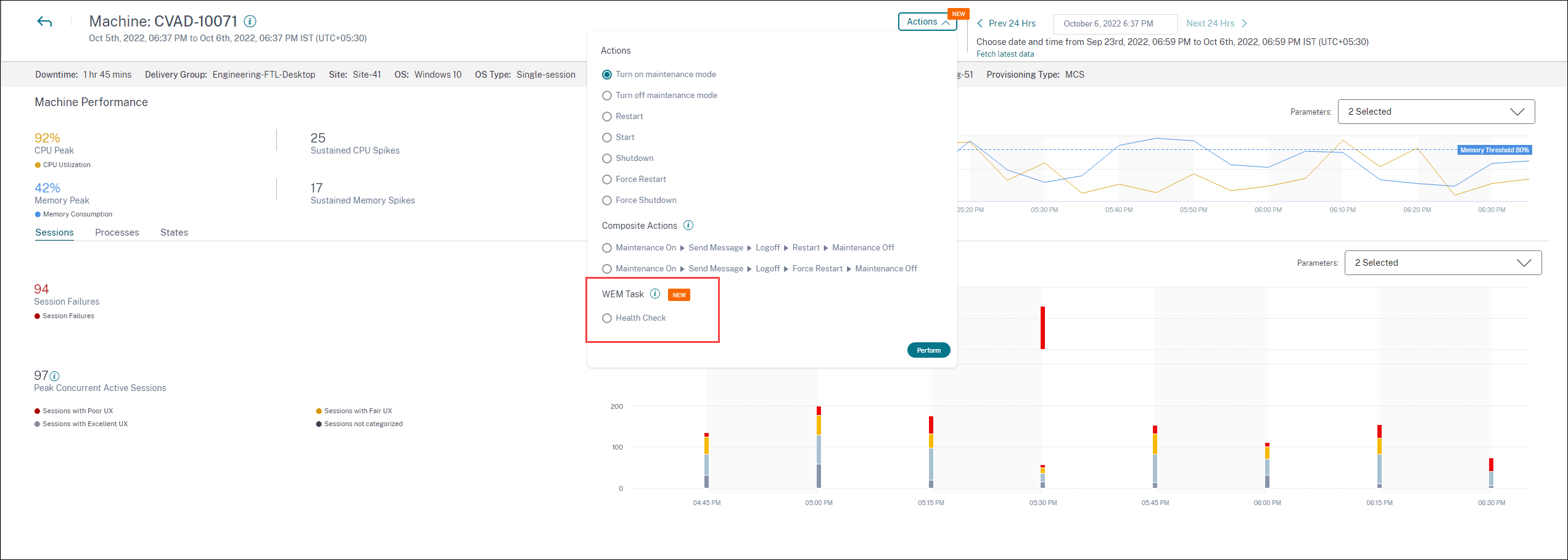
Sélectionnez l’action WEM Task -> Health Check . Cette action exécute le script WEM Cloud Health Check pour obtenir des informations sur la disponibilité des machines. Cette fonctionnalité permet de résoudre facilement les problèmes courants liés à la configuration, à la connectivité ou aux politiques des machines dans Performance Analytics.
L’état général de l’action WEM Cloud Health Check s’affiche. Un lien vers un rapport s’affiche une fois que le script s’exécute correctement. Cliquez sur ce lien pour ouvrir un rapport détaillé contenant les résultats du WEM Cloud Health Check. Les actions possibles qui peuvent être effectuées pour les corriger sont également fournies sur Performance Analytics.
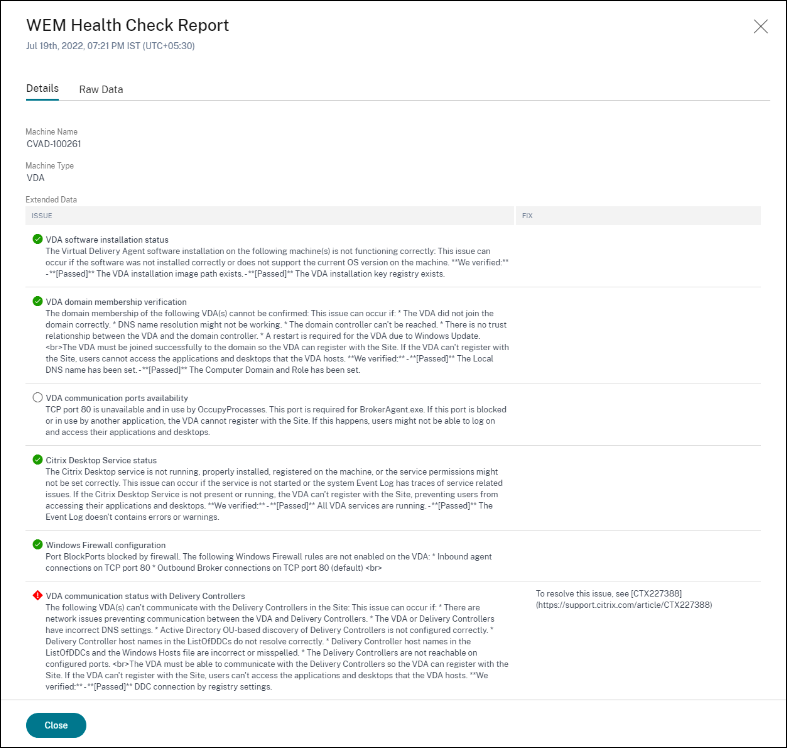
Remarque :
Les tâches WEM sont activées pour les administrateurs du cloud disposant d’un accès complet et de droits valides à WEM.
Pour plus d’informations sur le bilan de santé des tâches WEM, consultez l’article Scripted Tasks dans la documentation Workspace Environment Management.