This content has been machine translated dynamically.
Dieser Inhalt ist eine maschinelle Übersetzung, die dynamisch erstellt wurde. (Haftungsausschluss)
Cet article a été traduit automatiquement de manière dynamique. (Clause de non responsabilité)
Este artículo lo ha traducido una máquina de forma dinámica. (Aviso legal)
此内容已经过机器动态翻译。 放弃
このコンテンツは動的に機械翻訳されています。免責事項
이 콘텐츠는 동적으로 기계 번역되었습니다. 책임 부인
Este texto foi traduzido automaticamente. (Aviso legal)
Questo contenuto è stato tradotto dinamicamente con traduzione automatica.(Esclusione di responsabilità))
This article has been machine translated.
Dieser Artikel wurde maschinell übersetzt. (Haftungsausschluss)
Ce article a été traduit automatiquement. (Clause de non responsabilité)
Este artículo ha sido traducido automáticamente. (Aviso legal)
この記事は機械翻訳されています.免責事項
이 기사는 기계 번역되었습니다.책임 부인
Este artigo foi traduzido automaticamente.(Aviso legal)
这篇文章已经过机器翻译.放弃
Questo articolo è stato tradotto automaticamente.(Esclusione di responsabilità))
Translation failed!
Groupes de distribution
ShareFile vous permet de créer des groupes de distribution pour regrouper les utilisateurs dans des groupes fonctionnels afin de gérer les comptes plus efficacement.
Cette fonctionnalité est utile pour gérer de grands groupes d’utilisateurs ayant des besoins similaires en matière d’accès aux dossiers.
Conditions préalables
La gestion des groupes de distribution nécessite les autorisations suivantes :
-
Création de groupes de distribution partagés
-
Modifier des groupes de distribution partagés
Création d’un groupe de distribution
Vous trouverez ci-dessous les étapes nécessaires pour créer un groupe de distribution dans ShareFile.
Remarques :
Les membres ajoutés au groupe de distribution hériteront des autorisations d’accès aux dossiers du groupe.
Les membres supprimés du groupe de distribution perdront les autorisations d’accès aux dossiers accordées à ce groupe.
Les autorisations accordées sur un dossier à un groupe de distribution s’appliqueront à tous les membres. Cela inclut les notifications concernant les téléchargements et les chargements.
-
Une fois connecté à votre compte ShareFile, accédez à Personnes > Groupes de distribution.
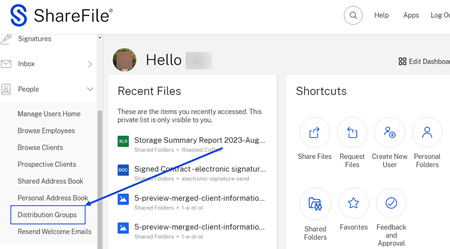
-
Dans le tableau de bord du groupe de distribution, sélectionnez Nouveau groupe.

La fenêtre contextuelle Créer un groupe de distribution s’affiche.

-
Entrez le nom du nouveau groupe de distribution.
Remarque :
Vous avez la possibilité de partager ce groupe de distribution avec tous les employés. La sélection par défaut est Non. Sélectionnez Oui si vous le souhaitez.
-
Sélectionnez Créer un groupe.
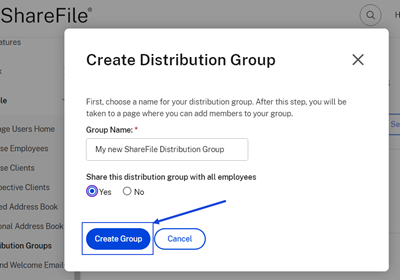
Ajouter des personnes à un groupe de distribution
Vous trouverez ci-dessous les étapes nécessaires pour ajouter des personnes à un groupe de distribution.
-
Une fois connecté à votre compte ShareFile, accédez à Personnes > Groupes de distribution.
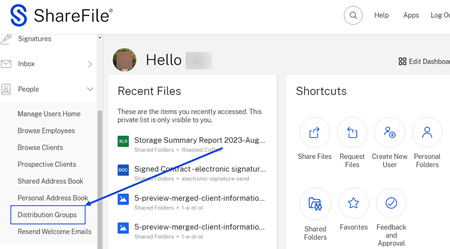
-
Sélectionnez l’un des groupes de distribution existants pour l’ouvrir.
-
Sélectionnez Ajouter un nouvel utilisateur.
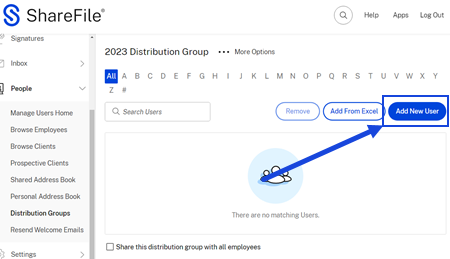
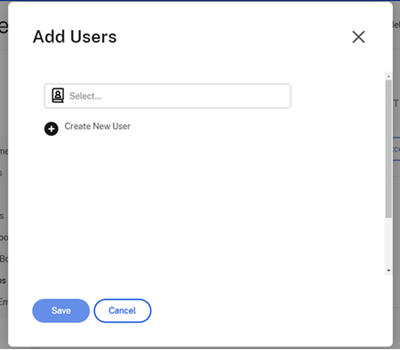
-
Sélectionnez l’icône Rechercher des personnes.
L’écran Carnet d’adresses s’affiche.
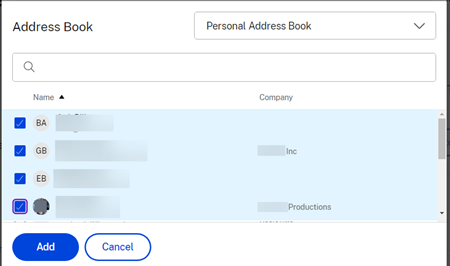
-
Sélectionnez les utilisateurs que vous souhaitez ajouter, puis sélectionnez Ajouter.
-
Sélectionnez Enregistrer pour ajouter de nouveaux utilisateurs au groupe de distribution.
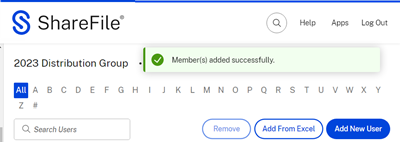
Le message de confirmation du ou des membres ajoutés avec succès s’affiche.
Ajouter un groupe de distribution à un dossier
Vous trouverez ci-dessous les étapes nécessaires pour ajouter un groupe de distribution à un dossier ShareFile.
-
Depuis votre ShareFile, accédez au dossier dans lequel vous souhaitez ajouter un groupe de distribution, puis ouvrez-le.
-
Sélectionnez l’onglet Personnes .
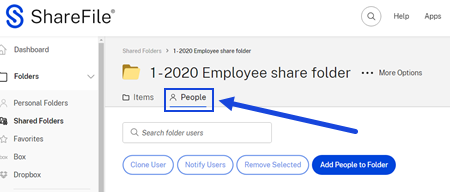
-
Sélectionnez Ajouter des personnes au dossier.
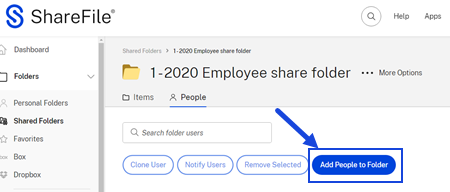
L’écran contextuel Ajouter des personnes au dossier s’affiche.
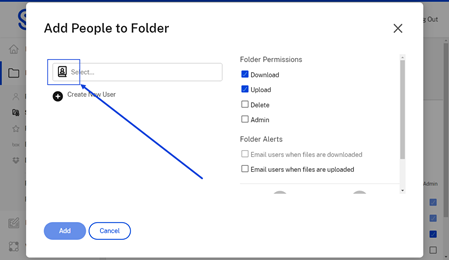
-
Sélectionnez l’icône Rechercher des personnes.
L’écran Carnet d’adresses s’affiche.
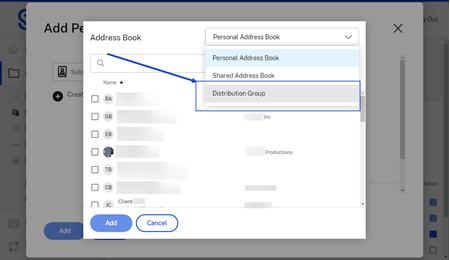
-
Sélectionnez Groupes de distribution dans le menu déroulant.
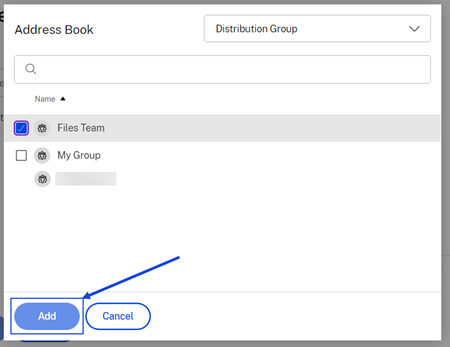
-
Sélectionnez le groupe de distribution que vous souhaitez ajouter. Sélectionnez ensuite Ajouter.
Les membres du groupe de distribution que vous avez sélectionné ont désormais accès au dossier.
Importation de plusieurs utilisateurs d’Excel vers un groupe de distribution
Vous trouverez ci-dessous les étapes nécessaires pour importer plusieurs utilisateurs d’Excel dans un groupe de distribution.
-
Une fois connecté à votre compte ShareFile, accédez à Personnes > Groupes de distribution.
-
Sélectionnez l’un des groupes de distribution existants pour l’ouvrir.
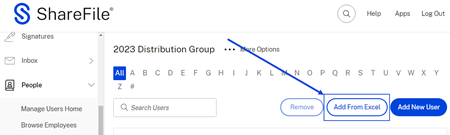
-
Sélectionnez Ajouter depuis Excel.
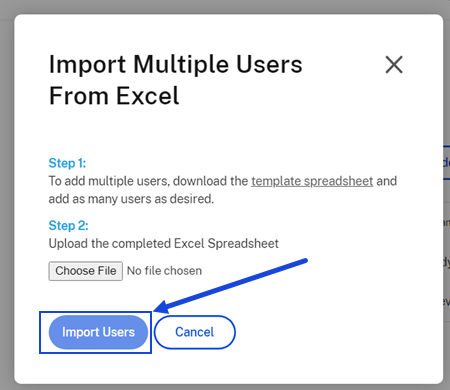
-
Suivez les étapes répertoriées dans la fenêtre contextuelle Importer plusieurs utilisateurs depuis Excel .
FAQ sur les groupes de distribution
Combien d’utilisateurs puis-je ajouter à un groupe de distribution ?
Un groupe de distribution peut avoir un maximum de 2 000 utilisateurs.
J’ai ajouté un utilisateur à un dossier alors qu’il y avait déjà accès via un groupe de distribution. Quelles autorisations s’appliquent ?
L’accès de l’utilisateur individuel remplacera celui de son groupe. Exemple : John Doe dispose d’autorisations de téléchargement sur un dossier en raison de son appartenance au groupe de distribution Doe. Vous ajoutez John Doe au dossier manuellement et vous lui accordez les autorisations de téléchargement. Il aura à la fois des autorisations de téléchargement et d’envoi, même si son appartenance au groupe de distribution n’inclut pas le téléchargement.
Comment générer une liste des membres d’un groupe ?
Pour générer une liste de membres à examiner, accédez à Personnes > Gérer les utilisateurs ou lesgroupes de distribution. Sélectionnez le nom du groupe pour y accéder. Accédez au menu déroulant Générer un rapport et choisissez Exporter la liste des groupes. Une fois la liste générée, une feuille de calcul est téléchargée sur votre ordinateur local.
Comment générer un rapport d’accès aux dossiers ?
Un rapport d’accès aux dossiers indique les dossiers et les autorisations auxquels le groupe de distribution a accès. Pour générer un rapport d’accès aux dossiers à examiner, accédez à Personnes > Gérer les utilisateurs ou lesgroupes de distribution. Sélectionnez le nom du groupe pour y accéder. Accédez au menu déroulantGénérer un rapportet choisissezAccès aux dossiers. Vous pouvez imprimer cette liste pour vos dossiers.
Partager
Partager
This Preview product documentation is Citrix Confidential.
You agree to hold this documentation confidential pursuant to the terms of your Citrix Beta/Tech Preview Agreement.
The development, release and timing of any features or functionality described in the Preview documentation remains at our sole discretion and are subject to change without notice or consultation.
The documentation is for informational purposes only and is not a commitment, promise or legal obligation to deliver any material, code or functionality and should not be relied upon in making Citrix product purchase decisions.
If you do not agree, select I DO NOT AGREE to exit.