-
-
-
-
Demandes de documents
-
-
-
This content has been machine translated dynamically.
Dieser Inhalt ist eine maschinelle Übersetzung, die dynamisch erstellt wurde. (Haftungsausschluss)
Cet article a été traduit automatiquement de manière dynamique. (Clause de non responsabilité)
Este artículo lo ha traducido una máquina de forma dinámica. (Aviso legal)
此内容已经过机器动态翻译。 放弃
このコンテンツは動的に機械翻訳されています。免責事項
이 콘텐츠는 동적으로 기계 번역되었습니다. 책임 부인
Este texto foi traduzido automaticamente. (Aviso legal)
Questo contenuto è stato tradotto dinamicamente con traduzione automatica.(Esclusione di responsabilità))
This article has been machine translated.
Dieser Artikel wurde maschinell übersetzt. (Haftungsausschluss)
Ce article a été traduit automatiquement. (Clause de non responsabilité)
Este artículo ha sido traducido automáticamente. (Aviso legal)
この記事は機械翻訳されています.免責事項
이 기사는 기계 번역되었습니다.책임 부인
Este artigo foi traduzido automaticamente.(Aviso legal)
这篇文章已经过机器翻译.放弃
Questo articolo è stato tradotto automaticamente.(Esclusione di responsabilità))
Translation failed!
Demandes de documents
Les demandes de documents sont un outil de liste de demandes permettant de demander et de collecter des documents de manière sécurisée et numérique. Les demandes de documents sont trouvées et initiées dans l’onglet Projets (ou Engagements) de ShareFile Premium.
Les informations suivantes expliquent le processus d’utilisation des demandes de documents pour effectuer des tâches à la fois côté fournisseur de services et côté client.
CONSEIL :
Pour obtenir la liste des questions fréquemment posées sur les projets ShareFile (ou les engagements) et les demandes de documents, consultez la section FAQ - Projets et demandes de documents.
Envoyer une demande de document - fournisseur de services
-
Accédez à Projets dans votre compte ShareFile.
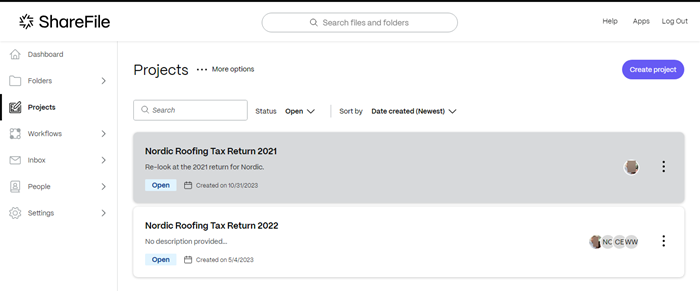
-
Sélectionnez un projet existant ou sélectionnez Créer des projets. Dans ces instructions, nous avons sélectionné un projet existant.

-
Sélectionnez … Plus d’options que Gérer les utilisateurs du projet. La fenêtre contextuelle Gérer les utilisateurs du projet s’affiche.
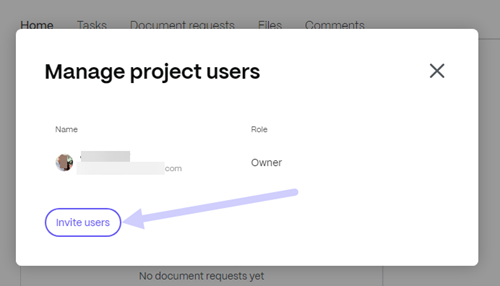
-
Sélectionnez Inviter des utilisateurs pour ajouter un utilisateur client au projet.
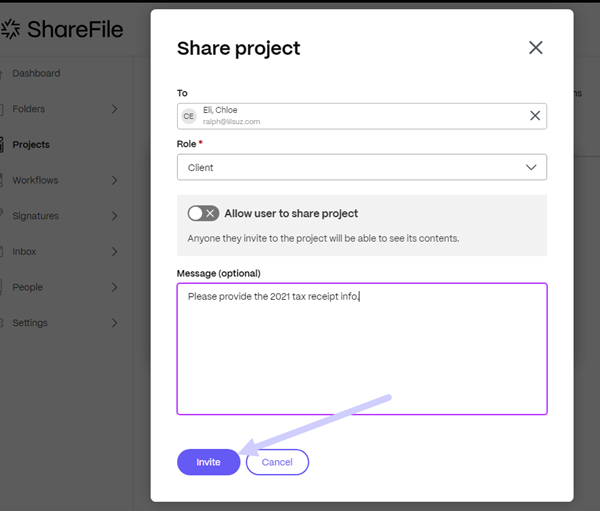
-
Tapez le nom du client que vous souhaitez inviter et confirmez le rôle en tant que contributeur. En option, vous pouvez ajouter un message.
-
Sélectionnez Inviter. Le message « L’utilisateur a bien été ajouté » s’affiche brièvement.
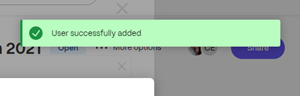
-
Dans le tableau de bord du projet, sélectionnez l’onglet Demandes de documents .
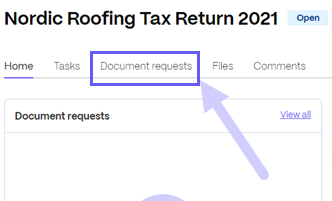
Conseils :
Les étapes suivantes sont des exemples de création d’une demande de document qui comprend la liste des éléments que vous demandez, puis le partage de la demande avec les personnes dont vous souhaitez recevoir les fichiers.
-
Sélectionnez Créer une demande de document. La fenêtre contextuelle de demande de document s’affiche.
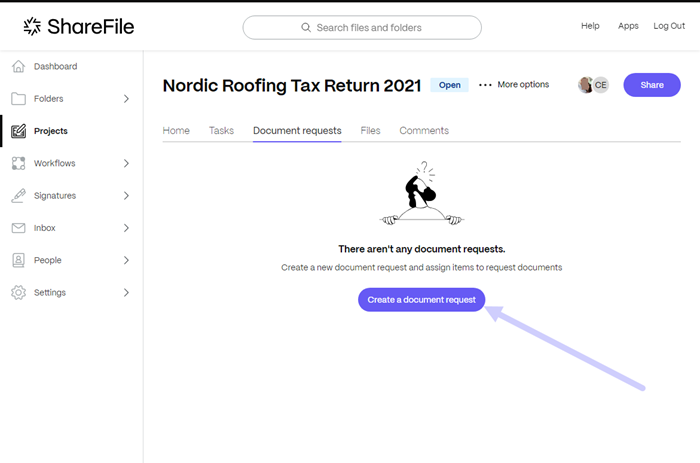
-
Entrez le titre de la demande.
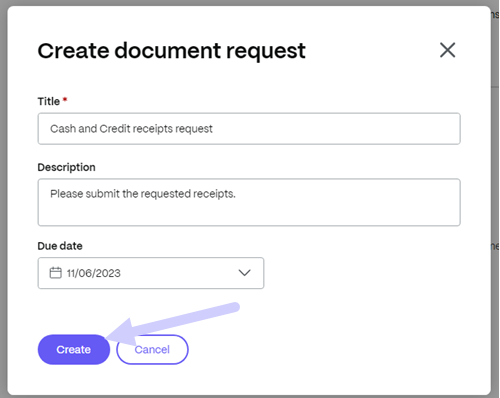
-
Dans le bloc de texte Description, saisissez les instructions relatives à la demande. À titre d’exemple :
"Please provide a copy of your W-2." -
Utilisez le calendrier pour sélectionner une date d’échéance.
-
Sélectionnez Créer. Le message « Demande de document créée » s’affiche brièvement.
-
Sélectionnez Créer un article.
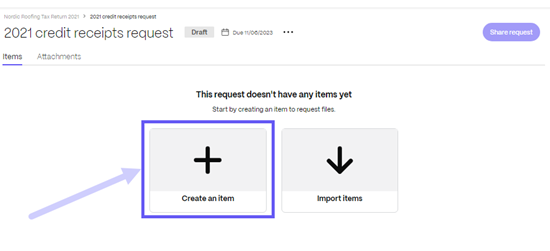
-
Tapez le nom de l’élément et ajoutez une description.
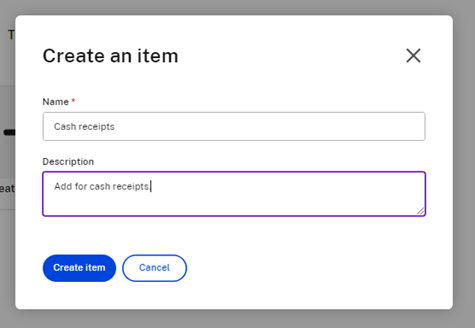
-
Sélectionnez Créer un élément. Vous pouvez créer autant d’éléments que nécessaire pour la demande.
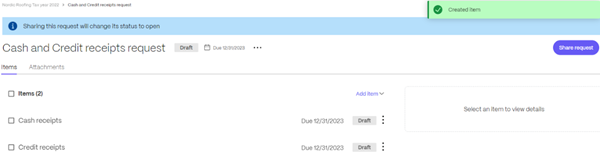
-
Sélectionnez Partager la demande. La fenêtre contextuelle de demande de partage s’affiche.
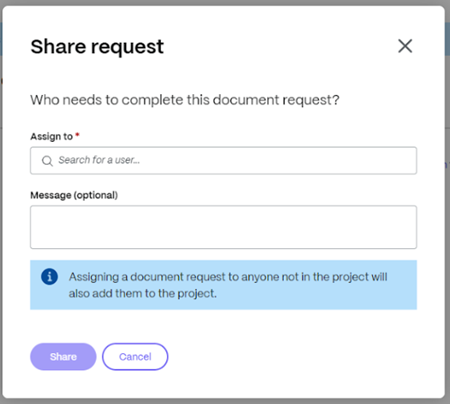
-
Sélectionnez Attribuer pour ajouter : tout utilisateur déjà impliqué dans le projet, un client, un employé ou créer un client.
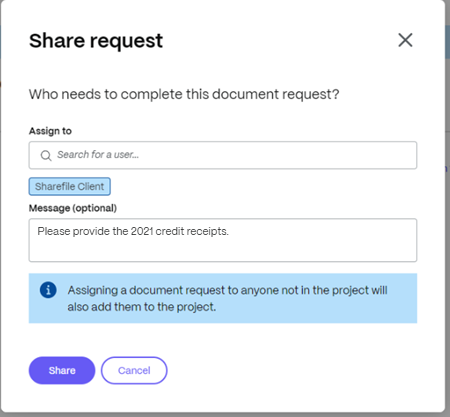
-
Vous avez la possibilité de saisir un message, puis de sélectionner Partager.
Remarque :
Vous pouvez répéter les étapes 16 et 17 ci-dessus pour ajouter d’autres utilisateurs à la demande. Vous pouvez également supprimer les utilisateurs affectés à une demande de document à l’aide de l’option Gérer les utilisateurs sur le … menu. Pour plus d’informations, consultez Gérer les utilisateurs.
Gérer les utilisateurs
L’option Gérer les utilisateurs vous permet de supprimer des utilisateurs d’une demande de document.
-
Dans le tableau de bord des demandes de documents, sélectionnez l’option Gérer les utilisateurs sur … menu. La fenêtre contextuelle Gérer les utilisateurs s’affiche.
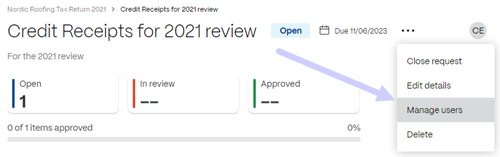
Remarque :
Vous pouvez également accéder à Gérer les utilisateurs à partir du groupe d’icônes d’avatar.
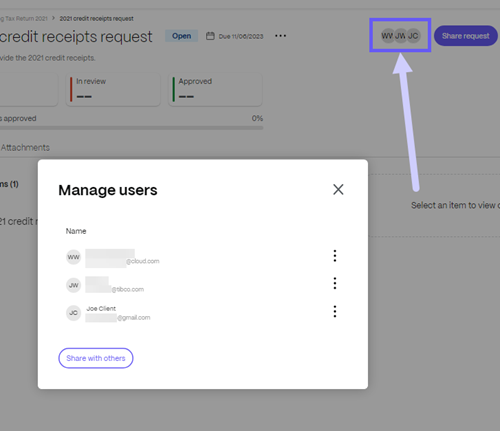
-
Sélectionnez les ellipses verticales à côté du nom de l’utilisateur.
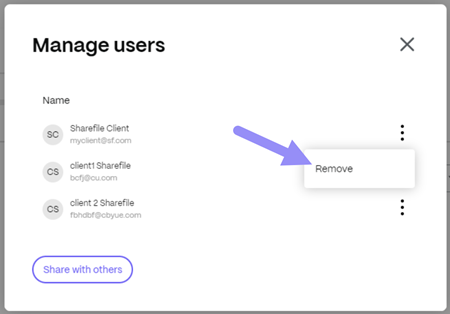
-
Sélectionnez Supprimer. La fenêtre contextuelle Supprimer la demande de confirmation de l’utilisateur s’affiche.
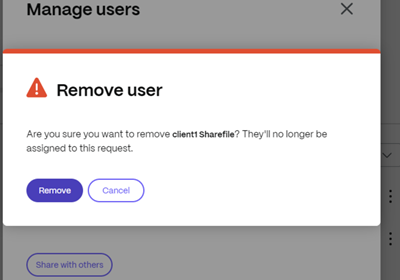
-
Sélectionnez Supprimer.
L’utilisateur est supprimé de la demande de document.
La demande de document est envoyée au client. Utilisez le tableau de bord des projets pour suivre l’état d’avancement.
Recevoir une demande de document - client
Les informations suivantes vous indiquent, en tant que client, les étapes nécessaires pour répondre à une demande de document ShareFile émanant d’un fournisseur de services.
-
Lorsque vous recevez une demande de document par e-mail, sélectionnez Afficher la demande de document. Votre compte ShareFile s’ouvre sur le tableau de bord des projets qui affiche la demande.
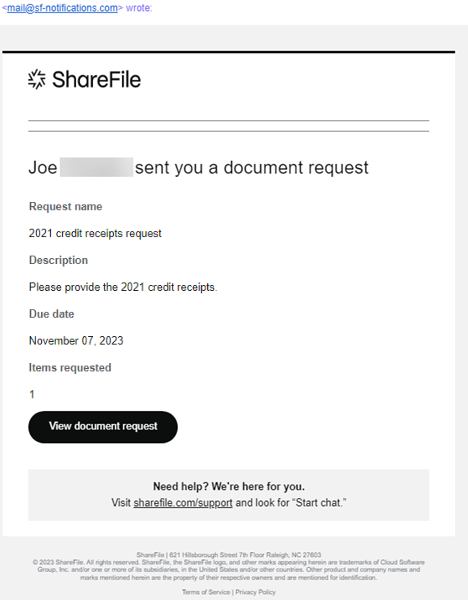
-
Sélectionnez les éléments pour consulter les détails. L’onglet Détails affiche le titre de l’élément demandé, la date de la dernière mise à jour, le nom du destinataire (vous), une description de la demande et un fichier chargé dans lequel vous pouvez faire glisser un ou plusieurs documents demandés ou parcourir votre ordinateur.
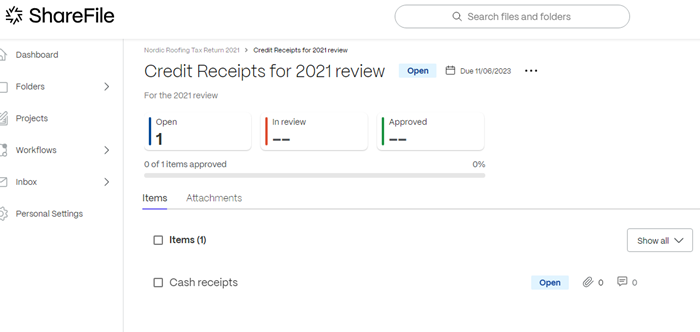
Remarque :
Utilisez l’onglet Commentaires pour fournir toute information que vous souhaitez partager concernant leur demande de document.
-
Utilisez Faites glisser vos fichiers ici ou naviguez sur votre ordinateur pour télécharger un ou plusieurs documents demandés. L’indicateur de téléchargement affiche la progression du téléchargement du document.
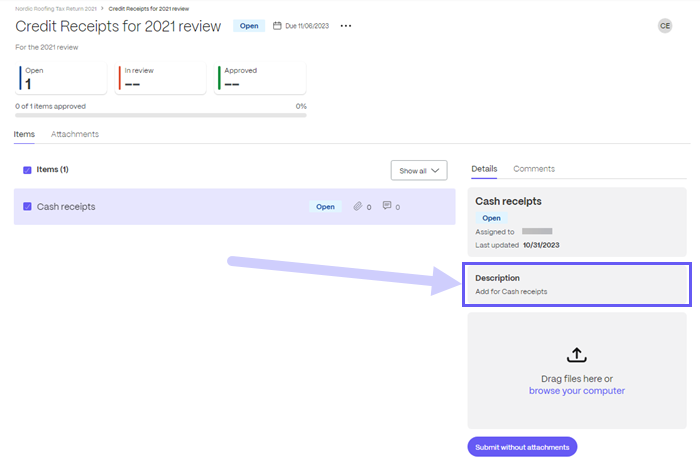
Répétez cette étape pour les autres éléments demandés, le cas échéant.
-
Sélectionnez Soumettre pour révision. Un ou plusieurs documents demandés sont soumis. Le message « Article soumis pour révision » s’affiche brièvement.
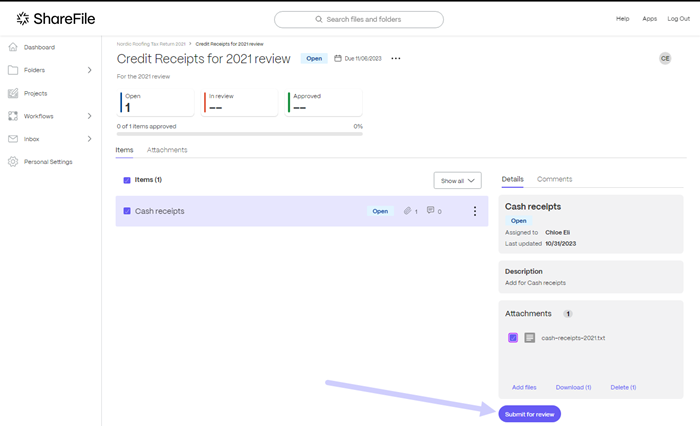
L’affichage du projet du client indique l’élément en cours de révision.
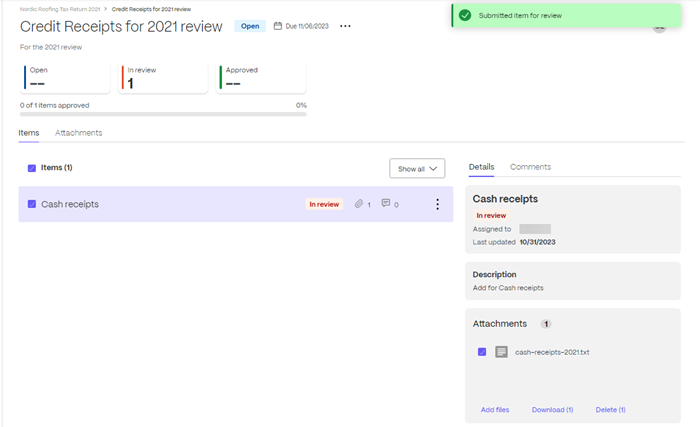
Examen et approbation des documents - fournisseur de services
Le suivi des réponses et des documents du client du côté du fournisseur de services est disponible dans le dossier Projets du client spécifique. Les instructions suivantes décrivent les étapes nécessaires à l’approbation et à la clôture d’une demande de document.
-
Ouvrez le projet pour le client dans le tableau de bord des projets .
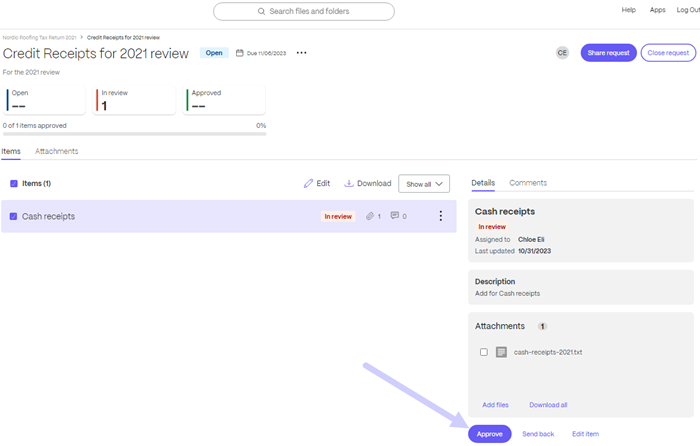
-
Sélectionnez l’élément demandé en cours de révision, puis sélectionnez Approuver. Le message « Elément approuvé » s’affiche brièvement.
Répétez cette opération pour tous les articles demandés reçus.
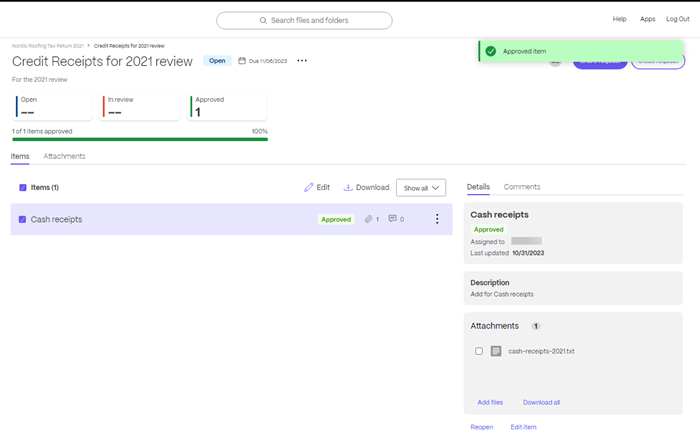
-
Sélectionnez Fermer la demande.
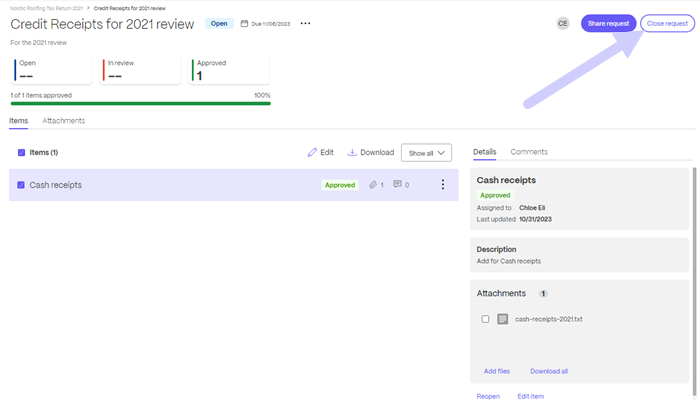
-
Sélectionnez Fermer la demande pour confirmer dans la fenêtre contextuelle. Tapez un message pour le client si vous le souhaitez.
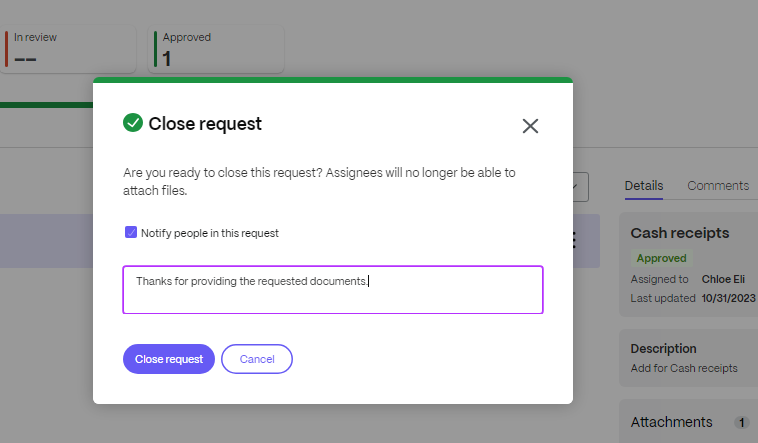
Le message « Demande fermée » s’affiche brièvement et un e-mail est envoyé au client.
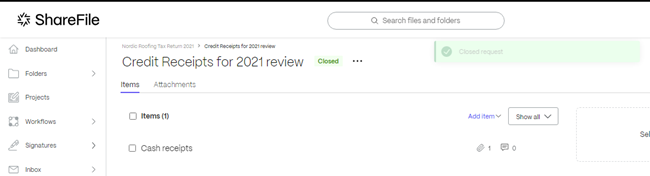
Remarque :
Vous pouvez toujours rouvrir une demande de documentfermée, si nécessaire. Le client reçoit un e-mail de confirmation si la demande est rouverte.
Le client reçoit un e-mail de confirmation indiquant que la demande de document est complète. Le client peut sélectionner Afficher la demande de document pour examiner la demande.
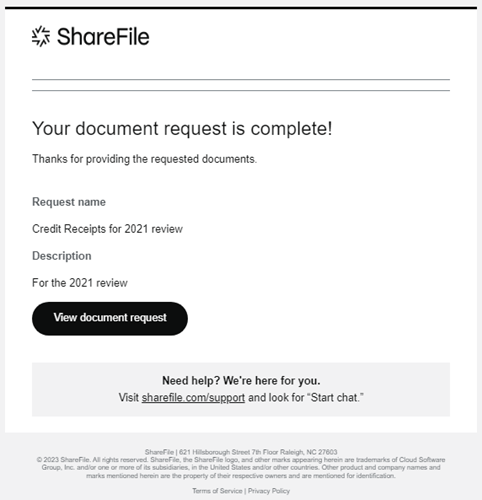
Modification de la date d’échéance d’une demande de document
Le propriétaire peut modifier une date d’échéance pour chaque élément de la demande de document.
Suivez les instructions suivantes pour modifier la date d’échéance d’un article demandé.
-
Dans le tableau de bord des demandes de documents, sélectionnez la demande de document dont vous devez modifier la date d’échéance.
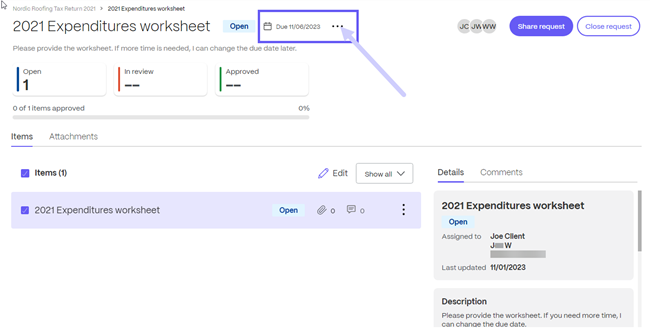
-
Sélectionnez l’option Modifier les détails sur le menu ….
-
Modifiez la date à l’aide du calendrier déroulant Date d’échéance .
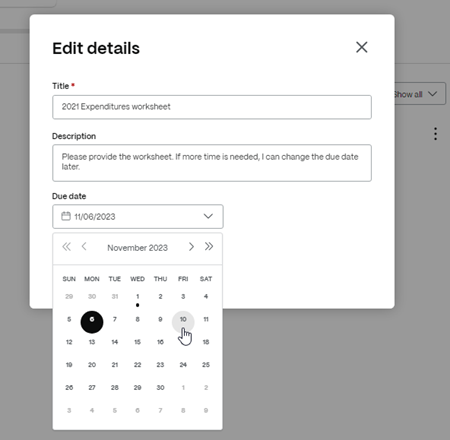
Partager
Partager
This Preview product documentation is Citrix Confidential.
You agree to hold this documentation confidential pursuant to the terms of your Citrix Beta/Tech Preview Agreement.
The development, release and timing of any features or functionality described in the Preview documentation remains at our sole discretion and are subject to change without notice or consultation.
The documentation is for informational purposes only and is not a commitment, promise or legal obligation to deliver any material, code or functionality and should not be relied upon in making Citrix product purchase decisions.
If you do not agree, select I DO NOT AGREE to exit.