-
-
-
-
Gestion des locataires
-
-
-
This content has been machine translated dynamically.
Dieser Inhalt ist eine maschinelle Übersetzung, die dynamisch erstellt wurde. (Haftungsausschluss)
Cet article a été traduit automatiquement de manière dynamique. (Clause de non responsabilité)
Este artículo lo ha traducido una máquina de forma dinámica. (Aviso legal)
此内容已经过机器动态翻译。 放弃
このコンテンツは動的に機械翻訳されています。免責事項
이 콘텐츠는 동적으로 기계 번역되었습니다. 책임 부인
Este texto foi traduzido automaticamente. (Aviso legal)
Questo contenuto è stato tradotto dinamicamente con traduzione automatica.(Esclusione di responsabilità))
This article has been machine translated.
Dieser Artikel wurde maschinell übersetzt. (Haftungsausschluss)
Ce article a été traduit automatiquement. (Clause de non responsabilité)
Este artículo ha sido traducido automáticamente. (Aviso legal)
この記事は機械翻訳されています.免責事項
이 기사는 기계 번역되었습니다.책임 부인
Este artigo foi traduzido automaticamente.(Aviso legal)
这篇文章已经过机器翻译.放弃
Questo articolo è stato tradotto automaticamente.(Esclusione di responsabilità))
Translation failed!
Gestion des locataires
Saviez-vous que…
Vous pouvez ajouter de nouveaux locataires dans ShareFile.
Vous pouvez télécharger la liste de vos locataires au format CSV.
Vous pouvez annuler un compte d’essai ou un compte payant.
Vous pouvez convertir un compte d’essai en compte payant.
Vous pouvez modifier le type de forfait ShareFile d’un compte.
ShareFile permet désormais aux partenaires d’ajouter de nouveaux comptes locataires. Le nouveau provisionnement automatisé permet de rationaliser la gestion des comptes, de configurer facilement les locataires et d’accélérer la mise sur le marché.
La gestion des locataires vous permet d’ajouter de nouveaux locataires et de gérer les locataires existants. Dans la liste, vous pouvez consulter :
- Nom du compte
- État
- Licences utilisées
- Nom du plan
- Zone de stockage
- Stockage utilisé
- Des ellipses pour gérer les locataires
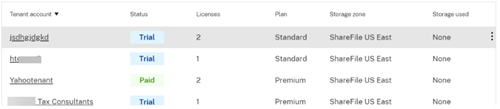
Conditions préalables
- La création et la gestion de zones de stockage doivent être activées.
- La gestion de l’accès des locataires doit être activée.
- Vous devez être administrateur et avoir activé l’autorisation Gérer les employés .
Ajouter un locataire
Les étapes suivantes expliquent comment ajouter un tenant dans ShareFile.
-
Dans votre compte ShareFile, accédez à Paramètres > Paramètres d’ administration > Préférences avancées > Gestion des locataires.
-
Sélectionnez Ajouter un locataire.
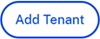
-
Saisissez les informations de l’administrateur dans les champs correspondants.

-
Tapez les informations commerciales (locataire), puis indiquez que vous acceptez les conditions d’utilisation.
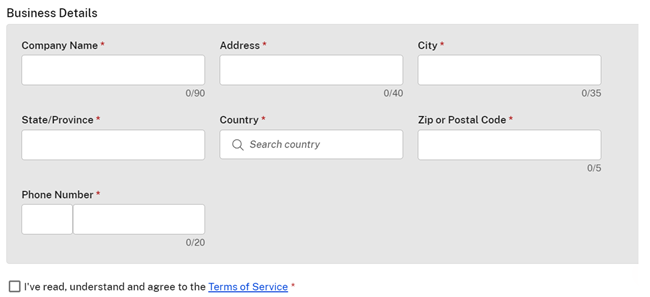
-
Entrez le sous-domaine du compte et vérifiez la disponibilité. Si cette option est prise, sélectionnez un autre nom.
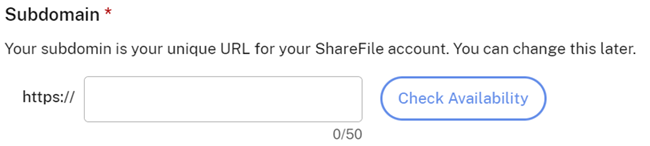
-
Sélectionnez le type de compte.

-
Sélectionnez le type de plan. Pour plus d’informations sur les types de plans ShareFile, consultez ShareFile.
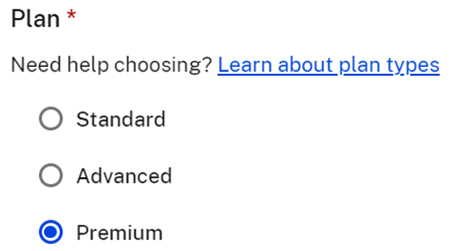
-
Si nécessaire, sélectionnez Fournir un contact d’assistance aux locataires. Cette étape est facultative.
Remarque :
Renseignez les champs relatifs aux coordonnées de l’assistance si vous avez sélectionné cette option.
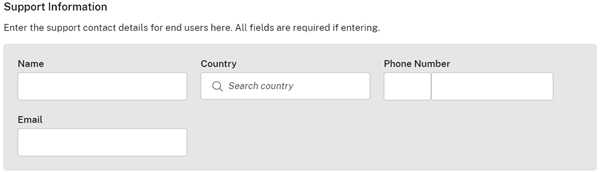
-
Sélectionnez la zone de stockage pour le compte du locataire.
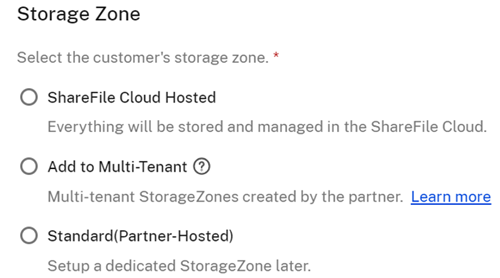
-
Sélectionnez Terminer pour créer le compte du locataire.

Télécharger au format CSV
Les étapes suivantes expliquent comment télécharger un fichier CSV contenant des informations sur le locataire, notamment le nom du compte du locataire, l’état actuel, le nombre de licences, le type de plan, le nom de la zone de stockage et le stockage utilisé.
-
Dans le tableau de bord de gestion des locataires, sélectionnez Télécharger au format CSV.

-
Utilisez l’application de votre choix pour ouvrir le fichier.
Annuler un compte
-
Sélectionnez les ellipses à la fin de la ligne correspondant au compte qui doit être annulé.

-
Sélectionnez Annuler en fonction du type de compte :
- Pour un compte d’essai, sélectionnez Annuler l’essai.

- Pour créer un compte, sélectionnez Annuler le compte.

Le statut est mis à jour et devient annulé et aucune action supplémentaire n’est requise.
- Pour un compte d’essai, sélectionnez Annuler l’essai.
Convertir un compte d’essai en compte payant
-
Sélectionnez les ellipses à la fin de la ligne correspondant au compte qui doit être converti de la version d’essai à la version payante.
-
Sélectionnez Convertir en mode payant.
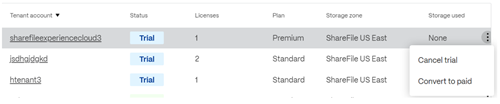
-
Sélectionnez le type de plan puis Convertissez le compte.
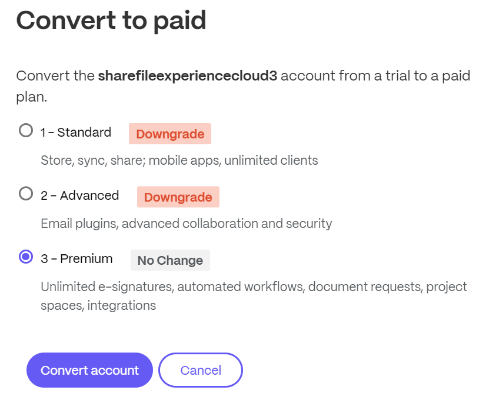
Modifier le plan de compte
-
Sélectionnez les ellipses à la fin de la ligne d’un compte payant pour modifier le type de forfait.
-
Sélectionnez Modifier le forfait.

-
Sélectionnez le type de plan, puis Modifier le plan.
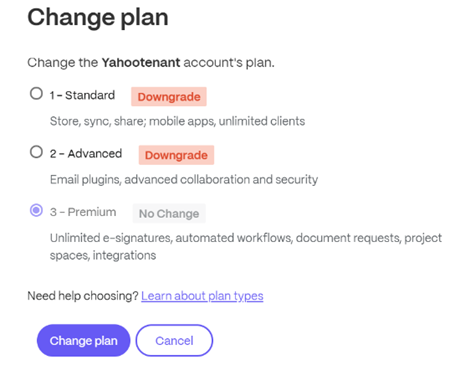
Partager
Partager
This Preview product documentation is Citrix Confidential.
You agree to hold this documentation confidential pursuant to the terms of your Citrix Beta/Tech Preview Agreement.
The development, release and timing of any features or functionality described in the Preview documentation remains at our sole discretion and are subject to change without notice or consultation.
The documentation is for informational purposes only and is not a commitment, promise or legal obligation to deliver any material, code or functionality and should not be relied upon in making Citrix product purchase decisions.
If you do not agree, select I DO NOT AGREE to exit.