Cloud Connectorのインストール
Cloud Connectorソフトウェアは、対話形式で、またはコマンドラインを使用してインストールできます。
インストールは、インストールを開始するユーザーの権限で行われます。 Cloud Connectorは、次のことを行うためにクラウドにアクセスする必要があります:
- インストールを実行するユーザーを認証する
- インストーラーの権限を確認する
- Cloud Connectorサービスをダウンロードして構成する
インストール前に確認する情報
- システム要求:Cloud Connectorをホストするマシンを準備するために確認します。
- Tech Zone記事「エンドポイントのセキュリティとウイルス対策のベストプラクティス」の「ウイルス対策の除外」セクション:環境のCloud Connectorに対してセキュリティとパフォーマンスの適切なバランスを判断するためのガイドラインを提供しています。 これらのガイドラインを組織のウイルス対策チームとセキュリティチームとともに確認し、実稼働環境に適用する前に厳格なラボベースのテストを実施することを強くお勧めします。
- システムおよび接続要件:Cloud ConnectorをホストするすべてのマシンがCitrix Cloudと通信できることを確認してください。
- Cloud Connectorのプロキシとファイアウォールの構成:Webプロキシまたは厳密なファイアウォールルールを持つ環境にCloud Connectorをインストールする場合。
- Cloud Connectorのスケールおよびサイズの考慮事項:Cloud Connectorをホストするマシンの構成に関する、テスト済み最大容量の詳細とベストプラクティスの推奨事項を提供します。
インストールの考慮事項とガイダンス
- Active Directoryドメインコントローラーや、リソースの場所のインフラストラクチャにとって重要なマシンにCloud Connectorをインストールしないでください。 Cloud Connectorの定期的な保守では、これらの追加リソースの停止を引き起こすマシン操作を実行します。
- Cloud Connectorをホストしているマシンに他のCitrix製品をダウンロードしたりインストールしたりしないでください。
- Cloud Connectorの個々のコンポーネントを個別にアップグレードしないでください。
- 他のCitrix製品展開に属するマシン(たとえば、オンプレミスのCitrix Virtual Apps and Desktops展開のDelivery Controller)にCloud Connectorをダウンロードまたはインストールしないでください。
- 以前にインストールしたCloud Connectorを新しいバージョンにアップグレードしないでください。 古いCloud Connectorをアンインストールしてから、新しいバージョンをインストールしてください。
- Cloud Connectorのインストーラーは、Citrix Cloudからダウンロードします。 そのため、ブラウザーが実行可能ファイルをダウンロードできるようにする必要があります。
- グラフィカルインストーラーを使用する場合は、ブラウザーのインストールと、デフォルトのシステムブラウザーセットが必要です。
導入後のガイダンス
インストールしたら、すべてのCloud Connectorの電源をオンのままにして、Citrix Cloudへの常時接続を確保します。
マシンの名前変更
インストール後、Cloud Connectorをホストしているマシンの名前を変更しないでください。 後でサーバー名を変更する必要がある場合は、次のタスクを実行します:
- リソースの場所からマシンを削除します:
- Citrix Cloudメニューから [リソースの場所] を選択します。
- 管理するリソースの場所を見つけて [Cloud Connector] タイルを選択します。
- 管理するマシンを見つけて、省略記号メニューをクリックします。 [コネクタを削除] を選択します。
- Cloud Connectorソフトウェアをアンインストールします。
- マシンの名前を変更します。
- この記事の説明に従って、Cloud Connectorソフトウェアの最新バージョンをインストールします。
マシンを別のドメインに移動する
インストール後、Cloud Connectorをホストしているマシンを別のドメインに移動しないでください。 後でマシンを別のドメインに参加させる必要がある場合は、次のタスクを実行します:
- リソースの場所からマシンを削除します。
- Cloud Connectorソフトウェアをアンインストールします。
- 現在のドメインからマシンの参加を解除し、マシンを新しいドメインに再度参加させます。
- この記事の説明に従って、Cloud Connectorソフトウェアの最新バージョンをインストールします。
クローンマシンに関する考慮事項
Cloud Connectorをホストする各マシンには、一意のSIDとコネクタIDが必要です。これにより、Citrix Cloudがリソースの場所内のマシンと確実に通信できるようになります。 リソースの場所の複数のマシンでCloud Connectorをホストし、クローンマシンを使用する場合は、次の手順を実行します:
- 使用環境に合わせてマシンテンプレートを準備します。
- Cloud Connectorとして使用する数のマシンをプロビジョニングします。
- 手動またはサイレントインストールモードを使用して、各マシンにCloud Connectorをインストールします。
(複製前に)Cloud Connectorをマシンテンプレートにインストールすることはサポートされていません。 Cloud Connectorをインストールしたマシンを複製すると、Cloud Connectorサービスは実行されず、マシンはCitrix Cloudに接続できなくなります。
サービスに関する考慮事項
この記事のインストール手順では、使用するサービスに関係なくCloud Connectorを展開するプロセスについて説明します。
Citrix DaaS用のCloud Connectorを展開する場合、コネクタが存在するADドメインがアクティブであり、Citrix Cloudコンソールで「未使用」が表示されていないことを確認します。 Citrix DaaSでマシンカタログのセットアップ中に未使用のドメインを指定すると、エラーが発生する場合があります。 詳しくは、Citrix DaaS製品ドキュメントの「リソースの種類を追加するか、Citrix Cloudで未使用のドメインをアクティブ化する」を参照してください。
他のサービスに関するその他の考慮事項については、サービスのドキュメントを参照してください。
デフォルトのリソースの場所
Citrix Cloudアカウントにリソースの場所がなく、ドメインにCloud Connectorをインストールした場合、Citrix Cloudが作成するリソースの場所がデフォルトのリソースの場所になります。 アカウントに設定できるデフォルトのリソースの場所は1つだけです。 必要に応じて、Citrix Cloudで追加のリソースの場所を作成し、他のドメインにCloud Connectorをインストールするときにいずれかを選択できます。
または、最初にコンソールで必要なリソースの場所を作成してから、ドメインにCloud Connectorをインストールすることもできます。 Cloud Connectorインストーラーは、インストール中に、必要なリソースの場所を選択するよう求めます。
インタラクティブインストール
グラフィカルインストーラーインターフェイスを使用して、Cloud Connectorをダウンロードしインストールできます。 これを行う前に、Citrix Cloud管理コンソールで1つまたは複数のリソースの場所を作成して、Cloud Connectorを展開する必要があります。 リソースの場所について詳しくは、「リソースの場所」を参照してください。
Citrix Cloud Connectorソフトウェアのダウンロード
-
Citrix Cloud Connectorをインストールする予定のマシンに、Windows管理者としてサインインします。
-
https://citrix.cloud.comにアクセスして、管理者アカウントにサインインします。
-
Citrix Cloudコンソールで、メインメニューからリソースの場所に移動します。
-
リソースの場所がない場合は、プラスアイコン(+)をクリックするか、[リソースの場所を追加する] を選択します。 詳しくは、「リソースの場所を作成する」を参照してください。
-
管理するリソースの場所を見つけて [+ Cloud Connectors] を選択します。
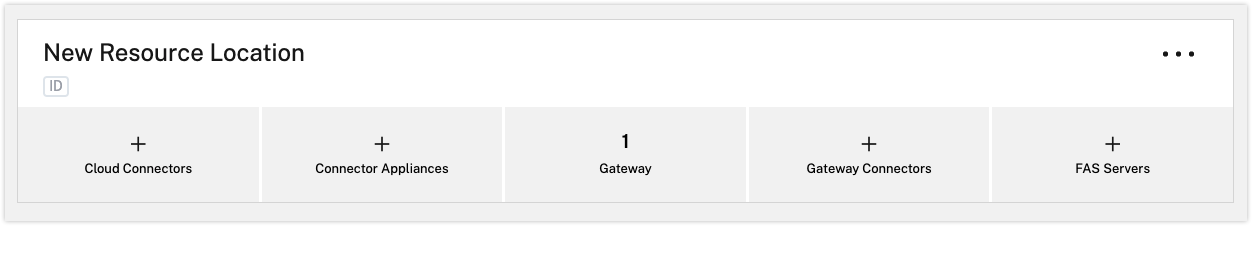
-
開いたウィンドウで [ダウンロード] を選択します。 cwcconnector.exeファイルをコネクタマシンのローカルファイルの場所に保存します。
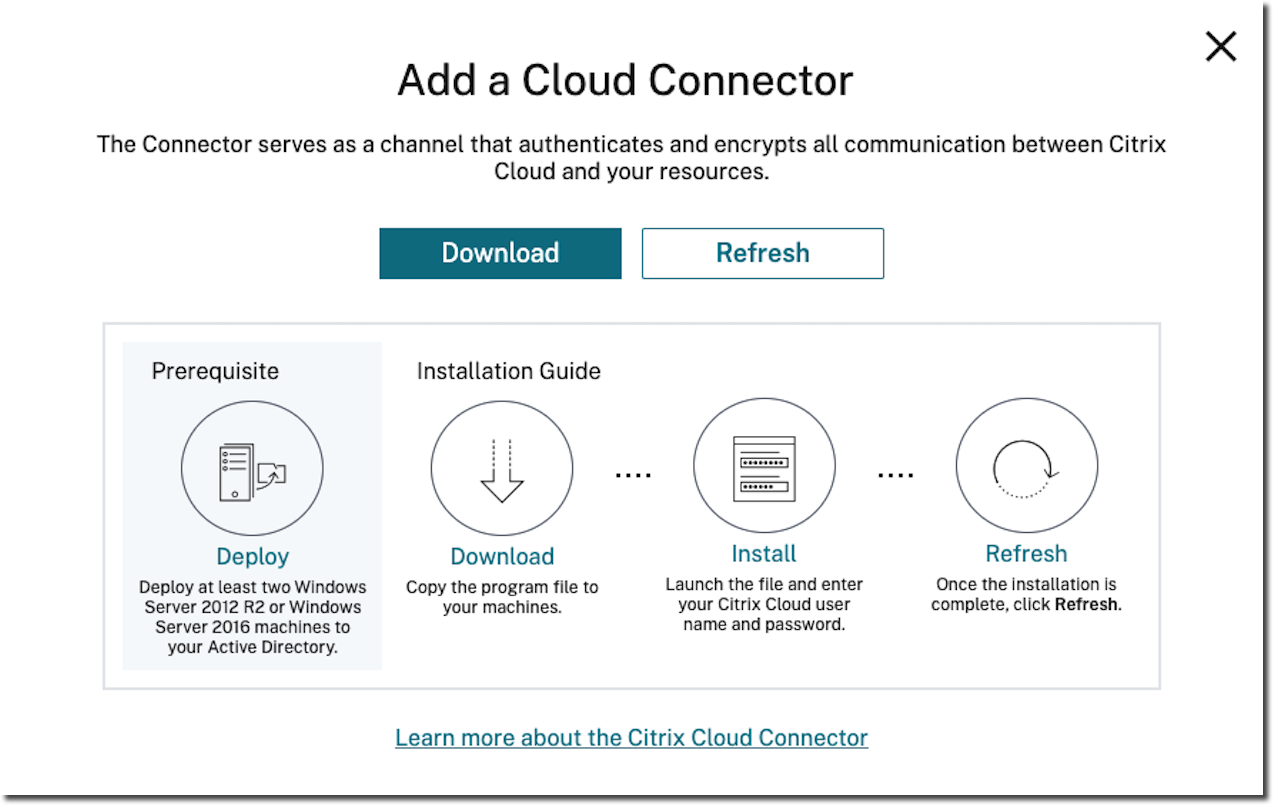
Citrix Cloud Connectorソフトウェアのインストール
前提条件
-
cwcconnector.exeインストーラーファイルを右クリックして、[管理者として実行]を選択します。 インストーラーは初期接続チェックを実行して、Cloud Connectorをインストールする前にCitrix Cloudに接続できることを確認します。 -
[管理]をクリックしてプロキシサーバーを更新します。
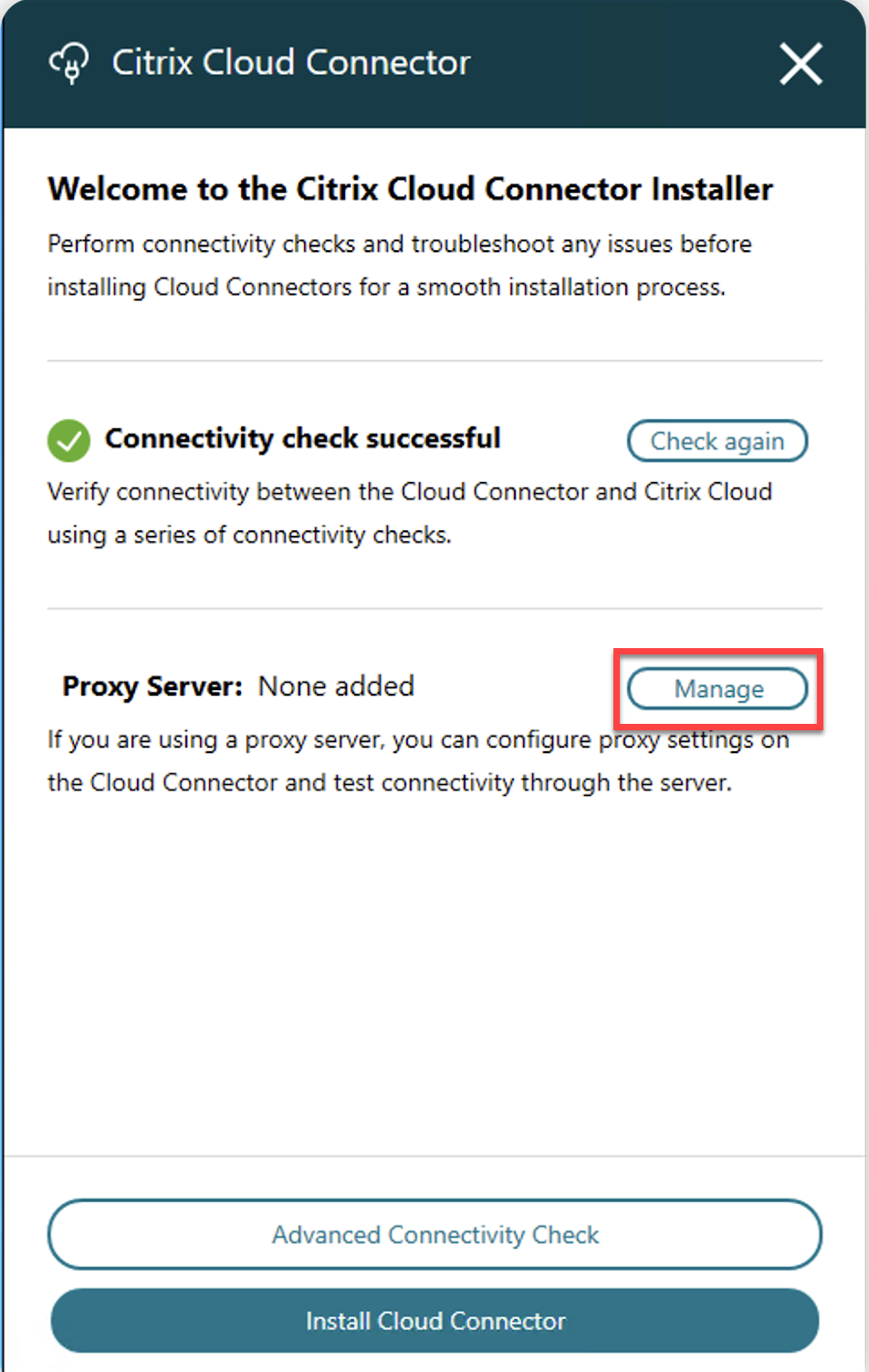
メモ:
Microsoft WinHTTPの制限により、従来のユーザーインターフェイスと新しいユーザーインターフェイスの両方でサポートされるプロキシサーバーは1つだけです。 詳細については、「WinHTTPでの自動プロキシの問題」を参照してください。
-
[高度な接続チェック]をクリックして詳細なチェックを実行し、Connectorをインストールするための基本的な接続要件をマシンが満たしていることを確認します。
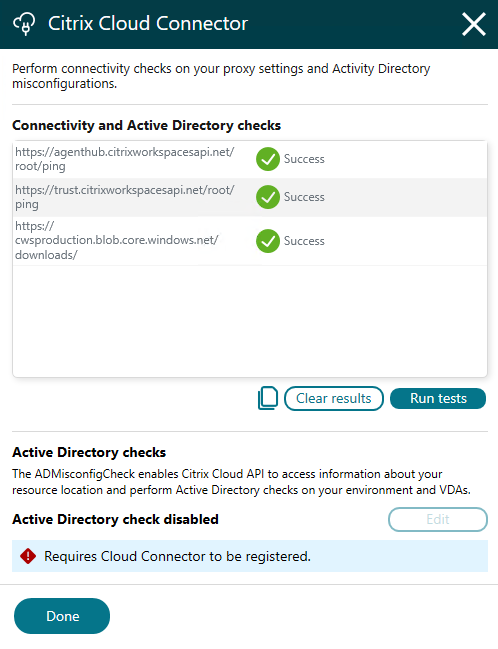
初期アップグレードとテスト
-
プロキシサーバーを更新し、高度な接続チェックを確認したら、[Cloud Connectorをインストール]をクリックします。
-
[サインイン]ページで、[サインインしてインストール]をクリックします
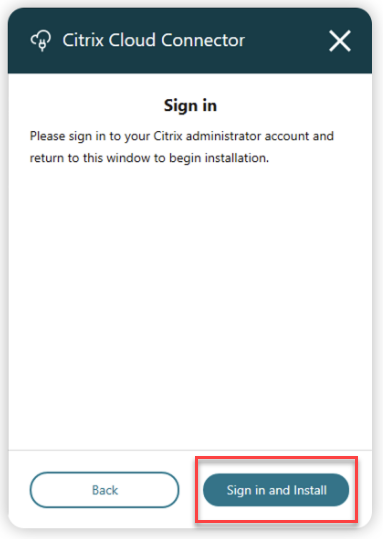
-
[Citrix Cloud接続テスト]ウィンドウが表示され、初期アップグレードとテストのステータスがイベントログとともに表示されます。
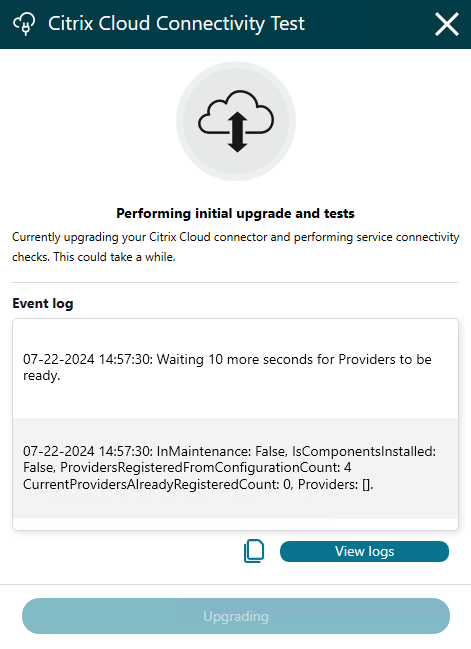
-
[ログを表示]をクリックして、すべての接続チェックデバッグログを含むディレクトリ
(C:\ProgramData\Citrix\WorkspaceCloud\InstallLogs)を開きます。 -
初期アップグレードとテストが完了すると、次の図に示すように、Citrix Cloud接続テストが成功したと表示されます。 接続チェックの結果は、最初のアップグレード後にイベントログボックスに表示されます。
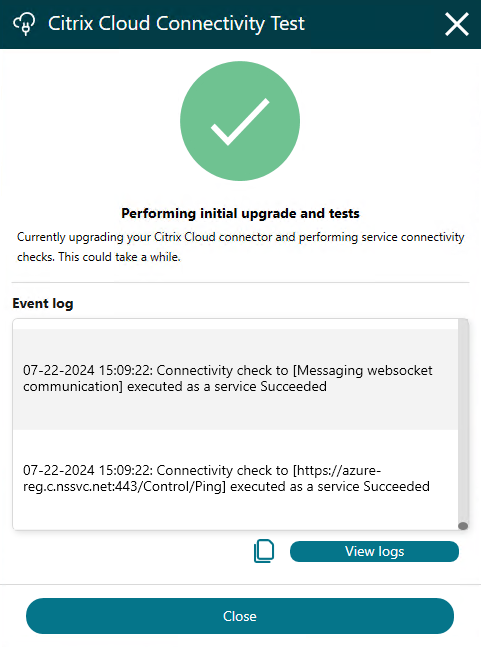
Cloud Connectorチェック
新しいユーザーインターフェイスには、接続チェックの結果と、実行された特定のチェックの詳細が表示されます。 必要に応じてこの情報を複製するためのコピーボタンが含まれています。 また、デバッグログファイルが保存されているパスにアクセスするための専用ボタンがありますC:\ProgramData\Citrix\WorkspaceCloud\Logs\Plugins\ConnectivityCheck. 接続チェックプラグインによって生成されたログは、チェック中に発生した問題のトラブルシューティングと分析に使用できます。
Active Directory構成ミスのリソースの場所のチェックを有効にする
Active Directory構成ミスのチェックは、デフォルトでは無効になっています。
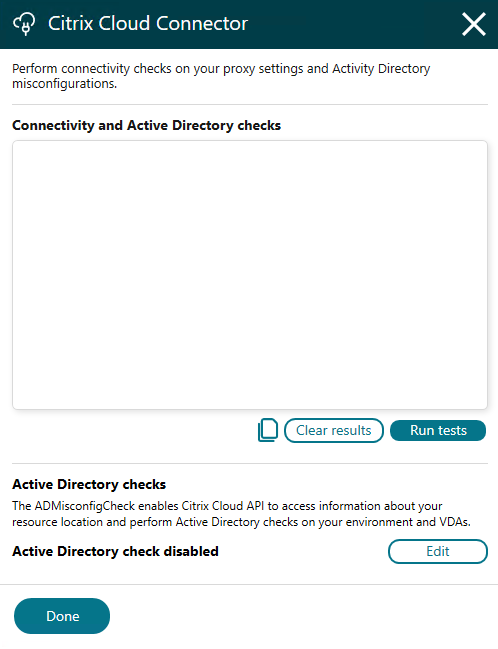
この機能を有効にするには、管理者はインストーラーを再実行し、手動で設定する必要があります。
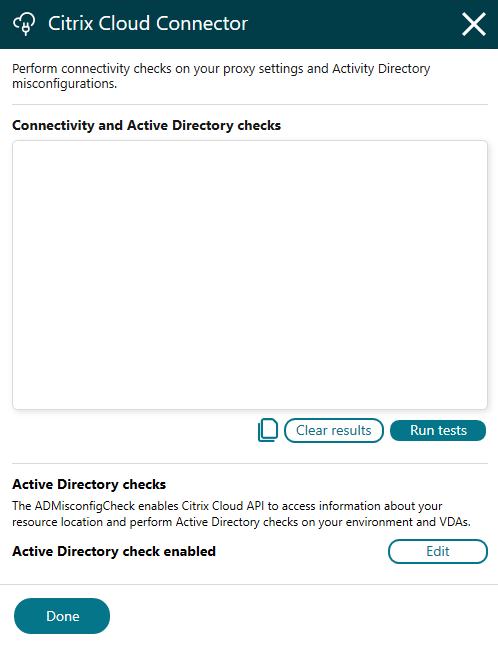
インストーラーインターフェイスで、[Advanced Connectivity Check]に移動し、[Active Directoryチェック]を選択して[編集]をクリックします。ここで、対応するチェックボックスを選択し、Citrix CloudセキュアクライアントIDとシークレットを入力することで機能を有効にできます。
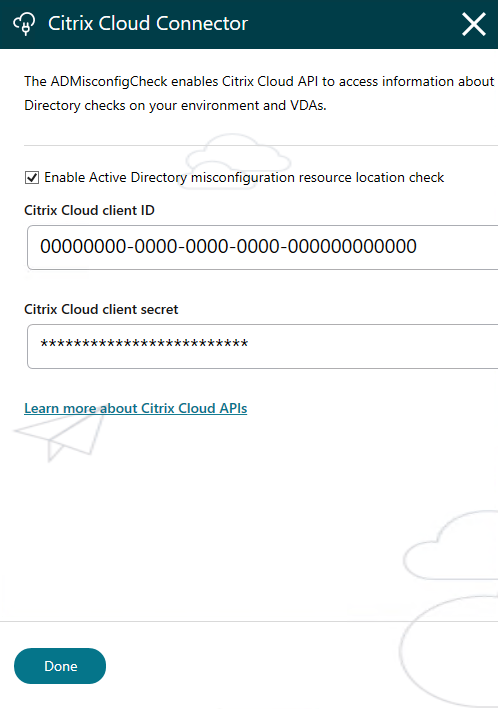
これにより、Active Directoryチェックが正しく設定され、構成ミスを効果的に監視して対処できるようになります。
パケットキャプチャを有効にする
新しいインストーラーUIの[Advanced Connectivity Check]画面に、[Enable packet capture]チェックボックスが追加されました。 パケット収集に関する法的通知とキャプチャされたデータの種類について詳しくは、詳細の表示リンクをクリックしてください。
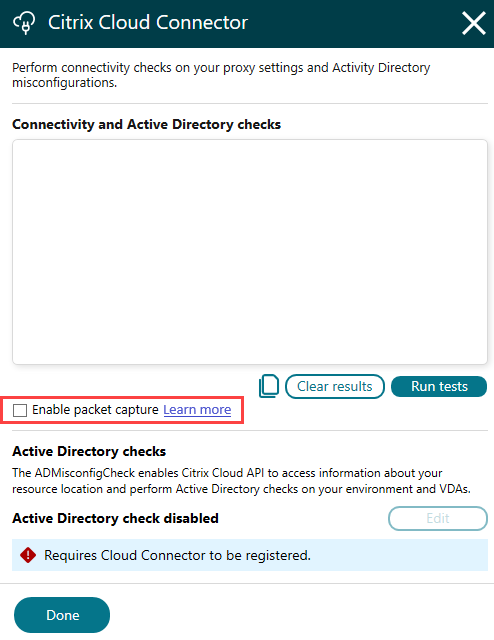
接続性チェックツール
接続性チェックツールに[Clear results]と[Run tests]という2つの新しいボタンが追加されました。接続チェックの進行中は、どちらも無効になります。 接続チェックは、パケットキャプチャを使用せずに引き続き自動的に開始されます。 初期チェックが完了すると、ユーザーは新しい[Enable packet capture] チェックボックスを選択し、[Run tests]をクリックして、パケットキャプチャを有効にした状態で接続チェックを再実行できます。 オプションで、テストを実行する前に[Clear results]をクリックして結果をリセットできます。
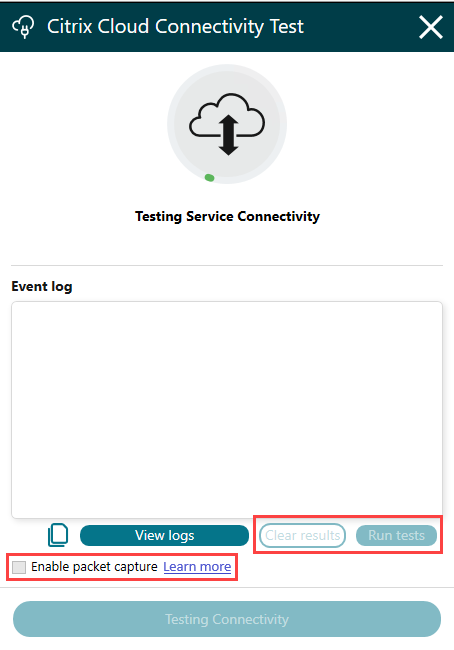
最初の接続チェックが完了すると、新しいUI要素が有効になります。
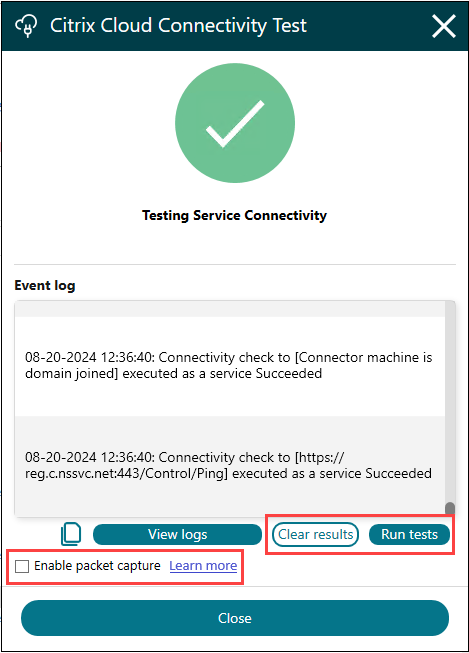
パケットキャプチャを有効にして新しい接続チェックを開始すると、パケットキャプチャが開始されたことを示す新しいログエントリが表示されます。
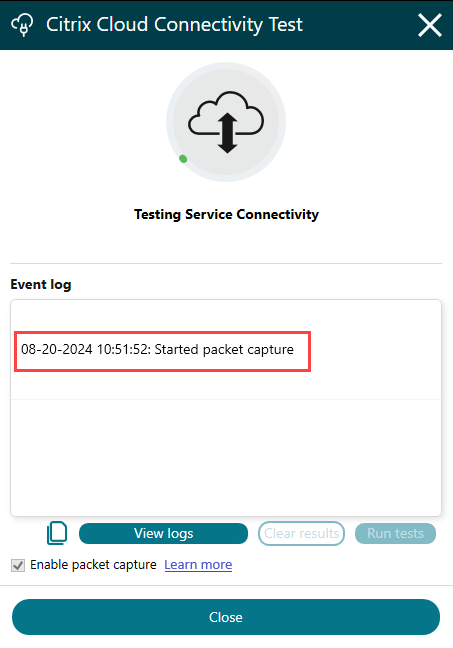
パケットキャプチャによる接続チェックが完了すると、パケットキャプチャが保存された場所を示す新しいログエントリが作成されます。

接続性チェックツールは、Cloud Connectorのインストール後も引き続き自動的に起動し、以前と同様に接続チェックを開始します。
未使用ドメインのアクティブ化
リソースの場所を作成し、Citrix DaaS用のCloud Connectorを展開している場合は、Citrix DaaSで使用しているADドメインがアクティブであり、未使用と見なされていないことを確認してください。 Citrix DaaSでマシンカタログのセットアップ中に未使用のドメインを指定すると、エラーが発生する場合があります。
詳しくは、Citrix DaaS製品ドキュメントの「リソースの種類を追加するか、Citrix Cloudで未使用のドメインをアクティブ化する」を参照してください。
追加のリソースの場所を作成
- Citrix Cloud管理コンソールでメニューボタンをクリックし、[リソースの場所] を選択します。
- [+リソースの場所] をクリックして、意味がわかる名前を入力します。
- [保存] をクリックします。 Citrix Cloudは、新しいリソースの場所のタイルを表示します。
- [Cloud Connector]、[ダウンロード] の順にクリックして、Cloud Connectorソフトウェアを入手します。
- 準備した各マシンで、インストールウィザードまたはcommand-line installationを使用してCloud Connectorソフトウェアをインストールします。 Citrix Connectorに関連付けるリソースの場所を選択するように求められます。
複数の顧客および既存のリソースの場所でのインストール
複数の顧客アカウントの管理者である場合、Citrix Cloudは、Cloud Connectorに関連付ける顧客アカウントを選択するよう要求します。
顧客アカウントに複数のリソースの場所が既に存在する場合、Citrix Connectorに関連付けるリソースの場所を選択するように求められます。
コマンドラインインストール
サイレントまたは自動インストールがサポートされています。 ただし、同じインストーラーで繰り返しインストールしないでください。 Citrix Cloudコンソールの[リソースの場所]ページから新しいCloud Connectorをダウンロードします。
要件
Citrix Cloudでコマンドラインを使用してインストールするには、次の情報を入力する必要があります:
- Citrix Cloud ConnectorをインストールするCitrix Cloudアカウントの顧客ID。 このIDは、[IDおよびアクセス管理]の [APIアクセス] タブの上部に表示されます。
- Cloud Connectorのインストールに使用するセキュアAPIクライアントのクライアントIDとシークレット。 これらの値を取得するには、まずセキュアクライアントを作成する必要があります。 クライアントIDとシークレットにより、Citrix Cloud APIへのアクセスが適切に保護されます。 セキュアクライアントを作成すると、クライアントは、作成するユーザーと同じレベルの管理者権限で動作します。 Cloud Connectorをインストールするには、フルアクセス権限を持つ管理者によって作成されたセキュアクライアントを使用する必要があります。これは、そのセキュアクライアントにもフルアクセス権限があることを意味します。
- Cloud Connectorに関連付けるリソースの場所のID。 この値を取得するには、[リソースの場所]ページのリソースの場所の名前の下にある [ID] ボタンを選択します。 この値を指定しない場合、デフォルトのリソースの場所のIDが使用されます。
メモ:
現在、Cloud Connectorのインストールでは、セキュアクライアントのみがサポートされています。 サービスプリンシパルのサポートはまもなく利用可能になります。
セキュアクライアントの作成
セキュアクライアントを作成する場合、Citrix Cloudにより一意のクライアントIDとシークレットが生成されます。 コマンドラインからAPIを呼び出すときに、これらの値を指定する必要があります。
- Citrix Cloudメニューから、[IDおよびアクセス管理] を選択し、次に [APIアクセス] を選択します。
- [セキュアクライアント] タブから、クライアントの名前を入力し、[クライアントの作成]を選択します。 セキュアクライアントのクライアントIDとシークレットが生成されて表示されます。
- [ダウンロード] を選択して、クライアントIDとシークレットをCSVファイルとしてダウンロードし、安全な場所に保存します。 または、[コピー] を選択して、それぞれの値を手動で取得します。 完了したら [閉じる] を選択してコンソールに戻ります。
サポートされているパラメーター
セキュアクライアントのセキュリティの詳細を確保するには、インストーラーにJSON構成ファイルを提供する必要があります。 このファイルは、インストールの完了後に削除する必要があります。 構成ファイルでサポートされている値は次のとおりです:
- customerName:必須。 [IDおよびアクセス管理]のCitrix Cloudコンソールの[APIアクセス]ページに表示される顧客ID。
- clientId:必須。 管理者が作成できるセキュアクライアントIDで、[APIアクセス]ページにあります。
- clientSecret:必須。 セキュアクライアントが作成された後にダウンロードできるセキュアクライアントシークレット。 [APIアクセス]ページにあります。
- resourceLocationId:推奨。 既存のリソースの場所の一意の識別子。 Citrix Cloudコンソールの[リソースの場所]ページで、IDボタンを選択してリソースの場所のIDを取得します。 値を指定しない場合、Citrix Cloudはアカウント内の最初のリソースの場所のIDを使用します。
- acceptTermsOfService:必須。 trueに設定する必要があります。
サンプル構成ファイル
{
"customerName": "*CustomerID*",
"clientId": "*ClientID*",
"clientSecret": "*ClientSecret*",
"resourceLocationId": "*ResourceLocationId*",
"acceptTermsOfService": "true"
}
<!--NeedCopy-->
サンプルコマンド
次のコマンドは、JSON構成ファイルを使用してCloud Connectorソフトウェアをサイレントモードでインストールします。
CWCConnector.exe /q /ParametersFilePath:c:\cwcconnector_install_params.json
<!--NeedCopy-->
/qを使用してサイレントインストールを指定します。
エラーが発生した場合に可能性のあるエラーコードを調べるには、「Start /Wait CWCConnector.exe /ParametersFilePath:value」を使用します。 インストール完了後は、標準的なメカニズムである「echo %ErrorLevel%」を使用できます。
メモ:
パラメーターを使用したクライアントIDとクライアントシークレットの指定はサポートされなくなりました。自動インストールには構成ファイルを使用する必要があります。
HTTPS構成
StoreFrontおよびNetScaler GatewayアプライアンスがCloud Connectorに安全に接続し、すべてのデータを暗号化できるようにするには、HTTPSを有効にすることを強くお勧めします。 これにはSSL証明書が必要です。
- 証明書には、Connectorに到達するために使用されるFQDNが共通名またはサブジェクトの別名として含まれている必要があります。 Connectorの前にロードバランサーを展開している場合は、ロードバランサーのFQDNを使用します。
- 証明書は、エンタープライズCAまたはパブリックCAによって署名できます。
- Cloud Connectorに接続するすべてのStoreFrontおよびゲートウェイサーバーは、証明書を信頼する必要があります。
HTTPSを有効にするには:
-
証明書MMCスナップインを開きます。
-
個人証明書ストアに適切な証明書を作成またはインポートします。 証明書の管理について詳しくは、「証明書の管理」を参照してください。
-
証明書を開き、[詳細]タブに移動し、サムプリントを書き留めておきます。スペースはすべて無視します。
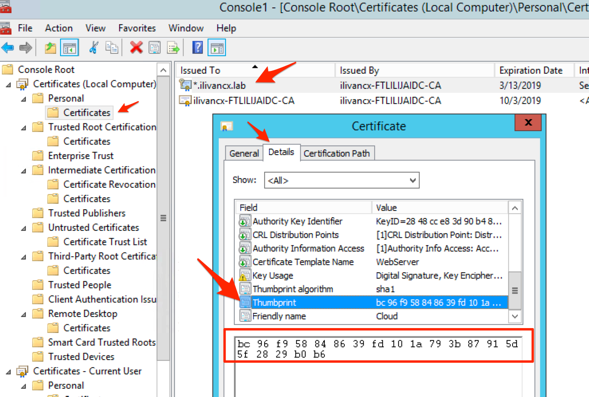
-
証明書をバインドするIPアドレスを決定します。 通常、
0.0.0.0のIPアドレスを使用して、すべてのIPv4アドレスに適用できます。 IPv6が有効な場合は、[::]を使用してすべてのIPv6アドレスに適用します。 特定のネットワークアダプターにのみ変更を適用する場合は、ネットワークアダプターのIPアドレスを書き留めておきます。 -
昇格されたコマンドプロンプトで、以下を実行します
netsh http add sslcert ipport=<IP address>:<Port number> certhash=<Certificate Hash Number> appid={Any GUID} <!--NeedCopy-->AppIdには任意の有効なGUIDを使用できます。 その目的は、どのアプリケーションがバインディングを追加したかを記録することです。 ただし、バインディングはそのポートを使用するすべてのアプリケーションに適用されます。
次に例を示します:
C:\> netsh http add sslcert ipport=0:0:0:0:443 certhash=BC96F958848639FD101A793B87915D5F2829B0B6 appid={6DE9BEFD-F4CB-4D63-8681-E88012D6F5F1} SSL Certificate successfully added <!--NeedCopy--> -
HTTPを無効にするには、レジストリで
HKEY_LOCAL_MACHINE\SOFTWARE\Citrix\DesktopServerにアクセスし、名前がXMLServicesEnableNonSSLで値が0のDWORDを作成します。
次の手順
- Citrix Cloud Connectorの更新スケジュールを設定します。 Citrix Cloud Connectorの更新と更新スケジュールの管理については、「Connectorの更新」を参照してください。
- StoreFrontを使用している場合は、コネクタを使用してDaaSに接続し、リソースを列挙して起動できるようにStoreFrontを構成します。 これが新しいDaaS展開の最初のコネクタである場合は、新しいリソースフィードを作成します。 これが追加のコネクタである場合は、回復性のために、既存のDaaSリソースフィードのサーバーリストにすべてのCloud Connectorを追加することをお勧めします。 詳しくは、「ストアに表示するリソースの管理」を参照してください。
- StoreFrontをNetScaler Gatewayで使用している場合は、コネクタを使用してCitrix Cloud Secure Ticket Authority(STA)にアクセスできます。 詳しくは、「Citrix Gatewayの構成」を参照してください。
- これが特定のActive Directoryドメインの最初のコネクタである場合は、そのドメインをCitrix Cloudに接続できます。 詳しくは、「Active DirectoryをCitrix Cloudに接続するには」を参照してください。
インストール問題のトラブルシューティング
このセクションでは、インストール中に発生する可能性がある問題を診断および修正するいくつかの方法について詳しく説明します。 インストール問題のトラブルシューティングについて詳しくは、「Citrix Cloud Connectorトラブルシューティングガイド」を参照してください。
インストールログ
利用可能なログファイルを最初に調べることで、インストール時に発生した問題のトラブルシューティングを行うことができます。
インストール中に発生したイベントは、Windowsイベントビューアーで確認できます。 %LOCALAPPDATA%\Temp\CitrixLogs\CloudServicesSetupにあるCloud Connectorのインストールログを確認することもできます。 また、インストール後は%ProgramData%\Citrix\WorkspaceCloud\InstallLogsにもログが追加されます。
終了コード
インストールプロセスの成功または失敗に応じて、次の終了コードが返されることがあります:
- 1603 - 予期しないエラーが発生しました
- 2 - 前提条件チェックが不合格でした
- 0 - インストールが正常に完了しました
インストールエラー
インストーラーをダブルクリックしてCitrix Cloud Connectorソフトウェアをインストールすると、次のエラーメッセージが表示される場合があります:
Can't reach this page.
このエラーは、管理者としてマシンにログインしてCitrix Cloud Connectorをインストールする場合でも発生することがあります。 このエラーを回避するには、インストーラーを右クリックして[管理者として実行]を選択し、Citrix Cloud Connectorソフトウェアを管理者として実行します。
接続エラー
Cloud ConnectorがCitrix Cloudと通信できていることを確認するには、以下のCitrixサービスが [開始] 状態になっていることを確認します:
- Citrix Cloud AD Provider
- Citrix Cloud Agent Logger
- Citrix Cloud Agent System
- Citrix Cloud Agent Watchdog
- Citrix Cloud Credential Provider
- Citrix Config Synchronizer Service
- Citrix High Availability Service
- Citrix NetScaler CloudGateway
- Citrix Remote Broker Provider
- Citrix Remote HCL Server
- Citrix Session Manager Proxy
これらのサービスについて詳しくは、「インストールされているサービス」を参照してください。
接続エラーが引き続き発生する場合は、Citrix Support Knowledge Centerで入手できるCloud Connector接続チェックユーティリティを使用してください。 詳しくは、Knowledge Center WebサイトのCTX260337を参照してください。
このツールを使用して、次のタスクを実行できます:
- Citrix Cloudとその関連サービスにアクセスできるかどうかのテスト。
- 誤って構成されがちな設定のチェック。
- Citrix Cloud Connectorのプロキシ設定の構成。
失敗した接続性チェックを解決する方法について詳しくは、「CTX224133:Cloud Connector接続性チェックエラー」を参照してください。