コスト最適化
Citrix Monitorに、コスト最適化と呼ばれる新しい機能が導入されました。この機能は、仮想マシンとセッションの使用状況を効果的に分析するのに役立ちます。 この機能は、コストを最適化する方法について詳細情報とともに視覚的に表示します。 また、不要なマシンを排除し、コストを削減するのにも役立ちます。
コストの最適化をサポートするために、次のアラートも導入されています:
また、最近の電源操作に関してマシンを検査し、ユーザーの問題を引き起こす電源オンの失敗や、コストを増大させる電源オフの失敗を分析することもできます。 詳しくは、「最近電源操作を行ったマシンを検査する」セクションを参照してください。
ホームページの左側のメニューから [コストの最適化] タブをクリックして、[コストの最適化] ページにアクセスします。
![[コストの最適化]ページ](/en-us/citrix-daas/media/monitor-costoptimization.png)
[コスト最適化] ホームページでは、次の操作を実行できます:
- 開始リンク - コスト最適化機能の詳細については、このリンクにアクセスしてください。
- コスト最適化ページを確認する - [コスト最適化] ページでフィードバックを提供できます
- データを更新します。
- アラートを表示する - 重大なアラートと警告アラートの両方を表示できます。
- データのエクスポート
[コスト最適化] ページには次の機能が含まれています:
コスト最適化のためのコストの計算方法
1時間あたりのマシンあたりのコストは、ハイパーバイザーがサポートする通貨で表示されます。 このセクションでは、Azureマシンとその他のマシンのコストの計算方法について説明します。
Azureマシンのコスト
コスト計算の優先順位は次のとおりです:
-
Microsoft.Consumption/pricesheets/read権限が利用可能な場合、実効価格はAzureサブスクリプションで構成されている通貨で表示されます。 このコストの計算方法はプレビュー段階の機能です。
- 権限が利用できない場合は、Azureの小売価格が表示されます。 詳しくは、「Azure Retailの価格の概要」を参照してください。
- 実効価格または小売価格が利用できない場合、コストはWeb Studioで管理者が入力したコストに基づいて表示されます。
- Web Studioにコストが記載されていない場合、デフォルトのコストの1ドルが使用されます。
Azureのアカウントの詳細を見つけ、実効価格を調べるために必要な権限を追加するには、次の手順を実行します:
- Citrix DaaSに移動します。
- ホスト接続アカウントを見つけるには、[ホスト] タブをクリックします。
-
[ホスト] タブに記載されている [アプリケーションID] を探します。
![[ホスト]タブ](/en-us/citrix-daas/media/daas-azure-hosting.png)
- Azure ADに移動し、手順3でメモした [Application ID] を探します。
-
[Subscription] > [Access control (IAM)]に移動し、ホスト接続SPN用に構成されたカスタマイズされた役割を選択します。
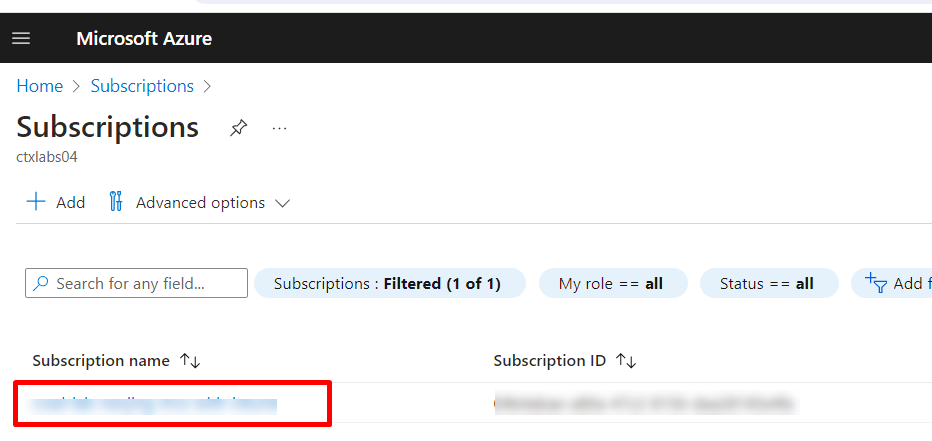
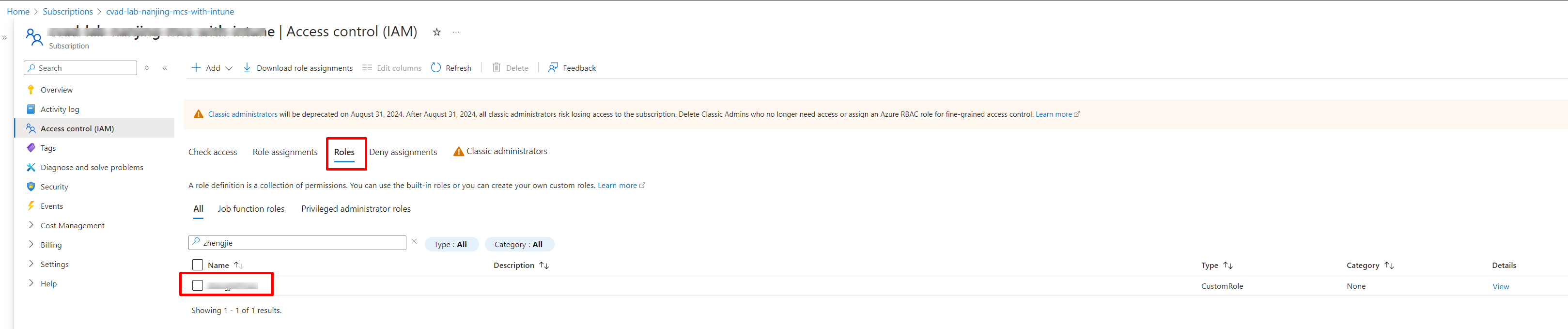
- Microsoft.Consumption/pricesheets/read権限を役割に追加します。
Azureの小売価格を確認するにはどうすればいいですか
Microsoft.Consumption/pricesheets/readが利用できない場合は、Azureサービスの小売価格が表示されます。 Retail Rates Prices APIを使用して、すべてのAzureサービスの小売価格を取得できるようになりました。 以前は、Azureサービスの価格を取得する唯一の方法は、Azure料金計算ツールを使用するか、Azure Portalを使用することでした。 詳しくは、「Azure Retailの価格の概要」を参照してください。
Azure以外のマシンのコスト計算
他のマシンの場合、コストは管理者がWeb Studioで入力したコストに基づいて表示されます。 Web Studioにコストが記載されていない場合、デフォルトのコストの1ドルが使用されます。
データのエクスポート
データ統合とODATAクエリを使用して、[コスト最適化]ページのデータをエクスポートできます。 データをエクスポートするには、[コスト最適化]ページの[データのエクスポート]をクリックします。次のオプションが表示されます:
- データ統合を設定する
- コスト最適化のためのODATAクエリ
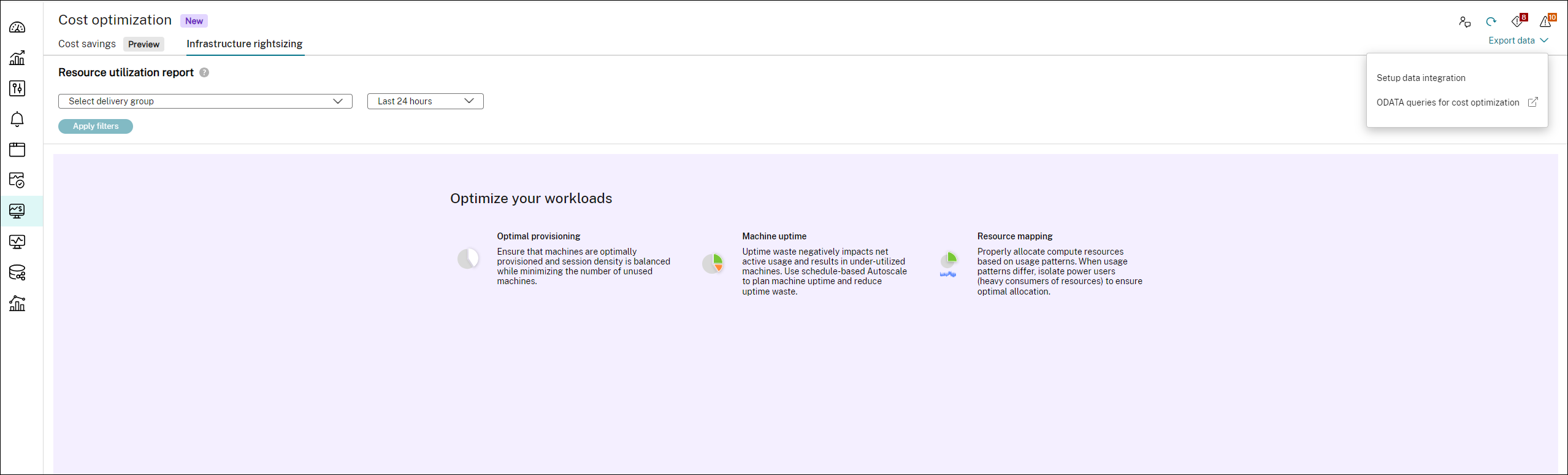
データ統合を設定する
コスト最適化データをMonitor Service APIと統合して、問題のトラブルシューティングやトリアージのためのデータを収集できます。 詳しくは、「統合とデータのエクスポート」ページを参照してください。
コスト最適化のためのODATAクエリ
[コスト最適化]ページにあるサンプルODATAクエリを使用してデータをエクスポートできます。
ODATAの使用を開始する
ODATAの使用を開始する場合、以下のリンクが役立ちます:
- ODATAの概要
- Citrix CloudでOData v4エンドポイントを使用してCitrix Monitor Serviceデータにアクセスするさまざまな方法
- Citrix Monitor ServiceデータでOData V4アグリゲーションクエリを使用する
- ODataクライアントとAPIクライアントを使用してPowerBIをDaaS モニターに接続する方法
- Postmanを使用してログオン時間が長いユーザーの詳細を取得する
- Monitor Serviceデータへのアクセス方法
- データアクセスプロトコル
ODATAクエリのサンプル
未使用のVDAを探す
未使用のVDAを見つけるには、デスクトップグループID、VDAの開始日、および終了日を入力する必要があります。
未使用のリソースへの支出を削減する方法について詳しくは、「ワークロードの適正化」を参照してください。
サンプルクエリ:
https://api-us.cloud.com/monitorodata/ResourceUtilizationSummary?$apply=filter(DesktopGroupId eq desktop-group-id and granularity eq 1440 and SummaryDate ge startdate and SummaryDate lt enddate)/groupby((MachineId), aggregate(cast(TotalSessionCount, Edm.Int32) with average as AvgTotalSessionCount))/filter(AvgTotalSessionCount eq 0.0)/aggregate($count as UnusedVDACount)
<!--NeedCopy-->
毎日の平均稼働時間を分単位で調べる
1日の平均稼働時間を分単位で確認するには、次の情報を入力する必要があります:
- デスクトップグループID
- 開始日
- 終了日
- 終了日と開始日の間の日数。
未使用のリソースへの支出を削減する方法について詳しくは、「ワークロードの適正化」を参照してください。
サンプルクエリ:
https://api-us.cloud.com/monitorodata/ResourceUtilizationSummary?$apply=filter(desktopGroupId eq desktop-group-id and granularity eq 1440 and SummaryDate ge startdate and SummaryDate lt enddate)/groupby((MachineId), aggregate(cast(UptimeInMinutes, Edm.Int32) div day-difference with sum as TotalUptimeInMinutes))/aggregate(TotalUptimeInMinutes with average as DailyAverageUptimeInMinutes)
<!--NeedCopy-->
障害が発生したマシンの電源アクションを特定する
障害が発生したマシンの電源アクションについて詳しくは、「電源オフ操作の失敗と電源オン操作の失敗」を参照してください。
サンプルクエリ:
https://api-us.cloud.com/monitorodata/Machines?$filter=LifecycleState eq 0 and DesktopGroup/SessionSupport eq 1 and (cast(LastPowerActionReason,'Edm.Int32') eq 6 or cast(LastPowerActionReason,'Edm.Int32') eq 7 or cast(LastPowerActionReason,'Edm.Int32') eq 8) and (cast(LastPowerActionFailureReason,'Edm.Int32') eq 300 or cast(LastPowerActionFailureReason,'Edm.Int32') eq 402 or cast(LastPowerActionFailureReason,'Edm.Int32') eq 401) and MachineRole eq 0&$orderby=Name&$skip=0&$top=50&$expand=DesktopGroup($select=Name)&$select=Sid,Id,Name,IsAssigned,IPAddress,FaultState,LastDeregisteredCode,FailureDate,CurrentPowerState,CurrentSessionCount,IsInMaintenanceMode,LastPowerActionFailureReason,LastPowerActionCompletedDate
<!--NeedCopy-->
削減額合計を確認する
詳しくは、「コスト削減」ページを参照してください。
サンプルクエリ:
https://api.cloud.com/monitorodata/MachineCostSavingsSummaries?$apply=aggregate(TotalAmountSaved with sum as TotalAmountSavedSum)
<!--NeedCopy-->
マシンの状態を調べる
詳しくは、「コスト削減」ページを参照してください。
サンプルクエリ:
https://api.cloud.com/monitorodata/MachineCostSavingsSummaries?$filter=SummaryDate eq 2024-08-09T06:00:00Z&$select=TotalMachinesCount,PowerManagedMachinesOff,PowerManagedMachinesInHibernate,PowerManagedMachinesOnWithSessions,PowerManagedMachinesOnWithoutSessions
<!--NeedCopy-->