Windows向けCitrix Workspaceアプリ2402 LTSR
Windows向けCitrix Workspaceアプリ2402 LTSRの新機能および利用可能な機能強化について説明します。
重要:
- Citrix Enterprise Browserは、Citrix WorkspaceアプリLTSRと互換性のあるコンポーネントとして使用できます。ただし、デフォルトではインストールされません。 Citrix Enterprise Browserをインストールするには、コマンドラインインストールでインストールスイッチ
InstallEmbeddedBrowser=YまたはAddlocalパラメーターCitrixEnterpriseBrowserを追加します。- ブラウザーコンテンツリダイレクトのインストールについて詳しくは、「ブラウザーコンテンツリダイレクト」を参照してください。
2402 LTSRの新機能
以下は、Windows向けCitrix Workspaceアプリ2402 LTSRで使用できる機能の一覧です。
注:
新しいアドオンとパッケージの変更については、「新しいアドオンとパッケージ」を参照してください。
-
- クラウドハイブリッド起動でのサステナビリティに関する取り組み
- シングルサインオンの拡張ドメインパススルー(強化されたSSO)
- WindowsにおけるStorebrowseの高度なNetScalerポリシーのサポート
- Chromium Embedded Frameworkのバージョンのアップグレード
- Citrix用のMicrosoft Teams VDIプラグインのインストール
- 会議でのシステムオーディオの共有(Technical Preview)
- エンドユーザー向けのトラブルシューティングオプションの非表示
-
App Protection
- Citrix Endpoint Analysis
- Citrix Enterprise Browser
- 2309
-
- 最適化されたMicrosoft Teamsで短いトーンを再生するサポートを追加
- Citrix Enterprise Browser
- 2303
- 2302
- 2206
- 2204.1
2402 LTSR(初期リリース)
クラウドハイブリッド起動でのサステナビリティに関する取り組み
注:
この機能は、Citrix Workspaceアプリ2309バージョン以降のネイティブ起動(クラウドおよびオンプレミス)で以前使用できました。
Citrix Workspaceアプリ2402バージョン以降では、この機能はクラウド上のハイブリッド起動で利用できます。この機能を有効にすると、ユーザーが仮想デスクトップを閉じるときに、デスクトップセッションからのサインアウトを求めるプロンプトが表示されます。ユーザーがログインしていないときに仮想マシンをシャットダウンするために使用されるWindows OSポリシーがある場合、この機能は省エネに役立ちます。[Save energy] 画面のテキストをカスタマイズすることもできます。詳しくは、「クラウドハイブリッド起動でのサステナビリティに関する取り組み」を参照してください。
シングルサインオンの拡張ドメインパススルー(強化されたSSO)
以前は、Windows向けCitrix Workspaceアプリは、ユーザー認証情報を使用したCitrix Virtual Apps and Desktops環境へのシングルサインオンで、SSONまたはドメインパススルー認証のみをサポートしていました。この認証により、ユーザーはデバイス上のドメインに対して認証され、再認証することなく仮想アプリとデスクトップを使用できるようになります。
このリリースでは、Citrix Workspaceアプリは、SSOの新しい方法である拡張ドメインパススルーをサポートします。ユーザー資格情報の代わりにKerberos認証を活用します。ユーザーは、統合Windows認証を使用してCitrix Virtual Apps and DesktopsおよびStoreFrontにサインインできるようになりました。詳しくは、「シングルサインオンの拡張ドメインパススルー(強化されたSSO)」を参照してください。
WindowsにおけるStorebrowseの高度なNetScalerポリシーのサポート
Windows向けCitrix Workspaceアプリは、Storebrowseを使用したNetScaler Gatewayの高度なポリシーをサポートするようになりました。サポートされている認証プロトコルはLDAP認証です。Storebrowseは、クライアントとサーバー間の相互通信に使用されるコマンドラインユーティリティです。StoreFront内およびCitrix Gateway内のすべての操作を認証するために使用されます。詳しくは、Storebrowseを参照してください。
注:
nFactor認証プロトコルは、Windows上のStorebrowseではサポートされていません。
Citrix用のMicrosoft Teams VDIプラグインのインストール
次のいずれかのオプションを使用して、Citrix Workspaceアプリのインストール中にMicrosoft Teams VDIプラグインをインストールできるようになりました。
注:
VDIとのバージョン互換性と構成の詳細については、「Microsoft Teams 2.1 Supported for VDI/Daas」と新しいTeams VDIの要件を参照してください。
システムオーディオの共有 [Technical Preview]
VDAで再生されているオーディオを会議の参加者と共有できるようになりました。会議の機能をさらに拡張するために、[Include computer sound] オプションを選択します。HKEY_CURRENT_USER\Software\Citrix\HDXMediaStream\EnableSystemAudio (DWORD)を1に設定して、レジストリ経由でこの機能を有効にする必要があります。
エンドユーザーの場合、このオプションはデフォルトでは有効になっていないため、画面を共有する前にオンにする必要があります。
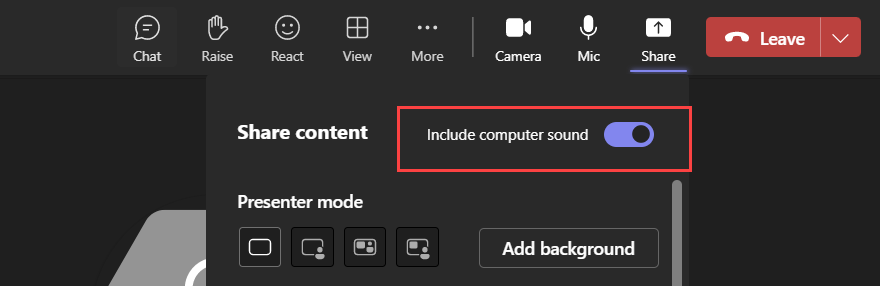
制限事項
- RAVEおよびBCRにリダイレクトされたアプリまたはタブで画面を共有する場合、この機能を使用してオーディオを共有することはできません。
- この機能は公開デスクトップでのみサポートされます。
注:
この機能は、今後の更新がMicrosoft Teamsからロールアウトされた後にのみ使用できます。
エンドユーザー向けのトラブルシューティングオプションの非表示
管理者は、GPOエディターを使用して、エンドユーザーのトラブルシューティングオプションを非表示にできるようになりました。この設定を有効にすると、 以前はシステムトレイ上でエンドユーザーに表示されていたトラブルシューティングオプションが非表示になります。詳しくは、「エンドユーザーのトラブルシューティングオプションを非表示にする」を参照してください。
PNAgentサポートの廃止
このリリース以降、ストアに接続するためのXenApp ServicesのURL(PNAgentとも呼ばれる)のサポートは廃止されています。Citrix Workspaceアプリを使用して、ストアURLからストアに接続します。詳しくは、以下参照してください:
Chromium Embedded Frameworkのバージョンのアップグレード
Chromium Embedded Framework(CEF)のバージョンは120にアップグレードされました。このバージョンのアップグレードは、セキュリティの脆弱性の解決に役立ちます。
App Protection
スクリーンショットの許可リスト
Citrix Workspaceアプリ、仮想アプリとデスクトップ、またはSaaSアプリで、App Protectionのスクリーンキャプチャ対策ポリシーが有効になっている場合は、スクリーンショットツールを使用して画面をキャプチャすることはできません。
ただし、Windows向けCitrix Workspaceアプリ2402リリース以降では、スクリーンショットの許可リスト機能を使用して、アプリをスクリーンショットの許可リストに追加できるようになりました。この機能を使用すると、許可リストに登録されたアプリを使用して、App Protectionのスクリーンキャプチャ対策ポリシーが有効になっているリソースの画面をキャプチャできます。詳しくは、「スクリーンショットの許可リスト」を参照してください。
プロセスの除外リスト
デバイス上でプロセスまたはアプリケーションを起動すると、App Protectionが有効になっている場合は、各プロセスにApp Protection DLLが挿入されます。場合によっては、DLLとの互換性の問題により、プロセスまたはアプリケーションが動作しなくなることがあります。
Windows向けCitrix Workspaceアプリ2402リリース以降では、プロセスの除外リストに任意のプロセスを追加して、特定のプロセスへのApp Protection DLLの挿入を回避し、App Protection DLLの存在によって発生する互換性の問題から回復することができます。詳しくは、「プロセスの除外リスト」を参照してください。
USBフィルタードライバー除外リスト
場合によっては、Citrix Workspaceアプリでゲーミングキーボードなどの特殊な外付けキーボードを使用すると、App Protection USBフィルタードライバーによって互換性の問題が発生し、キーボードの使用がブロックされることがあります。
Windows向けCitrix Workspaceアプリ2402リリース以降では、USBフィルタードライバーの除外リスト機能により、デバイスのベンダーIDと製品IDを使用して、Citrix Workspaceアプリとの互換性の問題があるUSBデバイスを除外できます。詳しくは、「USBフィルタードライバーの除外リスト」を参照してください。
Citrix Enterprise Browser
このリリースのCitrix Enterprise Browserは、Windows向けCitrix Workspaceアプリ2402とともにインストールされ、Chromiumバージョン122に基づいています。
Webサイトにアクセスする場合のセキュリティインジケーター
Citrix Enterprise Browserでは、ユーザーがWebサイトにアクセスしたときに、アドレスバーにセキュリティインジケーターが表示されるようになりました。このインジケーターは、内部サイトであるかどうか、潜在的なセキュリティ制限があるかどうかなど、Webサイトのセキュリティ面についてユーザーに通知することを目的としています。インジケーターをクリックすると、詳しい情報が表示されます。インジケーターはデフォルトでEnterprise Browserに表示され、ユーザーエクスペリエンスが向上します。
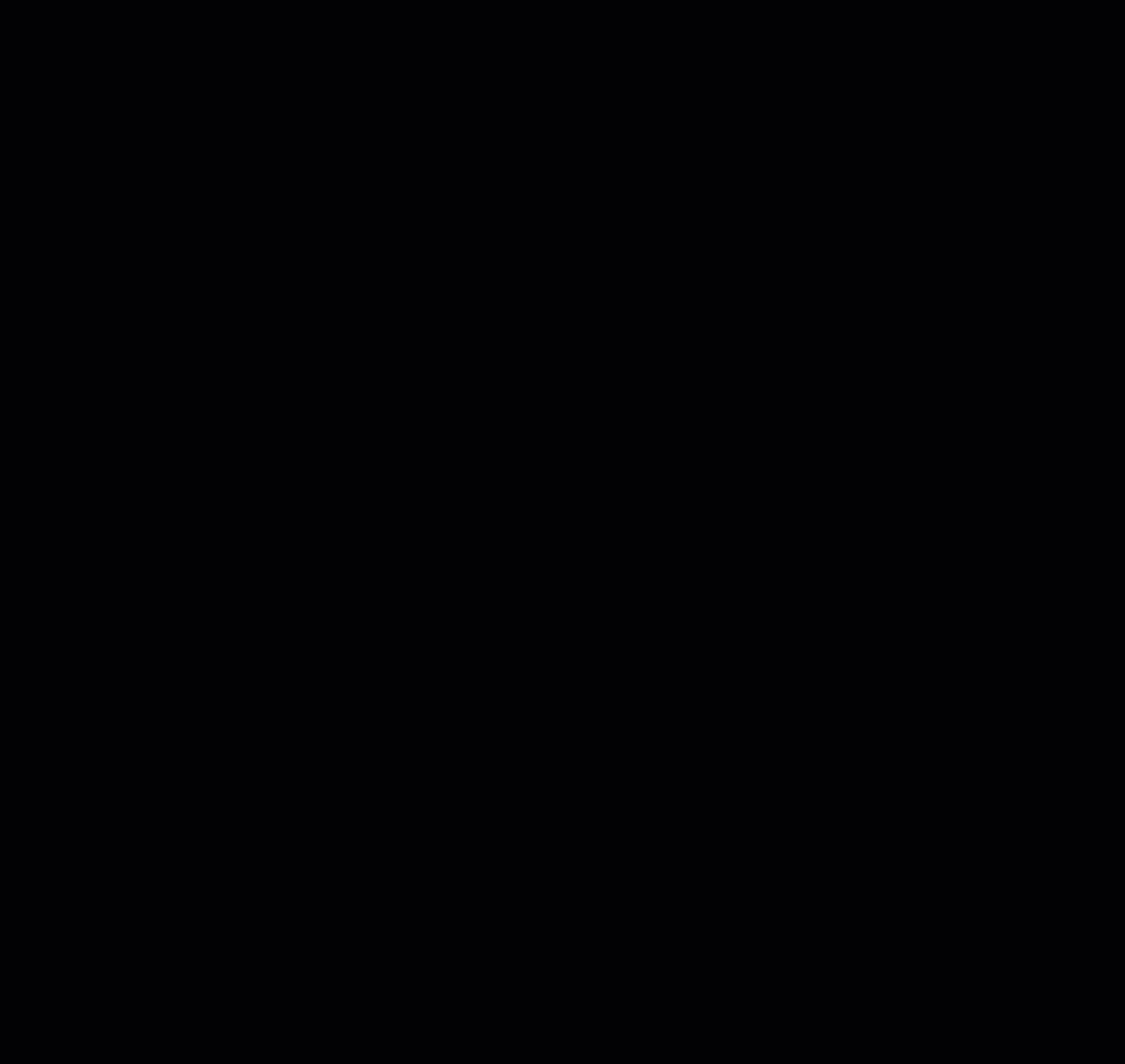
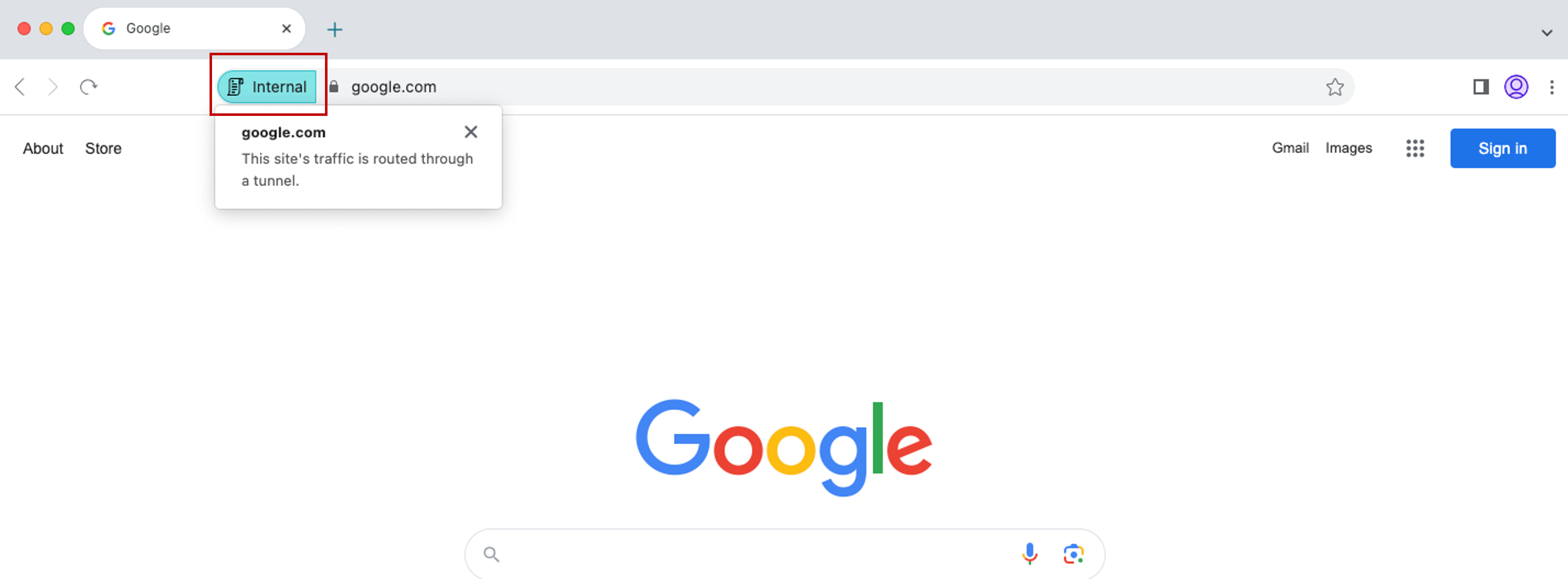
Citrix Enterprise BrowserがGlobal App Configuration Serviceに追加の設定を導入
Citrix Enterprise Browserを構成するための追加設定がGlobal App Configuration Service(GACS)に追加されました。
- 住所情報の自動入力を有効にする - 管理者が住所の自動入力候補を有効または無効にできるようにします。
- クレジットカード情報の自動入力を有効にする - 管理者がクレジットカード情報の自動入力候補を有効または無効にできるようにします。
- 起動元からの自動起動プロトコル - 管理者は、ユーザーにプロンプトを表示せずに、起動元の一覧から外部アプリを起動できるプロトコルの一覧を指定できます。
- コマンドラインフラグのセキュリティの警告を有効にする - 潜在的に危険なコマンドラインフラグがEnterprise Browserを起動しようとするときに表示されるセキュリティの警告を、管理者が表示または非表示にできるようにします。
- デフォルトのCookie設定の管理 - 管理者がWebサイトのCookieを管理できるようにします。
- デフォルトのポップアップ設定の管理 - 管理者がWebサイトからのポップアップを管理できるようにします。
- 拡張機能のインストール元 - 管理者は、ユーザーが拡張機能、アプリ、テーマをインストールするための有効なインストール元を指定できます。
- 類似警告ページを無効にする - ユーザーがそのドメインのページにアクセスしたときに類似警告ページが表示されない優先ドメインを、管理者が指定できるようにします。
- 決済方法の問い合わせを有効にする - 管理者は、ユーザーが決済方法を保存したかどうかをWebサイトで確認できるようになります。
- ブラウザー履歴の保存を管理 - 管理者がEnterprise Browser履歴の保存を管理できるようにします。
- 検索候補の管理 - 管理者は、Enterprise Browserのアドレスバーで検索候補を有効または無効にすることができます。
- ブックマークのエクスポートを有効にする - 管理者がEnterprise Browserでブックマークをエクスポートするオプションを有効にできるようにします。
- 一時的なプロファイルを強制する - ユーザーがEnterprise Browserを閉じたときに、管理者がユーザープロファイルデータを消去または保持できるようにします。
詳しくは、Citrix Enterprise Browserドキュメントの「Global App Configuration Serviceを使用したCitrix Enterprise Browserの管理」を参照してください。
JSONデータの例について詳しくは、「JSONデータの例」を参照してください。
Citrix Endpoint Analysis
このリリースでは、EPAクライアントはCitrix Workspaceアプリインストーラーにバンドルされています。クライアントをインストールするには、コマンドラインオプションInstallEPAClientを使用してCitrix Workspaceアプリをインストールする必要があります。
例:./CitrixworkspaceApp.exe InstallEPAClient
注:
EPAはデフォルトではインストールされません。
このリリースでは、パッケージ化されているEPAバージョンは23.11.1.20です。
以前のリリースから含まれている機能
このリリースでは、以下に示すように、Windows向けCitrix Workspaceアプリのバージョン2204.1から2311.1に含まれていた機能がサポートされています。
2311.1
このリリースでは次の機能が追加されています:
- Citrix Workspaceアプリの新しいインストーラーを導入
- クラウドストアでのアクティビティマネージャーのサポート
- ビデオコーデックの自動選択
- オーディオの損失耐性モード
- セッション開始時に複数のキーボードを同期
- BCRのパフォーマンスの向上
- Chromium Embedded Frameworkのバージョンのアップグレード
- App Protectionのファイル名に関する重要な更新
- Citrix Enterprise Browser
注:
Windows向けCitrix Workspaceアプリバージョン2311.1以降、Internet Explorerベースのブラウザーコンテンツリダイレクトは廃止になりました。代替オプションとして、Google Chromeベースのブラウザーコンテンツリダイレクトを使用します。
Citrix Workspaceアプリの新しいインストーラーを導入
Citrix Workspaceアプリインストーラーのユーザーインターフェイスが刷新され、最新のシンプルな外観とより優れたユーザーエクスペリエンスが提供されます。デフォルトでは、新しいインストーラーは有効になっています。
前提条件:
.Net Desktop Runtime 6.0.20以降は、新しいインストーラーの追加の前提条件です。その他の要件については、「システム要件」セクションを参照してください。
新しいインストーラーはデフォルトで有効になっています。詳しくは、「ユーザーインターフェイスベースのインストール」を参照してください。
注:
Windows向けCitrix Workspaceアプリ2311.1バージョン以降、
TrolleyExpressはCWAInstaller-<date and timestamp>に置き換えられます。たとえば、ログはC:\Program Files (x86)\Citrix\Logs\CTXWorkspaceInstallLogs-20231225-093441に記録されます。
クラウドストアでのアクティビティマネージャーのサポート
Windows向けCitrix Workspaceアプリは、アクティビティマネージャー機能をサポートしています。この機能により、エンドユーザーはすべてのアクティブなアプリとデスクトップセッションを1か所で表示し、操作できるようになります。アクティビティマネージャーでアクティブなセッションを表示するには、アクティビティマネージャーアイコンをクリックします。アクティビティマネージャーで、それぞれの省略記号(…)ボタンをクリックすることで、アプリまたはデスクトップ上で次のアクションを実行できます:
- ログアウト:現在のセッションからログアウトされます。セッション内のすべてのアプリが閉じられ、保存されていないファイルはすべて失われます。
- 切断:リモートセッションは切断されますが、アプリとデスクトップはバックグラウンドでアクティブになっています。
- 再起動:デスクトップをシャットダウンし、再度起動します。
- シャットダウン:切断されたデスクトップを閉じます。
- 強制終了:技術的な問題が発生した場合、デスクトップの電源を強制的に切ります。
- 「X」ボタンをクリックして、アクティビティマネージャーからアクティブなアプリセッションを終了します。
詳しくは、「アクティビティマネージャー」を参照してください。
注:
この機能は、新しいWorkspaceエクスペリエンスが有効になっている場合にのみ、Windows向けCitrix Workspaceアプリで利用できます。
ビデオコーデックの自動選択
このリリースでは、Windows向けCitrix Workspaceアプリが、使用できる最適なビデオコーデックを自動的に検出するようになりました。Windows向けCitrix Workspaceアプリのインストール中に、エンドポイントのデコード機能が評価されます。この情報に基づいて、Windows向けCitrix Workspaceアプリは、セッションの開始時にVDAで使用する最適なコーデックを選択します。ビデオコーデックが評価される順序は次のとおりです:
- AV1
- H.265
- H.264
この機能は、圧縮にビデオコーデックを使用するポリシーが次のいずれかに設定されている場合に使用できます:
- 可能であれば使用
- 画面全体に使用
- 領域をアクティブに変更
圧縮にビデオコーデックを使用するポリシーについて詳しくは、「圧縮にビデオコーデックを使用する」を参照してください。
自動選択は、これらのコーデックのYUV 4:2:0バリアントにのみ適用されます。YUV 4:2:0は使用する帯域幅が少なくなり、品質が低下します。表示品質ポリシー設定が [操作時は低品質] または [常に無損失] に設定されており、視覚的無損失の圧縮を使用するポリシーが [有効] に設定されている場合、ビデオコーデックの自動選択は無効になり、代わりにYUV 4:4:4 H.264またはH.265が使用されます。
これらのポリシーについて詳しくは、次を参照してください:
この機能はデフォルトで有効になっています。
詳しくは、「ビデオコーデックの自動選択」を参照してください。
H.265
Citrix Workspaceアプリは、リモートグラフィックやビデオのハードウェアアクセラレーションでH.265ビデオコーデックの使用をサポートしています。H.265ビデオコーデックがVDAとCitrix Workspaceアプリの両方でサポートされ、有効になっている必要があります。
Citrix Workspaceアプリ2311.1以降、ビデオコーデックの自動選択機能の導入により、この機能は自動的に有効になります。
詳しくは、H.265のドキュメントを参照してください。
AV1
Citrix Workspaceアプリは、リモートグラフィックやビデオのハードウェアアクセラレーションでAV1ビデオコーデックの使用をサポートしています。AVI 1ビデオコーデックがVDAとCitrix Workspaceアプリの両方でサポートされ、有効になっている必要があります。
Citrix Workspaceアプリ2311.1以降、ビデオコーデックの自動選択機能の導入により、この機能は自動的に有効になります。
詳しくは、AV1のドキュメントを参照してください。
オーディオの損失耐性モード
このリリースでは、Citrix Workspaceアプリはオーディオリダイレクトの損失耐性モード(EDT lossy)をサポートします。この機能により、ユーザーが遅延やパケット損失が大きいネットワーク経由で接続している場合に、リアルタイムストリーミングのユーザーエクスペリエンスが向上します。
VDAバージョン2311以降を使用する必要があります。デフォルトでは、この機能はWindows向けCitrix Workspaceアプリで有効になっています。ただし、VDAでは無効になっています。
詳しくは、オーディオの損失耐性モードのドキュメントを参照してください。
セッション開始時に複数のキーボードを同期
以前は、セッションが全画面モードで開始された後、クライアント上のアクティブなキーボードのみがVDAと同期されました。このシナリオでは、Citrix Workspaceアプリで [セッション起動時に1回だけ同期する] を構成してから、別のキーボードに変更する必要がある場合は、リモートデスクトップにキーボードを手動でインストールする必要があります。同様に、Citrix Workspaceアプリで [動的な同期を許可する] を構成した場合は、ウィンドウモードに移行し、クライアントのキーボードを変更してから、全画面モードに戻る必要があります。
このリリースでは、セッションが全画面モードで開始された後、クライアントで使用可能なすべてのキーボードがVDAと同期されます。セッションが全画面モードで開始された後、クライアントにインストールされているキーボードまたは使用可能なキーボードの一覧から必要なキーボードを選択できます。
詳しくは、セッション開始時に複数のキーボードを同期のドキュメントを参照してください。
BCRのパフォーマンスの向上
以前は、BCRはクライアント側のディスクスペースキャッシュを使用しており、キャッシュされた情報はアップグレード中に削除されませんでした。この設定により、時間の経過とともにディスクスペースの使用量が増加し、BCRを使用してページがリダイレクトされる際の動作に一貫性がなくなります。
このリリースでは、この問題を解決するために、BCRはインメモリキャッシュを使用します。この機能強化は、BCRのパフォーマンスの向上に役立ちます。
この機能はデフォルトでは無効になっています。
詳しくは、「BCRのパフォーマンスの向上」を参照してください。
Chromium Embedded Frameworkのバージョンのアップグレード
Chromium Embedded Framework(CEF)のバージョンは117にアップグレードされました。このバージョンのアップグレードは、セキュリティの脆弱性の解決に役立ちます。
App Protectionファイルとドライバーの名前に関する重要な更新
Windows向けCitrix Workspaceアプリ2311.1以降、次のようにファイル名とドライバー名が更新されます:
| 既存の名称 | 新名称 |
|---|---|
EntryProtect.dll |
ctxapdotnet.dll |
entryprotect.sys |
ctxapdriver.sys |
epclient32.dll |
ctxapclient32.dll |
epclient64.dll |
ctxapclient64.dll |
epinject.sys |
ctxapinject.sys |
epusbfilter.sys |
ctxapusbfilter.sys |
entryprotectdrv |
ctxapdriver |
epinject6 |
ctxapinject |
これらのファイルはデフォルトで%ProgramFiles(x86)%\Citrix\ICA Clientにインストールされます。
上記のファイル名またはドライバー名のいずれかを環境の許可リストに追加している場合は、許可リストを更新してください。
HDXを使用したMicrosoft Teams最適化の背景のぼかしおよび効果の機能強化
Citrix Workspaceアプリバージョン2311.1以降では、背景のぼかしと効果について次のオプションを選択できます:
- 背景効果なし
- 背景のぼかしを選択
- 背景画像を選択
Citrix Enterprise Browser
このリリースには、Chromiumバージョン115ベースのCitrix Enterprise Browserバージョン119.1.1.60が含まれています。Citrix Enterprise Browserについて詳しくは、「Citrix Enterprise Browser 」のドキュメントを参照してください。
Citrix Enterprise BrowserがGlobal App Configuration Serviceに追加の設定を導入
Citrix Enterprise Browserを構成するための追加設定がGlobal App Configuration Service(GACS)に追加されました。詳しくは、「GACSを使用したCitrix Enterprise Browserの管理」を参照してください。
Webサイトにアクセスする場合のセキュリティインジケーター
Citrix Enterprise Browserでは、ユーザーがWebサイトにアクセスしたときに、アドレスバーにセキュリティインジケーターが表示されるようになりました。このインジケーターは、内部サイトであるかどうか、潜在的なセキュリティ制限があるかどうかなど、Webサイトのセキュリティ面についてユーザーに通知することを目的としています。インジケーターをクリックすると、詳しい情報が表示されます。インジケーターはデフォルトでEnterprise Browserに表示され、ユーザーエクスペリエンスが向上します。
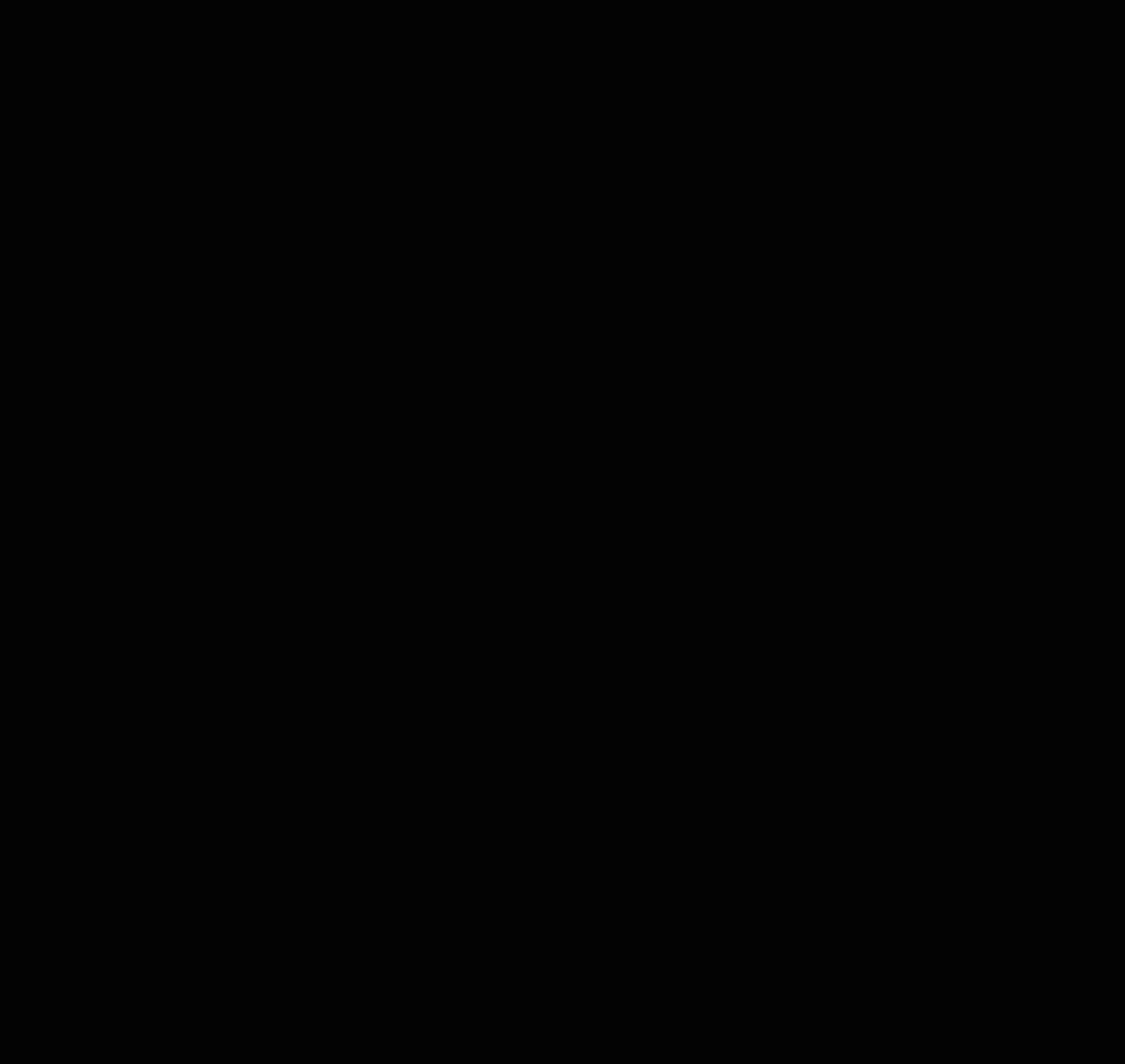
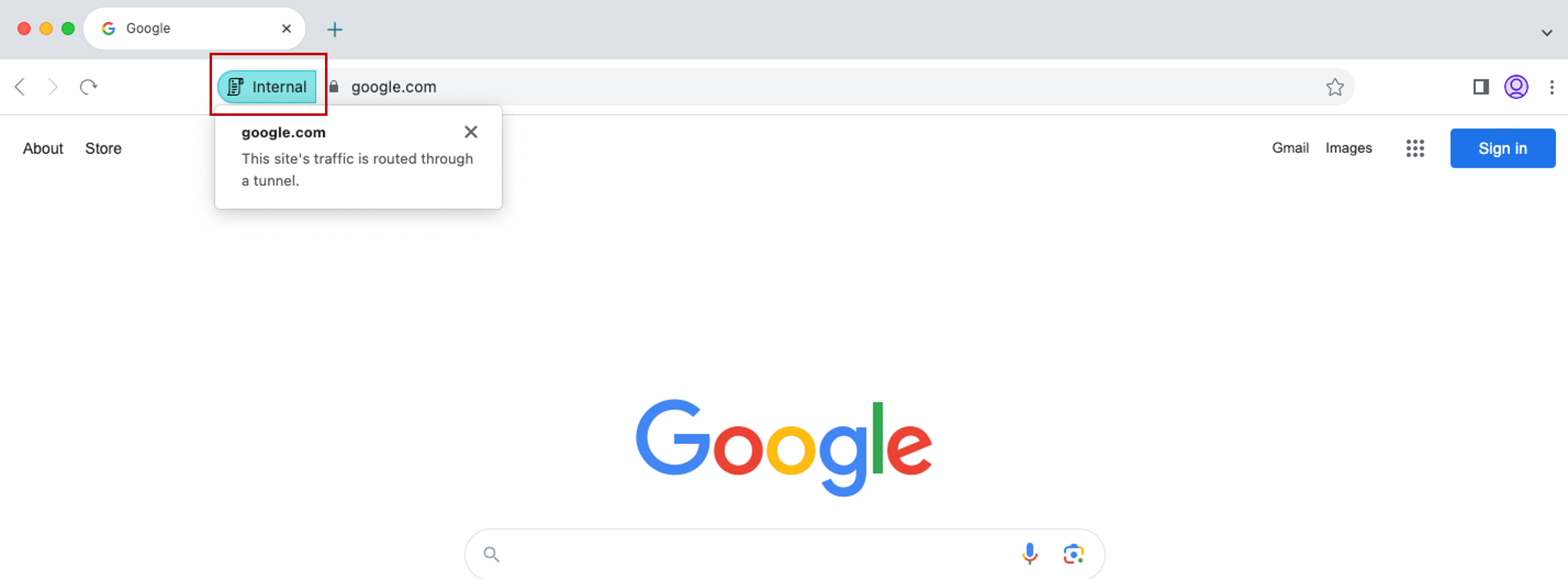
ユーザーエクスペリエンスの向上
以前は、セッションの有効期限が切れた後にアクションを実行しようとすると、Citrix Enterprise Browserに再接続モーダルが表示されました。Windows向けCitrix Workspaceアプリバージョン2311.1(Chromiumバージョン119.1.1.60に対応)以降、再接続モーダルはなくなりました。代わりに、セッションの有効期限が切れた後に何らかのアクションを実行しようとすると、ブラウザータブに読み込みアイコンが表示されるようになりました。
ウォーターマークデザインの向上
Citrix Enterprise Browserには、視認性を妨げないような、より優れたユーザーエクスペリエンスを提供する新しいウォーターマークデザインが採用されました。
カスタムブラウザー拡張機能のサポート
Citrix Enterprise Browserの拡張機能が拡張されました。以前は、Chromeウェブストアの拡張機能のみが許可されていました。Citrix Enterprise Browserでは、カスタム拡張機能を安全に追加できるようになりました。管理者は、必須リストの一部としてカスタム拡張機能を構成できます。エンドユーザーは、必要に応じて、これらの拡張機能をcitrixbrowser://extensions経由で、またはMoreボタンのExtensionsオプションをクリックして、アクセスして使用できます。カスタム拡張機能の構成方法について詳しくは、「必須のカスタム拡張機能」を参照してください。
Global App Configuration ServiceによってシンプルになったWebおよびSaaSアプリのSSO
以前は、PowerShellモジュールを使用してCitrix Enterprise Browserのシングルサインオン(SSO)が構成されていました。このシンプルになったSSO機能により、Global App Configuration Service(GACS)に新しく導入された設定を使用して、Citrix Enterprise BrowserでSSOを構成できるようになります。管理者は、この新しい設定を使用して、Citrix Enterprise BrowserのすべてのWebアプリおよびSaaSアプリに対してSSOを有効にすることができます。この方法では、複雑なPowerShellモジュールが必要なくなります。GACSを使用してSSOを管理する方法について詳しくは、「Global App Configuration Serviceを使用したWebおよびSaaSアプリのシングルサインオンの管理」を参照してください。
注:
GACSでCitrix Enterprise Browserの設定を変更する場合は、Citrix Workspaceアプリを再起動することをお勧めします。ただし、自動更新が完了するまで待つこともできます。GACSから取得されたポリシーの同期期間について詳しくは、「更新された設定を取得する頻度」を参照してください。
シンプルになったシングルサインオン機能をStoreFrontに拡張
シングルサインオン(SSO)機能がStoreFrontで利用できるようになり、統合されたSSOエクスペリエンスが保証されます。この新しい機能により、ユーザーはStoreFront経由でアプリにアクセスするときに個別に認証する必要がなくなります。このSSO機能を有効にするには、WebアプリとSaaSアプリの両方、およびStoreFrontに同じIDプロバイダー(IdP)を使用します。GACSを使用してSSOを管理する方法について詳しくは、「Global App Configuration Serviceを使用したWebおよびSaaSアプリのシングルサインオンの管理」を参照してください。
Citrix Enterprise Browserでのパススルー認証の管理
パススルー認証(PTA)は、Azure AD Connectの機能です。PTAは、ユーザーの資格情報がクライアントマシンからサーバーに渡される認証方法です。バックエンドで機能するため、ユーザーが目にすることはありません。この方法では、クライアントマシンが認証サーバーと直接通信して、ユーザーの資格情報を検証します。PTAは通常、クライアントマシンと認証サーバーが信頼関係にあり、クライアントマシンが安全であると見なされる場合に使用されます。Microsoft Azure ADパススルー認証について詳しくは、「Microsoft Entraシームレスシングルサインオン」を参照してください。
パススルー認証を容易にするには、Enterprise Browser内でAzure ADベースのアクセスを必要とするアプリケーションと通信するための、Windowsアカウント拡張機能が必要です。管理者は、このWindowsアカウント拡張機能をExtensionInstallForcelistの下の必須リストの一部として構成する必要があります。必須の拡張機能の構成について詳しくは、「必須の拡張機能」を参照してください。
エンドユーザーのアクティビティを監視する機能の強化
以前は、管理者は、アクセスされたアプリやトラフィックの種類などのエンドユーザーアクティビティを監視できませんでした。Windows向けCitrix Workspaceアプリ2311.1以降(Chromiumバージョン119.1.1.60に対応)以降では、これらの詳細も監視できるようになりました。
- アクセスされたアプリ:Enterprise Browserは、アプリがポリシードキュメントに記載されている場合、エンドユーザーがアクセスするすべてのアプリに関する情報を提供します。
- トラフィックの種類:Enterprise Browserは、データが直接送信されるか、Secure Private Access認証を通じて送信されるかに関する情報を提供します。
Enterprise Browserからエンドユーザーのアクティビティを監視するには、Citrix CloudアカウントでCitrix Analyticsサービスを使用します。Citrix Cloudにサインインした後、[Analytics]>[セキュリティ]>[検索] に移動します。ここでは、[Self-Service Search] セクションの [Apps and Desktops] を参照できます。Citrix Analyticsについて詳しくは、「はじめに」を参照してください。
2309.1
新機能
このリリースでは問題に対応しているため、パフォーマンスや安定性が総合的に向上しています。
Citrix Enterprise Browser
このリリースには、Chromiumバージョン117ベースのCitrix Enterprise Browserバージョン117.1.1.13が含まれています。Citrix Enterprise Browserについて詳しくは、「Citrix Enterprise Browser」のドキュメントを参照してください。
2309
新機能
注:
今回のリリースから、Microsoft Edge WebView2ランタイムのバージョンが117以降であることを確認してください。最新の機能およびセキュリティ上の修正を適用するために、最新バージョンをインストールすることをお勧めします。
このリリースでは次の機能が追加されています:
- 追加の.NET前提条件
- 仮想アプリとデスクトップの起動エクスペリエンスの向上
- Citrix Workspaceアプリのシステムトレイにトラブルシューティングオプションを追加
- Citrix Workspaceアプリでのサステナビリティに関する取り組み
- コマンドラインインターフェイスを使用してキーボードレイアウトの同期を構成
- Citrix Workspaceアプリをクリーンアップしてインストールするコマンド
- App Protection
- Citrix Enterprise Browser
追加の.NET前提条件
Citrix Workspaceアプリには、.NET Framework 4.8に加えて、管理者権限を持つx86およびx64システムの両方でx86バージョンの.NET Desktop Runtime 6.0が必要です。詳しくは、「.NETの要件」を参照してください。
仮想アプリとデスクトップの起動エクスペリエンスの向上
注:
Citrix Workspaceアプリのバージョン2305.1以降、この機能はクラウドストアで一般提供されており、オンプレミスストアでは2309以降で利用できます。
以前は、起動の進行状況を表示するダイアログボックスが、ユーザーにとって直感的なものではありませんでした。通知メッセージが変わらないため、ユーザーの多くは起動プロセスが応答していないものと誤解してダイアログボックスを閉じていました。
改善されたアプリおよびデスクトップの起動エクスペリエンスは、より有益で最新のものであり、Windows向けCitrix Workspaceアプリでユーザーフレンドリーなエクスペリエンスを提供します。この機能により、起動ステータスに関するタイムリーな関連情報にユーザーが関心を持ち続けることができます。
詳細については、「Virtual Apps and Desktopsの起動エクスペリエンスの向上」を参照してください。
Citrix Workspaceアプリのシステムトレイにトラブルシューティングオプションを追加
トラブルシューティングオプションは、ユーザーエクスペリエンスを向上させ、トラブルシューティングを容易にするために導入されました。画面の右下隅にあるシステムトレイでCitrix Workspaceアプリのアイコンを右クリックし、[トラブルシューティング] を選択してアクセスできます。
[トラブルシューティング]で使用できるオプションは次のとおりです:
- フィードバックの送信
- ログの収集
- 構成の確認
- アプリデータのリセット
- ヘルプ
Citrix Workspaceアプリに関するフィードバックを送信する
[フィードバックの送信] オプションを使用すると、Citrix Workspaceアプリの使用中に問題が発生した場合にCitrixに通知できます。Citrix Workspaceアプリのエクスペリエンスを改善するためのご提案を送信いただくこともできます。
詳しくは、「Citrix Workspaceアプリのシステムトレイにトラブルシューティングオプションを追加」を参照してください。
Citrix Workspaceアプリでのサステナビリティに関する取り組み
この機能が有効になっていると、ユーザーが仮想デスクトップを閉じるときに、デスクトップセッションからのサインアウトを求めるプロンプトが表示されます。ユーザーがログインしていないときに仮想マシンをシャットダウンするために使用されるWindows OSポリシーがある場合、この機能は電力の節約に役立つ可能性があります。
詳しくは、「 Citrix Workspaceアプリでのサステナビリティに関する取り組み」を参照してください。
コマンドラインインターフェイスを使用してキーボードレイアウトの同期を構成するコマンド
以前は、GUIを使用するか構成ファイルを更新することによってのみ、キーボードレイアウトの同期を構成できました。このリリースでは、コマンドラインインターフェイスを使用してキーボードレイアウトの同期を構成するための、新しいコマンドが導入されました。
詳しくは、「コマンドラインインターフェイスを使用してキーボードレイアウトの同期を構成」を参照してください。
Citrix Workspaceアプリをクリーンアップしてインストールするコマンド
/CleanInstallコマンドを使用して、以前のアンインストールで残ったファイルやレジストリ値などのトレースをクリーンアップし、新しいバージョンのCitrix Workspaceアプリを新たにインストールします。
例:
CitrixWorkspaceApp.exe /CleanInstall
<!--NeedCopy-->
最適化されたMicrosoft Teamsの更新
EOL予定のMicrosoft Teamsシングルウィンドウ
2024年1月31日、MicrosoftはVDIでMicrosoft Teams最適化を使用した場合のシングルウィンドウUIに対するサポートを終了し、マルチウィンドウ エクスペリエンスのみをサポートします。特定の最適化されたMicrosoft Teams機能を引き続き使用するには、マルチウィンドウ機能をサポートするバージョンのCitrix Virtual Apps and DesktopsおよびCitrix Workspaceアプリを使用する必要があります。詳しくは、「EOL予定のMicrosoft Teamsシングルウィンドウ」を参照してください。
WebRTCによるSDP形式(Plan B)の廃止に関する情報
Citrixは、将来のリリースでWebRTCによる現在のSDP形式(Plan B)のサポートを廃止する予定です。特定の最適化されたMicrosoft Teams機能を引き続き使用するには、Unified PlanをサポートするバージョンのCitrix Workspaceアプリを使用する必要があります。詳しくは、「WebRTCによるSDP形式(Plan B)の廃止に関する情報」を参照してください。
App Protection
ファイル名に関する重要な更新
Windows向けCitrix Workspaceアプリの将来のリリースでは、次のファイル名が更新される予定です:
| 既存のファイル名 | 新しいファイル名 |
|---|---|
EntryProtect.dll |
ctxapdotnet.dll |
entryprotect.sys |
ctxapdriver.sys |
epclient32.dll |
ctxapclient32.dll |
epclient64.dll |
ctxapclient64.dll |
epinject.sys |
ctxapinject.sys |
epusbfilter.sys |
ctxapusbfilter.sys |
entryprotectdrv |
ctxapdriver |
epinject6 |
ctxapinject |
これらのファイルはデフォルトで%ProgramFiles(x86)%\Citrix\ICA Clientにインストールされます。
上記のファイル名のいずれかを環境の許可リストに追加している場合は、許可リストを更新してください。
ポリシーの改ざんの検出
ポリシーの改ざん検出機能は、App Protectionのスクリーンキャプチャ対策ポリシーとキーロガー対策ポリシーが改ざんされている場合、ユーザーが仮想アプリまたはデスクトップセッションにアクセスできないようにします。ポリシーの改ざんが検出された場合、仮想アプリまたはデスクトップセッションは次のエラーメッセージが表示されて終了します:
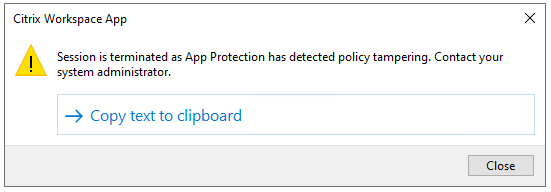
注:
この機能は、Citrix Virtual Apps and Desktopsの今後のバージョンのリリース後にのみ利用可能になります。
ポリシーの改ざんの検出機能について詳しくは、「ポリシーの改ざんの検出」を参照してください。
Citrix Workspaceアプリを使用したVDAの完全なデスクトップ共有機能
以前は、App Protectionが有効になっていると、画面のキャプチャが許可されないため、最適化されたMicrosoft Teamsのデスクトップ共有が無効になりました。
Windows向けCitrix Workspaceアプリ2309バージョン以降では、App Protectionが有効になっている場合でも、最適化されたMicrosoft Teamsのデスクトップ共有が有効になります。
詳しくは、「Microsoft TeamsのHDX最適化との互換性」を参照してください。
ダブルホップシナリオでのApp Protection
App Protection機能は、ダブルホップシナリオではサポートされません。ダブルホップとは、Citrix Virtual Desktopsセッション内で実行されるCitrix Virtual AppsまたはVirtual Desktopsセッションを意味します。ダブルホップシナリオでは、App Protectionポリシーが有効になっている仮想アプリとデスクトップを起動できました。ただし、App Protection機能は適用されませんでした。
今回、Windowsグループポリシーが導入され、ダブルホップシナリオでApp Protectionポリシーが有効になっている仮想アプリやデスクトップを開くことを禁止できるようになりました。[ダブルホップ起動をブロックする] 設定を有効にする方法について詳しくは、「ダブルホップ起動をブロックする設定を有効にする」を参照してください。
Citrix Enterprise Browser
このリリースには、Chromiumバージョン117ベースのCitrix Enterprise Browserバージョン117.1.1.9が含まれています。Citrix Enterprise Browserについて詳しくは、「Citrix Enterprise Browser」のドキュメントを参照してください。
Citrix Enterprise Browserでの認証
以前は、Citrix Workspaceアプリの認証トークンの有効期限が切れると、Enterprise Browserを使用できませんでした。Enterprise Browserを引き続き使用するには、Citrix Workspaceアプリに切り替えて再認証する必要がありました。
Windows向けCitrix Workspaceアプリ2309バージョン(Chromiumバージョン117.1.1.9に対応)以降、ストアが同じである場合にのみ、Enterprise Browser内で認証できるようになりました。Citrix Workspaceアプリへの認証も保証されます。さらに、この機能はシームレスなログインエクスペリエンスを提供することになります。
注:
- この機能はワークスペースストアに適用されます。
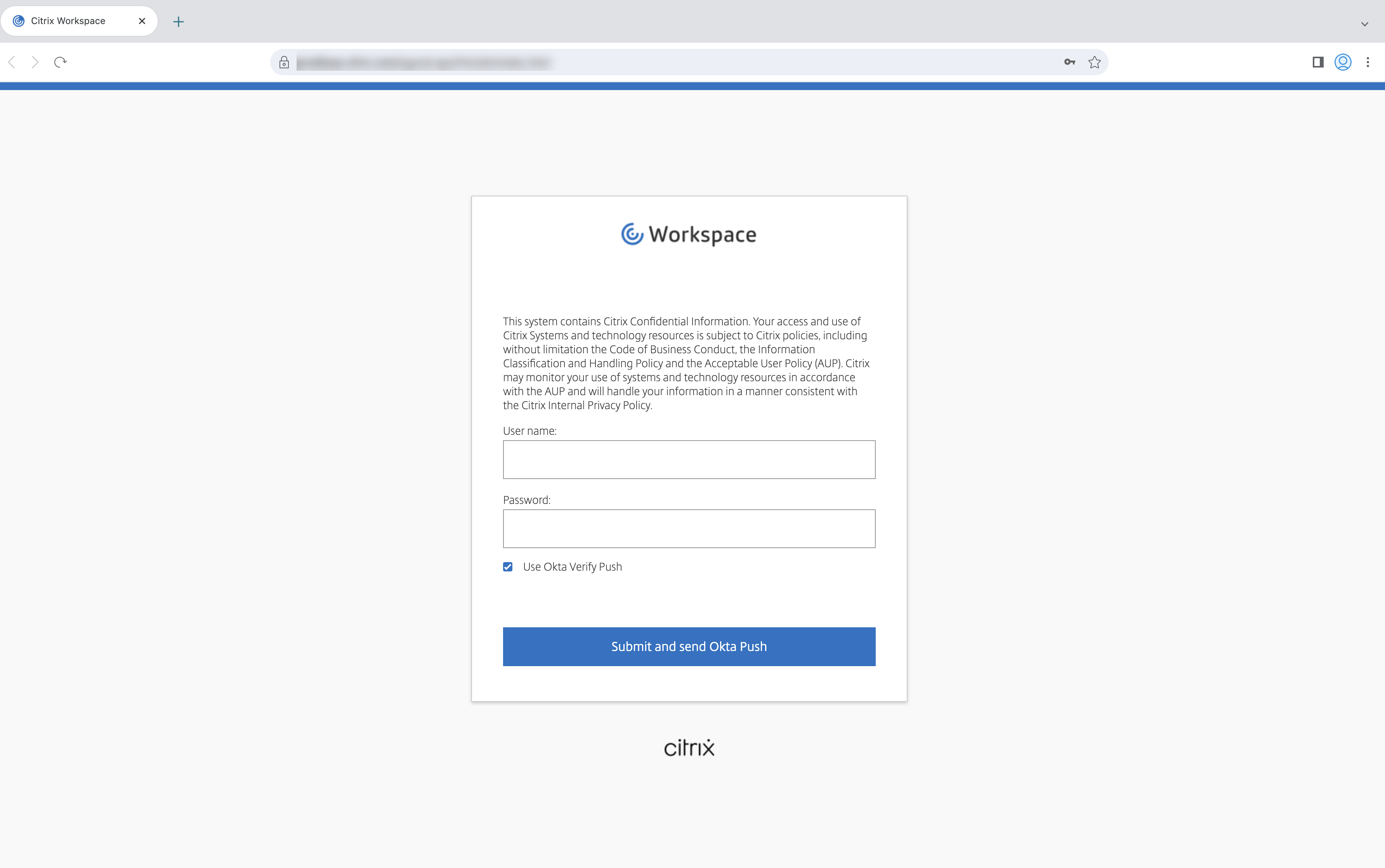
2307.1
新機能
このリリースでは問題に対応しているため、パフォーマンスや安定性が総合的に向上しています。
2307
新機能
最適化されたMicrosoft Teamsで短いトーンを再生するサポートを追加
以前は、セカンダリ呼び出し機能が有効になっていると、ビープ音や通知などの短いトーンが繰り返し再生されていました。たとえば、ゲストがMicrosoft Teams会議に参加するときのトーンが繰り返し再生されました。これを回避する唯一の方法は、Microsoft Teamsを終了して再起動することでした。この問題により、エンドユーザーエクスペリエンスが低下していました。
このリリースでは、Citrix Workspaceアプリが必要性に応じた短いトーンの再生をサポートします。このサポートでは、セカンダリ呼び出し機能も有効にすることができます。
前提条件:
Microsoft Teamsを最新バージョンに更新してください。
注:
上記の機能は、Microsoft Teamsからの対応する更新のロールアウト後にのみ使用できます。CTX253754のドキュメントの更新と発表を確認してください。
Citrix Enterprise Browser
このリリースには、Chromiumバージョン112ベースのCitrix Enterprise Browserバージョン112.1.1.24が含まれています。Citrix Enterprise Browserについて詳しくは、「Citrix Enterprise Browser」のドキュメントを参照してください。
Citrix Enterprise Browserのショートカット
Windows向けCitrix Workspaceアプリのバージョン2307から、管理者は[スタート]メニュー上でのCitrix Enterprise Browserのショートカットのプレゼンスを構成および制御できるようになりました。
注:
デフォルトでは、この設定はワークスペースストアに対して有効になっています。
構成
IT管理者は、次のいずれかの方法でCitrix Enterprise Browserのショートカットのプレゼンスを構成できます:
- グループポリシーオブジェクト(GPO)
- Global Admin Configuration Service(GACS)
- web.config.file。
メモ:
- どの方法で構成しても、優先順位に変わりはありません。つまり、これらのいずれかを構成すれば、ショートカットが有効になります。
- ショートカットを構成していない場合でも、1つ以上のワークスペースストアがあるときは、ショートカットが自動的に有効になります。
- エンドユーザーの場合、Citrix Enterprise Browserをお気に入りのアプリにすると、そのショートカットが構成に関係なく表示されます。
ワークスペースストアに対してこの機能を無効にするには、管理者は次のいずれかで設定を適用する必要があります。
- set the CEBShortcutEnabled attribute to false in the
web.configfile.- disable the Enable Citrix Enterprise Browser shortcut property in GPO and GACS.
グループポリシーオブジェクトの使用
管理者は、[Citrix Enterprise Browserショートカットを有効にする]プロパティを使用して、[スタート]メニュー上のCitrix Enterprise Browserショートカットの表示を制御できます。
注:
GPOを介した構成は、WorkspaceとStoreFrontに適用できます。
Citrix Enterprise Browserのショートカットを有効にするには、次の手順を実行します。
-
gpedit.mscを実行して、Citrix Workspaceアプリグループポリシーオブジェクト管理用テンプレートを開きます。 - [コンピューターの構成]ノードで、[管理用テンプレート]>[Citrixコンポーネント]>[Citrix Workspace]> [Citrix Enterprise Browser].の順に移動します。
- [Citrix Enterprise Browserを有効にする]ショートカットオプションを選択します。
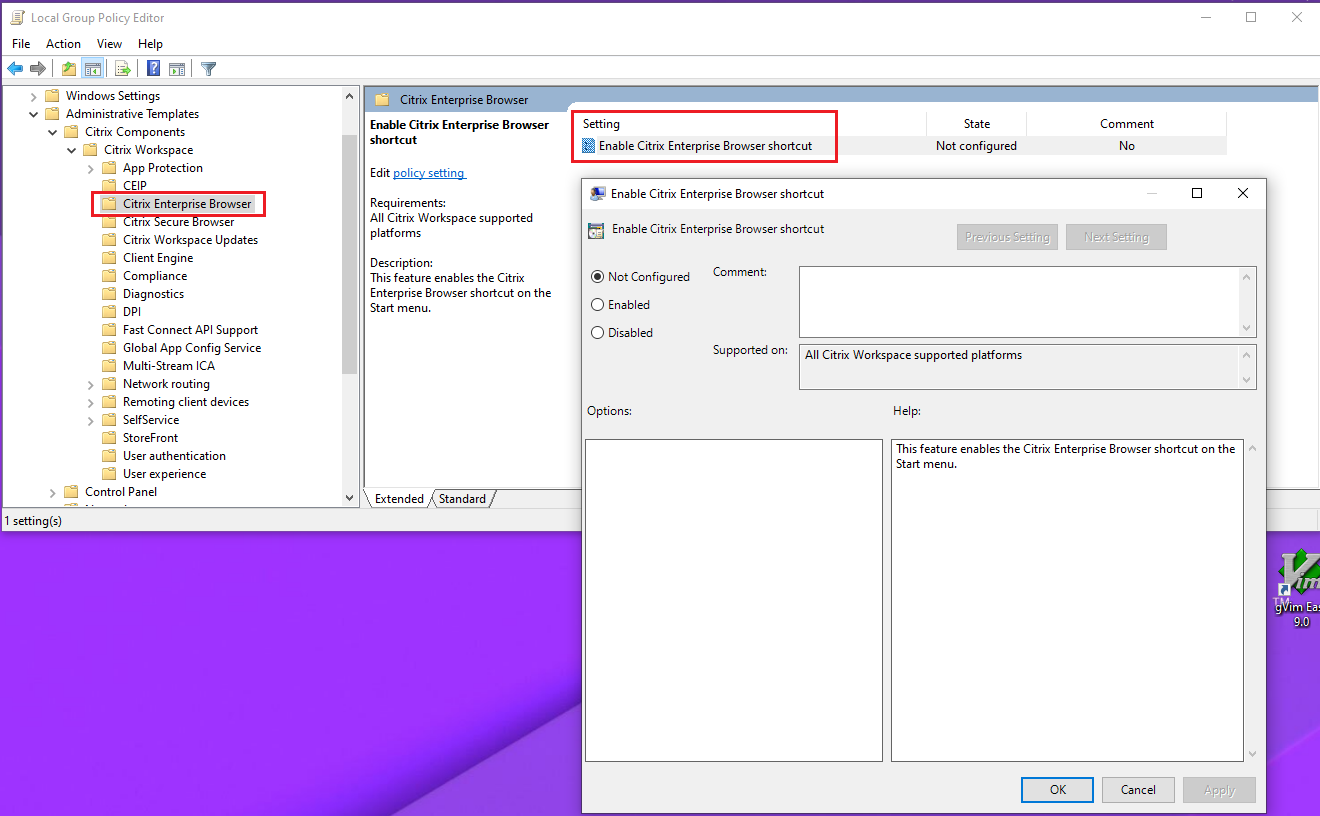
GPOの使用方法の詳細については、「グループポリシーオブジェクト管理用テンプレート」ページを参照してください。
Global Admin Configuration Service(GACS)
[ワークスペース構成]>[アプリ構成]>[Citrix Enterprise Browser] に移動し、[Citrix Enterprise Browserのショートカットを有効にする] を有効にします。
GACSのUIの使用方法について詳しくは、Citrix Enterprise Browserドキュメントに記載されている「ユーザーインターフェイス」の記事を参照してください。
注:
この構成方法は、WorkspaceとStoreFrontに適用できます。
web.configファイル:
[プロパティ]にある属性 [CEBShortcutEnabled]を有効にします。
<properties>
<property name="CEBShortcutEnabled" value="True" />
</properties>
<!--NeedCopy-->
注:
web.configを介した構成は、StoreFrontに適用できます。
web.configファイルの使用:
Citrix Enterprise Browserのショートカットを有効にするには、次の手順を実行します。
- テキストエディターを使ってweb.configファイルを開きます。このファイルは通常、
C:\inetpub\wwwroot\Citrix\Roaming directoryにあります。 -
このファイルで、ユーザーアカウント要素の場所を見つけます(「Store」は使用環境のアカウント名です)。 例:
<account id=... name="Store"> -
</account>タグの前にあるユーザーアカウントのプロパティに移動し、次の内容を追加します:<properties> <property name="CEBShortcutEnabled" value="True" /> </properties> <!--NeedCopy-->
以下はweb.configファイルの例です:
<account>
<clear />
<account id="d1197d2c-ac82-4f13-9346-2ee14d4b0202" name="F84Store"
description="" published="true" updaterType="Citrix" remoteAccessType="None">
<annotatedServices>
<clear />
<annotatedServiceRecord serviceRef="1__Citrix_F84Store">
<metadata>
<plugins>
<clear />
</plugins>
<trustSettings>
<clear />
</trustSettings>
<properties>
<property name="CEBShortcutEnabled" value="True" />
</properties>
</metadata>
</annotatedServiceRecord>
</annotatedServices>
<metadata>
<plugins>
<clear />
</plugins>
<trustSettings>
<clear />
</trustSettings>
<properties>
<clear />
</properties>
</metadata>
</account>
<!--NeedCopy-->
2305.1
新機能
仮想アプリとデスクトップの起動エクスペリエンスの向上
注:
この機能はクラウドストアで一般提供されており、オンプレミスストアではTechnical Preview段階にあります。
以前は、起動の進行状況を表示するダイアログボックスが、ユーザーにとって直感的なものではありませんでした。通知メッセージが変わらないため、ユーザーの多くは起動プロセスが応答していないものと誤解してダイアログボックスを閉じていました。
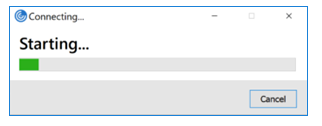
改善されたアプリおよびデスクトップの起動エクスペリエンスは、より有益で最新のものであり、Windows向けCitrix Workspaceアプリでユーザーフレンドリーなエクスペリエンスを提供します。この機能により、起動ステータスに関するタイムリーな関連情報にユーザーが関心を持ち続けることができます。画面の右下隅に通知が表示されます。
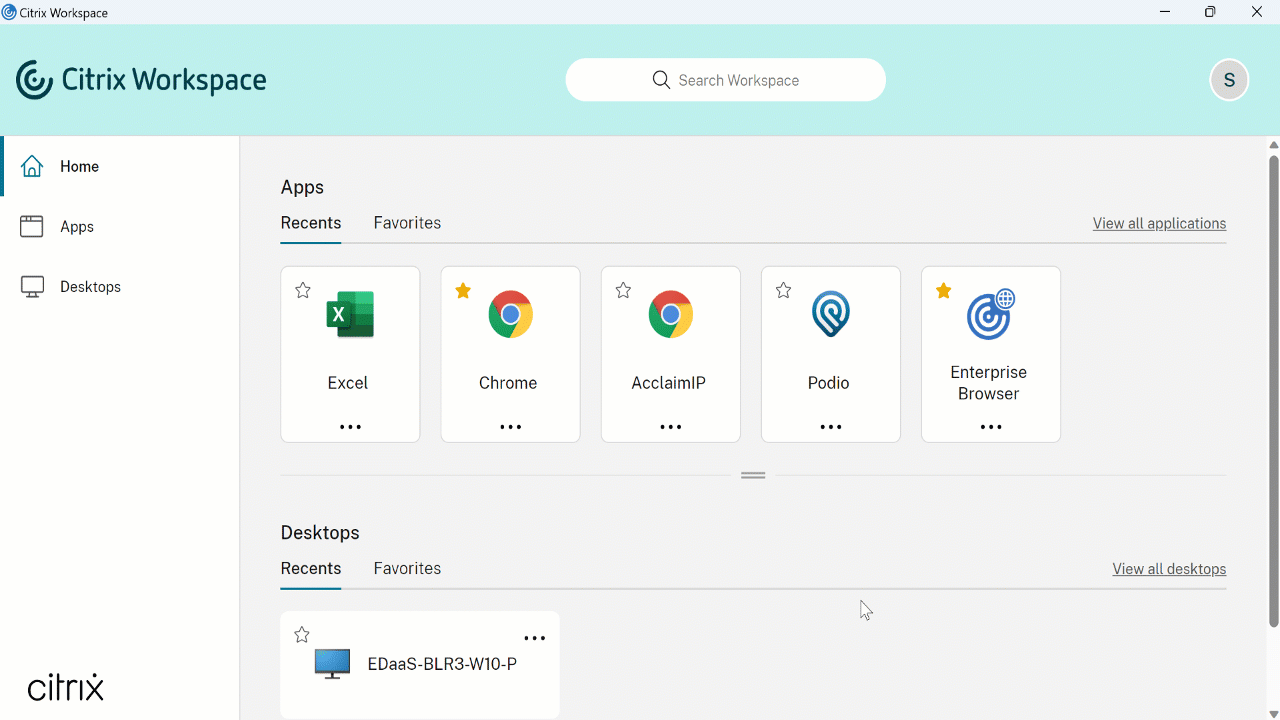
ユーザーには、読み込み中アイコンだけでなく、起動の進行状況に関する重要な通知が表示されます。起動中にユーザーがWebブラウザーを閉じようとすると、警告メッセージが表示されます。
Windows 2305.1向けCitrix Workspaceアプリより、この機能はクラウドセッションでデフォルトで有効になります。
StoreFront(オンプレミス)セッションのレジストリキーを使用して、この機能を有効にできます。詳細については、「Virtual Apps and Desktopsの起動エクスペリエンスの向上」を参照してください。
Storebrowseコマンドのステータスの追跡
Storebrowseコマンドの実行ステータスをファイルで追跡できます。成功ステータスを追跡するには、-f launchコマンドで一意のファイル名を指定します。このコマンドは、指定した名前のファイルを生成します。失敗ステータスは、自動的に作成されるica.errorファイルに存在します。
注:
-f launchコマンドでファイル名に必ず.ica拡張子を追加してください。そうしない場合、ファイルは生成されません。
成功と失敗の両方を追跡するファイルは%LOCALAPPDATA%\citrix\selfservice\cacheにあり、必要に応じてこれらのファイルを監視できます。
この拡張機能は、デフォルトで有効になっています。
以下は、-fオプションで起動コマンドを使用する例です:
-launch -f <uniqueFileName.ica> "launchcommandline"
For example:
SelfService.exe storebrowse -launch -f uniqueFileName.ica -s store0-5c3ec017 -CitrixID store0-5c3ec017@@a9a8e3ac-099d-4577-b84e-e33d0695df39.Notepad -ica "https://cwawiniwstest.cloudburrito.com/Citrix/Store/resources/v2/YTlhOGUzYWMtMDk5ZC00NTc3LWI4NGUtZTMzZDA2OTVkZjM5Lk5vdGVwYWQ-/launch/ica" -cmdline
<!--NeedCopy-->
StoreFrontストアの先進認証方法のサポート
Windows向けCitrix Workspaceアプリ2305.1は、StoreFrontストアで先進認証方法をサポートしています。次のいずれかの方法を使用して、Citrix StoreFrontストアを認証できます:
- Windows HelloとFIDO2セキュリティキーの使用。詳しくは、「その他の認証方法」を参照してください。
- IDプロバイダーとしてAzure Active Directory(AAD)を使用しAAD参加済みのマシンからCitrix StoreFrontストアにシングルサインオン(SSO)。詳しくは、「その他の認証方法」を参照してください。
- Workspace管理者は、Citrix StoreFrontストアへの認証を行うユーザーに対してAzure Active Directoryの条件付きアクセスポリシーを構成および適用できます。詳しくは、「Azure ADを使用した条件付きアクセスのサポート」を参照してください。
この機能を有効にするには、Microsoft Edge WebView2をStoreFrontおよびゲートウェイによる直接認証の基盤となるブラウザーとして使用する必要があります。
注:
Microsoft Edge WebView2ランタイムバージョン102以降を使用してください。
Global App Config Serviceおよびグループポリシーオブジェクト(GPO)テンプレートを使用して、StoreFrontストアの先進認証方法を有効にすることができます。詳しくは、「StoreFrontストアの先進認証方法のサポート」セクションを参照してください。
Azure Active Directoryで200を超えるグループをサポート
このリリースでは、200を超えるグループに属しているAzure Active Directoryユーザーは、そのユーザーに割り当てられているアプリとデスクトップを表示できるようになります。以前は、同じユーザーがこれらのアプリとデスクトップを表示することはできませんでした。
注:
この機能を有効にするには、ユーザーはCitrix Workspaceアプリからサインアウトし、再度サインインする必要があります。
App Protection
キーロガー対策の強化
この機能強化により、次の基準のいずれかが満たされる場合、認証画面とSelf-service Plug-in(SSP)画面でキーロガー対策が有効になります:
-
次のいずれかを使用してApp Protectionを有効にしました:
- インストール中に [App Protectionを開始する] チェックボックスをオンにする。
-
startappprotectionコマンドラインパラメーターのを使用してApp Protectionコンポーネントを開始します。
-
インストール中に [App Protectionを開始する] チェックボックスをオンにしていない場合、または
startappprotectionコマンドラインパラメーターを使用していない場合は、最初の保護されたリソースを起動した後にキーロガー対策保護が有効になります。
注:
Global App Configuration Service(GACS)とグループポリシーオブジェクト(GPO)の設定は、直前の動作を上書きします。たとえば、これらの画面に対してGACSまたはGPOポリシーを無効にしている場合、認証画面とSSP画面ではキーロガー対策が有効になりません。
ファイル名に関する重要な更新
Windows向けCitrix Workspaceアプリの将来のリリースでは、次のファイル名が更新される予定です:
- EntryProtect.dll
- entryprotect.sys
- epclient32.dll
- epclient64.dll
- epinject.sys
- epusbfilter.sys
- entryprotectdrv
- epinject6
これらのファイルは %ProgramFiles(x86)%\Citrix\ICA Client\にインストールされています。
これらのファイル名のいずれかを環境の許可リストに追加している場合は、新しいファイル名が発表されたときに許可リストを更新してください。
Citrix Enterprise Browser
このリリースには、Chromiumバージョン105ベースのCitrix Enterprise Browserバージョン105.1.1.27が含まれています。Citrix Enterprise Browserについて詳しくは、「Citrix Enterprise Browser」のドキュメントを参照してください。
ブラウザー拡張機能のサポート
管理者から提供された拡張機能を、セキュアにCitrix Enterprise Browserに追加できます。管理者は拡張機能を展開、管理、および制御できます。エンドユーザーは、必要に応じてcitrixbrowser://extensionsの下にある拡張子を表示して使用できます。設定について詳しくは、「Global App Configuration Service」を参照してください。
構成方法について詳しくは、「ブラウザー拡張機能のサポート」を参照してください。
内部WebアプリおよびSaaSアプリでのSPAポリシー実装の変更
この機能により、WebおよびSaaSアプリでのセキュリティポリシーの実装が強化されます。WebページのポリシーとWebページ内のIフレームのポリシーが異なる場合は、より厳密なポリシー実装を行うようになり、すべてのポリシーを結合してIフレームを含むWebページ全体で適用されることになります。ただし、ウォーターマークはWebページにのみ適用されます。
Global App Configuration Serivceを使用したCitrix Enterprise Browserの管理
管理者は、Citrix Workspace用のGlobal App Configuration Serivce(GACS)を使用して、一元管理されたサービスによってCitrix Enterprise Browserの設定を配信できます。
Global App Configuration Serivceは、管理者が簡単にCitrix Workspaceを構成し、Citrix Workspaceアプリの設定を管理できるように設計されています。この機能により、管理者はGlobal App Configuration Serviceを使用して、特定のストアのCitrix Enterprise Browserにさまざまな設定またはシステムポリシーを適用できます。管理者は、GACS管理者UIを使用して、次のCitrix Enterprise Browser設定を構成および管理できるようになりました:
- 「Enable CEB for all apps」- Citrix WorkspaceアプリからWebアプリおよびSaaSアプリを開くデフォルトのブラウザーとして、Citrix Enterprise Browserを使用します。
- 「Enable save passwords」- エンドユーザーがパスワードを保存する機能を許可または拒否します。
- 「Enable incognito mode」- シークレットモードを有効または無効にします。
- 「Managed Bookmarks」- 管理者がブックマークをCitrix Enterprise Browserにプッシュできるようにします。
- 「Enable developer tools」- Enterprise Browserで開発者ツールを有効または無効にします。
- 「Delete browsing data on exit」- 管理者がCitrix Enterprise Browserの終了時に削除されるデータを構成できるようにします。
- 「Extension Install Force list」- 管理者がCitrix Enterprise Browserで拡張機能をインストールできるようにします。
- 「Extension Install Allow list」- ユーザーがCitrix Enterprise Browserに追加できる拡張機能の許可リストを管理者が構成できるようにします。この一覧はChrome Webストアを使用しています。
詳しくは、「Global App Configuration Serviceを使用したCitrix Enterprise Browserの管理」を参照してください。
メモ:
- 名前と値のペアでは大文字と小文字が区別されます。
- Global App Configuration Serviceのすべてのブラウザー設定は、次のカテゴリにあります:
{
"category": "browser",
"userOverride": false,
"assignedTo": [
"AllUsersNoAuthentication"
]
}
<!--NeedCopy-->
- 管理者は、管理されていないデバイスにも設定を適用できます。詳しくは、Global App Configuration Serviceのドキュメントを参照してください。
ユーザーインターフェイス
GACS管理UIでCitrix Enterprise Browserを構成するには、次の手順を実行します:
-
資格情報を使用してcitrix.cloud.comにサインインします。
注:
Citrix Cloudアカウントを作成するための手順については、「Citrix Cloudへのサインアップ」の記事を参照してください。
-
認証後、左上隅のメニューボタンをクリックし、[ワークスペース構成]を選択します。
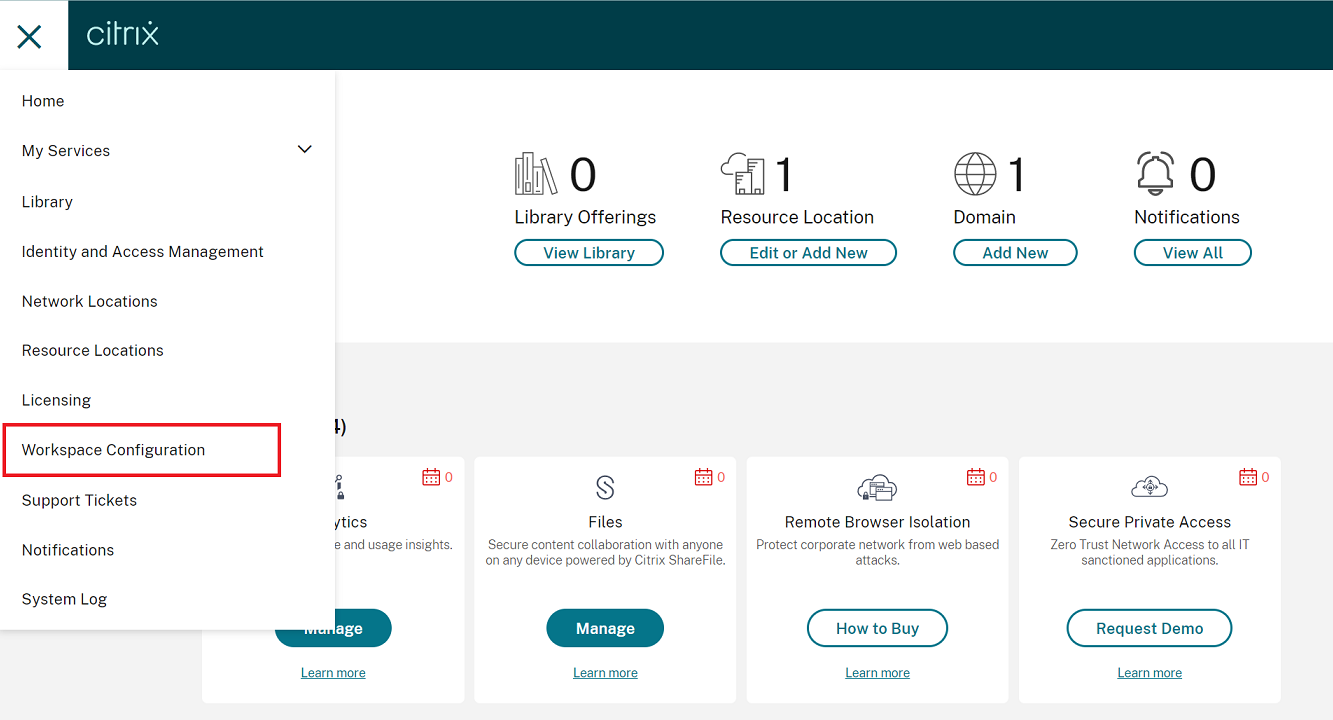
[ワークスペース構成] 画面が開きます。
-
[アプリ構成]>[Citrix Enterprise Browser]の順にクリックします。
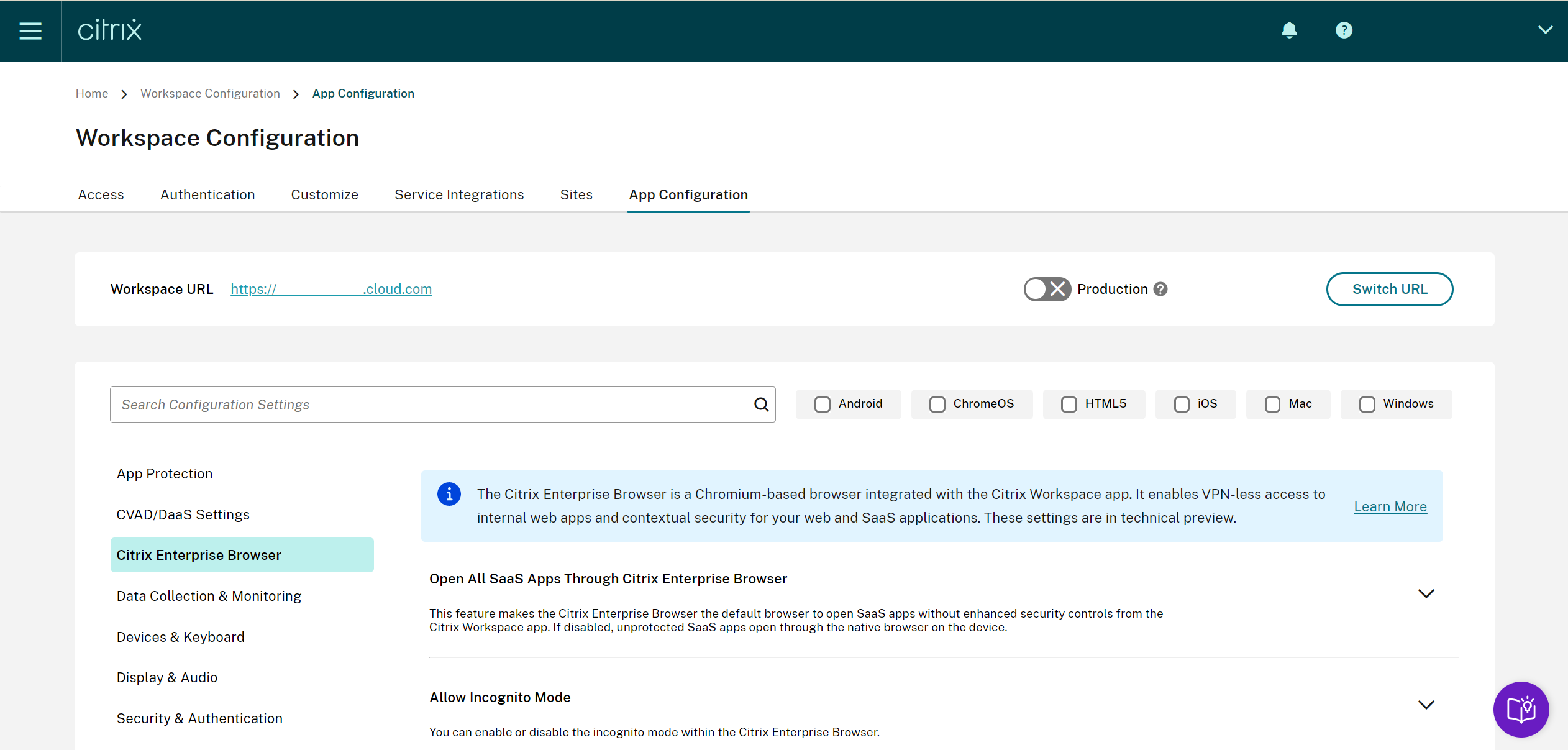
Citrix Enterprise Browserの機能設定を構成、変更、公開できるようになりました。
詳しくは、「Global App Configuration Serviceを使用したCitrix Enterprise Browserの管理」を参照してください。
2303
新機能
ブラウザーコンテンツリダイレクトオーバーレイのブラウザーの一時データストレージパスを構成する
Citrix Workspaceアプリ2303バージョン以降では、Chromium Embedded Framework(CEF)ベースのブラウザーの一時データストレージパスを構成するように求められます。
詳しくは、「ブラウザーコンテンツリダイレクトオーバーレイのブラウザーの一時データストレージパスを構成する」を参照してください。
StoreFrontストアの先進認証方法のサポート
Windows向けCitrix Workspaceアプリ2303は、StoreFrontストアで先進認証方法をサポートしています。次のいずれかの方法を使用して、Citrix StoreFrontストアを認証できます:
- Windows HelloとFIDO2セキュリティキーの使用。詳しくは、「その他の認証方法」を参照してください。
- IDプロバイダーとしてAzure Active Directory(AAD)を使用しAAD参加済みのマシンからCitrix StoreFrontストアにシングルサインオン(SSO)。詳しくは、「その他の認証方法」を参照してください。
- Workspace管理者は、Citrix StoreFrontストアへの認証を行うユーザーに対してAzure Active Directoryの条件付きアクセスポリシーを構成および適用できます。詳しくは、「Azure ADを使用した条件付きアクセスのサポート」を参照してください。
この機能を有効にするには、Microsoft Edge WebView2をStoreFrontおよびゲートウェイによる直接認証の基盤となるブラウザーとして使用する必要があります。
注:
Microsoft Edge WebView2ランタイムバージョン102以降を使用してください。
GPOテンプレートを使用して、StoreFrontストアの先進認証方法を有効にすることができます。詳しくは、「StoreFrontストアの先進認証方法のサポート」セクションを参照してください。
最適化されたMicrosoft Teamsビデオ会議通話のエクスペリエンスの向上
このリリース以降、最適化されたMicrosoft Teamsビデオ会議通話に対して、デフォルトでサイマルキャストサポートが有効になっています。このサポートにより、すべての発信者に最適な通話エクスペリエンスを提供できる適切な解像度に適応するため、さまざまなエンドポイントでのビデオ会議通話の品質とエクスペリエンスが向上します。
この向上したエクスペリエンスにより、各ユーザーは、エンドポイントの機能、ネットワークの状態などのいくつかの要因に応じて、複数のビデオ ストリームを異なる解像度(720p、360pなど)で配信できます。受信側のエンドポイントは、最高品質の解像度を要求します。これにより、すべてのユーザーに最適なビデオ体験を提供できます。
注:
この機能は、Microsoft Teamsからの更新のロールアウト後にのみ使用できます。ETAについては、https://www.microsoft.com/にアクセスして、Microsoft 365ロードマップを検索してください。Microsoftによって更新プログラムがロールアウトされたら、ドキュメントのアップデートおよび発表内容について、CTX253754を確認することができます。
App Protectionの強化:DLLインジェクション対策
App Protectionの一環として、Citrix Workspaceアプリを特定の不正なダイナミックリンクライブラリ(DLL)または信頼されていないモジュールから保護するためのセキュリティ強化が行われました。こうした信頼できないモジュールがインジェクトされた場合、Citrix Workspaceアプリはこれらの介入を検出し、そのモジュールの読み込みを停止します。
DLLインジェクション対策は、次のコンポーネントで有効にすることができます:
- Citrix Auth Manager
- Citrix WorkspaceアプリのUI
- Citrix Virtual Apps and Desktops
詳しくは、「App Protection」のドキュメントを参照してください。
免責事項:
この機能はオペレーティングシステムの必須機能へのアクセス(DLLの読み 込みが必要な特定のAPI呼び出し)をフィルタリングすることで機能します。これにより、この機能は、目的別に構築された特定のカスタムのハッカーツールからも保護できます。ただし、オペレーティングシステムの進化とともに、DLLの読み込みにも新しい方法が出てきます。引き続きこうした方法に対応していきますが、特定の構成や展開では完全な保護を保証することはできません。
Citrix Enterprise Browser
このリリースには、Chromiumバージョン109ベースのCitrix Enterprise Browserバージョン109.1.1.29が含まれています。Citrix Enterprise Browserについて詳しくは、「Citrix Enterprise Browser」のドキュメントを参照してください。
StoreFrontのSecure Private Accessのサポート
管理者は、Secure Private Accessソリューションを使用して、StoreFrontでWebアプリおよびSaaSアプリを構成できるようになりました。管理者がアプリを構成すると、エンドユーザーは、セキュリティが強化されたCitrix Enterprise Browserを使用してWebおよびSaaSアプリを開くことができます。
詳しくは、Citrix Secure Private Accessドキュメントの「オンプレミスのSecure Private Access」を参照してください。
2302
新機能
仮想アプリとデスクトップの再接続エクスペリエンスの向上
このリリースでは、切断された仮想アプリやデスクトップに再接続する際のユーザー エクスペリエンスが強化されています。
Citrix Workspaceアプリが、切断されたCitrix Workspaceアプリを更新するか、ワークスペースコントロール機能の一部として新しい仮想アプリまたはデスクトップを開始しようとすると、次のプロンプトが表示されます:
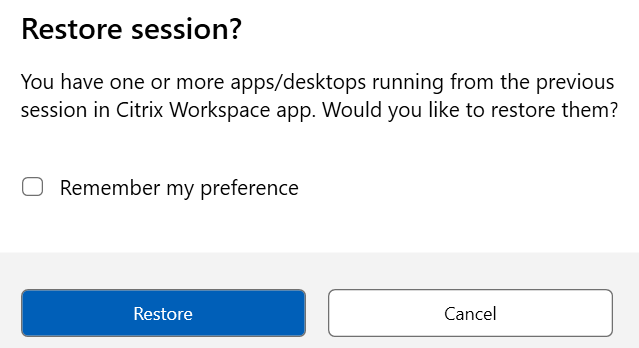
このプロンプトは、Global App Configuration Serviceでshow reconnection prompt to reconnect sessionsがtrueに設定されている場合にのみ表示されます。
[復元]をクリックして再接続し、切断された新しい仮想アプリとデスクトップを開きます。新しく選択したアプリとデスクトップのみを起動する場合は、[キャンセル]をクリックします。
また、[基本設定を記憶する]を選択して、選択した設定を次回のログインに適用することもできます。
上記の新しい [セッションを復元しますか]メッセージは次の場合にのみ表示されます:
- ユーザーがワークスペースストアに属するアプリを起動しようとする、
- ワークスペースコントロール機能が管理ポリシーまたはアプリ構成設定で構成されていない、
- ワークスペースコントロールの再接続オプションが、クライアントでデフォルトに設定されている。
注:
[再接続オプション] の再接続設定は、ダイアログボックスで設定されたものよりも優先されます。詳しくは、「[高度な設定]ダイアログを使用した再接続オプションの構成」を参照してください。
Zoomプラグインのクライアントアプリ管理
クライアントアプリ管理機能を使用してZoomプラグインを管理できるようになりました。
詳しくは、「Zoomプラグインのクライアントアプリ管理」を参照してください。
最適化されたMicrosoft Teamsのオーディオ デバイス選択動作の更新
このリリース以降、エンドポイントのサウンド設定でデフォルトのオーディオデバイスを変更すると、Citrix VDIの最適化されたMicrosoft Teamsは、エンドポイントのデフォルトに一致するように現在のオーディオデバイスの選択を変更します。
ただし、Microsoft Teamsで明示的にデバイスを選択すると、その選択が優先され、エンドポイントのデフォルト値には従いません。Microsoft Teamsのキャッシュをクリアするまで、選択内容は保持されます。
App Protectionの機能強化
このリリース以降、Windows向けCitrix Workspaceアプリでは、Global App Configurationを使用して認証およびSelf-service Plug-inのApp Protectionを構成できます。以前は、グループポリシーオブジェクトを使用してのみこれらのコンポーネントを構成できました。
Global App Configuration Serviceを使用してキーロガー対策と画面キャプチャ対策機能を有効にすると、認証とSelf-service Plug-inの両方に適用できます。
注:
Global App Configuration Serviceの構成は、仮想アプリ、仮想デスクトップ、Webアプリ、およびSaaSアプリには適用されません。これらのリソースは、引き続きDelivery ControllerおよびCitrix Secure Private Accessを使用して制御されます。詳しくは、App Protectionのドキュメントの「構成」セクションを参照してください。
詳しくは、「App Protectionの機能強化」を参照してください。
Citrix Enterprise Browser
このリリースには、Chromiumバージョン108ベースのCitrix Enterprise Browserバージョン108.1.1.97が含まれています。Citrix Enterprise Browserについて詳しくは、「Citrix Enterprise Browser」のドキュメントを参照してください。
すべてのWebアプリおよびSaaSアプリをCitrix Enterprise Browserで開く
(Windows向けCitrix Workspaceアプリの)Enterprise Browserのこのリリース以降、Citrix Workspaceアプリで使用できるすべての内部Webアプリと外部SaaSアプリはCitrix Enterprise Browserで開きます。
Citrix Workspaceアプリ内からCitrix Enterprise Browserを起動するオプション
以前は、WebアプリまたはSaaSアプリを開いた後に、Citrix WorkspaceアプリからCitrix Enterprise Browserを開くことができました。
このリリース以降、WebアプリまたはSaaSアプリを開かなくても、Citrix Workspaceアプリから直接Citrix Enterprise Browserを開くことができます。この機能により、Citrix Enterprise Browserに簡単にアクセスでき、管理者による構成は必要ありません。この機能はデフォルトで利用可能です。
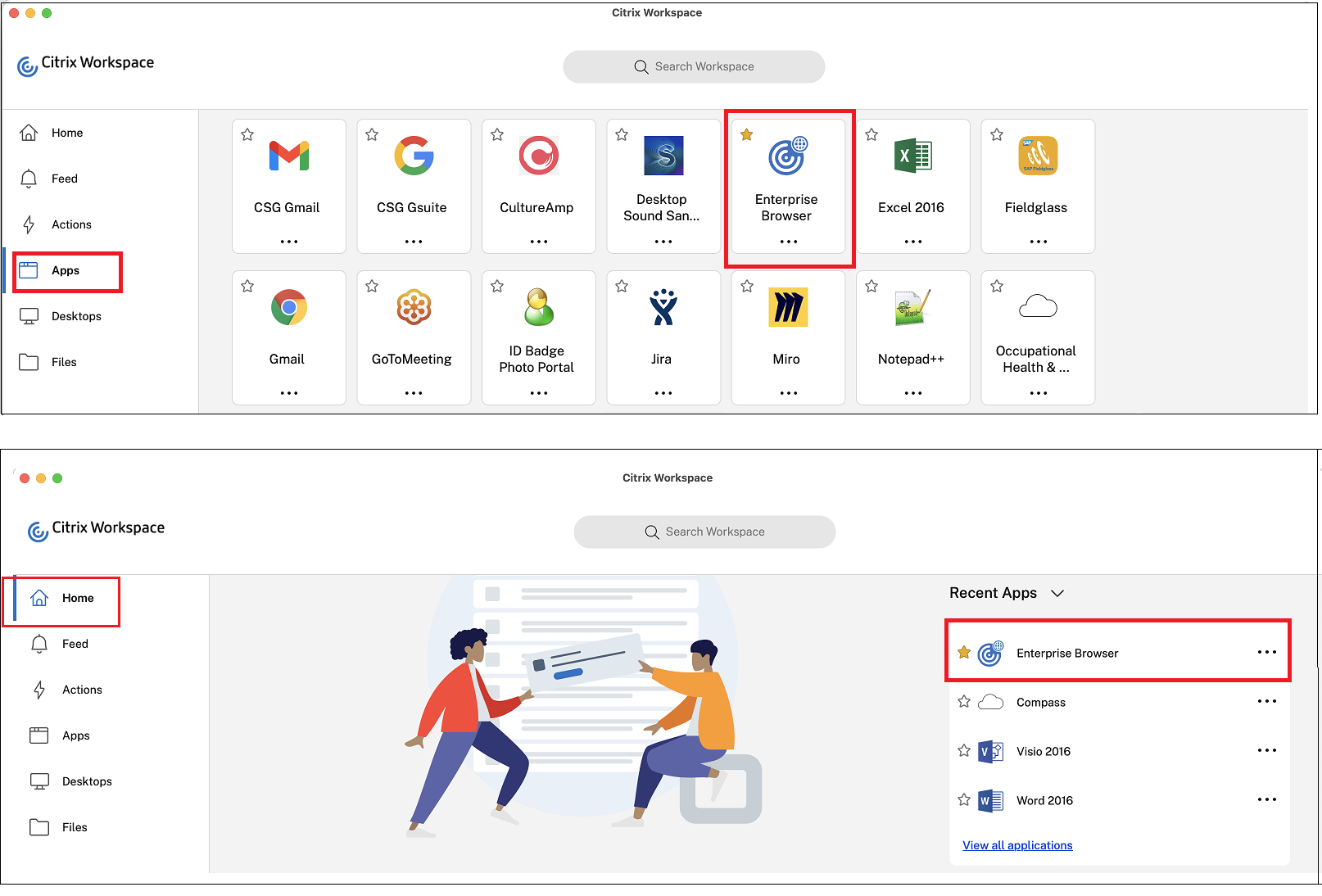
注:
エンドユーザーは、Secure Private Accessを介して、少なくとも1つのWebアプリまたはSaaSアプリに対する使用権を持っている必要があります。
2212
新機能
注:
今回のリリースから、Microsoft Edge WebView2ランタイムのバージョンが102以降であることを確認してください。詳しくは、「システム要件と互換性」を参照してください。
クライアントアプリ管理
Windows向けCitrix Workspaceアプリ2212で、クライアントアプリ管理機能が提供されるようになりました。ここでは、Citrix Workspaceアプリが、Secure Access AgentやEPA(End Point Analysis:エンドポイント解析)プラグインなどのエージェントをインストールおよび管理するためにエンドポイントで必要な単一のクライアントアプリになります。
この機能により、管理者は必要なエージェントを1つの管理コンソールから簡単に展開および管理できます。
詳しくは、「クライアントアプリ管理」を参照してください。
バージョン自動更新の制御
管理者は、組織内のデバイスのバージョン自動更新を管理できるようになりました。
管理者は、Global App Config ServiceのmaximumAllowedVersionプロパティでバージョンを設定することにより、バージョンを制御できます。
Global App Config ServiceのJSONファイルの例:
{
"category": "AutoUpdate",
"userOverride": false,
"assignedTo": [
"AllUsersNoAuthentication"
],
"settings": [
{
"name": "Auto Update plugins settings",
"value": [
{
"pluginSettings": {
"upgradeToLatest": false,
"deploymentMode": "InstallAndUpdate",
"stream": "Current",
"maximumAllowedVersion": "23.03.0.49",
"minimumAllowedVersion": "0.0.0.0",
"delayGroup": "Fast"
},
"pluginName": "WorkspaceApp",
"pluginId": "1CDF566D-B2C7-47CA-802F-6283C862E1D6"
}
]
}
]
}
<!--NeedCopy-->
バージョンが設定されると、ユーザーのデバイス上のCitrix Workspaceアプリは、maximumAllowedVersionプロパティで指定されたバージョンに自動更新されます。
メモ:
- 現在、前述のJSONファイルに記載されているすべてのパラメーターは必須です。組織の要件に基づいて、
upgradeToLatest設定とmaximumAllowedVersion設定の値を指定する必要があります。ただし、残りのパラメーターについては、サンプルのJSONファイルと同様の値を使用できます。- バージョン自動更新を制御するには、Global App Config Serviceの
upgradeToLatest設定をfalseに設定する必要があります。この設定がtrueの場合、maximumAllowedVersionは無視されます。- このIDはCitrix Workspaceアプリにマッピングされているため、pluginIdは変更しないでください。
- 管理者がGlobal App Config Serviceでバージョンを構成していない場合、デフォルトでCitrix Workspaceアプリは利用可能な最新バージョンに更新されます。
フェデレーションIDプロバイダーのログインプロンプトの強制
Citrix Workspaceアプリで、フェデレーションIDプロバイダーセッションを設定できるようになりました。詳しくは、Knowledge CenterのCTX253779を参照してください。
ログインプロンプト強制のためにストア認証トークンポリシーを使用する必要がなくなりました。
接続リースファイルの有効期限が切れた後の再接続エクスペリエンスの向上
以前は、エンドユーザーに対して、接続リースファイルと認証トークンの有効期限が切れたことを知らせる通知がありませんでした。
今回のリリース以降、エラーメッセージと同意を求めるダイアログボックスが表示されます。同意を求めるダイアログボックスは、セッションでリソースを実行している場合にのみ表示されます。実行中のリソースがない場合は、エラーダイアログボックスのみが表示されます。同意を求めるダイアログボックスが表示されずにサインアウトされます。
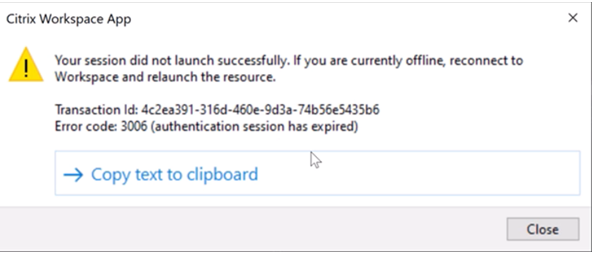
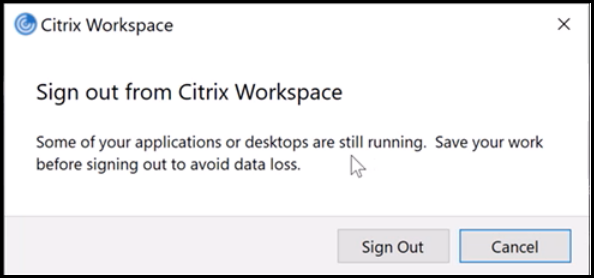
[サインアウト]をクリックして現在のCitrix Workspaceアプリセッションからサインアウトするか、[キャンセル]をクリックしてセッションを続行できます。
注:
[サインアウト]をクリックする前に、データを保存してください。
App Protectionのデフォルトインストールのサポート
Citrix Workspaceアプリのインストール中に、App Protectionコンポーネントがデフォルトでインストールされるようになりました。
インストール中に表示される [App Protectionを有効にする] チェックボックスは、[インストール後にApp Protectionを開始する] に置き換えられます。
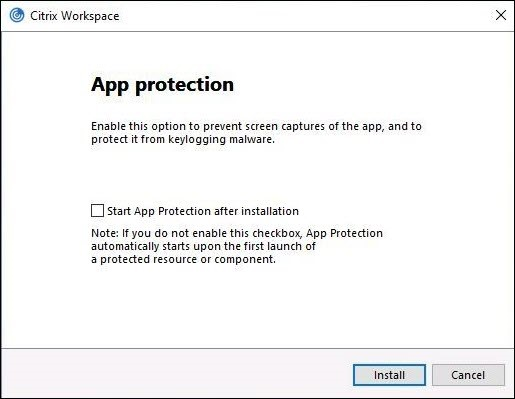
このチェックボックスをオンにすると、インストール直後にApp Protectionが開始されます。
注:
このチェックボックスをオンにしない場合、App Protectionは、App Protectionの権限を持っている顧客の保護されたリソースまたはコンポーネントが最初に起動したときに自動的に開始されます。
コマンドラインパラメーターの/startappprotectionを使用してApp Protectionコンポーネントを開始することもできます。ただし、以前の/includeappprotectionスイッチは廃止されました。
注:
以前は、Citrix認証画面とCitrix Workspaceアプリ画面では、スクリーンキャプチャ防止機能とキーロギング防止機能がデフォルトで適用されていました。しかし、2212以降、これらの機能はデフォルトで無効となり、現在はグループポリシーオブジェクトを使用して構成する必要があります。GPO構成について詳しくは、「App Protection構成の機能強化」を参照してください。
App Protectionの機能強化:スクリーンショットの検出と通知
今回のリリース以降、保護されたリソースでスクリーンショットが試行された可能性がある場合に、通知を表示できます。App Protectionによって保護されるリソースについては、「App Protectionによって保護される内容」を参照してください
次の場合に通知が表示されます:
- 画面キャプチャツールを使用して、スクリーンショットを撮ったり、ビデオを録画したりしようとした。
- Print Screenキーを使用してスクリーンショットを撮ろうとした。
注:
この通知は、スクリーンショットツールの実行中のインスタンスごとに1回だけ表示されます。ツールを再起動してスクリーンショットを試みると、通知が再び表示されます。
Desktop Viewerの最適化
今回のリリースでは、起動時間が5秒短縮され、Desktop Viewerエクスペリエンスが最適化されています。Desktop Viewerツールバーがすばやく開き、デフォルトのWindowsセッションサインイン画面が表示される場合があります。管理者は、以下のレジストリを構成してミリ秒単位の遅延を設定することで、このエクスペリエンスを非表示にすることができます:
- 場所:HKEY_CURRENT_USER\SOFTWARE\Citrix\XenDesktop\DesktopViewer
- 名前:ExtendConnectScreenMS
- 種類:DWORD
- 値:00000000(ミリ秒単位の遅延)
注:
レジストリ構成は任意です。
Citrix Enterprise Browser
注:
Windows向けCitrix Workspaceアプリのバージョン2210から、[すべてのWebアプリおよびSaaSアプリをCitrix Enterprise Browserで開く] 機能が無効になります。
このリリースには、Chromiumバージョン107ベースのCitrix Enterprise Browserバージョン107.1.1.13が含まれています。Citrix Enterprise Browserについて詳しくは、「Citrix Enterprise Browser」のドキュメントを参照してください。
-
Citrix Enterprise Browserを仕事用ブラウザーにする
Citrix Enterprise Browserを仕事用ブラウザーとして構成し、すべての仕事用リンクを開けるようになりました。代替ブラウザーを選択して、仕事用以外のリンクを開くことができます。
仕事用リンクは、管理者がエンドユーザー用に構成したWebアプリまたはSaaSアプリに関連付けられたリンクです。ユーザーがネイティブアプリケーション内のリンクをクリックすると、それが仕事用リンクであれば、Enterprise Browserで開きます。仕事用リンクでない場合は、エンドユーザーが選択した別のブラウザーで開きます。
詳しくは、「Citrix Enterprise Browserを仕事用ブラウザーにする」を参照してください。
2210.5
新機能
このリリースでは問題に対応しているため、パフォーマンス、セキュリティ、および安定性が総合的に向上しています。
自動更新の機能強化
Citrix Workspaceアプリは、プロキシ自動構成(PAC)およびWebプロキシ自動発見プロトコル(WPAD)の検出が有効になっている場合、自動更新をサポートするようになりました。
Citrix Enterprise Browser
このリリースには、Chromiumバージョン105ベースのCitrix Enterprise Browserバージョン105.2.1.40が含まれています。Citrix Enterprise Browserについて詳しくは、「Citrix Enterprise Browser」のドキュメントを参照してください。
2210
新機能
Webカメラリダイレクトの背景のぼかし
Windows向けCitrix Workspaceアプリが、Webカメラリダイレクトの背景ぼかしをサポートするようになりました。この機能を有効にするには、[基本設定]>[接続]>[背景のぼかしを有効にする] チェックボックスを選択します。
Windows 11でのWebアプリおよびSaaSアプリのApp Protectionの強化
App Protectionの機能を強化することにより、Windows 11のWebアプリおよびSaaSアプリユーザーのエクスペリエンスとセキュリティ機能が最適化されます。この強化された機能は、Secure Private Accessのお客様がCitrix Enterprise Browserからご利用いただけます。
ビデオ解像度の制限
パフォーマンスの低いクライアントエンドポイントを使用しているユーザーがいる場合、管理者が受信または送信のビデオ解像度を制限して、これらのエンドポイントでのビデオのエンコードおよびデコードへの負担を軽減することができます。Windows向けCitrix Workspaceアプリ2010以降では、クライアント構成オプションを使用してこれらの解像度を制限できます。
注:
Microsoft Teamsサーバーは、すべての会議参加者に低レベルの解像度を使用するよう強制されるため、制限付きの解像度で実行しているユーザーがいると、会議の全体的なビデオ品質に影響を与えます。
Citrix Workspaceアプリ2210を使用しているクライアントでは、通話の制約はデフォルトで無効になっています。これを有効にするには、管理者がHKEY_CURRENT_USER\SOFTWARE\Citrix\HDXMediaStreamで次のクライアント側の構成を設定する必要があります:
| 名前 | 種類 | Mandatory(必須) | 許容値 |
|---|---|---|---|
| EnableSimulcast | Int | はい | 1~3(1に設定) |
| MaxOutgoingResolution | Int | はい | 180、240、360、540、720、1080(Microsoft Teamsでサポートされている解像度) |
| MaxIncomingResolution | Int | はい | 180、240、360、540、720、1080(Microsoft Teamsでサポートされている解像度) |
| MaxIncomingStreams | Int | はい | 1~8 |
| MaxSimulcastLayers | Int | はい | 1~3(1に設定) |
| MaxVideoFrameRate | Int | いいえ | 1~30 |
| MaxScreenshareFrameRate | Int | いいえ | 1~15 |
すべてのキーがDWORDです。
Citrix Enterprise Browser
このリリースには、Chromiumバージョン105ベースのCitrix Enterprise Browserバージョン105.1.1.27が含まれています。Citrix Enterprise Browserについて詳しくは、「Citrix Enterprise Browser」のドキュメントを参照してください。
Citrix Workspace Browserのリブランディング
Citrix Workspace Browserは、Citrix Enterprise Browserに名称変更されました。カスタムスキームがcitrixworkspace://からcitrixbrowser://に変更されました。
現在、製品と製品ドキュメントで移行作業が行われています。この移行の間はご迷惑をおかけしますが、何卒ご容赦願います。
- 製品のUI、製品内のコンテンツ、および製品ドキュメント内の画像と手順は、数週間以内に更新されます。
- 既存の顧客のスクリプトの破損を防ぐために、コマンドやMSIなどの一部のアイテムでは、以前の名前を引き続き保持できます。
- 関連する製品ドキュメントや、この製品のドキュメントからリンクされているその他のリソース(ビデオやブログの投稿など)には、以前の名前が含まれている場合があります。
すべてのWebアプリおよびSaaSアプリをCitrix Enterprise Browserで開く
このリリース以降、Citrix Workspaceアプリで使用できるすべての内部Webアプリと外部SaaSアプリはCitrix Enterprise Browserで開きます。
注:
Windows向けCitrix Workspaceアプリのバージョン2210から、[すべてのWebアプリおよびSaaSアプリをCitrix Enterprise Browserで開く] 機能が無効になります。
VDAのCitrix Workspaceアプリの自動更新サポート
次のレジストリ値を作成することで、VDAで自動更新機能を有効にできるようになりました:
32ビットマシンの場合:
- レジストリキー:HKEY_LOCAL_MACHINE\SOFTWARE\Citrix\ICA Client\AutoUpdate
- レジストリ値:AllowAutoUpdateOnVDA
- レジストリの種類:REG_SZ
- レジストリデータ:True
64ビットマシンの場合:
- レジストリキー:HKEY_LOCAL_MACHINE\SOFTWARE\WOW6432Node\Citrix\ICA Client\AutoUpdate
- レジストリ値:AllowAutoUpdateOnVDA
- レジストリの種類:REG_SZ
- レジストリデータ:True
Citrix Enterprise Browser(旧称Citrix Workspace Browser)
このリリースには、Chromiumバージョン103ベースのCitrix Enterprise Browserバージョン103.2.1.10が含まれています。Citrix Enterprise Browserについて詳しくは、「Citrix Enterprise Browser」のドキュメントを参照してください。
-
Citrix Enterprise Browserプロファイル
プロファイルによって、履歴、ブックマーク、パスワードなどの個人情報、およびその他の設定をCitrix Workspaceアカウントごとに個別に保持できます。ワークスペースストアに基づいてプロファイルが作成され、独自のパーソナライズされたブラウジング環境を利用できます。
注:
バージョン103.2.1.10にアップグレードして初めてデバイスにサインインすると、以前保存したパスワードのみが削除されます。初めて別のストアを使用してデバイスにサインインすると、以前保存したデータはすべて失われます。
2207
新機能
HDXを使用したMicrosoft Teams最適化の背景のぼかしおよび効果
Windows向けCitrix Workspaceアプリで、HDXを使用したMicrosoft Teamsの最適化における背景のぼかしと効果が導入されるようになりました。
これで、背景をぼかしたり、カスタムイメージに置き換えたりして、会話の最中シルエット(体と顔)に集中できるようにすることで、突然集中力が乱されることを回避できます。この機能は、P2Pまたは電話会議のいずれかで使用できます。
注:
この機能は、Microsoft TeamsのUI/ボタンと統合されました。マルチウィンドウのサポートは、VDAを2112以降に更新するときに必要な前提条件です。詳しくは、「マルチウィンドウ会議とチャット」を参照してください。
制限事項:
- 管理者およびユーザーが定義したバックグラウンドの置換はサポートされていません。
- バックグラウンド効果はセッション間で持続しません。Microsoft Teamsを閉じて再起動するか、VDAを再接続すると、バックグラウンド効果がオフにリセットされます。
- ICAセッションが再接続された後、効果はオフになります。ただし、Microsoft Teams UIは、前の効果がまだオンになっていることをチェックマークで示しています。CitrixとMicrosoftは、この問題を解決するために協力しています。
- 背景画像を置き換えるときは、デバイスをインターネットに接続する必要があります。
注:
この機能は、Microsoft Teamsから以降の更新がロールアウトされた後にのみ使用できます。Microsoftによって更新プログラムがロールアウトされたら、Knowledge Centerの記事CTX253754およびMicrosoft 365の公開ロードマップを参照してください。
自動更新エクスペリエンスの向上
自動更新機能は、ユーザーの操作を必要とせずに、自動的にCitrix Workspaceアプリを最新バージョンに更新します。
Citrix Workspaceアプリは、アプリの利用可能な最新バージョンを定期的にチェックしてダウンロードします。Citrix Workspaceアプリは、ユーザーのアクティビティに基づいてインストールの最適なタイミングを決定し、中断を引き起こさないようにします。
インストールが完了すると、次の通知が表示されます:
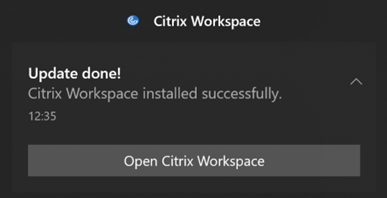
Citrix Workspaceアプリが更新をバックグラウンドでインストールする適切なタイミングを見つけられない場合、通知プロンプトが表示されます。
Citrix Enterprise Browser
このリリースには、Chromiumバージョン102ベースのCitrix Enterprise Browserバージョン102.1.1.14が含まれています。
Citrix Workspaceアプリの更新に関する注意
Windows向けCitrix Workspaceアプリを以前のバージョンから2207に更新している間、ユーザーはサインインを求められます。サインインプロンプトは、ワークスペースストアでのみ表示されます。
2206
新機能
グラフィックパフォーマンスの向上
Citrix Workspaceアプリ2206は、Intel内蔵GPUのパフォーマンスを大幅に向上させます。
- グラフィックGPUの消費量が減り、全体的なパフォーマンスが向上しました。
次の問題が解決されています:
- Intel第10世代GPU以降でビデオを再生した後の1秒あたりのフレーム数が少ない。
- Intel GPUおよびAMD GPUにおける[操作時は低品質]または[領域をアクティブに変更]の明るさの違い。
DPIマッチングの有効化
Windows向けCitrix Workspaceアプリ2206以降、DPIマッチングはデフォルトで有効になっています。これは、Citrix Workspaceアプリが、ローカルWindowsクライアントのディスプレイ解像度とDPIスケール設定をCitrixセッションに自動的に一致させようとする機能です。この変更の一環として、Citrix Workspaceアプリの[高度な設定]で[高DPI]オプションは使用できなくなりました。詳しくは、Knowledge CenterのCTX460068を参照してください。
Citrix Enterprise Browser
このリリースには、Chromiumバージョン101ベースのCitrix Enterprise Browserバージョン101.1.1.12が含まれています。Citrix Enterprise Browserの機能またはバグ修正については、Citrix Enterprise Browserドキュメントの「新機能」を参照してください。
2205
新機能
注:
今回のリリースから、Microsoft Edge WebView2ランタイムのバージョンが99以降であることを確認してください。詳しくは、「システム要件と互換性」を参照してください。
Citrix Castingへの変更
以前は、Citrix Workspaceアプリのインストール時、Citrix Castingがデフォルトで有効になっていました。今回のリリース以降、インストール中に「/IncludeCitrixCasting」コマンドでCitrix Workspaceアプリインストーラーを実行した場合にのみ、Citrix Castingが有効になります。
Citrix Workspaceアプリを更新すると、Citrix Castingが自動的に更新されます。Citrix Castingについて詳しくは、Citrix Castingに関するセクションを参照してください。
リソースへのクイックアクセス
このリリース以降、最近使用したアプリおよびデスクトップにすばやくアクセスできるようになりました。タスクバーのCitrix Workspaceアプリアイコンを右クリックして、ポップアップメニューから最近使用したリソースを表示して開きます。
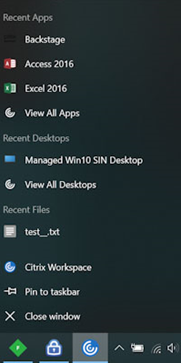
Citrix Workspaceアプリ終了時のカスタムWebストアからのサインアウト
signoutCustomWebstoreOnExit属性がTrueに設定されている場合、Citrix Workspaceアプリを閉じると、カスタムWebストアからサインアウトします。signoutCustomWebstoreOnExit属性は、Global App Configuration Serviceで構成できます。
詳しくは、Global App Configuration Serviceのドキュメントを参照してください。
最大化モードでCitrix Workspaceアプリを開くためのサポート
今回のリリースから、Citrix Workspaceアプリを最大化モードで開くことを選択できます。毎回Citrix Workspaceアプリを手動で最大化する必要がなくなるよう、管理者は、Global App Configuration Serviceのmaximise workspace windowプロパティにより、デフォルトでCitrix Workspaceアプリを最大化モードで開くように設定できます。
Global App Configuration Serviceについて詳しくは、「はじめに」を参照してください。
WorkspaceでStorebrowseをサポート
Windows向けCitrix Workspaceアプリは、セルフサービスにStorebrowseサポートを提供し、StorebrowseユーザーがCloudおよびWorkspaceの機能にアクセスできるようになりました。
注:
- この機能は、シングルサインオンのみでStorebrowseのサポートを提供します。
- この機能を使用するには、「システム要件と互換性」 に記載されている前提条件が利用できる必要があります。
詳しくは、「WorkspaceのStorebrowse」セクションを参照してください。
Citrix Enterprise Browser
-
このリリースには、Chromiumバージョン99ベースのCitrix Enterprise Browserバージョン99.1.1.8が含まれています。Citrix Enterprise Browserの機能またはバグ修正については、Citrix Enterprise Browserドキュメントの「新機能」を参照してください。
-
Citrix Workspaceアプリで次のいずれかを実行すると、アクティブなブラウザーウィンドウを閉じることを促すアラートが表示されるようになりました:
- ストアからサインアウトする
- 別のストアに切り替える
- 新しいストアを追加する
- 現在のストアを削除する
2204.1
新機能
オーディオリダイレクトの機能強化
アダプティブオーディオおよび従来のすべてのオーディオコーデックなど、すべてのオーディオコーデックのオーディオエコーキャンセル機能のサポートが改善されました。
Citrix Enterprise Browser
このリリースには、Chromiumバージョン98ベースのCitrix Enterprise Browserバージョン98.1.2.20が含まれています。Citrix Enterprise Browserの機能またはバグ修正については、Citrix Enterprise Browserドキュメントの「新機能」を参照してください。
Microsoft Teamsの最適化
- App ProtectionとMicrosoft Teamsの機能強化:Microsoft Teamsは、App Protectionが有効になっているWindows向けCitrix WorkspaceアプリがDesktop Viewerモードの場合のみに、着信ビデオと画面共有をサポートします。シームレスモードの公開アプリは、着信ビデオと画面共有をレンダリングしません。
古いドキュメント
保守終了(EOL)に達した製品リリースについては、古いドキュメントを参照してください。
サードパーティ製品についての通知
Windows向けCitrix Workspaceアプリには、次のドキュメントで定義された条件の下でライセンスが有効になったサードパーティのソフトウェアが含まれている可能性があります:
Windows向けCitrix Workspaceアプリのサードパーティ製品についての通知(PDFのダウンロード)