セルフサービス検索によるパフォーマンス
セルフサービス検索では、Citrix Analytics for Performanceによって収集されたユーザー、セッション、およびマシンに関連する主要業績評価指標に関する洞察が得られます。セッションの応答性、ログオン期間、セッション起動試行、セッション失敗回数などのパフォーマンスメトリックが、選択に基づいてソートおよびフィルタリングされたユーザー、マシン、またはセッションについて表示されます。
セルフサービスページには、Citrix Analytics のメインの[ 検索 ]メニューからアクセスできます。
注:
セルフサービス検索の使用方法、検索クエリの電子メールのスケジュール設定など、セルフサービス機能の詳細については、「 セルフサービス検索」を参照してください。
セルフサービスページでパフォーマンス関連のイベントを表示するには、検索バーのリストから[ パフォーマンス]で[ ユーザー]、[ セッション ]、または[ マシン ]を選択し、期間を選択して[ 検索]をクリックします。
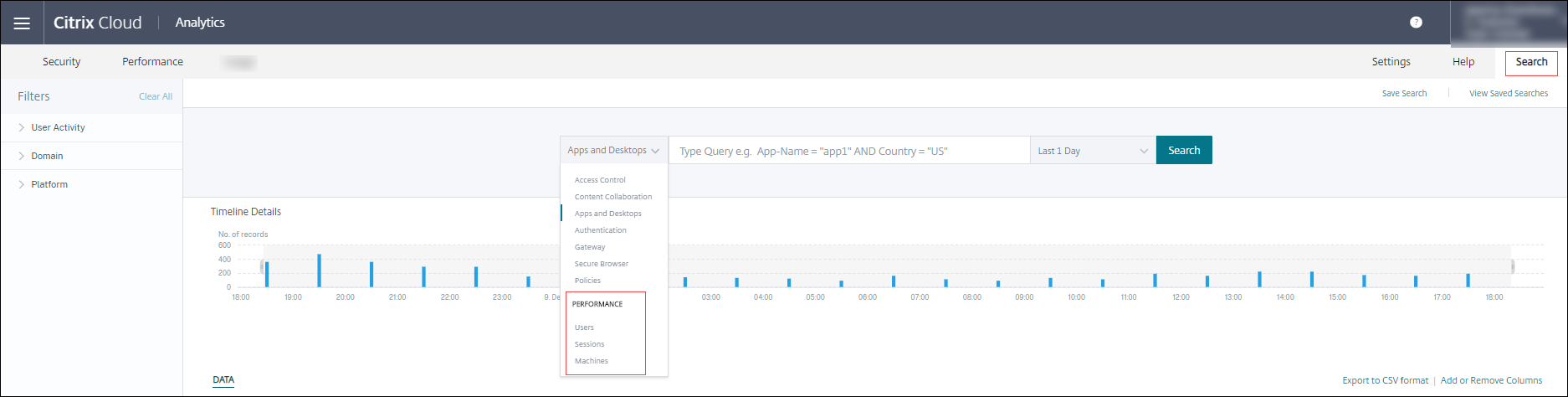
ユーザーエクスペリエンスダッシュボードとユーザーエクスペリエンス(UX)ファクターページでユーザー、セッション、またはマシン番号をそれぞれクリックすると、特定のユーザー、セッション、およびマシンベースのセルフサービスページも表示されます。
検索バーを使用してクエリを入力し、結果をフィルタリングできます。左側のペインのファセットを使用して検索を絞り込むこともできます。表示されるユーザー、セッション、またはマシンのセットは、選択基準に基づいています。
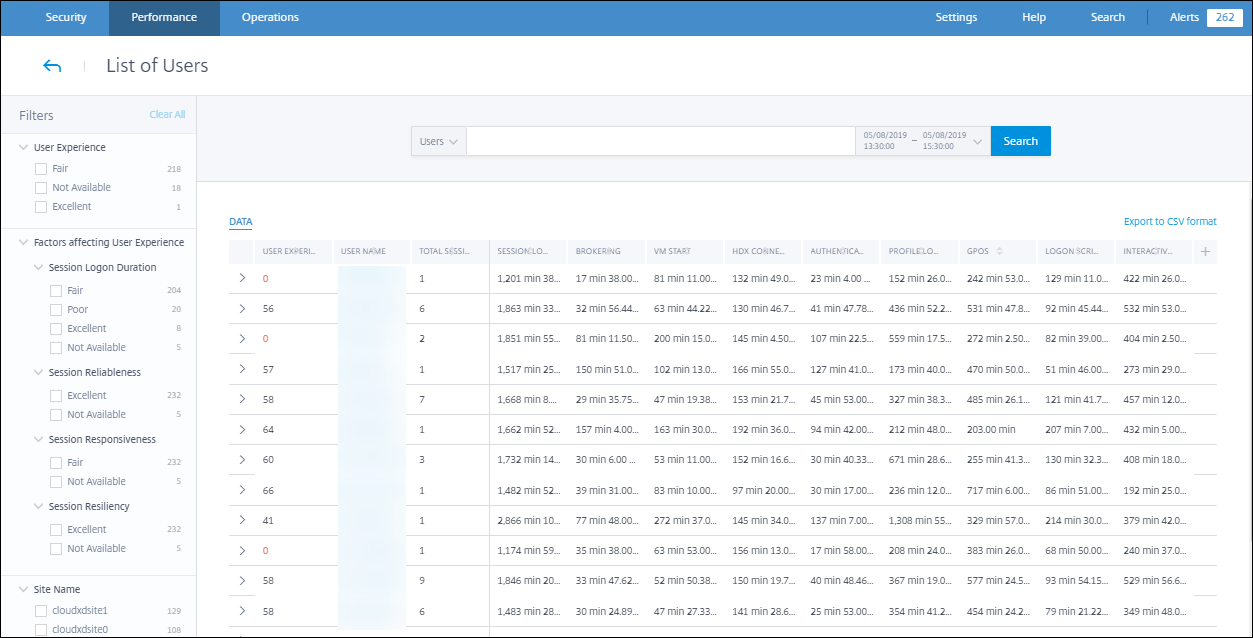
イベントをフィルタリングするファセットを選択
左側のペインのファセットを使用してデータをフィルタリングします。Citrix Analytics for Performanceに関連するファセットの一部は次のとおりです。

セッションステート
セッションセルフサービスビューでは、セッションの状態に基づいて次の値の中からセッションを選択できます:
- 不明
- Connected
- 接続解除
- 終了しました
- 準備セッション
- Active
- 再接続中
- 非仲介セッション
- その他
- 保留中
ユーザーエクスペリエンス
「優秀」、「公正」、「不良」のユーザーエクスペリエンスに基づいてユーザーを検索します。ユーザーエクスペリエンススコアは、セッション応答性またはセッションログオン時間係数の測定値が選択した期間に使用できない場合、「分類なし」になります。この場合、ユーザーエクスペリエンススコアとセッションエクスペリエンススコアは、セルフサービス検索結果に「N/A」と表示されます。

セッションエクスペリエンス
セッションエクスペリエンスが「優秀」、「公平」、または「不良」に基づいてセッションを検索します。セッションの応答性またはセッションログオン期間係数の測定値が選択した期間に使用できない場合、セッションエクスペリエンススコアは「分類なし」になります。この場合、セルフサービス検索結果に「セッションエクスペリエンススコア」が「N/A」と表示されます。
ユーザーエクスペリエンスに影響する要因
セッションログオン時間、セッションの応答性、セッションの可用性、セッションの復元性など、ユーザーエクスペリエンスに影響を与える個々の要因に基づいて、ユーザー、セッション、およびマシンを検索します。
障害の種類と理由
「セッション」セルフサービスビューでは、「失敗タイプ」と「障害の理由」ファセットが、セッションの可用性のパフォーマンス要因を表します。
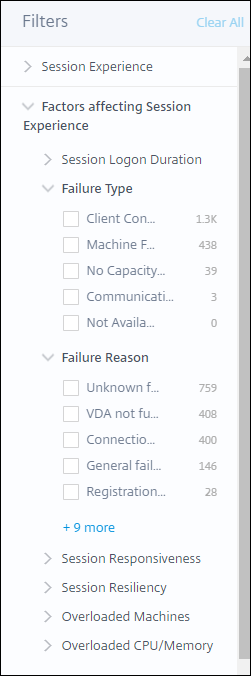
[失敗の種類] では、[マシン障害]、[クライアント接続失敗]、[通信失敗] など、セッション障害の種類に基づいてフィルタリングできます。Failure Reason は、マシンが機能しない、登録がタイムアウトしたなど、セッション障害の理由に基づいてフィルタリングします。
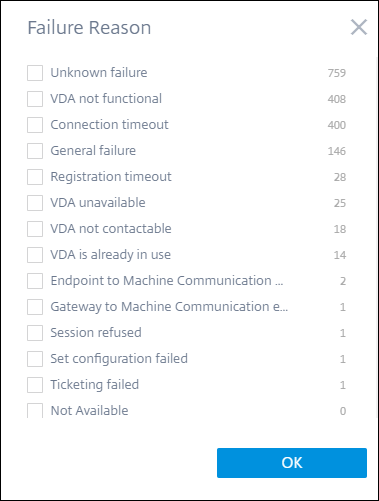
オーバーロードされたマシンと CPU/メモリ
オーバーロードファセットは、CPU およびメモリリソースの負荷に基づいてマシン、ユーザー、およびセッションをフィルタリングするのに役立ちます。
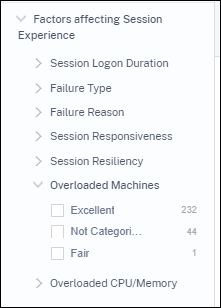
Overloaded Machines は、マシンリソースの過負荷度に基づいてフィルタリングを提供します。 オーバーロードされた CPU/メモリは、CPU またはメモリが過負荷を引き起こしたかどうかに基づいてフィルタリングを提供します。
エンドポイントOS
セッションの起動元のエンドポイントマシンで実行されているオペレーティングシステムに基づいてセッションを検索します。このパラメータは、同じ OS を実行しているすべてのエンドポイントに共通する問題を特定するのに役立ちます。 Windowsバージョン1912以前のCitrix Workspace アプリを実行しているエンドポイントでは、OS情報は「N/A」と表示されます。
Workspace Appバージョン
セッションが起動されたエンドポイントマシンの Workspace アプリケーションバージョンに基づいてセッションを検索します。このパラメーターは、特定の Workspace アプリバージョンに固有の問題を特定するのに役立ちます。 Windows版Citrix Workspaceアプリバージョン1912以前を実行しているエンドポイントでは、ワークスペースアプリのバージョン情報が「N/A」と表示されます。
デリバリーグループ
マシンが属するデリバリーグループに基づいて、ユーザー、セッション、およびマシンをフィルタリングします。
サイト名
サイトに基づいてユーザー、セッション、およびマシンをフィルター処理します。
位置情報
エンドポイントの国または都市の場所に基づいてユーザーとセッションを検索できるようになりました。ロケーションファセットは、レイテンシー関連の問題を特定の場所に切り分けるのに役立ちます。
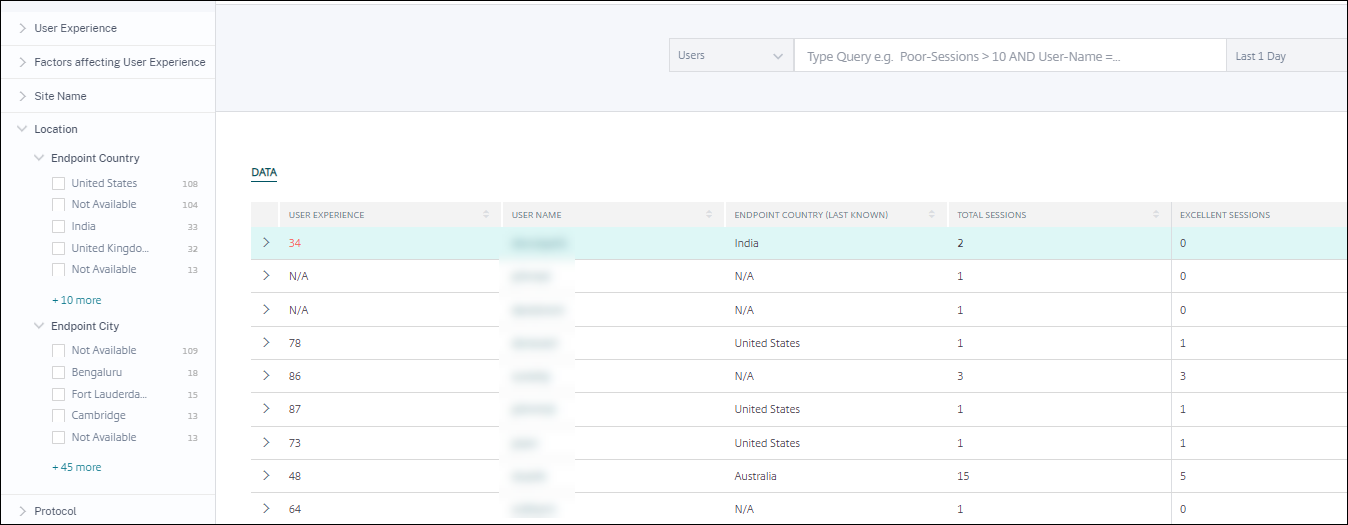
位置情報は、エンドポイントマシンによってCitrix Analytics に安全に送信されるパブリックIPアドレスから抽出されます。組織でオンプレミスのStoreFront 展開環境を使用している場合は、Citrix WorkspaceアプリがCitrix Analytics にイベントを送信できるようにStoreFront サーバーを構成できます。 StoreFront を使用したVirtual Apps and Desktops サイトのオンボードで説明されている手順に従います。
エンドポイントマシンのCitrix Workspace アプリからのIPアドレスの送信を無効にするには、 SendPublicIpAddress レジストリエントリをfalseに設定します。詳しくは、 Windows向けCitrix Workspaceアプリのドキュメントの「Citrix Analytics サービスの機能強化 」を参照してください。
注:
エンドポイントがイントラネット内で動作している、閉じた顧客環境の場合は、
https://locus.analytics.cloud.com/api/locateipエンドポイントが URL にアクセスできることを確認します。
エンドポイントの場所は、次の理由によりNot AvailableまたはN/Aになります。
- セッションを起動できませんでした。
- URL
https://locus.analytics.cloud.com/api/locateipで通信タイムアウトが発生しました。 - エンドポイントマシンの SendPublicIpAddress レジストリエントリは、IP アドレスの転送を無効にするように設定されています。
- オンプレミスのサイト展開のStoreFrontサーバーが、Citrix Analytics で構成されていません。
- Windows向けCitrix Workspace アプリのバージョンは1912年より前です。Citrix Workspace アプリのバージョンマトリックスの記事で、他のOSでサポートされているCitrix Workspace アプリのバージョンを参照してください 。
セッションプロトコル
プロトコルファセットは、セッションのプロトコル(HDX、コンソール、RDP)に基づいてユーザーとセッションをフィルタリングするのに役立ちます。
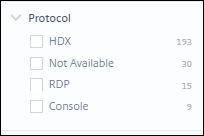
このファセットには、セッションの現在のプロトコルのみが表示され、サポートされているすべてのセッションプロトコルはリストされません。
接続タイプ
[Connection Type] ファセットを使用して、エンドポイントがマシンに直接接続されているか、ゲートウェイ経由で接続されているかに基づいてセッションをフィルタリングします。接続タイプファセットには次の要素があります。
- 内部 — ゲートウェイなしで直接接続する場合
- 外部 — ゲートウェイ経由の接続用
接続の詳細は、Windows用のCitrix Workspace アプリバージョン20.12.0以降を実行しているエンドポイントで確認できます。他のすべてのエンドポイントでは、[接続タイプ] は [N/A] と表示されます。
このファセットは、ゲートウェイに関連する問題を簡単に特定し、トラブルシューティングするのに役立ちます。
マシン OS タイプ
このファセットは、マシンベースのセルフサービスビューで使用できます。特定のマシン OS タイプに検索を絞り込むのに役立ちます。
起動タイプ
このファセットは、セッションのセルフサービスビューで、セッションをICAベースまたはリースされた接続として分類して表示します。接続リースを介して起動されたセッションの数を調べるのに役立ちます。
集約されたステート
このファセットはマシンベースのセルフサービスビューで利用でき、マシンの集約状態に基づいて検索を絞り込むのに役立ちます。集約状態は、使用可能、アクティブ、メンテナンス、未登録、失敗の順で、マシンが最も好ましくない状態を表します。
ロード
ロードファセットはマシンベースのセルフサービスビューで使用でき、マシンの負荷に基づいて検索を絞り込むのに役立ちます。高負荷、中負荷、低負荷のマシンを選択できます。マシンがシャットダウン、未登録、または障害状態にある場合、またはマシンのリソースデータを使用できない場合は、マシンが分類されない場合があります。
ユーザーのセルフサービス検索
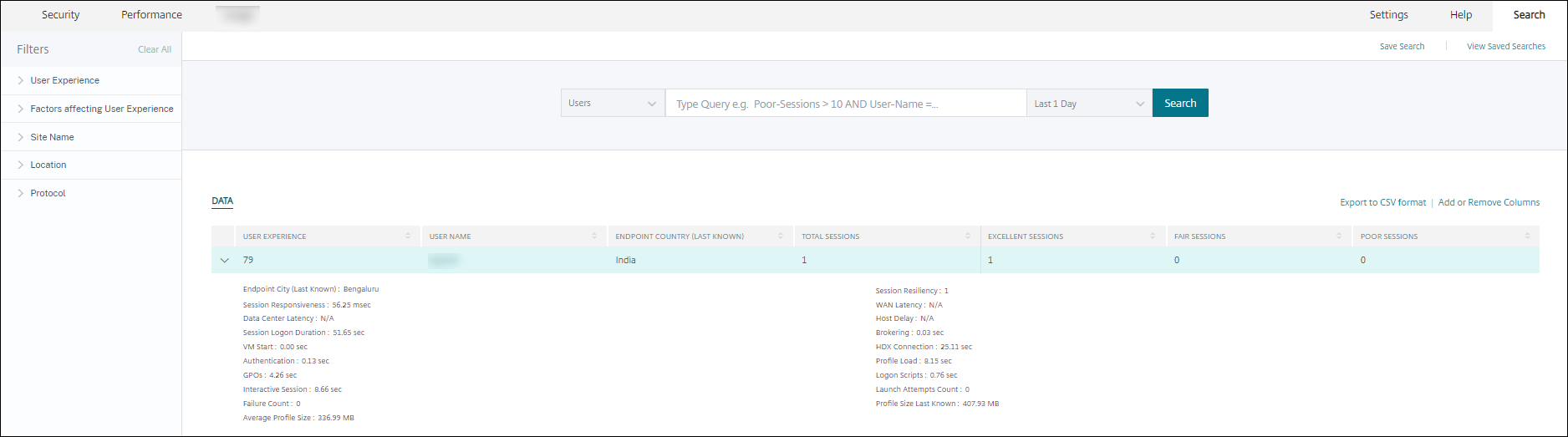
ユーザーベースのセルフサービスページは、ユーザーエクスペリエンスダッシュボードとドリルダウンページのユーザー分類番号をクリックすると表示されます。また、Citrix Analytics の[ 検索 ]メニューから[ユーザーベースのセルフサービス]ビューにアクセスすることもできます。[ 検索 ] タブのサービスのリストで、[ パフォーマンス ] セクションの [ ユーザー ] を選択します。
このビューには、次のようなユーザーに関連する重要なパフォーマンス・メトリックが表示されます。
- Total Sessions: ユーザーが正常に起動したセッションの数。
- 起動試行回数: ユーザーがセッションの起動を試みた回数。
- 失敗数: 確立に失敗したセッションの数。
- ユーザーエクスペリエンス: ユーザーが起動したすべてのセッションで計算された全体的なユーザーエクスペリエンススコア。
- セッションの分類:優良、公正、貧弱に分類されるユーザーセッション。
- ファクターとサブファクターメトリクスユーザーエクスペリエンスに影響を与える主要業績評価指標 。
- エンドポイントの国(最後に知られた)およびエンドポイントの国(最後に知られた): 前回の既知の場所。
- プロファイルの読み込み: ユーザーのプロファイルの読み込みにかかった時間。
- プロファイルサイズ (前回既知の): プロファイルサイズの最後に測定された値。
- 平均プロファイルサイズ: 選択した期間の平均プロファイルサイズ。
セッションのセルフサービス検索
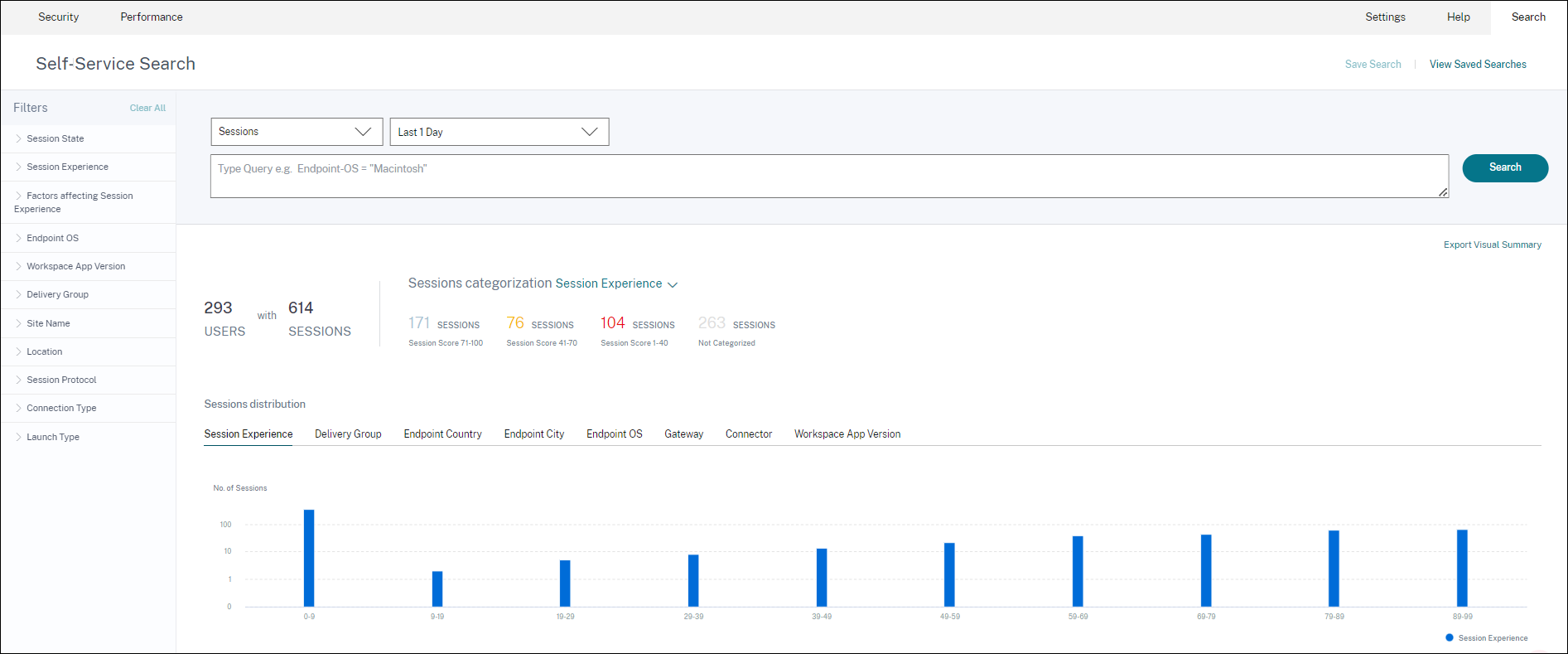
セッションベースのセルフサービスは、ダッシュボードのセッション分類番号をクリックすると利用できます。Citrix Analyticsの[ 検索 ]メニューからセッションベースのセルフサービスビューにアクセスすることもできます。[ 検索 ] タブのサービスのリストで、[ パフォーマンス ] セクションの [ セッション ] を選択します。
セッションのセルフサービスビューのビジュアルサマリー
ビジュアル・サマリーは、セッション・セルフ・サービス・テーブル内の生データをグラフとして表示し、セッション・パフォーマンスの可視性を向上させます。
[ビジュアルサマリー] グラフには、選択した基準に基づいてセッションの分類が表示されます。さらに、特定のパラメーターを軸にしたセッション分布を表示するように選択できます。これは、ピボットに関連するセッションパフォーマンスの問題を特定するのに役立ちます。
ビジュアライゼーションを使用して、データのパターンを特定し、特定のセッションパフォーマンスの問題をトラブルシューティングします。
ファクタータイムライン (プレビュー)
Factors Timeline ピボットは、[ **セッションの応答性]カテゴリの[セッションセルフサービス]ビューの[セッション分布**]セクションに追加されます。 このピボットを使用して、出力帯域幅の使用率の低さ、ネットワークレイテンシーの低さ、およびICARTTの低さに基づいてセッションを分析できます。
ユースケース-ダッシュボードからビジュアルサマリーにアクセスする
[ビジュアルサマリー] グラフを使用して、[ユーザーエクスペリエンス] ダッシュボードに表示されるセッションログオン時間またはセッション応答性の低いセッションのトラブルシューティングを行うことができます。
セッション応答性グラフで問題のあるセッション数をクリックすると、セッションセルフサービスビューに「ビジュアルサマリー」グラフが表示されます。ビジュアルサマリーチャートには、選択した期間のセッション応答性別に分類されたセッションが表示されます。これは、ICA RTTが高かった特定の時間間隔を識別するのに役立ちます。
さらに、デリバリーグループ、エンドポイントの国、エンドポイントの都市、エンドポイントOS、コネクタ、ゲートウェイ、ワークスペースのバージョンからピボットを選択して、セッションの分布をプロットします。たとえば、デリバリーグループのピボットを選択すると、デリバリーグループに基づいてセッションがプロットされます。このグラフを使用して、特定のデリバリーグループのセッションのICA RTTが高いかどうかを識別します。ビジネスクリティカルなアプリケーションを提供するデリバリーグループからのセッションのパフォーマンスは、ビジュアルサマリーを使用して簡単に監視できます。
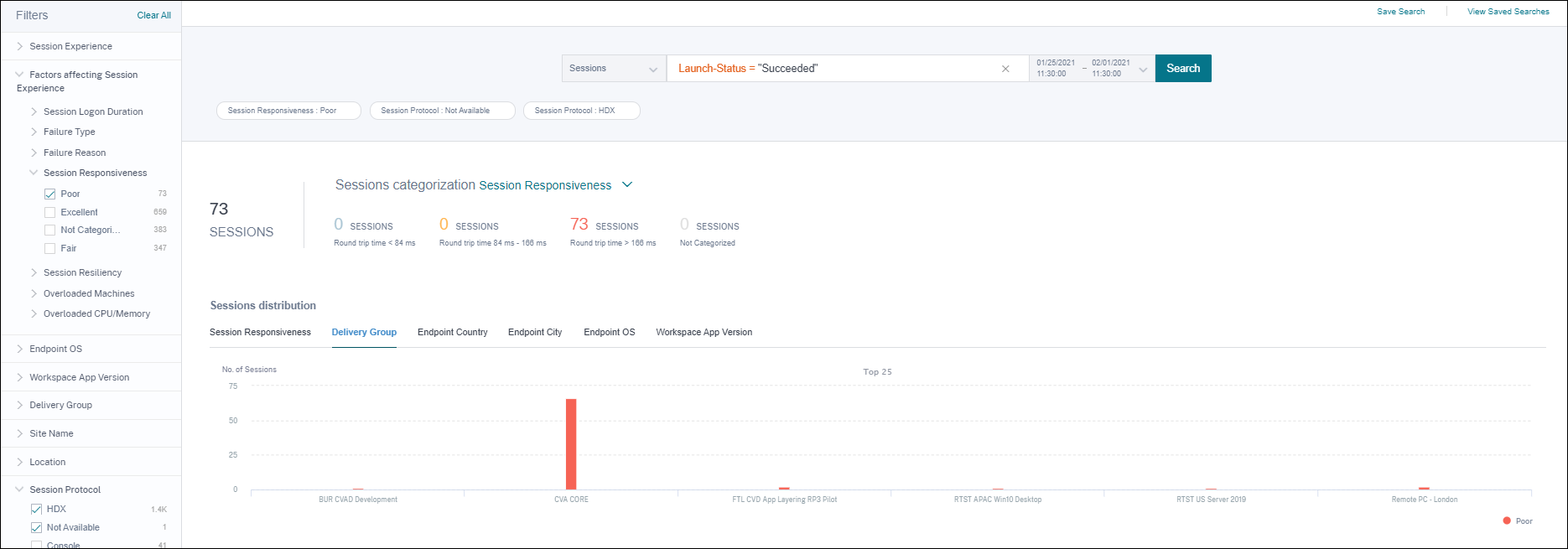
ユースケース-[検索] メニューを使用したビジュアルサマリーへのアクセス
カスタム検索クエリの結果は、セッションセルフサービスビューで視覚化できます。[ 検索 ] タブで、[ パフォーマンス ] セクションの [ セッション ] を選択します。検索クエリを入力し、[ 検索] をクリックします。結果のビジュアライゼーションをさらにカスタマイズするには、セッションの分類と配布基準を選択します。
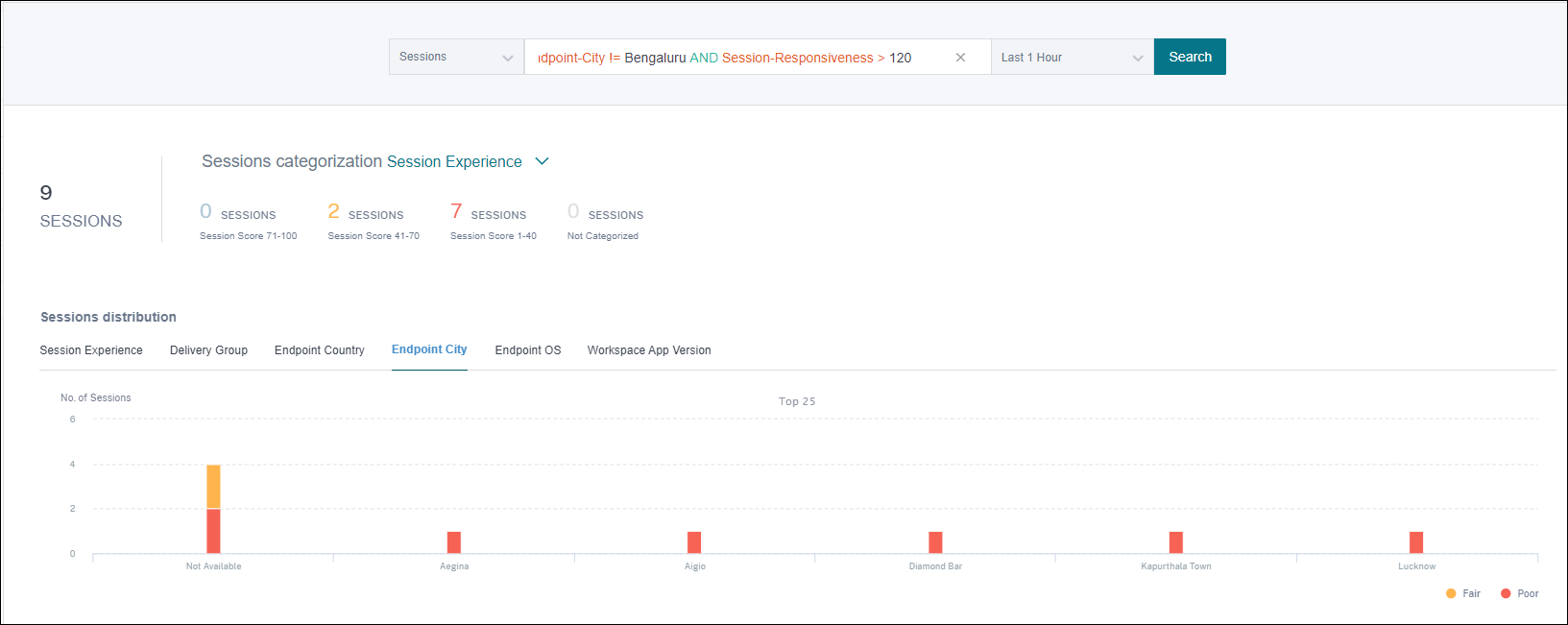
前の例は、セッション応答性が低く、Bengaluruに位置していないセッションを返すクエリを示しています。エンドポイントシティをさらにピボットすると、セッションのICA RTTが高い他のロケーションを可視化できます。
この機能は、レポート作成に特に役立ちます。クエリを保存して再利用することもできます。
表形式データ
このセッションセルフサービスビューには、セッションに関連する重要なパフォーマンスメトリックが表形式で表示されます。行を展開すると、セッション状態に関連するセッションメトリックが表示されます。選択した時間間隔中にセッションが切断状態だった場合、切断されたセッションには適用されない応答性と帯域幅に関連するセッションメトリックは表示されません。失敗したセッションでは、失敗の理由とタイプが表示され、セッションが失敗した理由を判断しやすくなります。セッション状態に関係のないテーブルに追加された列は、すべて「—」として表示されます。
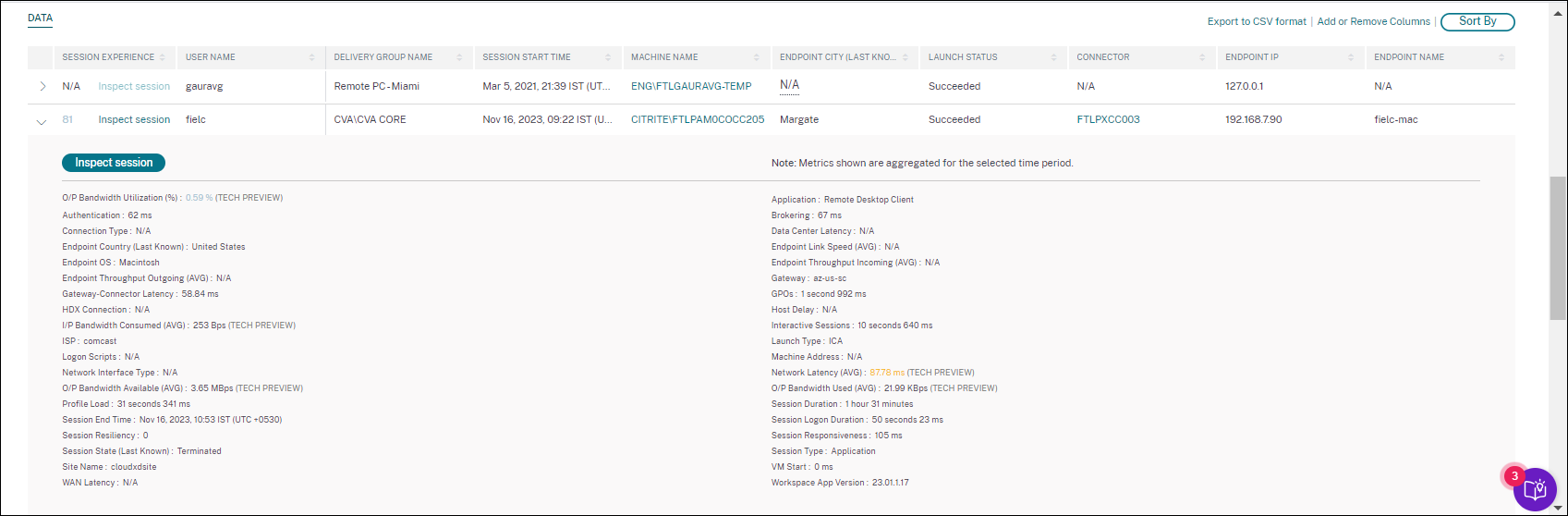 。
。
- セッションエクスペリエンス: パフォーマンス要因に基づくセッションエクスペリエンススコア。
- セッション固有のメトリック: セッションの開始時間や起動ステータスなどのメトリック。
- データセンターの待ち時間: このICARTTサブファクターは、Citrix Gatewayからサーバーまで測定された遅延です。Data Center Latency が高い場合は、サーバーネットワークの速度が遅いために遅延が発生していることを示します。
- WAN 遅延: この ICARTT サブファクターは、仮想マシンから Gateway まで測定された遅延です。WAN レイテンシが高い場合は、エンドポイントマシンネットワークの動作が遅いことを示します。WAN 遅延は、ユーザがゲートウェイから地理的に離れているときに増加します。
-
ホスト遅延: この ICARTT サブファクターは、サーバー OS による遅延を測定します。ICA RTTが高く、データセンターとWANのレイテンシーが低く、ホストレイテンシが高い場合は、ホストサーバー上のアプリケーションエラーを示します。
注:ICARTT
サブファクターメトリクスを取得するには、L7 レイテンシーしきい値を設定します。詳細については、「 L7 レイテンシーしきい値処理」を参照してください。
- エンドポイントの都市 (最後に知られた)とエンドポイントの国 (最後に知られた): 最後の既知の場所。
- ワークスペースアプリのバージョンとエンドポイント OS
- 平均プロファイルサイズ: 選択した期間の平均プロファイルサイズ。
-
接続タイプ:
internalマシンからエンドポイントへの直接接続、externalゲートウェイ経由の接続用。 - ゲートウェイアドレス: 外部接続のゲートウェイアドレス。
- マシン FQDN: 内部接続用のポート ID を持つマシンアドレス。
-
起動ステータス: ユーザーが自発的にセッションを閉じた場合は、セッションの起動ステータスを、
Succeeded、FailedまたはUser Terminatedとして表示します。 起動ステータスは、以下を実行しているエンドポイントでサポートされます。- Android 向けCitrix Workspace アプリ 20.9.0 以降
- iOS版Citrix Workspace アプリ 20.8.0 以降
- Windows用のCitrix Workspace アプリ 20.8.0 以降
Web 上で Workspace を実行しているエンドポイントでは、起動ステータスは使用できません。
-
ネットワークインターフェースタイプ :クライアントのネットワークインターフェースタイプを表示します。ネットワークインターフェースタイプに指定できる値は次のとおりです。
- イーサネット
- Wi-Fi
- TokenRing
- FDDI
- PPP
- ループバック
- スリップ
- その他
- UnknownType
2105より前のWindowsバージョンのCitrix Workspace アプリを実行しているエンドポイントの場合、このフィールドの値は該当しません。
-
帯域幅とレイテンシーのメトリック (プレビュー) 次の値が表示されます。
- 帯域幅メトリックの平均値-消費された入力帯域幅、使用可能な出力帯域幅、使用されている出力帯域幅、
- 出力帯域幅使用率のパーセンテージ値、および
- ネットワーク遅延の平均値
これらのメトリックは、Citrix DaaS(旧Citrix Virtual Apps and Desktops サービス)ですぐに使用できます。
- Citrix Virtual Apps and Desktops 7 2112 以降を実行しているマシンが必要です。
- Monitoring Serviceがマシン関連のパフォーマンスメトリックを収集できるようにするには、AnalyticsのVDAデータ収集ポリシーをマシン上で許可に設定する必要があります** 。詳細については、「 Analytics のデータ収集に関するポリシー」を参照してください。
- セッション時間 :セッションの長さが表示されます。
-
[ISP ] エンドポイントでサービスを提供しているインターネットサービスプロバイダを表示します。このメトリックは、エンドポイントでWindowsバージョン1912以降のCitrix Workspace アプリが実行されている場合に使用できます。他のOS向けCitrix Workspace アプリでこの機能を利用できるかどうかについて詳しくは、 Workspaceアプリマトリックスを参照してください。
-
[コネクタ ] コネクタの名前を表示します。この列は、応答性の悪いセッションがルーティングされるコネクタを特定するのに役立ちます。コネクタはオプションの列で、[列の追加] または [削除] をクリックして [セッション] セルフサービスビューに追加できます。
[コネクタ名] リンクをクリックすると、[コネクタ統計] ビューが開きます。詳細については、「 コネクタ統計」の記事を参照してください。
-
[ゲートウェイ ] オンプレミスの場合はゲートウェイの名前を、クラウドのお客様にはゲートウェイのポイントオブプレゼンスの名前を表示します。この情報は、応答性の悪いセッションがルーティングされるゲートウェイを特定するのに役立ちます。また、ユーザーロケーションからさまざまなゲートウェイPOPを介してルーティングされたセッションの分布を識別するのにも役立ちます。ゲートウェイはオプションの列で、「列の追加」 または「列の削除」をクリックしてセッションのセルフサービスビューに追加できます。
次のいずれかの理由により、 Connector の値が N/A になることがあります。
- コネクタイベントの受信に遅延が発生しました。
- Cloud Connector のバージョンは 16.0.0.7 より前です。
また、Cloud Connectorを介したデータ処理がオンになっていることを確認します。これを行うには、 Citrix Analytics > **データソースの[ **パフォーマンス ]タブから[Cloud Connectors]タイルの[データ処理オン**]状態を確認できます。
-
ゲートウェイコネクタ遅延セッションを確立するために使用されたコネクタからゲートウェイポイントオブプレゼンスまでの遅延値を表示します 。Gateway-Connector Latency はオプションの列で、[列の追加] または [列の削除] をクリックしてセッションセルフサービスビューに追加できます。
-
起動タイプ :セッションがICAベースか接続リースかが表示されます。この情報は、接続リースを介して起動されたセッションの数を調べるのに役立ちます。失敗の理由を使用して、Connection でリースされたセッションの起動に失敗した場合のトラブルシューティングを行うことができます。
- エンドポイントリンク速度 (Avg) リンク速度は、セッションエクスペリエンスの低下が低速によるものかどうかを識別するのに役立ちます。
- エンドポイント受信スループット (Avg) 受信した合計バイト数を表示します。
-
エンドポイントスループット発信 (Avg) 送信された合計バイト数を表示します。
注:
エンドポイントのメトリックを使用するには、オンプレミスサイト展開環境のStoreFront サーバーがCitrix Analyticsで構成されている必要があります。詳しくは、「 StoreFront を使用したVirtual Apps and Desktops サイトのオンボード」を参照してください。
- エンドポイント IP エンドポイントの IP アドレスを表示します。
- エンドポイント名 :エンドポイントの IP 名を表示します。
-
障害タイプ — 以下の値の中から障害の種類を示します:
- クライアント接続失敗
- マシン障害
- 空き容量なし
- 使用可能なライセンスはありません
- 構成
- 通信障害
- 不明なエラー
-
障害の理由 — 障害の正確な理由を示します。Citrix Directorの「障害の理由とトラブルシューティング」の該当する推奨手順を使用して、障害を解決できます。障害列は、ダッシュボードの失敗したセッション数から、セッションセルフサービスビューでフィルタリングされた失敗したセッションのセットに移動する場合に特に役立ちます。
- セッションタイプ — セッションがアプリケーションセッションかデスクトップセッションかを示します。
-
セッション状態 — 以下の値の中からセッションの状態を示します:
- 不明
- Connected
- 接続解除
- 終了しました
- 準備セッション
- Active
- 再接続中
- 非仲介セッション
- その他
- 保留中
- セッション終了時刻 — セッションが終了した時刻を示します。
セッションのセルフサービスビューから「 セッションの検査 」リンクをクリックして、セッションの「セッション詳細」ビューを開きます。
セッションベースのセルフサービスビューの表形式のデータは、指標が属する「優れている」、「普通」、「悪い」 カテゴリを示すように色分けされています 。この分類は、メトリックの個々のしきい値レベルに基づいています。しきい値は動的に計算されます。詳細については、 動的しきい値の計算方法を参照してください。。
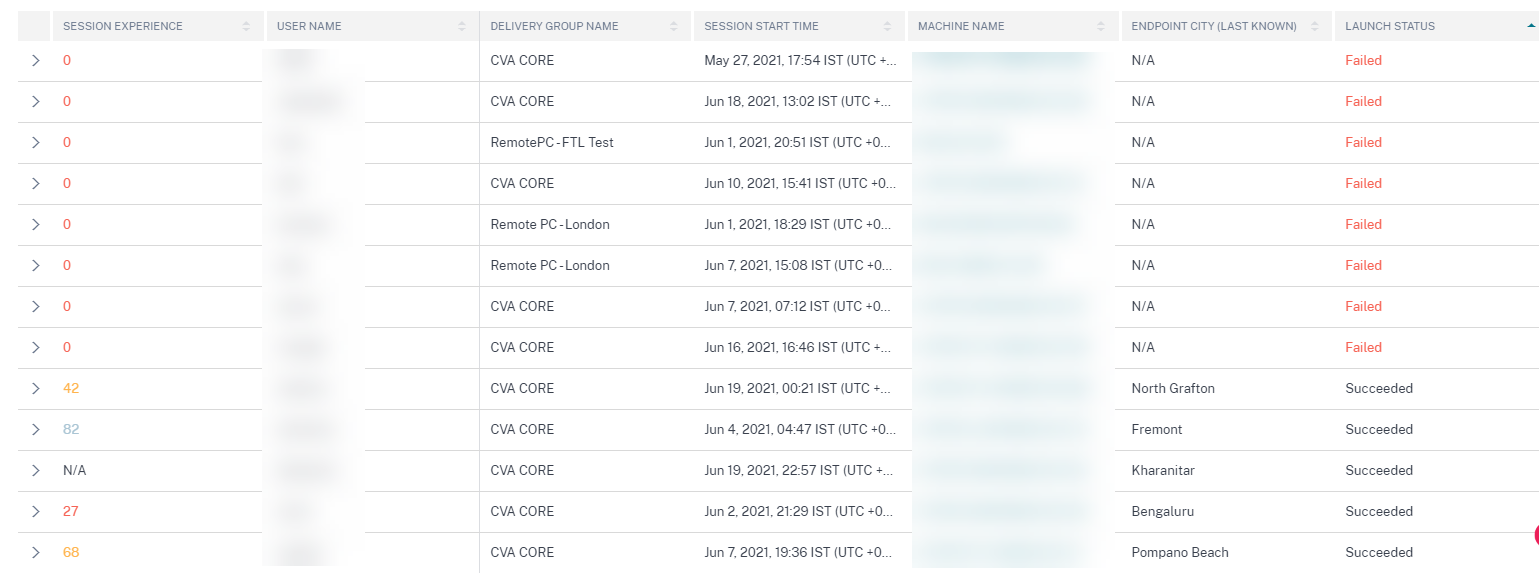
セッションベースのセルフサービスビューで行を展開すると表示される指標にも同様の色分けが適用されます。
視覚的な色分けは、パフォーマンスの低下に寄与している要因に焦点を当て、識別するのに役立ちます。また、現在のビューに表示されるようにフィルタリングされたセッションのさまざまな要因にわたるパフォーマンスの概要も示します。
N/A 値の理由を詳しく説明するツールヒントが、次のエンドポイント関連メトリックのセッションセルフサービスビューで利用できるようになりました:
- Workspace Appバージョン
- エンドポイントの国 (最後に確認された国)
- エンドポイントシティ (最後に知られたもの)
- エンドポイントのリンク速度 (P95)
- エンドポイント受信スループット (P95)
- エンドポイントスループット発信 (P95)
- ISP (インターネットサービスプロバイダー)
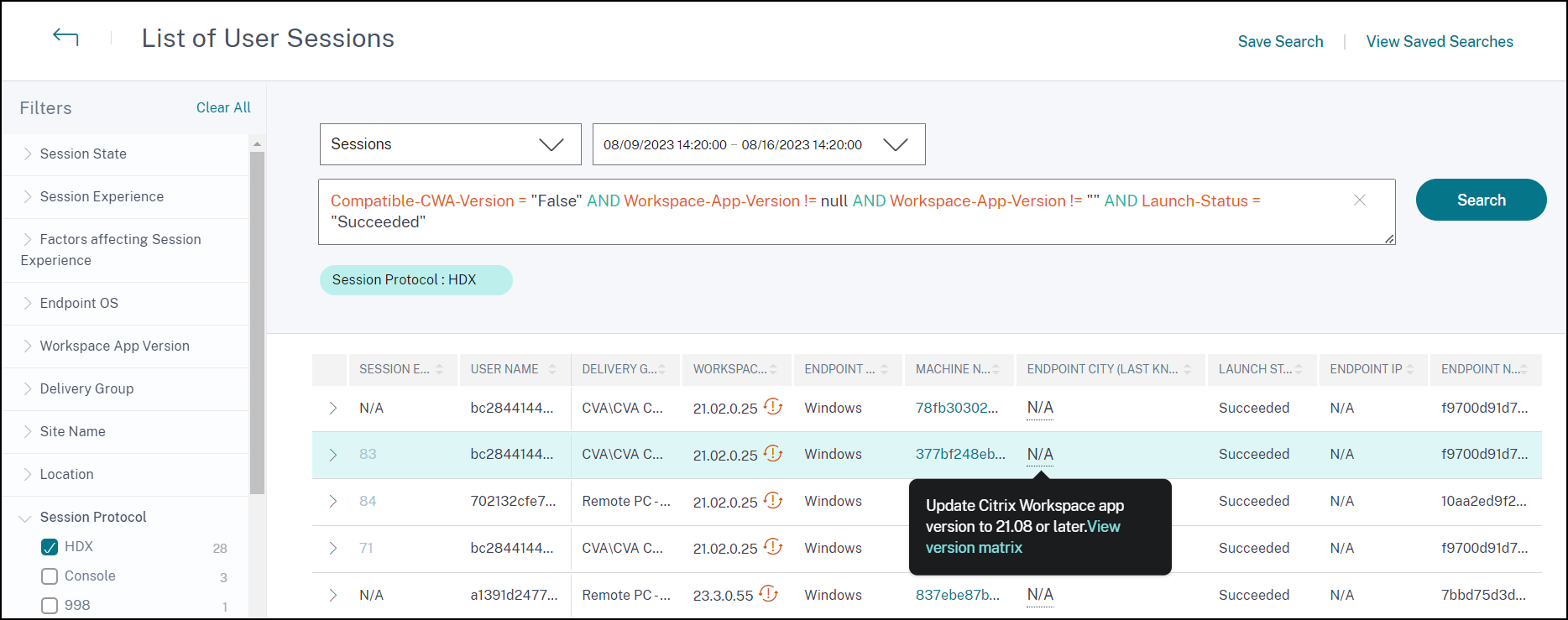
ツールチップは、StoreFront のオンボーディングが正しくない、サポートされていないOSプラットフォームを実行しているエンドポイントから起動されたセッション、または互換性のないCitrix Workspaceアプリバージョンを実行するエンドポイントから起動されたセッションなどの理由とともに、これらのメトリックのN/A値に表示されます。
マシンのセルフサービス検索
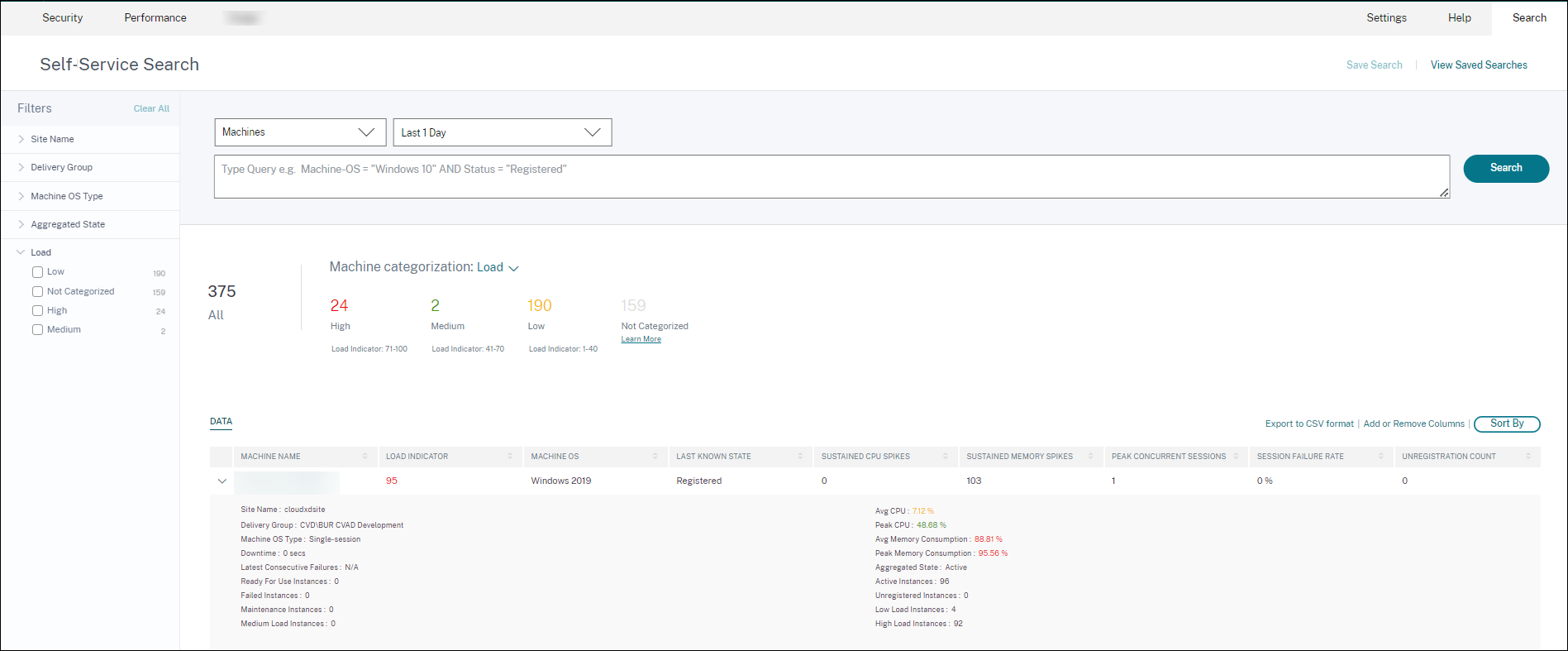
マシンベースのセルフサービスビューには、Citrix Analytics の[ 検索 ]メニューからアクセスできます。[ 検索 ] タブのサービスのリストで、[ パフォーマンス ] セクションで、[ マシン] を選択します。マシンベースのセルフサービスビューは、ブラックホールマシンからドリルダウンする場合にも使用できます。このビューにアクセスするには、[ユーザーエクスペリエンス] ダッシュボードの [ 障害インサイト ] セクションで、[ ブラックホールマシン ] 番号をクリックします。
マシンのセルフサービスビューでは、可用性と負荷に基づいてマシンが分類されます。[マシン分類] ドロップダウンで、[インフラストラクチャアベイラビリティ] または [ロード] を選択します。
 。
。
マシンは、可用性に基づいて次のように分類されます:
- 使用可能-アクティブなセッションがなく、正常な状態のマシン。
- アクティブ — アクティブなセッションが少なくとも 1 つあるマシン。
- メンテナンス — マシンはメンテナンスモードで、接続は受け付けられません。
- 未登録-ブローカーサービスに登録されていないマシン。
マシンは、マシンの負荷インジケータを使用して負荷に基づいて分類されます。マシンの負荷インジケータは、リソース使用率、マシン上の全体的なユーザーエクスペリエンス、およびマルチセッションOSマシンの場合にホストされているセッション数に基づいて計算されます。値は、選択した期間にわたって集計されます。これにより、使用率が低い、または過負荷になっているマシンを特定できます。これにより、インフラストラクチャを最適に使用し、マシン全体のパフォーマンスを向上させるための積極的なアクションが可能になります。マシンは負荷に基づいて次のように分類されます。
- 高 (赤)-負荷インジケータが71~100の範囲にあるマシン
- 中 (緑) — 負荷インジケータが41~70の範囲にあるマシン
- 低(オレンジ)— 負荷インジケータが1~40の範囲にあるマシン。
- 未分類-マシンがシャットダウン、未登録、または障害状態にある場合、またはマシンのリソースデータがない場合は、マシンが分類されない場合があります。
マシンのセルフサービスビューには、マシンに関連する重要なパフォーマンスメトリックが表示されます。
 。
。
-
ステータス:前回の既知のマシン状態-
Registered、Unregistered、Powered offまたはFailed。 - 持続的な CPU スパイク:選択した期間における CPU スパイクの数。各 CPU スパイクは、5 分以上の間、しきい値の 80% を超えた CPU 使用率を維持することを指します。
- 持続メモリスパイク: 選択した期間におけるメモリスパイクの数。各メモリスパイクは、5 分以上の間、しきい値の 80% を超える持続的なメモリ消費を指します。
- 最大同時セッション数: マシンで同時に実行されているセッションの数。
- 登録解除回数: 選択した期間中にマシンが未登録状態に移行した回数。
-
<Aggregated State/>インスタンス: 集約された状態は、[使用可能]、[アクティブ]、[メンテナンス]、[未登録]、および [失敗] の順で、マシンが最も好ましくない状態を表します。<Aggregated State>インスタンスは、選択した期間中にマシンが特定の集計状態にあったインスタンスの数(15 分間隔)を表します。列名には、使用可能インスタンス、アクティブインスタンス、メンテナンスインスタンス、未登録インスタンス、および失敗したインスタンスがあります。 - 最新の連続失敗: 直近の 5 分間の連続したセッション失敗の数。
-
ダウンタイム:選択した間隔でマシンが
Unregistered、Failed、 またはPowered off状態にあった期間(秒)。 - 平均 CPU: 選択した期間の平均 CPU 使用率。
- Peak CPU: 選択した期間に記録された最大 CPU 使用率。
- 平均メモリ消費: 選択した期間の平均メモリ消費量。
- ピークメモリ消費: 選択した期間に記録された最大メモリ消費量。
- 負荷インジケーター: 負荷インジケーターは、マシンの負荷を示すスコアです。リソース使用率、マシン上の全体的なユーザーエクスペリエンス、およびマルチセッションOSマシンの場合はホストされるセッション数に基づいて計算されます。値は、選択した期間にわたって集計されます。
- 高、中、低負荷インスタンス: マシンが高負荷(負荷インジケーター:71-100)、中負荷(負荷インジケーター:41-70)、および低負荷(負荷インジケーター:1-40)であった選択した期間のインスタンスの数。これらの指標は、特定のマシンの負荷を定量化および評価するのに役立ちます。
このビューは、管理者がユーザーエクスペリエンスの低下に寄与している特定のマシンを特定し、マシンリソースパラメータをパフォーマンス係数メトリックと関連付けるのに役立ちます。 マシンベースのセルフサービスビューでマシン名をクリックすると、マシン統計ビューが開きます。詳細については、「 マシンの統計 」を参照してください。
注:
メトリック、平均 CPU、および平均メモリ消費量の値は、マシンが過負荷になった期間のみで計算されます。
ユースケース-マシン負荷メトリックを使用してマシン使用量を最適化
- マシンセルフサービスビューに移動します。 適切な期間を選択してください。
- 「 ロード 」ファセットを展開し、「 低 」カテゴリを選択します。選択した期間の総負荷が低いマシンが表示されます。
- 次に、[高]、[中]、[低負荷インスタンス] 列をビューに追加します。
- 高負荷インスタンスのビューをソートします。以下のスクリーンショットは、過去 1 週間に集約されたマシンの負荷が低いが、負荷の高いインスタンスの数が多い場合のソートビューの最初のページを示しています。
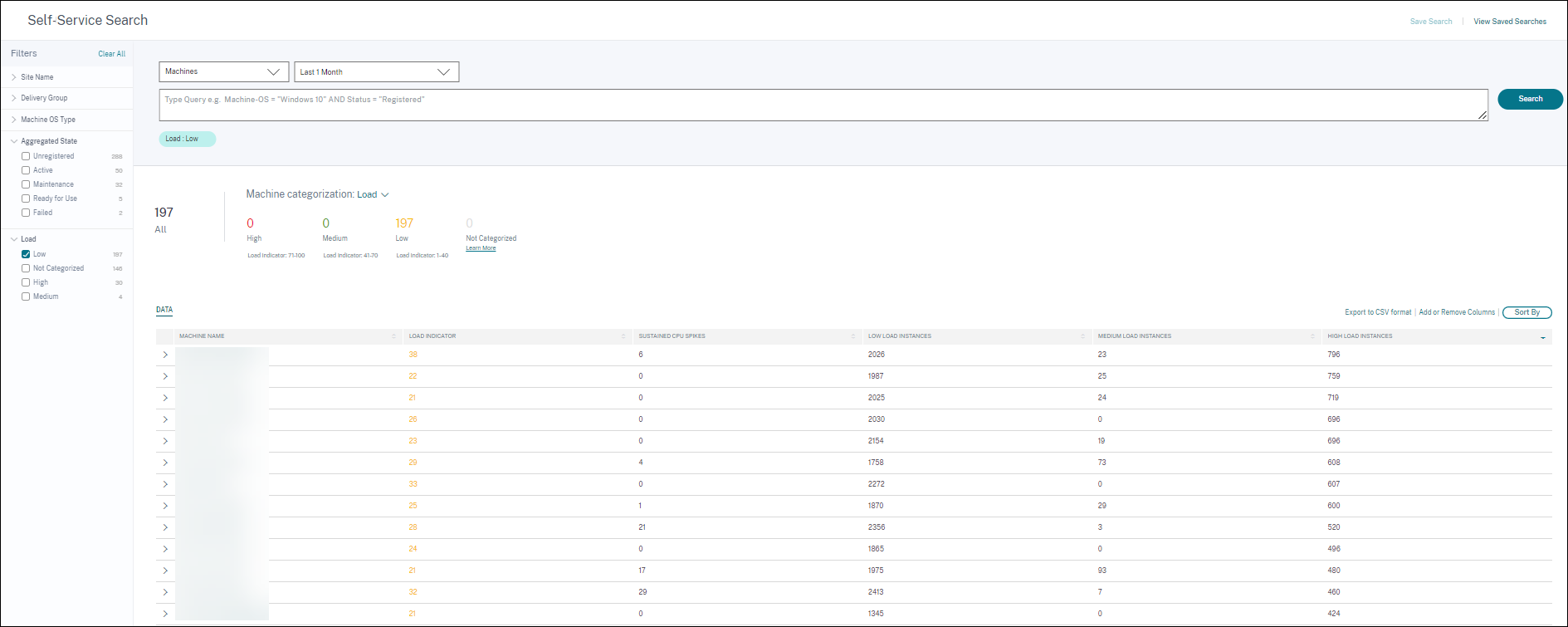 、これらのマシンの全体的な負荷は低いものの、マシンはよく使用されていることを示しています。マシン名をクリックすると、マシン統計ページが表示されます。日中の使用パターンを分析して、さらに多くのマシンを環境に組み込む必要があるかどうかを判断します。
、これらのマシンの全体的な負荷は低いものの、マシンはよく使用されていることを示しています。マシン名をクリックすると、マシン統計ページが表示されます。日中の使用パターンを分析して、さらに多くのマシンを環境に組み込む必要があるかどうかを判断します。 - このリストの最後の数台のマシンまでスクロールすると、総負荷が低く、負荷の高いインスタンスの数が最も少ないマシンが表示されます。
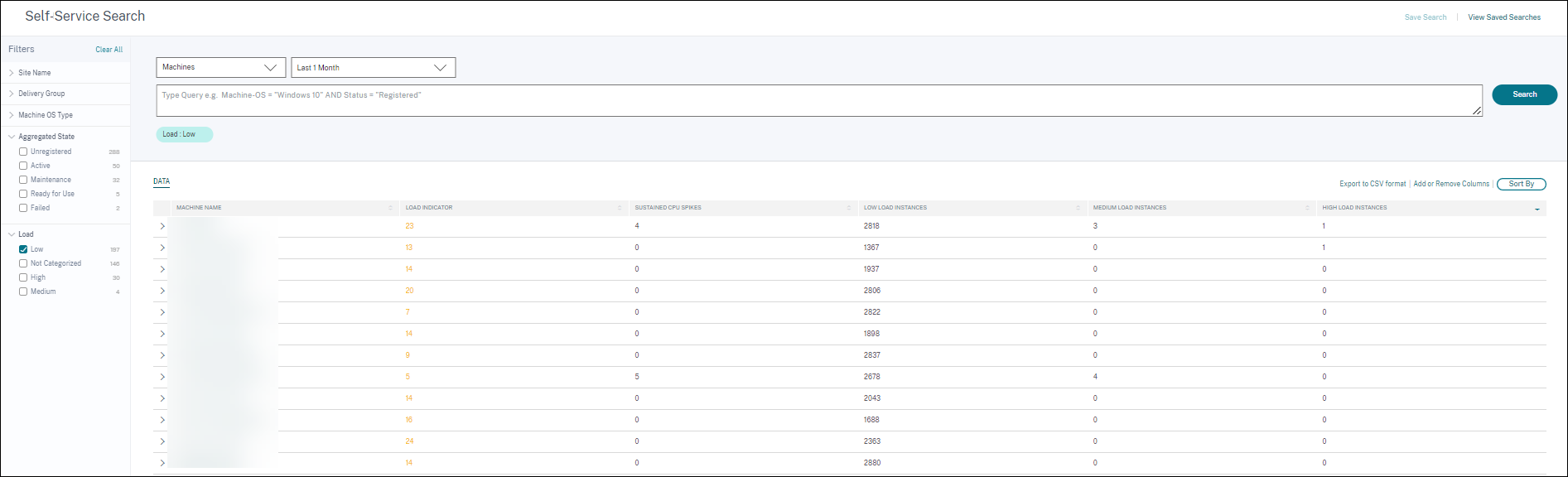 、マシン統計ページが表示され、使用パターンを分析できます。また、マシンが属するカタログの名前もここに表示されます。これにより、日中の特定の時間帯にシャットダウンまたは電源が入る可能性のある、最も使用頻度の低いマシンを特定してコストを削減できます。
、マシン統計ページが表示され、使用パターンを分析できます。また、マシンが属するカタログの名前もここに表示されます。これにより、日中の特定の時間帯にシャットダウンまたは電源が入る可能性のある、最も使用頻度の低いマシンを特定してコストを削減できます。
負荷ファセットを使用してマシンの総負荷を特定し、インスタンス列を使用してその期間中のマシンの負荷パターンを識別すると、使用状況に応じてインフラストラクチャを最適化するのに役立ちます。
イベントをフィルタリングする検索クエリを指定する
検索ボックスにカーソルを置くと、Citrix Analytics for Performanceに関連する検索候補の一覧が表示されます。検索候補を使用して、クエリを指定し、イベントをフィルタリングします。
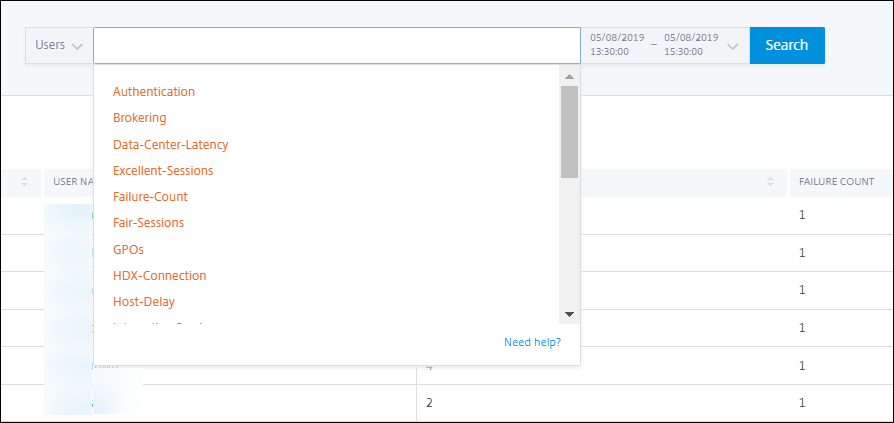
検索クエリで演算子を使用して、検索の焦点を絞り込むこともできます。有効な演算子の詳細については、「 検索ボックスで検索クエリを使用してイベントをフィルタリングする」を参照してください。
たとえば、過去 1 週間に Failure-count が 5 を超えるユーザーのイベントを検索するとします。次のクエリを指定します。
-
検索バーをクリックし、[ Failure-Count ] フィールドを選択します。
-
[ 失敗回数] をクリックし、[>] 記号を選択してから、値「5」を指定します。
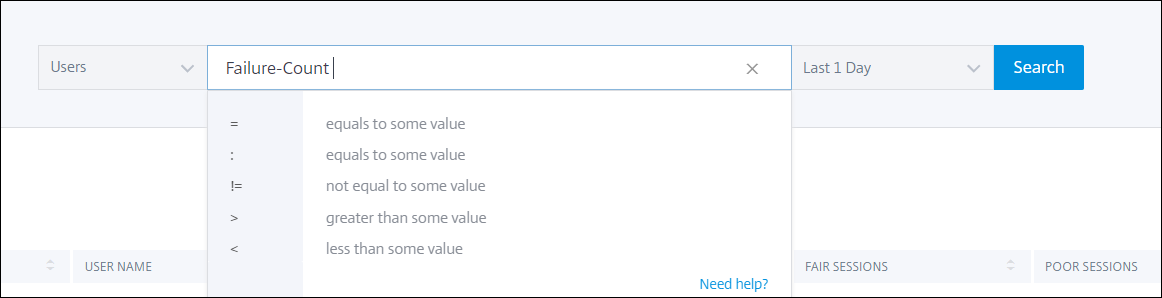
-
[期間] ドロップダウンリストをクリックし、[ 過去 1 週間] を選択します。

-
検索クエリに基づいてイベントを表示するには、[ 検索 ] をクリックします。