アプリケーション
アプリケーションショートカットの作成を制御します。
ヒント:
Citrix DaaS の完全構成管理インターフェイスを使用してアプリケーション設定を編集し、 VUEMAppCmd.exeを指す実行可能ファイルパスを追加できます。VUEMAppCmd.exe は、Citrix DaaS(以前のCitrix Virtual Apps and Desktops サービス)およびCitrix Virtual Apps and Desktopsの公開アプリケーションが開始される前に、Workspace Environment Management エージェントが環境の処理を終了することを保証します。詳細については、「 完全な構成管理インターフェイスを使用したアプリケーション設定の編集」を参照してください。
動的トークンを使用して 、Workspace Environment Management アクションを拡張し、より強力にすることができます。
アプリケーション一覧
既存のアプリケーションリソースのリストを表示します。[ 検索 ] を使用して、名前または ID でリストをフィルタできます。
アプリケーションを追加および割り当てる一般的なワークフローは次のとおりです。
-
[ 管理コンソール] > [アクション] > [アプリケーション] > [アプリケーションリスト ] タブに移動し、[ 追加] をクリックします。または、空白領域を右クリックし、コンテキストメニューから [ 追加 ] を選択します。[ 新しいアプリケーション ] ウィンドウが表示されます。
-
[ 全般 ] タブで、必要な情報を入力し、必要に応じてアプリケーションの種類を選択します。
-
[ オプション ] タブで、アプリケーションのアイコンを追加し、必要に応じて設定を構成します。
-
[ 詳細設定 ] タブで、アプリケーションのその他のオプションを構成します。
-
「OK」 をクリックして変更を保存し、「 新規アプリケーション 」ウィンドウを終了します。
-
-
[ 管理コンソール] > [割り当て] > [アクションの割り当て ] タブに移動します。
-
アプリケーションの割り当て先となるユーザーまたはユーザー・グループをダブルクリックします。
-
アプリケーションを選択し、右矢印(>)をクリックして割り当てます。
-
[フィルターの割り当て] ウィンドウで、[常にTrue] を選択し、[OK] をクリックします。アプリケーションが [ 使用可能 ] ペインから [ 割り当て済み ] ペインに移動します。
-
[ 割り当て ] ウィンドウで、アプリケーションに対して、[ デスクトップの作成]、[ **クイック起動の作成]、[スタートメニューの作成]、[ **タスクバーにピン留めする **]、[スタートメニューにピン留めする**]、および [ **自動スタート]**のいずれかのオプションを構成します。
-
[ 詳細設定] > [構成] > [サービスオプション ] タブの [ SQL 設定の更新遅延 ] で指定した値によっては、割り当てが有効になるまでに時間がかかる場合があります。必要に応じて、割り当てを直ちに有効にするには、次の手順を実行します。
-
[ 管理コンソール] > [管理] > [エージェント] > [統計 ] タブに移動し、[ 更新] をクリックします。
-
エージェントを右クリックし、コンテキストメニューから [ ワークスペースエージェントのリフレッシュ ] を選択します。
[一般]タブ
名前。アプリケーションリストに表示されるアプリケーションショートカットの表示名です。
説明。アプリケーションに関する追加情報を指定できます。
アプリケーションの種類。ショートカットが開くアプリケーションの種類を指定します。ユーザインタフェースは、選択した内容によって異なります。
-
インストールされているアプリケーション。ユーザーのマシンにインストールされているアプリケーションを開くショートカットを作成できます。選択すると、次の処理を完了するように求められます。
- コマンドライン。ユーザーのマシン上にあるアプリケーションのフルパスを入力します。一覧表示されたアプリケーションを参照し、ファイルパスの形式を理解するには、[参照 ] をクリックします。
- 作業ディレクトリ。アプリケーションの作業フォルダとして、ユーザーのコンピュータ上のフォルダへのフルパスを入力します。このフィールドは、[ コマンドライン ] フィールドにフルパスを入力すると、自動的に入力されます。
- パラメーター。必要に応じて、アプリケーションの起動パラメータを入力します。
-
ファイル/フォルダ。ユーザーがショートカットアイコンをクリックしたときに、ユーザーのマシン上のターゲットファイルまたはフォルダを開くショートカットを作成できます。選択すると、次の処理を完了するように求められます。
- ターゲット。ターゲットファイルまたはフォルダーへのフルパスを入力します。
注:
ドメインに参加していないエージェントを使用している場合、ターゲットがネットワーク共有の場合、 WEMのファイル/フォルダなどのアプリケーションタイプが機能しないことがあります 。
-
URL。アプリケーションの URL を追加できます。選択すると、次の処理を完了するように求められます。
- ショートカット URL。アプリケーションの URL を入力します。
-
StoreFront ストア。StoreFront ストアに基づくアプリケーションを追加できます。選択すると、次の処理を完了するように求められます。
- URL をストアします。ショートカットから開始するリソースを含むStoreFront ストアのURLを入力します。
- リソースを保管します。ショートカットから開始するリソース(StoreFront ストアから利用可能)を追加します。[ 参照 ] をクリックして、リソースを参照して選択します。
ヒント:
StoreFront ストアに基づいてアプリケーションを追加するには、有効な資格情報を指定する必要があります。[参照] を初めてクリックしてストアリソースを表示すると、ダイアログボックスが表示されます。このダイアログでは、Windows向けCitrix Workspaceアプリへのログオンに使用する資格情報の入力を求められます。その後、[リソースの保存]ウィンドウが開き、WEM管理コンソールマシンで実行されているWindows向けCitrix Workspaceアプリによって取得された公開アプリケーションのリストが表示されます。
[ スタート] メニューの統合。[スタート] メニューの左側で、アプリケーションショートカットを作成する場所を指定できます。既定では、新しいショートカットは [ プログラム] に作成されます。ショートカットのカスタムフォルダを作成するには、次の手順を実行します。
-
[ パスを選択 ] をクリックして、[ スタート] メニュー [パスの選択 ] ウィンドウを開きます。
-
そのウィンドウで、[ プログラム ] を右クリックし、コンテキストメニューから [ 追加 ] をクリックします。[ スタートメニューフォルダを新規作成 ] ウィンドウが表示されます。
-
そのウィンドウで、フォルダ名を指定し、 「OK」をクリックします。
-
[ 選択 ] をクリックして [ スタート] メニューの [パスの選択 ] ウィンドウを終了します。
[オプション] タブ
アイコンファイル。アプリケーションのアイコンを追加できます。[ アイコンを選択 ] をクリックして、アップロードしたアイコンファイルのフルパスを入力し、一覧からパスを選択し、[ 読み込み] をクリックします。詳細については、「 アイコンを選択するには」を参照してください。アイコンは文字列としてデータベースに格納されます。
- 高解像度アイコンのみ。一覧に高精細アイコンのみを表示します。
アイコンインデックス。このフィールドは自動的に入力されます。
アプリケーションの状態。アプリケーションのショートカットを有効にするかどうかを制御します。無効にすると、エージェントはユーザーに割り当てられていても処理しません。
-
メンテナンスモード。有効にすると、ユーザーはアプリケーションショートカットを実行できなくなります。ショートカットアイコンには、ショートカットが使用できないことを示す警告記号が表示されます。ユーザーがショートカットをクリックすると、アプリケーションが使用できないことを通知するメッセージが表示されます。このオプションを使用すると、公開アプリケーションのメンテナンス中のシナリオを、アプリケーションのショートカットを無効にしたり削除したりすることなく、プロアクティブに管理できます。

表示名。ユーザー環境に表示されるショートカットの名前。
ホットキーアプリケーションの起動に使用するユーザーのホットキーを指定できます。ホットキーは大文字と小文字が区別され、次の形式で入力します(例):Ctrl + Alt + S。
アクションタイプ。このリソースがどのようなアクションであるかを説明します。
[詳細設定] タブ
自動自己回復機能を有効にします。選択すると、ユーザーが移動または削除した場合、エージェントは更新時にアプリケーション・ショートカットを自動的に再作成します。
アイコンの位置を強制。ユーザーのデスクトップ上のアプリケーションショートカットの正確な場所を指定できます。値はピクセル単位です。
ウィンドウのスタイル。アプリケーションを、ユーザーのマシン上で最小化、標準、または最大化したウィンドウのいずれで開くかを制御します。
セルフサービスに表示しない。ユーザーのマシンからアクセス可能なエージェントメニュー (セルフサービスインタフェース) からアプリケーションを非表示にします。ユーザーは、セッションエージェントが UI モードで実行されているときに、タスクバーのエージェントアイコンを右クリックしてエージェントメニューを開きます。選択すると、[ マイアプリケーション] メニューと [アプリケーションの管理] ダイアログの両方からアプリケーションが非表示になります 。
ヒント:
[ アプリケーションショートカットを有効にする ] オプションは、[ マイアプリケーション ] オプションをエージェントメニューで使用できるかどうかを制御します。このオプションは、[ 管理コンソール] > [詳細設定] > [UI エージェントのパーソナライズ] > [UI エージェントオプション ] タブから使用できます。詳細については、 UI エージェントのパーソナライゼーションを参照してください。
ユーザーのお気に入りフォルダにショートカットを作成します。ユーザーの [ お気に入り ] フォルダにアプリケーションショートカットを作成します。
[スタート] メニュービュー
[スタート] メニューに、アプリケーションのショートカットリソースの場所のツリービューが表示されます。
更新。アプリケーションリストを更新します。
移動。ウィザードが開き、アプリケーションのショートカットの移動先を選択できます。
編集。アプリケーションエディションウィザードを開きます。
[削除]。選択したアプリケーションショートカットリソースを削除します。
アプリケーションランチャー
アプリケーションランチャーは、管理コンソールを通じてユーザーに割り当てたすべてのアプリケーションを集約します。このツールを使用すると、ユーザーは割り当てられたすべてのアプリケーションを1か所で起動できます。
ヒント:
このツールはCitrix 仮想アプリとして公開することをお勧めします。
この機能には次の利点があります。
- 割り当てられたアプリケーションをすばやく起動できます。
- ユーザーは、自分に割り当てられているすべてのアプリケーションを 1 か所で起動できます。
- ユーザーはブックマークしたウェブサイトにすばやくアクセスできます。Profile Management では、ブラウザーのブックマークをローミングできます。
ユーザーは、自分の環境でアプリケーションランチャーツール (AppLauncherUtil.exe) を直接開くことができます。このツールは、エージェントのインストールフォルダにあります %ProgramFiles%\Citrix\Workspace Environment Management Agent\ AppLauncherUtil.exe。ツールを開くと、ユーザーに割り当てられているアプリケーションが反映された次の情報が表示されます。

-
すべてのアプリ。割り当てられているすべてのアプリケーションを表示します。利用可能な並べ替えオプション: 最新、 A-Z、Z-A。
-
お気に入り。お気に入りとしてマークされたアプリケーションを表示します。
-
管理ツール。次の 2 つのツールを表示します。
- Taskmgr。タスクマネージャーを開きます。
- vuemuiAgent。WEM UI エージェントを起動します。
-
ブラウザのブックマーク。ブラウザーのブックマークに保存された Web サイトを表示します。ブックマークをクリックすることで、ユーザーはブラウザをすばやく開き、ターゲットのウェブサイトにアクセスできます。ブックマークはブラウザごとにグループ化できます。この機能は Google Chrome とMicrosoft Edgeのみをサポートします。利用可能な並べ替えオプション: 最新、 A-Z、Z-A。
-
省略記号アイコン。ユーザーがセッションからサインアウトできるサインアウトオプションがあります 。
割り当てられたアプリケーションがエージェントマシンに存在することを確認します。割り当てられたアプリケーションがエージェントマシンにインストールされていない場合、アプリケーションは表示されますが、起動できません。

この機能の使用例については、「 割り当てられたアプリケーションを 1 か所に集約する」を参照してください。
アイコンを選択するには
アイコンを選択するには、次の手順を実行します。
-
WEM サービスの [ 管理 ] タブのメニューの上にマウスカーソルを置きます。
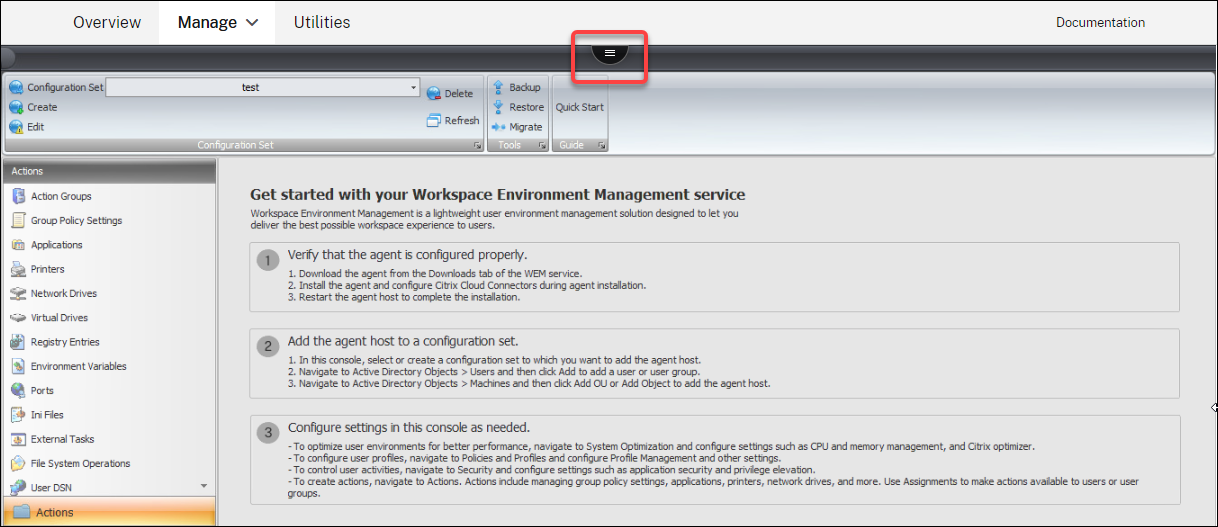
-
Citrix Workspaceアイコンをクリックします。
-
[アップロード]アイコンをクリックして、該当するアイコンファイルをCitrix Cloudフォルダにアップロードします。
注:
このアイコンファイルは、後で使用するために保持されません。ファイル数の上限に達すると、ファイルを削除する場合があります。必要に応じて、ファイルのローカルコピーを保存します。ファイル数の制限について詳しくは、「 ファイルのアップロード」を参照してください。
-
[ 管理コンソール] > [アクション] > [アプリケーション] > [アプリケーションリスト ] タブで、[ 追加] をクリックします。
-
[新しいアプリケーション] ウィンドウで、[ オプション ] タブに移動し、[ アイコンの選択] をクリックします。
-
[ アイコン選択 ] ウィンドウで、アップロードしたアイコンファイルの完全なファイルパスを入力し、ドロップダウンリストからパスを選択し、[ 読み込み] をクリックします。デフォルトのフォルダパスは
C:\DefaultUploadFolder\です。完全なファイルパスを次の形式で入力する必要があります:C:\DefaultUploadFolder\iconname。例:C:\DefaultUploadFolder\iconname.icoC:\DefaultUploadFolder\iconname.exe
-
「 アイコン選択 」ウィンドウで、該当するアイコンを選択し、 「OK」をクリックします。
完全構成管理インターフェイスを使用したアプリケーション設定の編集
Workspace Environment Management (WEM) には、発生した問題のトラブルシューティングを行うクライアント側のツールが用意されています。vuemappCmd ツール (VUEMAppCmd.exe) は、公開アプリケーションが開始される前に WEM エージェントが環境の処理を終了することを保証します。このフォルダは、エージェントインストールフォルダ: %ProgramFiles%\Citrix\Workspace Environment Management Agent\VUEMAppCmd.exeにあります。
注:
64 ビット OSの場合は、代わりに
%ProgramFiles(x86)%を使用してください。
完全な構成管理インターフェイスを使用してアプリケーション設定を編集し、 VUEMAppCmd.exeを指す実行可能ファイルのパスを追加できます。このためには、次の手順を実行します:
-
[ アプリケーション ] ノードでアプリケーションを選択し、アクションバーの [ プロパティ ] をクリックして、[ 場所 ] ページに移動します。
![[完全構成] の [アプリケーションの設定] ページ](/en-us/workspace-environment-management/service/media/full-configuration-interface-application-settings.png)
-
「 実行ファイルへのパス 」フィールドに、
VUEMAppCmd.exeのパスを入力します。- 次のように入力します。
%ProgramFiles%\Citrix\Workspace Environment Management Agent\VUEMAppCmd.exe。
- 次のように入力します。
-
コマンドライン引数フィールドに、起動するアプリケーションのパスを入力します。
- VUEMAppCmd.exeを使用して、起動するアプリケーションのフルパスを入力します。パスに空白が含まれている場合は、アプリケーションのコマンドラインを二重引用符で囲むようにしてください。
- たとえば、 VUEMAppCmd.exe から iexplore.exeを起動したいとします。これを行うには、次のように入力します。
"%ProgramFiles%\Internet Explorer\iexplore.exe"。