-
-
-
-
-
Director
This content has been machine translated dynamically.
Dieser Inhalt ist eine maschinelle Übersetzung, die dynamisch erstellt wurde. (Haftungsausschluss)
Cet article a été traduit automatiquement de manière dynamique. (Clause de non responsabilité)
Este artículo lo ha traducido una máquina de forma dinámica. (Aviso legal)
此内容已经过机器动态翻译。 放弃
このコンテンツは動的に機械翻訳されています。免責事項
이 콘텐츠는 동적으로 기계 번역되었습니다. 책임 부인
Este texto foi traduzido automaticamente. (Aviso legal)
Questo contenuto è stato tradotto dinamicamente con traduzione automatica.(Esclusione di responsabilità))
This article has been machine translated.
Dieser Artikel wurde maschinell übersetzt. (Haftungsausschluss)
Ce article a été traduit automatiquement. (Clause de non responsabilité)
Este artículo ha sido traducido automáticamente. (Aviso legal)
この記事は機械翻訳されています.免責事項
이 기사는 기계 번역되었습니다.책임 부인
Este artigo foi traduzido automaticamente.(Aviso legal)
这篇文章已经过机器翻译.放弃
Questo articolo è stato tradotto automaticamente.(Esclusione di responsabilità))
Translation failed!
Director
Directorについて
Directorは、XenAppとXenDesktopの監視およびトラブルシューティングのためのコンソールです。
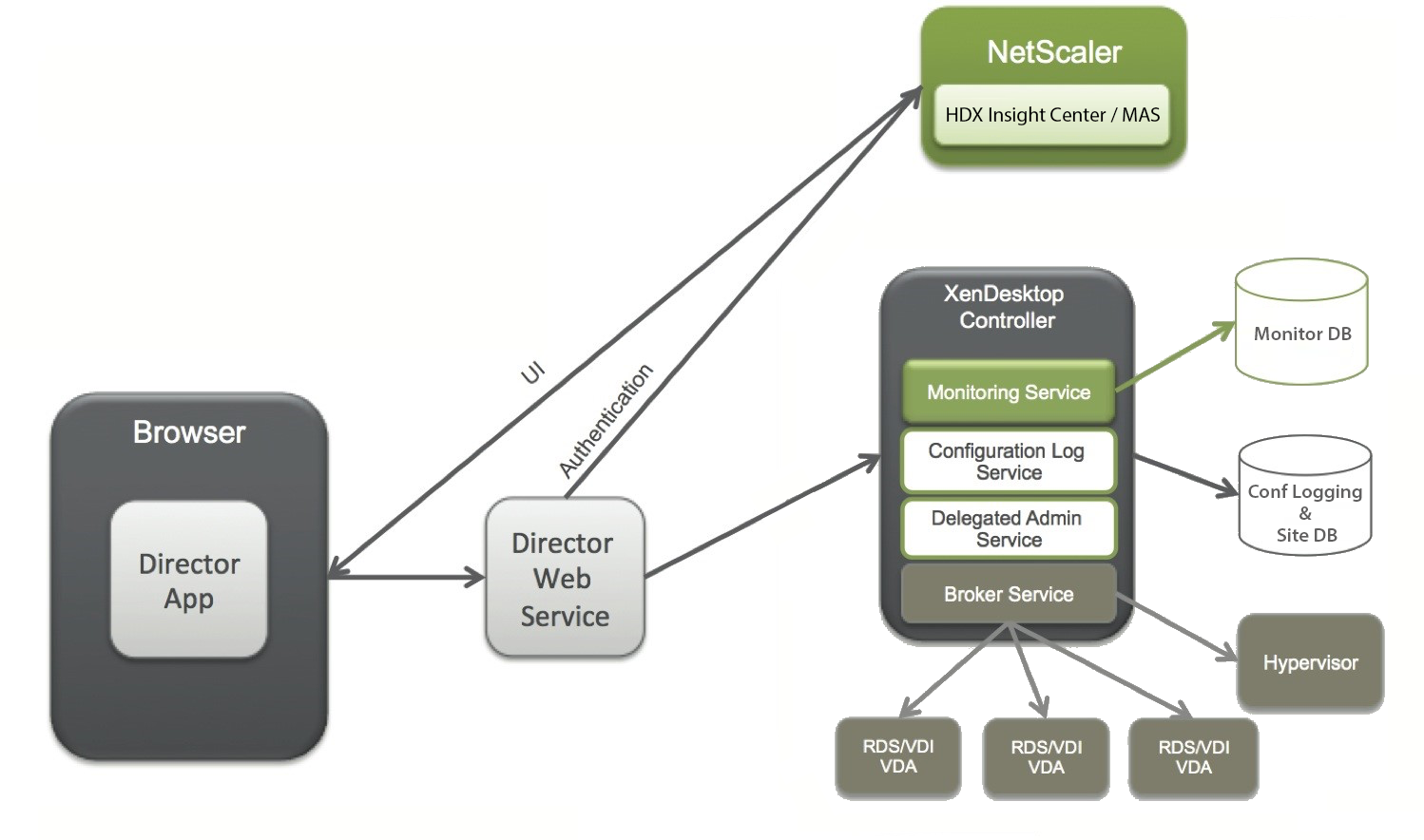
Directorでは、以下の情報にアクセスできます。
- Broker Agentからのリアルタイムデータ。Analytics、Performance Manager、およびNetwork Inspectorの機能が統合されたコンソールを使用します。
- Analyticsには、ヘルスおよび容量のチェック機能と、NetScaler Insight CenterまたはNetScaler MASによる履歴傾向とネットワーク解析機能が含まれており、XenApp/XenDesktop環境のネットワークによるボトルネックを検出できます。
- 監視データベースに格納される履歴データ。構成ログデータベースへのアクセスで使用されます。
- NetScaler GatewayからのICAデータ。NetScaler Insight CenterまたはNetScaler MASが使用されます。
- XenApp/XenDesktop環境の仮想アプリケーションやデスクトップを使用するエンドユーザーのユーザーエクスペリエンスを視覚化できます。
- ネットワークデータをアプリケーションデータやリアルタイム測定値に関連付けて効率的にトラブルシューティングを施せます。
- XenDesktop 7 Directorの監視ツールに統合されています。
- Personal vDiskデータ。ディスク割り当てのランタイム監視とヘルプデスク管理者によるPersonal vDiskのリセットが可能になります。
- コマンドラインツールCtxPvdDiag.exeを使用すると、ユーザーのログ情報が単一ファイルに収集され、それをトラブルシューティングに役立てることができます。
Directorでは、XenApp/XenDesktopサイトのリアルタイムおよび履歴ヘルス監視を提供するトラブルシューティングダッシュボードが使用されます。この機能により、リアルタイムで問題を確認して、エンドユーザーがどのような問題に直面しているのかを判断できるようになります。
Delivery Controller(DC)、VDA、その他の依存するコンポーネントについてのDirectorの機能の互換性について詳しくは、「機能互換性マトリックス」を参照してください。
インターフェイスのビュー
Directorでは、管理者ごとに異なるインターフェイス(ビュー)が表示されます。Citrix管理者の権限により、表示される内容と実行できるコマンドが異なります。
たとえば、ヘルプデスク管理者にはヘルプデスクタスク用のインターフェイスが表示されます。ヘルプデスク管理者は、問題を報告しているユーザーをDirectorで検索し、アプリケーションやプロセスの状態など、そのユーザーに関するアクティビティを表示できます。ヘルプデスク管理者は応答しないアプリケーションやプロセスを終了したり、ユーザーのマシン上の操作をシャドウしたり、マシンを再起動したり、ユーザープロファイルを再設定したりして問題を解決できます。
これに対して、すべての管理タスクの実行権限を持つ管理者はサイト全体を表示および管理でき、複数のユーザーやマシンに対してコマンドを実行できます。Dashboardには、セッションの状態、ユーザーのログオン、およびサイトインフラストラクチャなど、展開の主な要素に関する概要が表示されます。情報は1分ごとに更新されます。問題が発生すると、発生した問題の数や種類に関する詳細が自動的に表示されます。
Directorの展開と構成
Directorは、Delivery Controller上のWebサイトとしてデフォルトでインストールされます。必須要件などについて詳しくは、このリリースのドキュメントの「システム要件」を参照してください。
このリリースのCitrix Directorは、XenApp 6.5以前の環境またはXenDesktop 7以前の環境と互換性がありません。
Directorで複数のサイトを監視する場合は、Controller、Director、およびそのほかのコアコンポーネントが動作すべてのサーバーのシステムクロックが同期している必要があります。システムクロックが同期していない場合、Directorにサイトの情報が正しく表示されないことがあります。
ヒント:XenApp 6.5ファームと、XenApp 7.5またはXenDesktop 7.xサイトの両方を監視する場合は、XenApp 6.5ファームを監視するためのDirectorコンソールとは別のサーバー上に新しいバージョンのDirectorをインストールすることをお勧めします。
重要:ユーザー名とパスワードがプレーンテキストで送信されないように、Director接続ではHTTPではなくHTTPSでの接続のみを許可することを強くお勧めします。特定のツールを使用すると、HTTP(非暗号化)ネットワークパケット内のプレーンテキストのユーザー名やパスワードを読み取ることができるため、ユーザーにとってセキュリティ上のリスクとなる場合があります。
権限を構成するには
Directorにログオンする管理者は、Active Directoryドメインユーザーで、以下の権限を持っている必要があります:
- 検索するすべてのActive Directoryフォレストを読み取る権限(「詳細構成」を参照)
- 委任管理者の役割を構成する(「管理権限の委任とDirector」を参照)。
- ユーザーをシャドウするには、WindowsリモートアシスタンスのMicrosoftグループポリシーを使って管理者を構成する必要があります。また、次のように指定します:
- VDAをインストールするすべてのユーザーデバイス上で、Windowsリモートアシスタンス機能が有効である必要があります。この機能は、デフォルトで有効になっています。
- Directorをインストールするサーバーに、Windowsリモートアシスタンス機能がインストールされている必要があります。この機能は、デフォルトでインストールされています。ただし、デフォルトでは無効になっています。Directorを使ってエンドユーザーを支援する場合、この機能を有効にする必要はありません。セキュリティ上の理由から、この機能を無効にしておくことをお勧めします。
- 管理者がWindowsリモートアシスタンスを開始できるようにするには、適切なMicrosoftグループポリシー設定を使用して管理者に必要な権限を付与します。詳しくは、CTX127388: How to Enable Remote Assistance for Desktop Directorを参照してください。
- XenDesktop 7よりも前のバージョンのVDAがインストールされたユーザーデバイスについては、追加の構成が必要です。「XenDesktop 7よりも前のVDAに対する権限の構成」を参照してください。
Directorのインストール
DirectorはXenAppおよびDesktopに対応した全製品ISOインストーラーを使ってインストールします。このインストーラーは、前提条件をチェックし、不足しているコンポーネントをインストールして、DirectorのWebサイトをセットアップし、基本的な構成を行います。ISOインストーラーによるデフォルトの構成のままでも、一般的な展開を管理できます。インストール時にDirectorを含めなかった場合は、ISOインストーラーを再度実行してDirectorをインストールします。追加のコンポーネントをインストールするには、ISOインストーラーを再度実行して必要なコンポーネントを選択します。ISOインストーラーの使用について詳しくは、インストールに関するドキュメントで「コアコンポーネントのインストール」を参照してください。個々のMSIファイルではなく、全製品ISOインストーラーを実行して各コンポーネントをインストールすることをお勧めします。
Controller上にDirectorをインストールすると、Directorはlocalhostをサーバーアドレスとして自動的に構成され、デフォルトでローカルのControllerと通信します。
Controllerとは別の専用サーバー上にDirectorをインストールする場合は、Controllerの完全修飾ドメイン名(FQDN)またはIPアドレスを指定する必要があります。
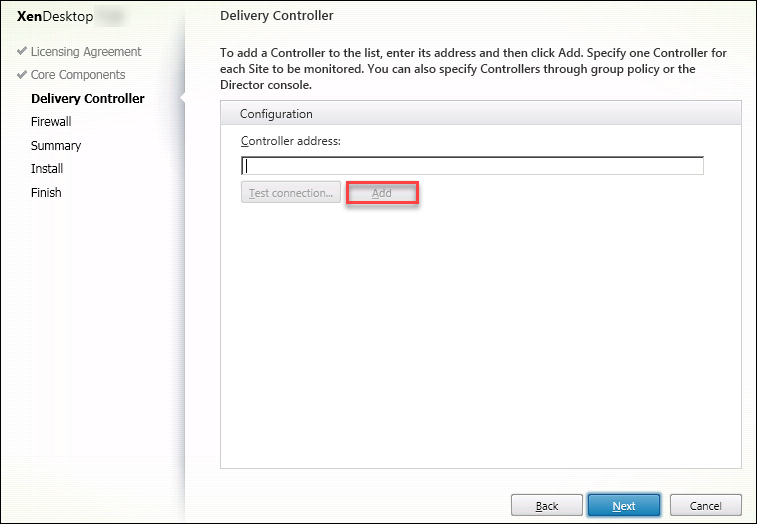
注: 監視対象のControllerを追加するには、[追加] をクリックします。
Directorは、ここで指定したアドレスのControllerと通信します。監視する各サイトについてControllerのアドレスを1つずつ指定します。各サイトにあるほかのすべてのControllerは自動的に検出され、指定したControllerにエラーが発生した場合はほかのControllerにフォールバックされます。
注: Directorは、Controller間で負荷分散を行いません。
WebブラウザーとWebサーバー間の通信を保護するため、DirectorをホストするIIS WebサイトでTLSを実装することをお勧めします。手順については、Microsoft社のIISドキュメントを参照してください。Director側では、TLSを有効にするために何らかの構成を行う必要はありません。
XenApp 6.5用のDirectorのインストール
XenApp 6.5に対してDirectorをインストールするには、次の手順に従います。通常、DirectorはXenApp Controllerとは別のコンピューター上にインストールします。
- XenAppのインストールメディアから、Directorをインストールします。XenDesktop用のDirectorが既にインストールされている場合は、この手順をスキップし、次の手順に進みます。
- 「詳細構成」の「サイトをDirectorに追加するには」の説明に従って、各Directorサーバー上のIIS管理コンソールで[アプリケーションの設定]のXenAppサーバーアドレスの一覧を更新します。
XenAppサイトごとに1つのControllerのサーバーアドレスを指定します:そうすると、XenAppサイトのその他のControllerは自動的にフェールオーバー用に使用されます。Directorは、Controller間で負荷分散を行いません。 重要: XenAppアドレスはService.AutoDiscoveryAddressesXAに指定し、デフォルト設定のService.AutoDiscoveryAddressesに指定しないでください。 - Director WMIプロバイダーのインストーラーはDVDのSupport\DirectorWMIProviderフォルダーに格納されています。適切なすべてのXenAppサーバー(Controllerおよびセッションを実行するワーカー)上にこれをインストールします。 winrmが構成されていない場合は、winrm qcコマンドを実行します。
- 「権限の構成」で説明されているように、各XenAppワーカーサーバーがWinRMクエリを受け入れるように構成します。
- DirectorとXenApp間の通信で使用されるポート2513に対するファイアウォール例外を構成します。
- WebブラウザーとWebサーバー間の通信を保護するため、DirectorをホストするIIS WebサイトでTLSを実装することをお勧めします。
手順については、Microsoft社のIISドキュメントを参照してください。TLSを有効にするためにDirectorを構成する必要はありません。
注: Directorがファーム内のすべてのXenAppワーカーを見つけることができるようにするには、ファームによって使用されるDNSサーバー上にXenAppサーバーがあるサブネットにリバースDNSゾーンを追加する必要があります。
Directorへのログオン
Directorにログオンするには、Webブラウザーでhttpsまたはhttp://<ServerFQDN>/Directorにアクセスします。
複数サイト環境でいずれかのサイトがダウンしている場合、Directorへのログオンに時間がかかる場合があります。これは、ダウンしているサイトへの接続が試行されるためです。
Directorでの統合Windows認証の使用
統合Windows認証を使うと、ドメイン参加のユーザーは、Directorのログオンページに資格情報を再度入力しなくても、Directorに直接アクセスできます。Directorでの統合Windows認証の使用には、以下の前提条件があります:
- DirectorをホストしているIIS Webサイトで統合Windows認証を有効化します。Directorをインストールするときには、匿名認証とフォーム認証が有効化されています。Directorで統合Windows認証を使用するには、匿名認証を無効化し、Windows認証を有効化します。フォーム認証は、非ドメインユーザーを認証するために、有効化したままにしておく必要があります。
- IISマネージャーを起動します。
- [サイト]>[既定のWebサイトのホーム]>[Director] に移動します。
- [認証] を選択します。
- [Anonymous Authentication] を右クリックし、[無効化] を選択します。
- [Windows認証] を右クリックし、[有効化] を選択します。
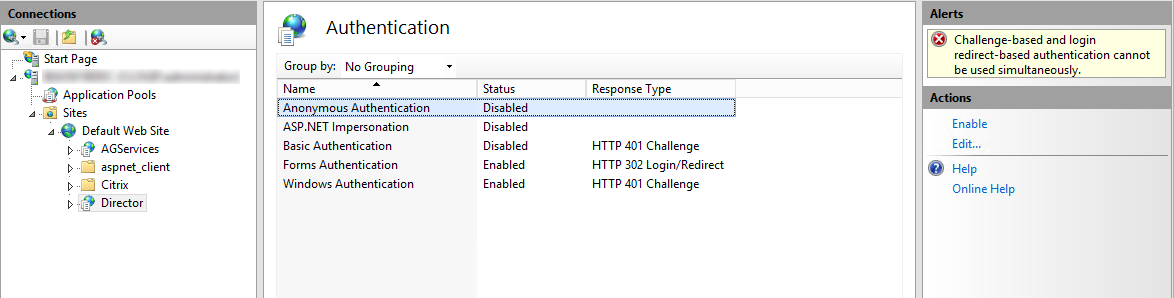
- DirectorマシンのActive Directory委任アクセス許可を構成します。この作業は、DirectorとDelivery Controllerが異なるマシンにインストールされている場合のみ必要です。
- Active Directoryマシンで、Active Directory管理コンソールを開きます。
- Active Directory管理コンソールで、[ドメイン名]>[コンピューター] の順に移動します。Directorマシンを選択します。
- 右クリックし、[プロパティ] を選択します。
- [プロパティ]で [委任] タブを選択します。
- [Trust this computer for delegation to any service (Kerberos only)] オプションを選択します。
- Directorへのアクセスに使用するブラウザーは、統合Windows認証をサポートしている必要があります。このため、FirefoxおよびChromeでは、さらに構成作業が必要になる場合があります。詳しくは、ブラウザーのドキュメントを参照してください。
- Monitoring Serviceでは、Directorのシステム要件に記載されているMicrosoft.NET Framework 4.5.1以降のバージョンが実行されている必要があります。詳しくは、「システム要件」を参照してください。
ユーザーがDirectorをログオフするか、セッションがタイムアウトすると、ログオンページが表示されます。ログオンページで認証の種類を [自動ログオン] または [ユーザー資格情報] に設定できます。
Google Analyticsによる使用状況データ収集通知 Directorがインストールされると、DirectorサービスはGoogle Analyticsを使って使用状況に関するデータを匿名で収集します。[傾向]ページとそのタブの使用状況に関する統計と情報が収集されます。Directorをインストールすると、データ収集はデフォルトで有効になります。 Google Analyticsによるデータ収集を解除するには、Directorがインストールされているマシンのレジストリキー、HKEY_LOCAL_MACHINE\Software\Citrix\MetaInstallを、「Citrix Insight Services」の「インストールとアップグレード分析」の説明に従って編集します。
注:レジストリキーHKEY_LOCAL_MACHINE\Software\Citrix\MetaInstallは、Citrix Insight ServicesだけでなくGoogle Analyticsによる使用状況に関するデータ収集も制御します。キーの値が変更されると、両方のサービスで収集は影響を受けます。
共有
共有
This Preview product documentation is Citrix Confidential.
You agree to hold this documentation confidential pursuant to the terms of your Citrix Beta/Tech Preview Agreement.
The development, release and timing of any features or functionality described in the Preview documentation remains at our sole discretion and are subject to change without notice or consultation.
The documentation is for informational purposes only and is not a commitment, promise or legal obligation to deliver any material, code or functionality and should not be relied upon in making Citrix product purchase decisions.
If you do not agree, select I DO NOT AGREE to exit.