デリバリーグループの管理
はじめに
この記事では、デリバリーグループを管理する手順について説明します。 グループ作成時に指定した設定を変更できるほかに、デリバリーグループ作成時には使用できなかった設定を構成することも可能です。
デリバリーグループのアプリケーションを追加または削除する方法や、アプリケーションプロパティを変更する方法など、デリバリーグループのアプリケーションの管理について詳しくは、「アプリケーション」を参照してください。
デリバリーグループを管理するには、デリバリーグループ管理者組み込みの役割の配信管理者権限が必要です。 詳しくは、「委任管理」を参照してください。
デリバリーグループでのユーザー設定の変更
このページの名前には、[ユーザー設定] または [基本設定] のどちらかが表示されます。
- Studioのナビゲーションペインで [デリバリーグループ] を選択します。
- グループを選択して、[操作]ペインの [デリバリーグループの編集] を選択します。
- [ユーザー設定] (または [基本設定] )ページで、次の表のいずれかの設定を変更します。
- [適用] をクリックして行った変更を適用しウィンドウを開いたままにするか、[OK]をクリックして変更を適用しウィンドウを閉じます。
| 設定 | 説明 |
|---|---|
| 説明 | StoreFrontでユーザーに表示される説明です。 |
| デリバリーグループの有効化 | このデリバリーグループを有効にするかどうかを設定します。 |
| タイムゾーン | タイムゾーンを調整します。 |
| SecureICAの有効化 | デリバリーグループのマシンとの通信を、ICAプロトコルを暗号化するSecureICAを使用してセキュリティで保護します。 デフォルトレベルは128ビットです。 レベルはSDKを使用して変更できます。 公共のネットワークが使用される環境では、TLSなどの暗号化方法を追加することをお勧めします。 また、SecureICAでは、メッセージの整合性チェックが行われません。 |
デリバリーグループのユーザーの追加または削除
ユーザーについて詳しくは、「デリバリーグループの作成」の記事で「ユーザー」のセクションを参照してください。
- Studioのナビゲーションペインで [デリバリーグループ] を選択します。
- グループを選択して、[操作]ペインの [デリバリーグループの編集] を選択します。
- ユーザーを追加する場合は、[ユーザー] ページで [追加] をクリックし、追加するユーザーを指定します。 ユーザーを削除する場合は、1人または複数のユーザーを選択し、[削除] をクリックします。 また、チェックボックスをオンまたはオフにして、匿名ユーザーによるアクセスを有効化または無効化することもできます。.
- [適用] をクリックして行った変更を適用しウィンドウを開いたままにするか、[OK]をクリックして変更を適用しウィンドウを閉じます。
ユーザー一覧のインポートまたはエクスポート
物理デスクトップOSマシン用のデリバリーグループでは、デリバリーグループを作成した後でCSVファイルからユーザー情報をインポートできます。 ユーザー情報をCSVファイルにエクスポートすることもできます。 以前の製品バージョンでのユーザー情報をCSVファイルに含めることもできます。
このCSVファイルの最初の行は、コンマで区切られた列見出し(順不同)でADComputerAccount、AssignedUser、VirtualMachine、およびHostIdが含まれます。 以降の行には、コンマで区切られたデータが含まれます。 ADComputerAccountエントリは、共通名、IPアドレス、識別名、またはドメインとコンピューター名のペアです。
ユーザー情報をインポートまたはエクスポートするには、次の手順に従います。
- Studioのナビゲーションペインで [デリバリーグループ] を選択します。
- デリバリーグループを選択して、[操作]ペインの [デリバリーグループの編集] を選択します。
- [マシン割り当て] ページで、[一覧のインポート] または [一覧のエクスポート] を選択し、ファイルの場所を参照します。
- [適用] をクリックして行った変更を適用しウィンドウを開いたままにするか、[OK]をクリックして変更を適用しウィンドウを閉じます。
デリバリーグループの配信の種類の変更
配信の種類は、アプリケーション、デスクトップ、またはその両方のうち、そのグループが配信できるものを示します。
この種類を [アプリケーションのみ]、または [デスクトップおよびアプリケーション] から [デスクトップのみ] に変更する前に、グループからすべてのアプリケーションを削除します。
- Studioのナビゲーションペインで [デリバリーグループ] を選択します。
- グループを選択して、[操作]ペインの [デリバリーグループの編集] を選択します。
- [配信の種類] ページで、配信の種類を選択します。
- [適用] をクリックして行った変更を適用しウィンドウを開いたままにするか、[OK]をクリックして変更を適用しウィンドウを閉じます。
StoreFrontアドレスの変更
- Studioのナビゲーションペインで [デリバリーグループ] を選択します。
- グループを選択して、[操作]ペインの [デリバリーグループの編集] を選択します。
- [StoreFront] ページで、StoreFrontのURLを選択または追加します。このURLはデリバリーグループの各マシンにインストールされたCitrix Receiverで使用されます(ユーザーがこのマシンにアクセスするときに使用するURLではありません)。
- [適用] をクリックして行った変更を適用しウィンドウを開いたままにするか、[OK]をクリックして変更を適用しウィンドウを閉じます。
StoreFrontサーバーのアドレスは、後で指定することもできます。これを行うには、Studioのナビゲーションペインで[構成]>[StoreFront]の順に選択します。
デスクトップのタグ制約の追加、変更、または削除
タグによる制限を追加、変更、および削除すると、どのデスクトップが起動の対象となるかについて、予期しない結果を招くことがあります。 「タグ」の記事に記載されている考慮事項と注意を確認してください。
- Studioのナビゲーションペインで [デリバリーグループ] を選択します。
- グループを選択して、[操作]ペインの [デリバリーグループの編集] を選択します。
- [デスクトップ] ページでデスクトップを選択し、[編集] をクリックします。
- タグによる制限を追加するには、[タグでマシンの起動を制限します] をオンにし、タグを選択します。
- タグ制約を変更または削除するには、異なるタグを選択するか、[次のタグを持つマシンに起動を制約する:] をオフにして、タグ制約を完全に削除します。
- [適用] をクリックして行った変更を適用しウィンドウを開いたままにするか、[OK]をクリックして変更を適用しウィンドウを閉じます。
デリバリーグループのアップグレード、またはアップグレードの取り消し
デリバリーグループのアップグレードは、マシン上のVDA、およびデリバリーグループで使用されているマシンを含むマシンカタログをアップグレードしてから行ってください。
デリバリーグループのアップグレードを開始する前に、以下の操作を行います。
- Provisioning Servicesを使用する環境では、Provisioning ServicesコンソールでVDAのバージョンをアップグレードします。
- アップグレードしたVDAがインストールされているマシンを起動して、Delivery Controllerに登録します。 この処理によって、デリバリーグループで必要なアップグレードがStudioで特定されます。
- VDAをアップグレードせずに使用を継続すると、新しい製品機能を使用できなくなる場合があります。 詳しくは、アップグレードに関連する記事を参照してください。
デリバリーグループをアップグレードするには、次の手順に従います。
- Studioのナビゲーションペインで [デリバリーグループ] を選択します。
- グループを選択して、[操作]ペインの [デリバリーグループのアップグレード] を選択します。 [配信グループのアップグレード] 操作は、Studioがアップグレード済みVDAを検出した場合にのみ表示されます。
アップグレードできないマシンがある場合は、そのマシンとアップグレードできない理由が表示されます。 この場合はアップグレードをキャンセルし、マシンの問題を解決してから、アップグレードを再度開始できます。
アップグレードが完了した後でマシンを元の状態に戻すには、デリバリーグループを選択し、[操作]ペインの [元に戻す] を選択します。
リモートPCアクセスのデリバリーグループの管理
リモートPCアクセス用のマシンカタログでユーザーに割り当てられていないマシンは、そのカタログに関連付けられたデリバリーグループに一時的に割り当てられます。 この一時的な割り当てにより、そのマシンを後でユーザーに割り当てられるようになります。
デリバリーグループとマシンカタログとの関連付けには優先度値があります。 この優先度により、マシンをシステムに登録したりユーザーにマシンを割り当てたりするときのデリバリーグループが決定されます。値が低ければ低いほど、優先度は高くなります。 リモートPCアクセスマシンカタログに複数のデリバリーグループ割り当てがある場合、優先度が最も高い割り当てが選択されます。 この優先度値はPowerShell SDKを使用して設定できます。
リモートPCアクセス用のマシンカタログの初回作成時に、デリバリーグループが関連付けられます。 つまり、このカタログに後から追加したコンピューターアカウントまたは組織単位を、このデリバリーグループに追加することができます。 この関連付けは、必要に応じて有効にしたり無効にしたりできます。
リモートPCアクセスマシンカタログの関連付けを追加または削除するには、次の手順に従って操作します。
- Studioのナビゲーションペインで [デリバリーグループ] を選択します。
- リモートPCアクセスのグループを選択します。
- [詳細]セクションで[マシンカタログ]タブをクリックし、リモートPCアクセス用のカタログを選択します。
- 関連付けを追加または復元するには、[デスクトップの追加] を選択します。 関連付けを削除するには、[関連付けの削除] を選択します。
デリバリーグループのマシンのシャットダウンと再起動
ここで説明する内容は、リモートPCアクセスマシンではサポートされません。
- Studioのナビゲーションペインで [デリバリーグループ] を選択します。
- グループを選択し、[操作]ペインの [マシンの表示] を選択します。
- マシンを選択し、[操作]ペインで以下のいずれかを選択します(マシンの状態によっては選択できないオプションもあります)。
- 強制シャットダウン。 マシンの電源を強制的に切って、マシン一覧を更新します。
- 再起動:オペレーティングシステムに再起動を要求します。 オペレーティングシステムで再起動を実行できない場合、マシンの状態は変更されません。
- 強制再起動:オペレーティングシステムを強制的にシャットダウンしてから、マシンを再起動します。
- 一時停止:マシンをシャットダウンすることなく一時的に停止して、マシン一覧を更新します。
- シャットダウン:オペレーティングシステムにシャットダウンを要求します。
非強制操作の場合、マシンが10分以内にシャットダウンしないと、電源が切れ、強制的にシャットダウンされます。 シャットダウン中にWindowsが更新のインストールを開始すると、更新が完了する前にマシンの電源が切れる危険性があります。
セッション中はデスクトップOSマシンのユーザーに[シャットダウン]の選択を禁止することをお勧めします。 詳しくは、Microsoftのポリシーのドキュメントを参照してください。
接続でマシンをシャットダウンし再起動することもできます。「接続とリソース」を参照してください。
デリバリーグループのマシンの電源管理
電源を管理できるのは、仮想デスクトップOSマシンのみです。物理マシンの電源を管理することはできません(リモートPCアクセスマシンを含む)。 GPU機能が有効なデスクトップOSマシンは一時停止できないため、電源を切ることはできません。 サーバーOSマシンでは、再起動のスケジュールを作成できます。これについては、このアーティクルでも説明されています。
プールされたマシンが含まれるデリバリーグループでは、仮想デスクトップOSマシンは次のうちいずれかの状態になります:
- ランダムに割り当てられ、使用中
- 未割り当て、未接続
静的なマシンが含まれるデリバリーグループでは、仮想デスクトップOSマシンは次のうちいずれかの状態になります。
- 永続的に割り当てられ、使用中
- 永続的に割り当てられ、未接続(準備は完了)
- 未割り当て、未接続
通常、静的なデリバリーグループには、永続的に割り当てられたマシンと未割り当てマシンの両方が含まれています。 最初、すべてのマシンは未割り当て状態です(デリバリーグループ作成時に手動で割り当てられたマシンを除く)。 ユーザーが接続すると、マシンが永続的に割り当てられます。 静的なデリバリーグループでは未割り当てマシンの電源を完全に管理できますが、永続的に割り当てられたマシンでは一部の電源管理のみを実行できます。
プールおよびバッファー: 未割り当てマシンが含まれる静的なデリバリーグループ、およびプールされたデリバリーグループの場合、(ここでの)「プール」は、電源が入っていてユーザーが接続可能な、未割り当てまたは一時的に割り当てられたマシンのセットを指し、ユーザーがログオンすると直ちにマシンが割り当てられます。 プールサイズ(電源が入った状態のマシンの数)は時刻によって構成できます。 静的なデリバリーグループでは、SDKを使用してプールを構成します。
「バッファー」は追加の未割り当てマシンの「待機」セットを指し、プール内のマシンの数がデリバリーグループのサイズに対する割合により設定されたしきい値を下回ると、バッファーのマシンの電源がオンになります。 大規模なデリバリーグループの場合、このしきい値により多数のマシンの電源がオンになることがあります。このため、デリバリーグループのサイズを小さくするか、SDKを使ってデフォルトのバッファーサイズを調節してください。
電源状態タイマー: 電源状態タイマーを使用して、ユーザーが切断してから一定の時間が経過したマシンを一時停止にすることができます。 たとえば、業務時間終了後にユーザーが切断してから10分が経過したマシンを自動的に一時停止状態にできます。 ランダムなマシンまたはPersonal vDisksを使用しているマシンは、ユーザーがログオフすると自動的にシャットダウンします(SDKでデリバリーグループのShutdownDesktopsAfterUseプロパティを構成している場合を除く)。
平日と週末、ピーク期間とオフピーク期間のタイマーを構成できます。
永続的に割り当てられたマシンの部分的な電源管理: 永続的に割り当てられたマシンでは、電源の状態タイマーを設定することはできますが、プールまたはバッファーを設定することはできません。 各ピーク時間の開始時にマシンの電源がオンになり、各オフピーク時間の開始時に電源がオフになります。 このため、未割り当てマシンの場合とは異なり、使用中のマシンを補うためのマシンの数を詳細に調整できません。
仮想デスクトップOSマシンの電源を管理するには、次の手順に従います。
- Studioのナビゲーションペインで [デリバリーグループ] を選択します。
- グループを選択して、[操作]ペインの [デリバリーグループの編集] を選択します。
- [電源管理] ページの[マシンの電源管理]ボックスで [1 - 平日] を選択します。 平日は、デフォルトで月曜日から金曜日です。
- ランダムなデリバリーグループの場合、[電源をオンするマシン] で [編集] をクリックして、平日のプールサイズを指定します。 次に、電源をオンにするマシンの数を選択します。
- [ピーク時] で、平日のピーク時間とオフピーク時間を設定します。
- 平日のピーク時間およびオフピーク時間の電源状態タイマーを設定します。[ピーク時の電源管理]>[切断時]で、ユーザーがデリバリーグループ内のマシンを切断してから一時停止状態にするまでの時間(分)を指定して[一時停止]を選択します。 [オフピーク時の電源管理]>[切断時]で、ユーザーがログオフしてからデリバリーグループ内のマシンの電源をオフにするまでの時間を指定して[シャットダウン]をクリックします。 このタイマーはランダムマシンのデリバリーグループでは使用できません。
- [マシンの電源管理]ボックスで [2 - 週末] を選択し、週末のピーク時間と電源状態タイマーを構成します。
- [適用] をクリックして行った変更を適用しウィンドウを開いたままにするか、[OK]をクリックして変更を適用しウィンドウを閉じます。
SDKを使用すると、以下の設定が可能です。
- 電源状態タイマーの設定に基づいてマシンを(一時停止ではなく)シャットダウンする場合や、ユーザーの(切断時ではなく)ログオフ時にタイマーが起算されるように設定する。
- デフォルトの平日と週末の定義を変更する。
- 電源管理を無効にする。CTX217289を参照してください。
デリバリーグループのマシンに対する再起動スケジュールの作成
このセクションでは、Studioで単一の再起動スケジュールを構成する方法について説明します。 または、PowerShellを使用して、デリバリーグループ内のマシンの異なるサブセットに対して複数の再起動スケジュールを構成できます。 詳しくは、次のセクションを参照してください。
再起動のスケジュールにより、デリバリーグループ内のすべてのマシンを定期的に再起動するタイミングが指定されます。
- Studioのナビゲーションペインで [デリバリーグループ] を選択します。
- グループを選択して、[操作]ペインの [デリバリーグループの編集] を選択します。
- [再起動のスケジュール]ページでは、デリバリーグループのマシンを自動再起動しない場合、[いいえ]をクリックし、この処理の最後の手順に進みます。 再起動のスケジュールまたはロールアウト方法は構成されません。 スケジュールが過去に構成されている場合、この選択によってそのスケジュールは取り消されます。
- デリバリーグループのマシンを自動的に再起動する場合、[はい]をクリックします。
- [再起動]頻度に対し、[毎日]か、または再起動する曜日を選択します。
- [再起動の開始]で、再起動の開始時刻を24時間制で指定します。
- [再起動時間] で、すべてのマシンを同時に再起動するか、またはデリバリーグループ内のすべてのマシンの再起動を開始するまでの合計時間を選択します。 内部アルゴリズムにより、この時間内において各マシンの再起動タイミングが決定されます。
- 左の [通知] ドロップダウンで、再起動を開始する前に、影響を受けるマシンに通知メッセージを表示するかどうかを選択します。 デフォルトでは、メッセージは表示されません。 再起動開始の15分前にメッセージが表示されるように([繰り返し通知] ボックスで)選択した場合、最初のメッセージの後、5分ごとにメッセージが繰り返し送信されるように選択することができます。 デフォルトでは、メッセージは繰り返して送信はされません。
- [通知メッセージ] ボックスに通知テキストを入力します。デフォルトテキストはありません。 再起動までの分数をメッセージに含める場合、変数%m%を使用します(例:警告:お使いのコンピューターは、%m%分後に自動的に再起動されます。)繰り返し通知の間隔を選択し、メッセージに%m%プレースホルダーが含まれている場合、メッセージが繰り返されるごとに値が5分ずつ減少します。 すべてのマシンの同時再起動を選択した場合を除き、通知メッセージは、内部アルゴリズムによって計算された、再起動前の適切なタイミングで、デリバリーグループの各マシンに表示されます。
- [適用] をクリックして行った変更を適用しウィンドウを開いたままにするか、[OK]をクリックして変更を適用しウィンドウを閉じます。
Studioでは、マシンの電源を自動的に投入したりシャットダウンしたりすることはできません。再起動のみを実行できます。
デリバリーグループのマシンに対する複数の再起動スケジュールの作成
PowerShellコマンドレットを使用して、デリバリーグループ内のマシンに対して複数の再起動スケジュールを作成できます。 各スケジュールは、指定されたタグを持つグループ内のマシンだけを対象とするように構成できます。 このタグ制約機能を使用すると、デリバリーグループ内のマシンの異なるサブセットに対して複数の再起動スケジュールを簡単に作成できます。
たとえば、社内のすべてのマシンに対して1つのデリバリーグループを使用しているとします。 すべてのマシンを毎週少なくとも1回(日曜日の夜)再起動するようにしたいのですが、経理チームが使用するマシンは毎日再起動する必要があります。 すべてのマシンに対して週次スケジュール、および経理チームが使用するマシンだけに日次スケジュールを設定できます。
スケジュールの重複:
複数のスケジュールが重複することがあります。 上の例で、経理が使用するマシンは、両方のスケジュールの対象となり、日曜日に二回再起動される可能性があります。
スケジュールコードは、同じマシンを必要以上に再起動しないよう設計されていますが、保証はされません。 両方のスケジュールで開始時刻と処理時間が正確に一致する場合、マシンが一度のみ再起動される可能性の方が高そうです。 ただし、スケジュールの開始時刻や処理時間が異なるほど、再起動が2回起きる可能性が高くなります。 また、スケジュールの対象となるマシン数も、重複の可能性に影響します。 例では、すべてのマシンを再起動する週次スケジュールは、日次スケジュールより大幅に高速の再起動を開始できました(それぞれについて構成された処理期間により異なる)。
要件:
複数の再起動スケジュールの作成と、再起動スケジュールでのタグ制約の使用のサポートは、現在、XenAppおよびXenDesktop 7.12に新しく搭載されたRebootScheduleV2 PowerShellコマンドレットを使用するPowerShellコマンドラインでのみ利用できます (これらはこの記事では「V2」コマンドレットと呼ばれます)。
V2コマンドレットの使用に必要な条件:
- Delivery Controller Version 7.12(最小要件)。
- 最新のSDKプラグインを7.12より前のControllerとともに使用する場合、作成する新しいスケジュールはいずれも意図どおりに機能しません。
- 混在サイト(一部の、ただしすべてではないControllerがアップグレード済み)では、V2コマンドレットはデータベースがアップグレードされるまで機能せず、少なくとも1つのControllerがアップグレードされ、使用されています(V2コマンドレットでdminaddress <controller>パラメーターを指定)。
- ベストプラクティス:すべてのサイトのControllerがアップグレードされるまで、新しいスケジュールをいっさい作成しません。
- XenAppおよびXenDesktop 7.12(最小)とともに提供されるPowerShell SDKスナップイン。 コンポーネントおよびサイトをインストールまたはアップグレードした後、asnp Citrix.*を実行して、最新のコマンドレットをロードします。
Studioは現在、以前のV1 RebootSchedule PowerShellコマンドレットを使用しており、V2コマンドレットで作成されたスケジュールは表示しません。
タグ制約を使用する再起動スケジュールを作成し、後からStudioを使用して再起動間隔(サイクル)中に対象のマシンからタグを削除するか、再起動サイクル中に追加のマシンにタグを追加した後、それらの変更は次の再起動サイクルまで有効ではありません (変更は現在の再起動サイクルには影響しません)。
PowerShellコマンドレット:
次のRebootScheduleV2コマンドレットをコマンドラインから使用して複数のスケジュールを作成し、スケジュールでタグ制約を使用します。
- New-BrokerRebootScheduleV2(New-BrokerRebootScheduleを置き換えます)
- Get-BrokerRebootScheduleV2(Get-BrokerRebootScheduleを置き換えます)
- Set-BrokerRebootScheduleV2(Set-BrokerRebootScheduleを置き換えます)
- Remove-BrokerRebootScheduleV2(Remove-BrokerRebootScheduleを置き換えます)
- Rename-BrokerRebootScheduleV2(新しいもの、置き換えられないもの)
完全なコマンドレットの構文およびパラメーターの説明を見るには、「Get-Help –full <cmdlet-name>」と入力します。
用語に関する注意:PowerShell SDKでは、DesktopGroupパラメーターは、デリバリーグループを識別します。
再起動スケジュールを作成するためのStudioインターフェイスをよく知っている場合、V2コマンドレットを使用してスケジュールを作成または更新する場合、それらのパラメーターのすべてを利用できます。 さらに、以下のことが可能です:
- スケジュールを、指定されたタグを持つマシンに制限する。
- その間は新しいセッションが対象のマシンに仲介されない、最初の警告メッセージを送信するまでの間隔を指定する。
構成:
タグ制約を使用する再起動スケジュールを構成する場合、スケジュールの対象とするマシンにそのタグを追加(適用)する必要もあります (詳しくは、「タグ」を参照してください。)
- Studioのナビゲーションペインで [デリバリーグループ] を選択します。
- スケジュールの対象となるマシンを含むデリバリーグループを選択します。
- [マシンの表示]を選択し、タグを追加するマシンを選択します。
- [操作]ペインの [タグの管理] を選択します。
- タグが既に存在する場合、タグ名の隣にあるチェックボックスをオンにします。 タグが存在しない場合は、[作成] をクリックし、タグの名前を指定します。 タグが作成されたら、新しく作成したタグ名の隣にあるチェックボックスをオンにします。
- [タグの管理] ダイアログボックスの [保存] をクリックします。
タグを作成、追加(適用)したら、V2コマンドレットでスケジュールを作成または編集するときに、-RestrictToTagパラメーターを使用してタグ名を指定します。
XenAppまたはXenDesktopの以前のバージョンで再起動スケジュールを作成する場合:
Studioは、現在V1 RebootScheduleコマンドレットを使用しています。 7.12(最小)にアップグレードする前に作成された再起動スケジュールがある場合、引き続きV1コマンドレットを使用してStudioで管理することができますが、Studioを使用してそのスケジュールにタグ制約を追加したり、追加のスケジュールを作成したりすることはできません(StudioがV2コマンドレットをサポートしないため)。 既存のスケジュールにV1コマンドレットを使用する限り、再起動スケジュールに関して正しい情報が表示されます。
または、新しいV2 RebootScheduleコマンドレットを使用して、コマンドラインから既存のスケジュールを編集できます。 新しいV2コマンドレットを使用すると、そのスケジュールでタグ制約パラメーターを使用したり、追加の再起動スケジュールを作成したりできます。 ただし、V2コマンドレットを使用して既存のスケジュールを変更すると、Studioには完全なスケジュール情報が表示されません(V1情報しか認識できないため)。 タグ制約が使用されているかどうか、またはスケジュールの名前と説明は表示されません。
New-BrokerRebootScheduleV2 (replaces New-BrokerRebootSchedule)
Get-BrokerRebootScheduleV2 (replaces Get-BrokerRebootSchedule)
Set- BrokerRebootScheduleV2 (replaces Set-BrokerRebootSchedule)
Remove-BrokerRebootScheduleV2 (replaces Remove-BrokerRebootSchedule)
Rename-BrokerRebootScheduleV2 (new; not a replacement)
New-BrokerRebootScheduleV2 (replaces New-BrokerRebootSchedule)
Get-BrokerRebootScheduleV2 (replaces Get-BrokerRebootSchedule)
Set- BrokerRebootScheduleV2 (replaces Set-BrokerRebootSchedule)
Remove-BrokerRebootScheduleV2 (replaces Remove-BrokerRebootSchedule)
Rename-BrokerRebootScheduleV2 (new; not a replacement)
New-BrokerRebootScheduleV2 (replaces New-BrokerRebootSchedule)
Get-BrokerRebootScheduleV2 (replaces Get-BrokerRebootSchedule)
Set- BrokerRebootScheduleV2 (replaces Set-BrokerRebootSchedule)
Remove-BrokerRebootScheduleV2 (replaces Remove-BrokerRebootSchedule)
Rename-BrokerRebootScheduleV2 (new; not a replacement)
デリバリーグループのマシンへのユーザーの接続を禁止する(メンテナンスモード)
一時的に新しい接続を停止する必要がある場合は、デリバリーグループの1台またはすべてのマシンに対してメンテナンスモードを有効にすることができます。 パッチを適用したりメンテナンスツールを使用したりする場合は、メンテナンスモードを有効にしてから実行することをお勧めします。
- メンテナンスモードのサーバーOSマシンでは、既存のセッションに接続することはできますが、新しいセッションを開始することはできません。
- メンテナンスモードのデスクトップOSマシン(またはリモートPCアクセスを使用しているPC)では、新しいセッションを開始することも既存のセッションに再接続することもできません。 実行中の接続は、ユーザーが切断またはログオフするまでは保持されます。
メンテナンスモードをオンまたはオフにするには、次の手順に従います。
- Studioのナビゲーションペインで [デリバリーグループ] を選択します。
- グループを選択します。
- デリバリーグループのすべてのマシンをメンテナンスモードにするには、[操作]ペインの [メンテナンスモードをオンにする] を選択します。 1つのマシンをメンテナンスモードにするには、[操作]ペインの [マシンの表示] を選択します。 マシンを選択し、[操作]ペインの [メンテナンスモードをオンにする] を選択します。
- 特定のマシンまたはデリバリーグループのすべてのマシンのメンテナンスモードを解除するには、上記の手順に従って、[操作]ペインでは [メンテナンスモードをオフにする] を選択します。
Windowsリモートデスクトップ接続(RDC)の設定も、サーバーOSマシンをメンテナンスモードにするかどうかに影響します。 次の状態のいずれかが発生すると、サーバーがメンテナンスモードになります:
- 上記の手順で[メンテナンスモードをオンにする]が選択された。
- RDCが [このコンピューターへの接続を許可しない] に設定された。
- RDCが [このコンピューターへの接続を許可しない] に設定されておらず、リモートホスト構成のユーザーログオンモード設定が [再接続を許可するが、新しいログオンを許可しない] または [再接続を許可するが、サーバーが再起動するまで新しいログオンを許可しない] に設定されている。
また、接続(該当する接続を使用するマシンに影響)またはマシンカタログ(該当するカタログ内のマシンに影響)に対してメンテナンスモードをオンまたはオフにすることもできます。
デリバリーグループのユーザーへのマシン割り当ての変更
デスクトップOSマシンの割り当てのみを変更することができます。サーバーOSマシンやProvisioning Servicesで作成されたマシンの割り当ては、変更できません。
- Studioのナビゲーションペインで [デリバリーグループ] を選択します。
- グループを選択します。
- [操作] ペインの [デリバリーグループの編集] を選択します。 [デスクトップ] または [デスクトップ割り当て規則] ページで(デリバリーグループで使用するマシンカタログの種類によってどちらか一方しか使用できません)新しいユーザーを指定します。
- [適用] をクリックして行った変更を適用しウィンドウを開いたままにするか、[OK]をクリックして変更を適用しウィンドウを閉じます。
ユーザーあたりの最大マシン数の変更
- Studioのナビゲーションペインで [デリバリーグループ] を選択します。
- グループを選択して、[操作]ペインの [デリバリーグループの編集] を選択します。
- [デスクトップ割り当て規則] ページで、ユーザーあたりのデスクトップの最大値を設定します。
- [適用] をクリックして行った変更を適用しウィンドウを開いたままにするか、[OK]をクリックして変更を適用しウィンドウを閉じます。
デリバリーグループのマシンの負荷管理
負荷管理できるのはサーバーOSマシンのみです。
負荷管理機能では、測定されたサーバー負荷に基づいて最適なサーバーが選択されます。 この選択は、以下の基準により行われます。
サーバーのメンテナンスモードの状態: メンテナンスモードがオフのサーバーOSマシンだけが負荷分散の対象として選択されます。
サーバー負荷指数:サーバーOSマシンの配信サーバーの負荷に基づいて、そのサーバーがどれだけの接続を受け入れられるかが決定されます。 サーバー負荷指数は、セッション数とパフォーマンス測定値(CPU、ディスク、メモリ使用量など)で計算される負荷評価基準の組み合わせを指します。 負荷評価基準は、ポリシーの負荷管理に関する設定項目で指定します。
Director、Studioの[検索]ノード、およびSDKを使用して負荷指数を監視できます。
Studioのデフォルトでは、[サーバー負荷指数] 列は表示されません。 [負荷指数]列を表示するには、マシンを選択し、列見出しを右クリックして[列の選択]を選択します。 [マシン]カテゴリ の [負荷指数] を選択します。
SDKではGet-BrokerMachineコマンドレットを使用します。 詳しくは、CTX202150を参照してください。
[負荷指数]列に値10000が表示される場合、そのサーバーが負荷限界状態であることを示しています。 ほかに使用可能なサーバーがない場合は、ユーザーがセッションを起動したときに、デスクトップまたはアプリケーションを使用できないという内容のメッセージが表示されます。
同時ログオントレランスのポリシー設定: サーバーが同時に処理できるログオン要求の最大数です。 この設定項目は、Version 7.5より前のXenAppの「負荷調整」に相当します。
すべてのサーバーが同時ログオントレランスの設定値に達した場合、それ以降のログオン要求は保留中のログオン数が最も少ないサーバーに割り当てられます。 同時ログオントレランスの設定値に達しないサーバーがいくつか存在する場合は、負荷指数が最小のサーバーにログオン要求が割り当てられます。
デリバリーグループからのマシンの削除
デリバリーグループからマシンを削除しても、そのデリバリーグループで使用するマシンカタログからは削除されません。 このため、そのマシンをほかのデリバリーグループに割り当てることができます。
マシンを削除する前に、マシンをシャットダウンする必要があります。 デリバリーグループから削除せずにマシンを一時的に使用できなくする場合は、そのマシンをメンテナンスモードにしてからシャットダウンしてください。
マシンには個人データが保存されている可能性があります。このため、そのマシンを別のユーザーに割り当てる場合は注意が必要です。 マシンをイメージから再作成することをお勧めします。
- Studioのナビゲーションペインで [デリバリーグループ] を選択します。
- グループを選択し、[操作]ペインの [マシンの表示] を選択します。
- マシンがシャットダウン状態であることを確認します。
- [操作]ペインの [デリバリーグループから削除] を選択します。
マシンが使用する接続からも、デリバリーグループからマシンを削除できます。 詳しくは、「接続とリソース」を参照してください。
デリバリーグループのマシンへのアクセス制限
デリバリーグループでマシンへのアクセス制限を変更した場合、使用する方法にかかわらず既存の設定より優先されます。 次の操作を実行できます:
管理者のアクセスを制限する場合は、委任管理スコープを使用します。 すべてのアプリケーションへのアクセスを許可するスコープや、特定のアプリケーションへのアクセスのみを許可するスコープを作成して管理者に割り当てることができます。 詳しくは、「委任管理」を参照してください。
ユーザーのアクセスを制限する場合は、SmartAccessポリシー式を使用してNetScaler Gateway経由のユーザー接続を制御します。
- Studioのナビゲーションペインで [デリバリーグループ] を選択します。
- グループを選択し、[操作]ペインの [デリバリー グループの編集] を選択します。
- [アクセスポリシー] ページで、[NetScaler Gatewayを経由する接続] チェックボックスをオンにします。
- NetScaler Gatewayを経由する特定の接続のみを許可するには、[次のフィルターのいずれかに一致する接続] チェックボックスをオンにします。 次にNetScaler Gatewayサイトを定義して、接続を許可するユーザーを特定するSmartAccessポリシー式を追加、編集、または削除します。 詳しくは、NetScaler Gatewayのドキュメントを参照してください。
- [適用] をクリックして行った変更を適用しウィンドウを開いたままにするか、[OK]をクリックして変更を適用しウィンドウを閉じます。
SDKで設定するアクセスポリシーの除外フィルターを使用してユーザーのアクセスを制限することもできます。 アクセスポリシーはデリバリーグループに適用され、接続をより詳細に制御できます。 たとえば、マシンへのアクセスを一部のユーザーに限定したり、特定のユーザーデバイスに限定したりできます。 除外フィルターを使用するとアクセスポリシーをより詳細に定義できます。 たとえば、セキュリティ上の理由により、一部のユーザーまたはデバイスからのアクセスを拒否できます。 デフォルトでは、除外フィルターは無効になっています。
たとえば、社内ネットワークのサブネットにある教育ラボで、マシンを使用するユーザーにかかわらず教育ラボから特定のデリバリーグループへのアクセスを禁止する場合は次のコマンドを使用します:Set-BrokerAccessPolicy -Name VPDesktops_Direct -ExcludedClientIPFilterEnabled $True -
ワイルドカード文字としてアスタリスク(*)を使用し、同じポリシー式で始まるタグをすべて一致させます。 たとえば、タグ「VPDesktops_Direct」が追加されたマシンと、タグ「VPDesktops_Test」が追加されたマシンの両方をフィルターの対象にする場合は、Set-BrokerAccessPolicyスクリプトでタグとして「VPDesktops_*」を指定します。
Webブラウザーを使用している、またはストアで統合Citrix Receiverユーザーエクスペリエンス機能を有効にして接続している場合、クライアント名除外フィルターは使用できません。
セッションをログオフまたは切断する
- Studioのナビゲーションペインで [デリバリーグループ] を選択します。
- デリバリーグループを選択して、[操作] ペインの [マシンの表示] を選択します。
- 中央のペインでマシンを選択し、[操作] ペインで [セッションの表示] を選択して、セッションを選択します。
- または、中央のペインで [セッション] タブを選択し、セッションを選択します。
- ユーザーをセッションからログオフするには、[操作] ペインの [ログオフ] をクリックします。 セッションが終了し、ユーザーがログアウトされます。 ほかのユーザーがそのマシンを使用できるようになります(そのマシンが特定のユーザーに割り当てられてない場合)。
- セッションを切断するには、[操作] ペインの [切断] を選択します。 ユーザーのアプリケーションは引き続きセッション内で実行され、マシンはそのユーザーに割り当てられたままになります。 ユーザーは同じマシンに再接続できます。
デスクトップOSマシンでは、電源状態タイマーを使用して、ユーザーが切断してから一定の時間が経過したマシンを一時停止にしたりシャットダウンしたりすることができます。 詳しくは、「マシンの電源管理」セクションを参照してください。
デリバリーグループへのメッセージの送信
- Studioのナビゲーションペインで [デリバリーグループ] を選択します。
- デリバリーグループを選択して、[操作] ペインの [マシンの表示] を選択します。
- 中央のペインで、メッセージを送信するマシンを選択します。
- [操作] ペインで [セッションの表示] を選択します。
- 中央のペインですべてのセッションを選択し、[操作] ペインで [メッセージの送信] を選択します。
- メッセージを入力して [OK] をクリックします。 必要に応じて、重要度のレベルを指定できます。 オプションには [重要]、[質問]、[警告]、[情報] があります。
または、Citrix Directorを使用してメッセージを送信することもできます。 詳しくは、「ユーザーへのメッセージの送信」を参照してください。
デリバリーグループのセッションの事前起動およびセッション残留の構成
これらの機能はサーバーOSマシンでのみサポートされます。
セッションの事前起動機能とセッション残留機能を使用すると、セッションが要求される前にセッションを開始したり(セッションの事前起動)、ユーザーがすべてのアプリケーションを閉じた後もアプリケーションセッションをアクティブな状態で保持したり(セッション残留)できます。これにより、ユーザーがアプリケーションにすばやくアクセスできるようになります。
デフォルトでは、セッションの事前起動とセッション残留は無効になっています。セッションはユーザーがアプリケーションを開始すると開始(起動)され、セッションで開いていた最後のアプリケーションを閉じるまでアクティブな状態で保持されます。
注意事項:
- これらの機能を使用するには、デリバリーグループでアプリケーションが配信されている必要があります。また、マシンでVDA for Server OS 7.6以降が動作している必要があります。
- これらの機能はCitrix Receiver for Windowsを使用している場合にのみサポートされ、Citrix Receiver側での構成も必要です。 詳しくは、適切なバージョンのReceiver for WindowsのeDocsドキュメントで「セッションの事前起動」を検索してください。
- Citrix Receiver for HTML5はサポートされないことに注意してください。
- セッションの事前起動を使用するときに、ユーザーのマシンが「一時停止」または「休止」状態の場合は、(セッションの事前起動設定にかかわらず)事前起動が機能しません。 ユーザーはマシンやセッションをロックできますが、ユーザーがCitrix Receiverからログオフすると、セッションが終了し、事前起動は適用されません。
- セッションの事前起動を使用するときは、物理クライアントマシンでは一時停止または休止状態の電源管理機能を使用できません。 クライアントマシンのユーザーはセッションをロックすることはできますが、ログオフすることはできません。
- 事前起動セッションと残留セッションは、接続されている間のみライセンスを消費します。 使用されない事前起動セッションと残留セッションは、デフォルトで15分後に切断されます。 この値はPowerShell(New/Set-BrokerSessionPreLaunchコマンドレット)で構成できます。
- これらの機能が相互に補完し合うよう調整するには、ユーザーの使用状況を監視して慎重に計画することが重要です。 最適に構成することで、ライセンス消費やリソース割り当ての効率化とユーザーの利便性を両立させることができます。
- Citrix Receiver側では、セッションの事前起動を有効にする時間帯を構成できます。
使用されない事前起動セッションや残留セッションがアクティブのまま保持される時間
ユーザーがアプリケーションを起動しない場合に、使用されないセッションをどのくらい保持するかを指定するには、タイムアウトおよびサーバー負荷のしきい値を構成します。 タイムアウトおよびサーバー負荷のしきい値をすべて設定することができます。この場合、最初に発生したイベントによって事前起動セッションや残留セッションが終了します。
-
タイムアウト: 使用されない事前起動セッションや残留セッションを保持する日数、時間数、または分数を指定できます。 この値が短すぎるとセッションがすぐに終了してしまい、ユーザーがアプリケーションにすばやくアクセスできるというメリットが活かされません。 また、タイムアウト値が長すぎると、サーバーのリソースが足りなくなり、ユーザーの接続要求が拒否される場合があります。
このタイムアウトをStudioで無効にすることはできませんが、SDK(
New/Set-BrokerSessionPreLaunchコマンドレット)で無効にできます。 タイムアウトを無効にすると、Studioや [デリバリーグループの編集] ページにそのデリバリーグループのタイムアウトが表示されなくなります。 -
しきい値: サーバーの負荷が高くなったときに事前起動セッションや残留セッションを自動的に終了することができます。これにより、サーバーの負荷が低い間は可能な限りセッションが保持されます。 新しいユーザーセッション用のリソースが必要になったときに事前起動セッションや残留セッションが自動的に終了するため、これらのセッションが原因で接続が拒否されることはありません。
デリバリーグループ内の全サーバーの平均負荷パーセンテージと、デリバリーグループ内のいずれかのサーバーの最大負荷パーセンテージの2つのしきい値を構成できます。 サーバーの負荷がいずれかのしきい値を超えると、最も長い時間保持された事前起動セッションまたは残留セッションが終了します。その後、負荷がしきい値を下回るまで、分間隔で1つずつセッションが終了します。 しきい値を超えている間は、新たな事前起動セッションは開始されません。
Controllerに登録されていないVDAが動作するサーバーやメンテナンスモードのサーバーは、負荷限界状態として認識されます。 サーバーで計画外の停止状態が発生した場合、事前起動セッションや残留セッションは自動的に終了してリソースが解放されます。
セッションの事前起動を有効にするには、次の手順に従います
-
Studioのナビゲーションペインで [デリバリーグループ] を選択します。
-
デリバリーグループを選択して、[操作]ペインの [デリバリーグループの編集] を選択します。
-
[アプリケーションの事前起動] ページで、セッションを起動するタイミングを選択します:
- アプリケーションの起動時にセッションを起動する。 これがデフォルトの設定で、セッションの事前起動は無効になります。
- デリバリーグループ内のすべてのユーザーでCitrix Receiver for Windowsログオン時に事前起動する。
- 以下のユーザーでのみCitrix Receiver for Windowsログオン時に事前起動する。 このオプションを選択する場合は、ユーザーまたはユーザーグループを一覧に追加してください。

-
事前起動セッションは、ユーザーがアプリケーションを起動すると通常のセッションに置き換わります。 ユーザーがアプリケーションを起動しない場合(事前起動セッションが使用されない場合)、以下の設定に従って事前起動セッションが終了します。
- この時間が経過したときにセッションを終了する。 セッションを自動的に終了するまでの時間を1~99日間、1~2,376時間、または1~142,560分で指定します。
- デリバリーグループ内のすべてのマシンの平均負荷が上限値(1~99%)を超えたときに終了する。
- デリバリーグループ内のいずれかのマシンの負荷が上限値(1~99%)を超えたときに終了する。
事前起動セッションは、ユーザーがいずれかのアプリケーションを起動したとき、指定した時間が経過したとき、または指定した負荷のしきい値を超えたときのいずれかの状態が発生するまで保持されます。
セッション残留を有効にするには、次の手順に従います
-
Studioのナビゲーションペインで [デリバリーグループ] を選択します。
-
デリバリーグループを選択して、[操作]ペインの [デリバリーグループの編集] を選択します。
-
[アプリケーションの残留] ページで、[セッションをアクティブのまま保持する期間を指定する] をクリックします。
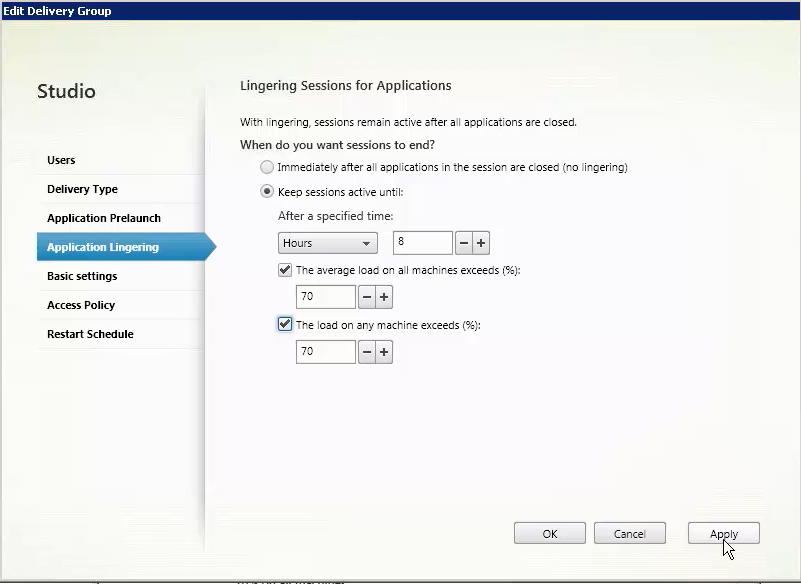
-
ユーザーが別のアプリケーションを起動しない場合、残留セッションを保持する時間は複数の設定によって決定されます。
- この時間が経過したときにセッションを終了する。 セッションを自動的に終了するまでの時間を1~99日間、1~2,376時間、または1~142,560分で指定します。
- デリバリーグループ内のすべてのマシンの平均負荷が上限値(1~99%)を超えたときに終了する。
- デリバリーグループ内のいずれかのマシンの負荷が上限値(1~99%)を超えたときに終了する。
要約:残留セッションは、次のいずれかの状態が発生するまで保持されます:ユーザーがいずれかのアプリケーションを起動したとき、指定した時間が経過したとき、または指定した負荷のしきい値を超えたとき。
トラブルシューティング
-
Delivery Controllerで登録されていないVDAは、仲介されたセッションの起動時に考慮されず、利用可能なリソースが十分に活用されなくなります。 VDAが登録されない理由はさまざまですが、その多くは管理者がトラブルシューティングできます。 Studioではカタログ作成ウィザードで、またはカタログをデリバリーグループに登録した後に、トラブルシューティング情報を提供します。
デリバリーグループを作成すると、そのグループと関連付けられているマシンの詳細がStudioに表示されます。 デリバリーグループの[詳細]ペインに、登録の必要があるのに登録されていないマシンの数が表示されます。 つまり、電源が入っており保守モードではないのに、Controllerに現在登録されていないマシンが1台または複数台存在することが考えられます。 「未登録だが登録する必要がある」のマシンが表示された場合は、[詳細]ペインの [トラブルシューティング] タブで、考えられる原因と推奨される修正アクションを確認します。
機能レベルに関するメッセージについては、「VDAバージョンと機能レベル」を参照してください。 VDA登録のトラブルシューティングについて詳しくは、CTX136668を参照してください。
- デリバリーグループのStudioの表示では、[詳細]パネルの[インストール済みVDAのバージョン]が、マシンにインストールされている実際のバージョンと異なる可能性があります。 マシンのWindowsの[プログラムと機能]には、VDAの実際のバージョンが表示されます。
- マシンの状態が「Power State Unknown」の場合、CTX131267を参照してください。
この記事の概要
- はじめに
- デリバリーグループでのユーザー設定の変更
- デリバリーグループのユーザーの追加または削除
- デリバリーグループの配信の種類の変更
- StoreFrontアドレスの変更
- デスクトップのタグ制約の追加、変更、または削除
- デリバリーグループのアップグレード、またはアップグレードの取り消し
- リモートPCアクセスのデリバリーグループの管理
- デリバリーグループのマシンのシャットダウンと再起動
- デリバリーグループのマシンの電源管理
- デリバリーグループのマシンに対する再起動スケジュールの作成
- デリバリーグループのマシンに対する複数の再起動スケジュールの作成
- デリバリーグループのマシンへのユーザーの接続を禁止する(メンテナンスモード)
- デリバリーグループのユーザーへのマシン割り当ての変更
- ユーザーあたりの最大マシン数の変更
- デリバリーグループのマシンの負荷管理
- デリバリーグループからのマシンの削除
- デリバリーグループのマシンへのアクセス制限
- セッションをログオフまたは切断する
- デリバリーグループへのメッセージの送信
- デリバリーグループのセッションの事前起動およびセッション残留の構成
- トラブルシューティング