監視環境
サイトの監視
すべての管理権限を実行できる管理者としてDirector起動すると、サイトのヘルス状態や使用状況を監視するための[ダッシュボード]が開きます。
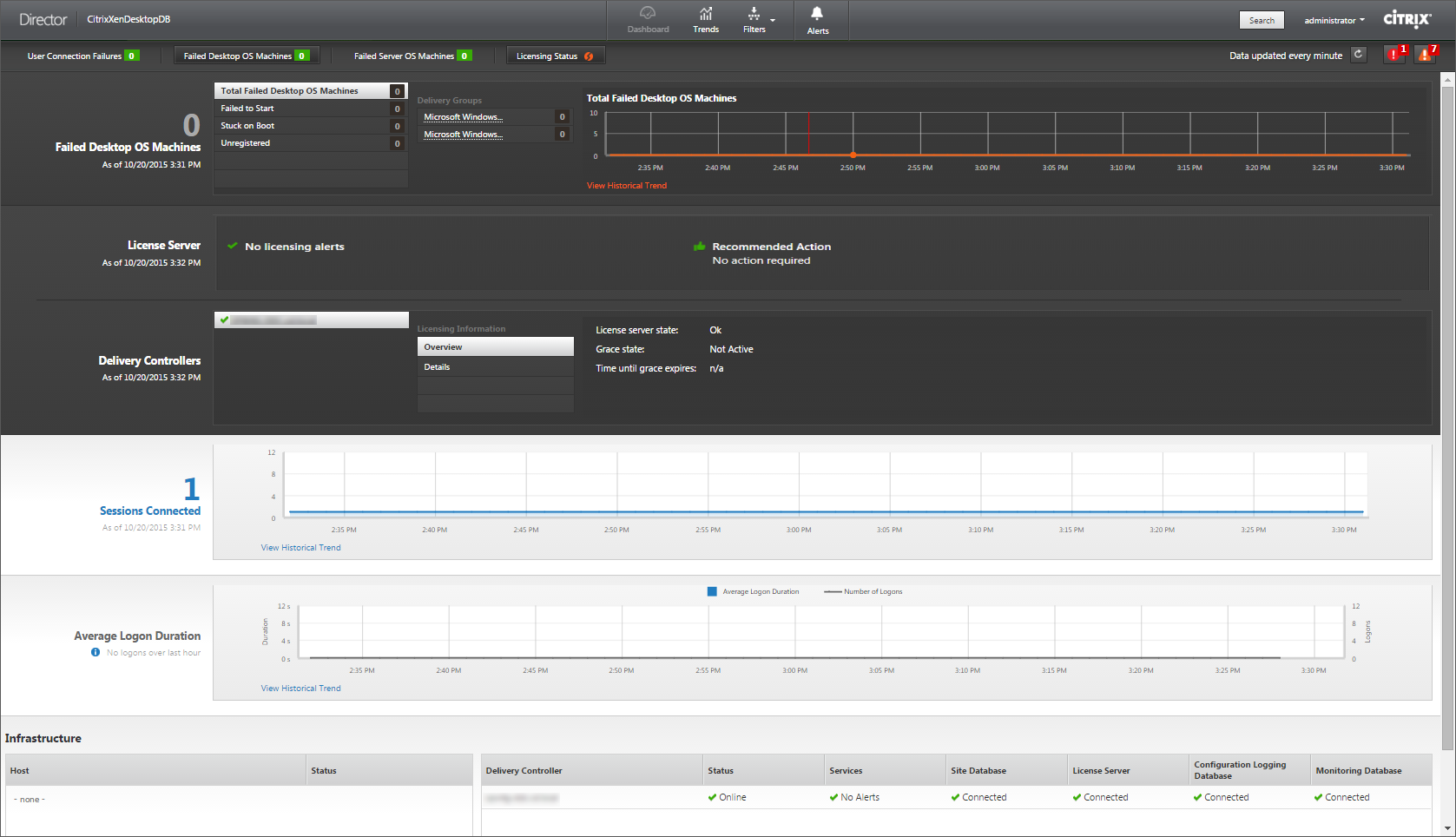
直近の60分間にエラーが発生していない場合、各パネルは閉じています。エラーが発生している場合はそのエラーを示すパネルが自動的に開きます。
注:組織のライセンスおよび管理者権限によって、表示されるオプションや機能は異なります。
| パネル | 説明 |
|---|---|
| ユーザー接続エラー | 過去60分間の接続エラーが表示されます。エラー総数の横にあるカテゴリをクリックして、各種のエラーのメトリックを確認します。隣接する表には、発生したエラー数がデリバリーグループごとに表示されます。接続エラーには、アプリケーション制限に達したことによって発生したエラーも含まれます。アプリケーション制限について詳しくは、「アプリケーションの管理」を参照してください。 |
| 失敗したデスクトップOSマシンまたは失敗したサーバーOSマシン | 過去60分間の総エラー数がデリバリーグループごとに表示されます。エラーの種類として、起動の失敗、起動時のスタック、および未登録があります。サーバーOSマシンの場合は、最大負荷に達しているマシンも含まれます。 |
| ライセンスの状態 | ライセンスサーバーアラートには、ライセンスサーバーから送信されたアラートメッセージとそのアラートを解決するための操作が表示されます。ライセンスサーバー11.12.1以降が必要です。Delivery Controllerアラートには、Controllerから送信されたライセンス状態の詳細が表示されます。XenApp 7.6またはXenDesktop 7.6以降のControllerが必要です。アラートのしきい値は、Studioで設定できます。 |
| 接続セッション | すべてのデリバリーグループでの過去60分間の接続セッションが表示されます。 |
| 平均ログオン期間 | 過去60分間のログオン処理に関するデータが表示されます。左側にある大きなサイズの数値は、全体的な平均ログオン処理時間を示します。この平均には、XenDesktop 7.0より前のバージョンのVDAへのログオンデータは含まれません。詳しくは、「ユーザーログオンの問題の診断」を参照してください。 |
| インフラストラクチャ | サイトのインフラストラクチャ一覧 - ホストおよびコントローラー。XenServerまたはVMwareのインフラストラクチャで、パフォーマンスアラートを表示できます。たとえば、XenCenterでは、サーバーまたは仮想サーバーのCPU、ネットワークI/O、またはディスクI/Oの使用量が特定のしきい値を超えた場合にパフォーマンスアラートが発せられるように構成できます。アラートの送信間隔はデフォルトで60分ですが、必要に応じて変更できます。詳しくは、「XenServerの最新リリース」に移動し、『Citrix XenServer管理者ガイド』の、XenCenterのパフォーマンスアラートに関するセクションを参照してください。 |
注:ホスト上でサポートされてない種類の測定値のアイコンは表示されません。たとえば、System Center Virtual Machine Manager(SCVMM)ホストを使用する環境では、ヘルス情報が表示されません。
以下に示すオプションを使って問題のトラブルシューティングを行います。
セッションの監視
セッションが切断状態になると、セッションおよびアプリケーションは終了しませんが、サーバーとユーザーデバイス間の通信が切断されます。
| 操作(アクション) | 説明 |
|---|---|
| ユーザーが接続しているマシンまたはセッションを表示する | [アクティビティマネージャー]および[ユーザーの詳細]ビューで、ユーザーが接続しているマシンまたはセッションと、そのユーザーがアクセスしているすべてマシンおよびセッションの一覧を表示します。セッションの一覧にアクセスするには、そのユーザーのビューのタイトルバーにあるセッション切り替え用のアイコンをクリックします。詳しくは、「セッションの復元」を参照してください。 |
| すべてのデリバリーグループで接続されたセッションの総数を表示する | ダッシュボードの [接続セッション] ペインには、すべてのデリバリーグループで過去60分間に接続されたセッションの合計数が表示されます。その合計数をクリックすると、[フィルター]ビューが開きます。ここでは、デリバリーグループごとのセッションデータや、すべてのデリバリーグループでの特定期間での使用量を視覚的に確認できます。 |
| アイドル状態のセッションを終了する | [セッションフィルター]ビューにすべてのアクティブなセッションの関連データが表示されます。セッションに関連付けられているユーザー、デリバリーグループ、セッション状態、しきい値の時間を超えたアイドル時間に基づいてフィルターします。フィルターされた一覧で、ログオフまたは切断するセッションを選択します。詳しくは、「アプリケーションのトラブルシューティング」を参照してください。 |
| 長期間のデータを表示する | [傾向]ビューで[セッション]タブを選択し、接続されたセッションと切断されたセッションの長期間(つまり、過去60分より前のセッションの合計)のより具体的な利用状況データにドリルダウンします。この情報を表示するには、[履歴傾向の表示] をクリックします。 |
注:Virtual Delivery Agent 7より前のバージョンのVDA、またはLinux VDAを実行する場合、セッションに関する一部の情報がDirectorに表示されません。代わりに、利用できる情報がないというメッセージが表示されます。
[セッション詳細]パネルで、現在のセッションのHDX接続タイプに使用されているトランスポートプロトコルを表示します。この情報はバージョン7.13以降のVDAで起動するセッションで利用できます。
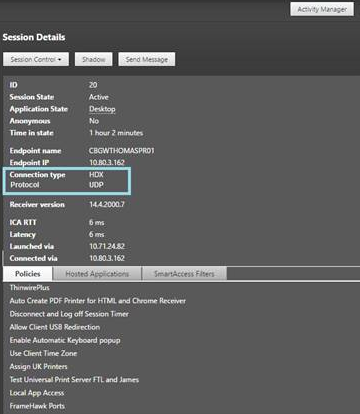
-
HDX接続の種類の場合、
- EDTがHDX接続に使用されている場合、プロトコルはUDPと表示されます。
- TCPがHDX接続に使用されている場合、プロトコルはTCPと表示されます。
- RDP接続の種類の場合、プロトコルは「該当なし」と表示されます。
アダプティブトランスポートが構成されている場合、セッショントランスポートプロトコルは、ネットワーク条件に応じて、EDT(UDP上)とTCPを動的に切り替えます。HDXセッションをEDTで確立できない場合は、TCPプロトコルにフォールバックします。
アダプティブトランスポート構成について詳しくは、「アダプティブトランスポート」を参照してください。
トラブルシューティングのためのデータのフィルター処理
[ダッシュボード]で数値をクリックしたり[フィルター]メニューから事前定義のフィルターを選択すると、[フィルター]ビューが開きます。ここには、選択したマシンまたはエラーの種類に関するデータが表示されます。
事前定義のフィルターはそのままでは編集できませんが、それをカスタムフィルターとして保存してから編集することができます。さらに、すべてのデリバリーグループでのマシン、接続、セッション、アプリケーションインスタンスのカスタムフィルタービューを作成できます。
- 以下のビューを選択します。
- マシン。[デスクトップOSマシン]タブまたは[サーバーOSマシン]タブを選択します。これらのタブには構成されたマシンの数が表示されます。また、[サーバーOSマシン]タブには負荷評価基準インデックスが表示され、その測定値上にマウスポインターを置くと各パフォーマンスカウンターの測定値やセッション数がツールチップとして表示されます。
- セッション。[セッション]ビューでセッション数を表示することもできます。アイドル時間の測定値から、しきい値時間を超えてアイドル状態にあるセッションを特定できます。
- 接続。直近の60分、24時間、または7日間の接続が表示されます。
- アプリケーションインスタンス。このビューは、サーバーおよびデスクトップOSのVDA上のすべてのアプリケーションインスタンスのプロパティを表示します。セッションのアイドル時間測定機能は、Server OSのVDAのアプリケーションインスタンスに利用できます。
- [フィルター基準] で、フィルター条件を選択します。
- 必要に応じて、各ビューで追加のタブを使用してフィルターを実行します。
- 必要に応じて追加の列を選択して、より詳細な情報を表示します。
- フィルターに名前を付けて保存します。
- 複数のDirectorサーバーからフィルターにアクセスするには、これらのサーバーからアクセス可能な共有フォルダーにフィルターを保存します。
- 共有フォルダーには、Directorサーバーのアカウントを変更する権限が必要です。
- Directorサーバーは、共有フォルダーにアクセスするよう構成されている必要があります。これを行うには、IISマネージャーを実行します。[サイト]>[既定のWebサイト]>[Director]>[アプリケーションの設定] の順に移動し、Service.UserSettingsPathの設定が共有フォルダーのUNCパスを反映するように変更します。
- 後でフィルターを開くには、[フィルター]メニューでフィルターの種類(マシン、セッション、接続、またはアプリケーションインスタンス)を選択し、保存済みのフィルターを選択します。
- [マシン] ビューまたは [接続] ビューでは、必要に応じ一覧でマシンを選択して電源制御操作を実行できます。[セッション]ビューでは、セッション制御を実行したりメッセージを送信したりできます。
- [マシン] ビューおよび [接続] ビューで障害が発生したマシンまたは接続の [エラーの理由] をクリックすると、障害の詳細な説明と、障害をトラブルシューティングするために推奨される操作が表示されます。マシンおよび接続でエラーが発生した場合のエラーの理由と推奨される解決手順は、『Citrix Director 7.12 Failure Reasons Troubleshooting Guide』に記載されています。
- [マシン] ビューでマシン名のリンクをクリックすると、対応する [マシンの詳細] ページが開きます。マシンの詳細を表示するこのページでは、電源制御が提供され、CPU、メモリ、ディスクの監視、およびGPUの監視グラフが表示されます。また、[履歴使用率の表示] をクリックすると、マシンのリソース使用傾向が表示されます。詳しくは、「マシンのトラブルシューティング」を参照してください。
-
[アプリケーションインスタンス] ビューでは、しきい値時間を超えた [アイドル時間] に基づいてソートまたはフィルターできます。終了させるアイドル状態のアプリケーションインスタンスを選択します。ログオフまたはアプリケーションインスタンスを切断すると同一セッション内のすべてのアクティブなアプリケーションインスタンスが終了します。詳しくは、「アプリケーションのトラブルシューティング」を参照してください。
注:[アプリケーションインスタンスフィルター]ページと[セッションフィルター]ページのアイドル時間測定が利用できるのは、Director、Delivery Controller、VDAがバージョン7.13以降の場合です。
サイト全体の履歴傾向の監視
[傾向]ビューでは、各サイトのセッション、接続エラー、マシン障害、ログオンパフォーマンス、負荷評価、能力管理、マシン使用量、ソース使用、ネットワーク分析についての履歴傾向情報が表示されます。この情報を表示するには、[傾向] メニューをクリックします。
ズームインドリルダウン機能により、(グラフ内のデータポイントをクリックして)ある期間について着目し、その傾向に関連する詳細情報を表示させて、傾向チャートを参照できます。これにより、表示中の傾向により誰が、または何が影響を受けているかについてより詳細に把握できます。
各グラフのデフォルトの表示範囲を変更するには、[期間]フィルターを変更して適用します。
履歴傾向情報を必要とする期間を選択します。その期間を参照できるかは、Director環境により異なります。次を参照してください:
- Platinum Editionユーザーは、昨年(365日)までの傾向レポートを利用できます。
- Enterprise Editionユーザーは、先月(31日)までの傾向レポートを利用できます。
- Platinum Edition以外やEnterprise Edition以外のユーザーは、過去7日間の傾向レポート。
注:
- すべてのDirector展開環境で、期間を[先月](現時点まで)またはそれより短く設定すると、セッション、障害、およびログオンパフォーマンスの傾向情報をグラフやテーブルとして表示できます。期間に、終了日が設定可能な[先月]、または[昨年]を選択すると、傾向情報はグラフとして表示できますが、テーブルとしては表示できません。
- Monitoring Serviceによる傾向情報のクリーンアップ開始までのデフォルト値は、「データの粒度と保持」セクションで確認できます。Platinum Editionでは、クリーンアップが開始されるまでの日数をカスタマイズできます。
利用できる傾向
セッションの傾向の表示: [セッション]タブから、同時接続セッション数に関するより詳細な情報を表示するデリバリーグループと期間を選択します。
接続エラーの傾向の表示: [エラー]タブで、接続エラー情報を表示する接続、マシンの種類、エラーの種類、デリバリーグループ、および期間を選択します。
マシン障害の傾向の表示: [失敗したデスクトップOSマシン]タブまたは[失敗したサーバーOSマシン]タブで、障害情報を表示するエラーの種類、デリバリーグループ、および期間を選択します。
ログオンパフォーマンスの傾向の表示:[ログオンパフォーマンス]タブで、デリバリーグループと期間を選択して、サイトのログオン処理時間に関するグラフを表示し、ログオンパフォーマンスに対するログオン数の影響を確認します。このビューには、仲介処理時間や仮想マシンの起動時間などのログオンフェーズにおける平均時間も表示されます。 このデータはユーザーのログオンに関するものであり、切断セッションへの再接続は含まれません。 グラフの下のテーブルに、ユーザーセッションごとのログオン時間が表示されます。表示する列を選択し、いずれかの列を基準にレポートを並べ替えることができます。 詳しくは、「ユーザーログオンの問題の診断」を参照してください。
負荷評価の傾向の表示: [負荷評価基準インデックス]タブで、サーバーOSマシン間で分散された負荷に関する情報を表示します。このグラフでは、対象のデリバリーグループ、サーバーOSマシン、および期間を指定できます。
ホストされたアプリケーションの使用量の表示: この機能は、組織のライセンスによっては使用できない場合があります。 [容量管理]タブから[ホストされたアプリケーションの使用量]タブを選択し、デリバリーグループと期間を選択すると、最大同時使用量を示すグラフと、アプリケーションごとの使用量を示す表が表示されます。[アプリケーションごとの使用量]の表では、特定のアプリケーションについての詳細や、そのアプリケーションを使用しているユーザー、および使用していたユーザーの情報を表示できます。
デスクトップOSおよびサーバーOSの使用状況の表示: [傾向]ビューでは、サイト別およびデリバリーグループ別のデスクトップOSの使用状況が表示されます。[サイト] を選択すると、デリバリーグループごとの使用状況が表示されます。デリバリーグループを選択すると、ユーザーごとの使用状況が表示されます。 [傾向]ビューでは、サイト別、デリバリーグループ別、およびマシン別のサーバーOSの使用状況も表示されます。[サイト] を選択すると、デリバリーグループごとの使用状況が表示されます。デリバリーグループを選択すると、マシンごとおよびユーザーごとの使用状況が表示されます。マシンを選択すると、ユーザーごとの使用状況が表示されます。
仮想マシン使用量の確認:[マシン使用量]タブで[デスクトップOSマシン]または[サーバーOSマシン]を選択して、仮想マシンの使用状況をリアルタイムで表示させ、サイトのキャパシティニーズに素早く対処することができます。 デスクトップOSの可用性 - デスクトップOSマシン(VDI)の現在の状態をサイト全体または特定のデリバリーグループについて可用性に基づいて表示します。 サーバーOSの可用性 - サーバーOSマシンの現在の状態をサイト全体または特定のデリバリーグループについて可用性に基づいて表示します。
リソース使用の表示:[リソース使用]タブで[デスクトップOSマシン]または[サーバーOSマシン]を選択して、各VDIマシンのCPUとメモリ使用量、およびIOPSとディスク遅延に関する履歴傾向を取得し、容量の計画に役立てることができます。 この機能の使用には、Delivery ControllerおよびVDAの バージョン7.11 以降が必要です。 平均CPU、平均メモリ、平均IOPS、ディスク遅延、および最大同時セッション数を表示するグラフです。マシンにドリルダウンして、CPUを消費している上位10のプロセスに関するデータとチャートを表示できます。デリバリーグループ別および期間別でフィルターできます。過去2時間、24時間、7日間、月、年のCPU、メモリ使用量、最大同時セッション数のグラフを入手できます。平均IOPSとディスク遅延は、過去24時間、月、年のグラフが入手可能です。
メモ:
-
データを収集して[マシン使用率の履歴]ページの[上位10位のプロセス]表に表示するには、監視ポリシーの [プロセスの監視を有効にします] 設定を[許可]に設定する必要があります。このポリシーはデフォルトでは禁止されています。デフォルトではすべてのリソース使用データが収集されます。これは、ポリシーの[リソース監視の有効化]設定で無効にできます。グラフの下のテーブルは、マシンごとのリソース使用状況データを示しています。
-
平均IOPSは、1日の平均値を示します。最大IOPSは、選択した期間のIOPSの平均において最も高いIOPSが算出されます。(IOPSの平均は、選択した期間にVDAで収集されたIOPSの1時間当たりの平均です)。
ネットワーク分析データの表示: この機能は、組織のライセンスおよび管理者権限によっては使用できない場合があります。この機能には、Delivery Controller バージョン7.11 以降が必要です。
[ネットワーク] タブで、ネットワークのユーザー、アプリケーション、およびデスクトップコンテキストビューを表示してネットワーク分析をモニターします。この機能は、DirectorがNetScaler Insight CenterまたはNetScaler MASでHDX Insightレポートを使用してICAトラフィックを詳細に分析できます。詳しくは、「ネットワーク分析機能の構成」を参照してください。
アプリケーション障害の表示: [アプリケーション障害]タブで、VDA上の公開アプリケーションに関連した障害が表示されます。
この機能の使用には、Delivery ControllerおよびVDAの バージョン7.15 以降が必要です。Windows Vista以降が動作するデスクトップOSのVDA、およびWindows Server 2008以降が動作するサーバーOSのVDAがサポートされます。 詳しくは、「アプリケーション障害履歴の監視」を参照してください。
デフォルトでは、サーバーOSのVDAからのアプリケーション障害のみが表示されます。監視ポリシーを使って、アプリケーション障害の監視の設定ができます。詳しくは、「監視のポリシー設定」を参照してください。
カスタム レポートの作成: [カスタムレポート]タブには、監視データベースのリアルタイムデータおよび履歴データを含むカスタムレポートを表形式で生成するためのユーザーインターフェイスがあります。
この機能には、Delivery Controller バージョン7.12 以降が必要です。
以前に保存されたカスタムレポートクエリの一覧で、[実行] をクリックするとそのレポートをCSV形式でエクスポートでき、[OData のコピー] をクリックすると該当するODataクエリをコピーして共有でき、[編集] をクリックするとクエリを編集できます。 マシン、接続、セッション、またはアプリケーションインスタンスに基づいて、新しいカスタムレポートクエリを作成できます。フィールド(たとえばマシン、デリバリーグループ、または期間)に基づいてフィルター条件を指定します。カスタムレポートに必要な追加の列を指定します。プレビューには、レポートデータのサンプルが表示されます。カスタムレポートクエリを保存すると、保存済みクエリのリストに追加されます。
コピーしたODataクエリに基づいて、新しいカスタムレポートクエリを作成できます。それには、OData Queryオプションを選択し、コピーしたODataクエリを貼り付けます。結果として得られたクエリを、後で実行するために保存できます。
また、重要なイベントやアクションの発生は、フラグアイコンで示されます。フラグをクリックすると、発生したイベントまたはアクションが表示されます。
メモ:
- バージョン7より前のVDAに対しては、HDX接続のログオンデータは収集されません。以前のバージョンのVDAについては、チャートデータが0として表示されます。
- Citrix Studioで削除されたデリバリーグループは、関連データがクリーンアップされるまでDirectorの[傾向]フィルターで選択できます。削除されたデリバリーグループを選択すると、保存まで使用可能なデータのグラフが表示されます。ただし、テーブルにはデータは表示されません。
- デリバリーグループ間でアクティブなセッションがあるマシンを移動すると、移動後のデリバリーグループの [リソース使用率]および[負荷評価基準インデックス] テーブルで両方のデリバリーグループの統合された測定値が表示されます。
レポートのエクスポート
傾向データをエクスポートして、通常使用レポートおよび能力管理レポートを生成できます。エクスポートでは、PDF、Excel、およびCSVレポート形式がサポートされます。PDFとExcel形式のレポートには、傾向がグラフとテーブルとして表示されます。CSV形式のレポートには、処理してビューを生成したり、アーカイブしたりできる表形式のデータが含まれます。
レポートをエクスポートするには、次の手順に従います。
- [傾向] タブに移動します。
- フィルターの基準と期間を設定し、[適用] をクリックします。傾向グラフとテーブルにデータが入力されます。
- [エクスポート] をクリックして、レポートの名前と形式を入力します。
Directorは、選択したフィルター基準に基づいてレポートを生成します。フィルター基準を変更した場合は、[適用] をクリックしてから [エクスポート] をクリックします。
注: 大量のデータをエクスポートすると、Directorサーバー、Delivery ControllerおよびSQLサーバーのメモリとCPUの消費が著しく増加します。サポートされる同時エクスポート処理の数とエクスポートできるデータの量は、エクスポートのパフォーマンスを最適にするため、デフォルトの上限に設定されています。
サポートされるエクスポート上限
エクスポートされるPDFとExcelのレポートは、選択されたフィルター基準によるグラフィカルなチャートが含まれています。ただし、すべてのレポート形式の表形式のデータは、行の数またはテーブルのレコード数のデフォルト値を超えた値は切り捨てられています。サポートされるデフォルトのレコード数は、レポート形式に基づいて定義されます。
Directorアプリケーションの設定をインターネットインフォメーションサービス(IIS)で構成して、デフォルトの上限を変更できます。
| VHD形式 | サポートされるデフォルトのレコード数 | Directorアプリケーションの設定におけるフィールド | サポートされる最大レコード数 |
|---|---|---|---|
| 500 | UI.ExportPdfDrilldownLimit | 5000 | |
| Excel | 100,000 | UI.ExportExcelDrilldownLimit | 100,000 |
| CSV | 100,000( [セッション]タブで10,000,000) | UI.ExportCsvDrilldownLimit | 100,000 |
エクスポートできるレコード数の上限を変更するには、次の手順に従います。
- IISマネージャーコンソールを開きます。
- [Default Web Site]ノードを開き、[Director]Webサイトを選択します。
- [アプリケーションの設定] をダブルクリックします。
- フィールドを編集するか、新しいフィールドを追加します。
[アプリケーションの設定]でこれらのフィールドの値を追加すると、デフォルト値が上書きされます。
警告: サポートされる最大レコード数より多くフィールド値を設定すると、エクスポートのパフォーマンスが影響を受ける可能性があり、サポートもされません。
エラー処理
このセクションでは、エクスポート処理中に発生しうるエラーに対処するための情報を提供します。
- Directorのタイムアウト
このエラーは、Directorサーバーでの、またはMonitor Serviceによるネットワーク問題や高いリソース使用率によって発生する可能性があります。
デフォルトのタイムアウト時間は100秒間です。Directorサービスのタイムアウト時間を増やすには、インターネットインフォメーションサービス(IIS)のDirectorアプリケーションの設定で Connector.DataServiceContext.Timeoutフィールド の値を設定します:
-
IISマネージャーコンソールを開きます。
-
[Default Web Site]ノードを開き、[Director]Webサイトを選択します。
-
[アプリケーションの設定] をダブルクリックします。
-
値 Connector.DataServiceContext.Timeout を編集します。
- モニターのタイムアウト
このエラーは、Monitor Serviceによる、またはSQLサーバーでのネットワーク問題や高いリソース使用率によって発生する可能性があります。
Monitor Serviceのタイムアウト時間を増やすには、Delivery Controllerで以下のPowerShellコマンドを実行します:
asnp Citrix.*
Get-MonitorConfiguration
Set-MonitorConfiguration -MonitorQueryTimeoutSeconds <timeout value>
- 同時エクスポートまたはプレビュー処理上限
Directorでは、エクスポートまたはプレビューの1つのインスタンスがサポートされます。同時エクスポートまたはプレビュー処理上限エラーが発生した場合は、次のエクスポート処理を後で実行してください。
同時エクスポートまたはプレビュー処理の数を増やすことはできますが、Directorのパフォーマンスに影響する可能性があり、サポートもされません:
-
IISマネージャーコンソールを開きます。
-
[Default Web Site]ノードを開き、[Director]Webサイトを選択します。
-
[アプリケーションの設定] をダブルクリックします。
-
値 UI.ConcurrentExportLimit を編集します。
- Directorのディスク領域不足
各エクスポート処理には、Windows Tempフォルダーに最大2GBのハードディスク容量が必要です。容量をクリアするか、Directorサーバーにハードディスク容量を追加してからエクスポートを再試行してください。
Hotfixの監視
特定のマシンのVDA(物理または仮想)にインストールされているHotfixを確認するには、[マシンの詳細] ビューを選択します。
ユーザーマシンの電源状態の制御
Directorで選択したマシンの電源の状態を制御するには、[電源制御]オプションを使用します。これらのオプションはデスクトップOSマシンに対してのみ実行でき、サーバーOSマシンに対しては使用できません。
注: この機能は、物理マシンまたはリモートPCアクセスを使用しているマシンに対しては使用できません。
| コマンド | 機能 |
|---|---|
| 再起動 | 仮想マシン上のすべてのプロセスを停止して、通常の再起動処理(ソフト再起動)を実行します。たとえば、Directorに起動に失敗したことが表示されたマシンを再起動するときにこのコマンドを使用します。 |
| 強制再起動 | 通常のシャットダウン処理を行わずに強制的に仮想マシンを再起動します。これは、物理サーバーの電源プラグを抜いてから電源を入れるのと同等の操作です。 |
| シャットダウン | 仮想マシン上のすべてのプロセスを停止して、通常のシャットダウン処理(ソフトシャットダウン)を実行します。 |
| 強制シャットダウン | 通常のシャットダウン処理を行わずに強制的に仮想マシンをシャットダウンします。物理サーバーの電源プラグを抜くのと同等の操作です。実行中のプロセスを正しく停止できない場合があるため、この方法で仮想マシンをシャットダウンするとデータが失われる可能性があります。 |
| 一時停止 | 仮想マシンを一時停止して、そのときの状態をデフォルトのストレージリポジトリ上にファイルとして保存します。この方法で仮想マシンを一時停止してからそのホストサーバーをシャットダウンし、ホストサーバーを再起動してから仮想マシンを元の実行状態に戻すことができます。 |
| 再開 | 一時停止状態の仮想マシンを再開して、元の実行状態に戻します。 |
| 起動 | シャットダウン状態の仮想マシンを起動します(「コールドスタート」とも呼ばれます)。 |
電源制御操作に失敗した場合、アラート上にマウスポインターを置くと問題の詳細情報がポップアップメッセージとして表示されます。
マシンへの接続の無効化
メンテナンスモードでは、管理者がイメージの保守作業を行っている間、一時的にユーザーが接続できなくなります。
マシンをメンテナンスモードにすると、メンテナンスモードを解除するまでそのマシンへの接続が禁止されます。そのマシンにユーザーがログオンしている場合は、すべてのユーザーがログオフした後でメンテナンスモードに切り替わります。ユーザーのログオフを促すには、マシンのシャットダウンを通知するメッセージをユーザーに送信したり、電源制御機能を使って強制的にマシンをシャットダウンしたりできます。
- [ユーザーの詳細]ビューなどからマシンを選択するか、[フィルター]ビューでマシンのグループを選択します。
- [メンテナンスモード] を選択し、オプションをオンにします。
メンテナンスモードのデスクトップにユーザーが接続を試みると、デスクトップを使用できないことを示すメッセージが表示されます。管理者がメンテナンスモードを解除するまで、新しい接続は許可されません。