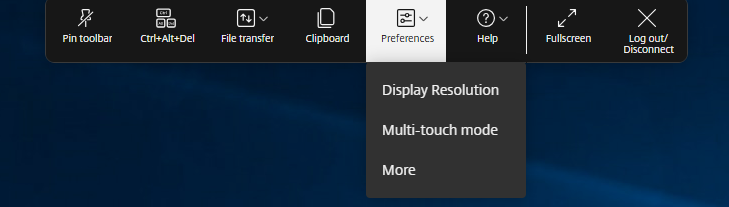会话体验
全屏模式
如何配置
要将您的桌面会话配置为始终在全屏模式下打开,请通过包括以下设置来编辑 Google 管理策略:
注意:
- 默认情况下,桌面会话在最大化的窗口中打开,其中“window state”值设置为“maximized”。
{
"settings": {
"Value": {
"settings\_version": "1.0",
"engine\_settings": {
"ui": {
"sessionsize": {
"windowstate": "fullscreen"
}
}
}
}
}
}
<!--NeedCopy-->
会话大小
如何配置
通过会话大小设置,您可以自定义会话的分辨率。 请通过将以下设置包括在内来编辑 Google 管理策略:
{
"settings": {
"Value": {
"settings_version": "1.0",
"engine_settings": {
"ui": {
"sessionsize" : {
"minwidth" : 240,
"minheigh" : 120,
"available" : {
"default" : "Fit_To_Window",
"values" : [
"Fit_To_Window",
"Use_Device_Pixel_Ratio",
"1280x800",
"1440x900",
"1600x1200"
]
}
}
}
}
}
}
}
<!--NeedCopy-->
各种分辨率选项的列表及其说明:
- minwidth:240:会话的最小宽度。
- minheight:120:会话的最小高度。
-
available:用于设置会话的分辨率首选项的选项。
-
default:您设置的值应用到默认分辨率。 默认情况下,该值设置为“Fit_To_Window”。 可以按照下面的方式更改默认值:
-
values:其他分辨率值为:
- Fit_To_Window:可用的默认分辨率值。 它匹配窗口大小以模拟各种屏幕分辨率。
- Use_Device_Pixel_Ratio:缩放会话以匹配设备的 DPI。
- 1280x800:将会话大小设置为 1280 * 800 像素。
- 1440x900:将会话大小设置为 1440 * 900 像素。
- 1600x1200:将会话大小设置为 1600 * 1200 像素。
-
values:其他分辨率值为:
-
净推荐值
适用于 ChromeOS 的 Citrix Workspace 应用程序定期提示您提供净推荐值 (NPS) 反馈。 此提示要求您对使用适用于 ChromeOS 的 Citrix Workspace 应用程序的体验进行评分。 我们使用 NPS 反馈作为衡量客户满意度以及进一步改进应用程序的工具。
可以按 1-5 分的等级对您的体验进行评分,其中 5 分表示您很满意。
如何配置
要配置 NPS,请通过将以下设置包括在内来使用 Google 管理策略。 如果选项设置为 true,则用户可以提供评分。
{
"settings": {
"Value": {
"settings_version": "1.0",
"engine_settings": {
"ui": {
"netPromoters": true
}
}
}
}
}
<!--NeedCopy-->
自动启动 ICA 会话
适用于 ChromeOS 的 Citrix Workspace 应用程序支持在 Google 托管设备或用户上自动启动 ICA (Independent computing architecture) 会话。
借助此功能,您可以从适用于 Web 的 Citrix Workspace 远程访问资源。 下载的 ICA 文件随适用于 ChromeOS 的 Citrix Workspace 应用程序一起自动启动(如果已在设备上安装)。 以前,您只能手动下载 ICA 文件并打开这些文件以启动资源。 此外,打开并保留在设备上时,ICA 文件不会被删除。 现在,ICA 文件一旦用于自动启动会话,即会自动从设备中删除。
如何配置
要配置 ICA 会话的自动启动,请以管理员身份登录并执行以下步骤:
- 登录到 Google 管理控制台。
- 在 Google Admin (Google 管理)控制台中,选择 Devices(设备)> Chrome > Settings(设置)。
- 然后,在 Settings(设置)下,选择 Users & Browsers(用户和浏览器)、 Device(设备)和 Managed Guest Session Settings(托管来宾会话设置)(视情况而定),在 Users & Browsers(用户和浏览器)、 Device Settings(设备设置)和 Managed Guest Session Settings(托管来宾会话设置)(视情况而定)的 Auto-open file types(自动打开文件类型)下设置 Auto-open downloaded files(自动打开下载的文件)并添加 ica(适用于托管用户和托管设备)。
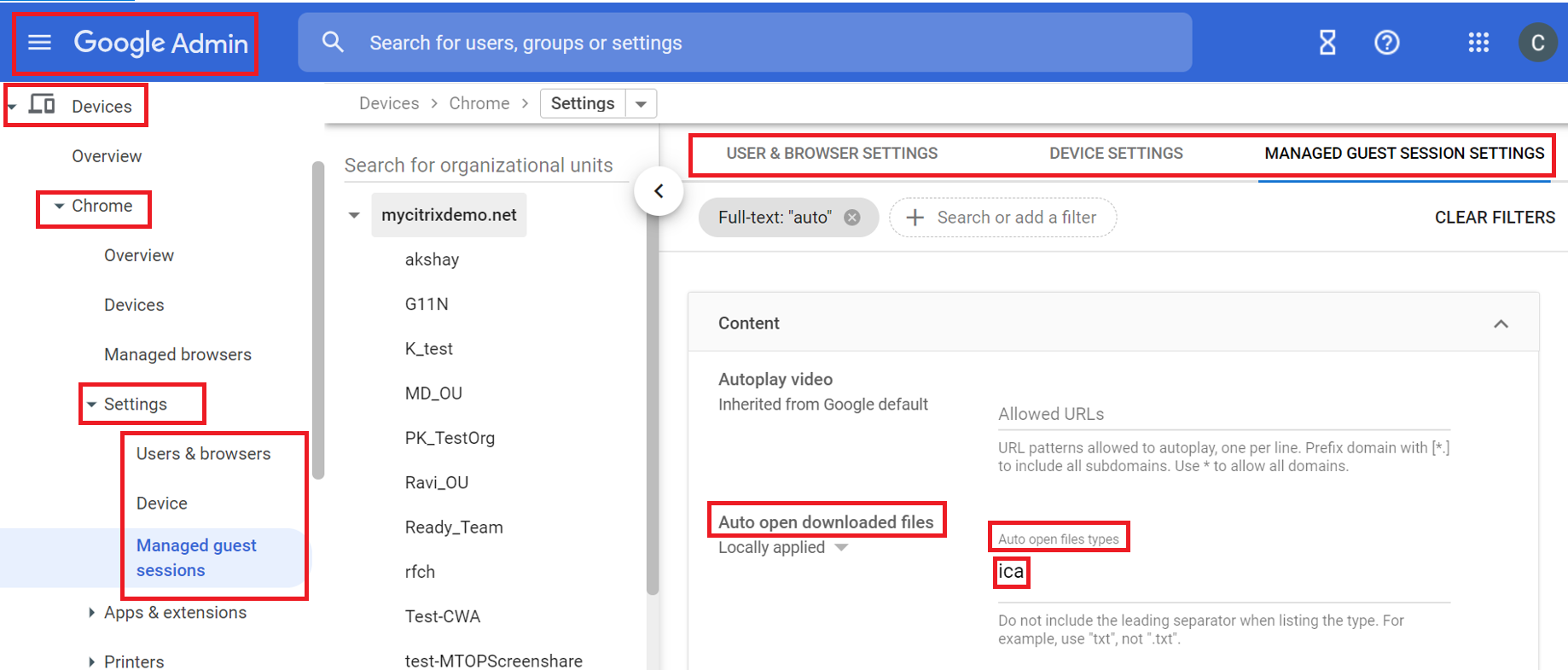
然后,请要求用户将其 ICA 文件与其 ChromeOS 设备上的适用于 ChromeOS 的 Citrix Workspace 应用程序关联,如下所示:
- 打开文件管理器并导航到以前下载的 ICA 文件。
- 单击该 ICA 文件。
- 在导航栏的右侧,单击打开,然后选择其旁边的箭头。
- 然后,选择更改默认值。
- 此时将显示可用应用程序的列表。
- 选择 Citrix Workspace。
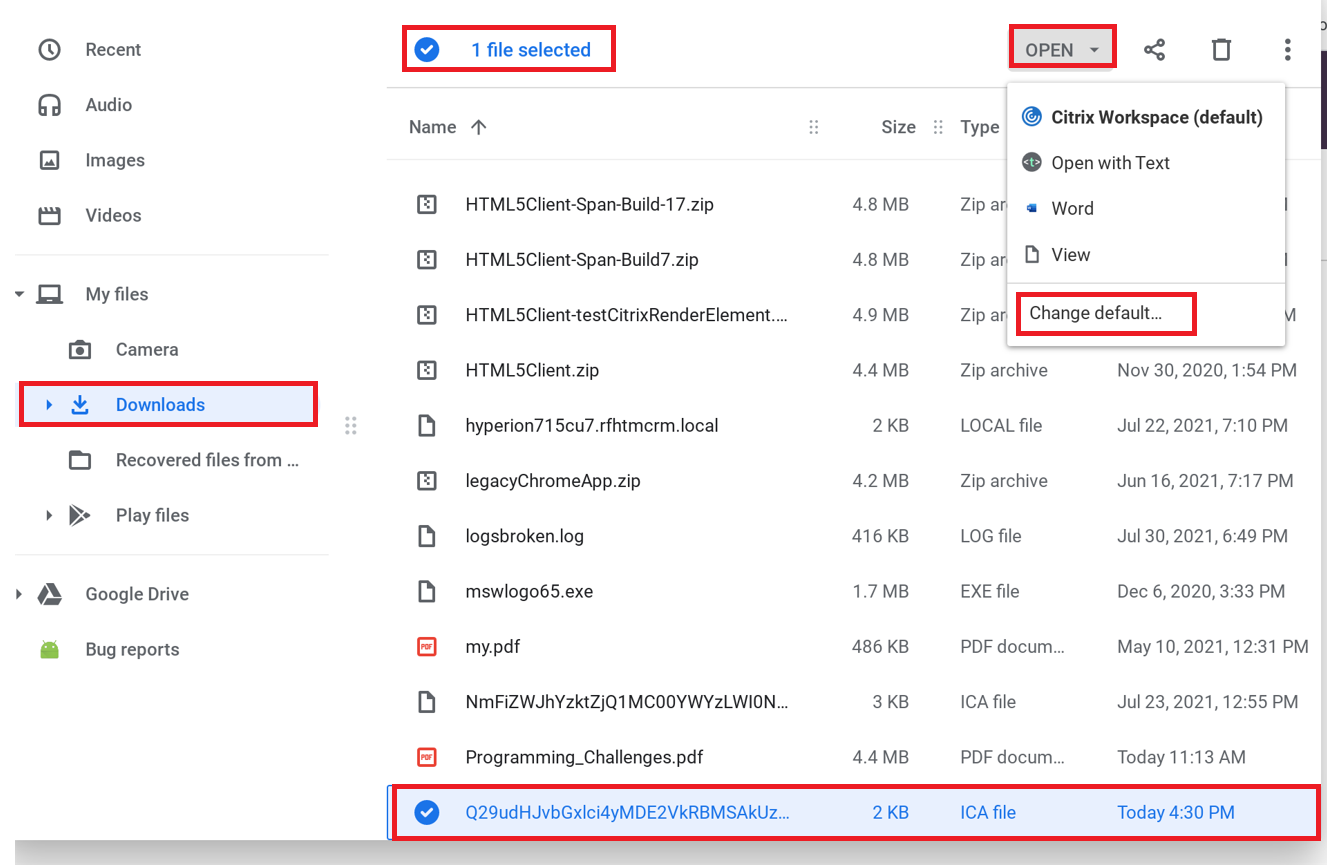
会话中工具栏和对话框
会话中工具栏是一个浮动工具栏,可以移动到屏幕上的任意位置。 自定义的工具栏可改进用户体验。 此增强功能提供可从工具栏访问的新选项,以轻松执行常见任务,例如:
- 切换到全屏模式
- 上载或下载文件
- 将活动会话中的内容复制到剪贴板以允许在会话之间共享
- 访问更多选项
注意:
在启用了触控功能的设备上,工具栏凹口出现在顶部中央,以指示桌面会话期间的浮动工具栏。 当您将光标移向指示浮动工具栏的菜单按钮时,该按钮将转换为 Citrix Workspace 图标。
如何配置
默认情况下,工具栏处于启用状态。
要隐藏或自定义单个工具栏项目,请通过将以下设置包括在内来编辑 Google 管理策略:
{
"settings": {
"Value": {
"settings_version": "1.0",
"engine_settings": {
"ui" : {
"toolbar" : {
"menubar" :true,
"usb": true,
"fileTransfer":true,
"about":true,
"lock":true,
"disconnect":true,
"logoff":true,
"fullscreen":true,
"multitouch":true,
"preferences":true,
"gestureGuide":true
}
}
}
}
}
}
<!--NeedCopy-->
会话中工具栏选项列表及其说明:
- menubar:设置为 true 时会显示工具栏,设置为 false 时会隐藏工具栏。
- usb:打开“USB 设备”对话框。 包含可重定向到会话中的设备列表。 要重定向 USB 设备,请选择适当的设备,然后单击连接。
- fileTransfer:确保用户设备与 Citrix Virtual Apps and Desktops 和 Citrix DaaS 会话之间的文件传输功能的安全。 可以在会话中上载和下载文件以及无缝访问数据。
- about:显示第三方许可证页面并提供版本号。
- lock:向会话发送“Ctrl+Alt+Del”。
- disconnect:断开会话连接。
- logoff:从会话中注销。
- fullscreen:将会话调整为全屏模式。 如果会话与多个显示器连接,菜单栏上将显示多显示器图标,而非显示全屏图标。 在全屏模式下,菜单栏上将显示还原图标。 要恢复最大化模式,请单击工具栏 UI 中的还原。
- multitouch:将所有手势远程推送到虚拟会话,并且应用程序的行为基于其支持的手势。
- preferences:提供用于自定义 CEIP 和显示分辨率设置的选项。
- gestureGuide:提供触控模式下的手势指南。
要使用 configuration.js 文件隐藏工具栏配置,请执行以下操作:
configuration.js 文件位于 ChromeApp 根文件夹中。 可直接编辑此文件来更改适用于 ChromeOS 的 Citrix Workspace 应用程序。
- 打开 configuration.js 文件并将 menubar 属性设置为 false。
还可以隐藏各个图标以阻止其在工具栏中显示。 例如,要在工具栏中隐藏 Ctrl+Alt+Del 按钮,请执行以下操作:
-
打开 configuration.js 文件并将 lock 属性设置为 false。
备注:
- Citrix 建议您在做出更改之前备份 configuration.js 文件。
- Citrix 建议编辑 configuration.js 文件,前提是为用户重新封装适用于 ChromeOS 的 Citrix Workspace 应用程序。
- 编辑 configuration.js 文件需要管理员级别的凭据。
改进了会话中工具栏
自 2411 版本起,启动桌面会话时会出现增强的工具栏用户界面。 会话中工具栏用户界面的外观已变更。 工具栏用户界面设计为通过以用户友好的方式组织选项来增强最终用户体验。
旧工具栏用户界面
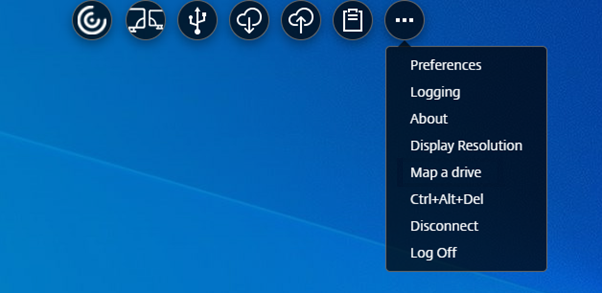
新工具栏用户界面

注意:
默认情况下,此功能处于禁用状态。 要启用此功能,请按照配置步骤进行操作。
该功能中的已知问题
- 在会话中移动工具栏凹口时,凹口的工具提示不会出现。 [RFHTMCRM-14281]
如何配置
可以使用以下方式启用新工具栏用户界面:
- Google 管理策略
- Global App Configuration Service
Google 管理策略
对于托管设备和用户,管理员可以使用 Google 管理策略启用该功能,如下所示:
- 登录 Google 管理策略。
- 转至 Device management(设备管理)> Chrome Management(Chrome 管理)> User Settings(用户设置)。
-
将以下 JSON 字符串添加到
engine_settings项下的policy.txt文件中。注意:
也可以将此配置应用于以下各项:
- Device(设备)> Chrome > Apps and extensions(应用程序和扩展程序)> Users and browsers(用户和浏览器)> 搜索扩展程序 > 扩展程序策略。
- Device(设备)> Chrome > Apps and extensions(应用程序和扩展程序)> Kiosks(网亭)> 搜索扩展程序 > 扩展程序策略。
- Device(设备)> Chrome > Apps and extensions(应用程序和扩展程序)> Managed guest sessions(托管来宾会话)> 搜索扩展程序 > 扩展程序策略。
请务必将 switchToNewToolbar 属性设置为 true。
下面是 JSON 数据的示例:
{ "engine_settings": { "ui": { "toolbar": { "switchToNewToolbar": true } } } } <!--NeedCopy--> - 保存更改。
Global App Configuration Service
在云端设置中,管理员可以通过导航到 Workspace 配置 > 应用程序配置 > 会话体验 > 工具栏 > 新会话工具栏来启用或禁用改进的工具栏功能。 选择复选框和相应的切换按钮可启用该功能。

图标和操作
注意:
仅当组织的管理员启用了特定功能时,最终用户才能看到这些图标。
| 图标/操作 | 说明 |
|---|---|
| 工具栏凹口 | 当您启动应用程序或桌面会话时,工具栏凹口会出现在屏幕顶部。 当您单击凹槽时,工具栏将显示为未固定状态。 将工具栏凹槽拖动并重新放置到屏幕的任意一侧。 松开鼠标后,凹槽将自动与最近的边缘对齐。 |
| 固定 | 将其固定时,可以将工具栏拖动并重新放置到屏幕的任意一侧。 松开鼠标后,工具栏会自动将自身与最近的边缘对齐。 固定工具栏的好处是,在您完成涉及工具栏图标的操作后,它不会最小化成一个凹槽。 |
| 取消固定 | 取消固定工具栏时,完成涉及工具栏图标的操作后,它会最小化为一个凹口。 可以将工具栏凹口拖动并重新放置到屏幕的任意一侧。 |
| Ctrl+Alt+Del | 可以通过单击按钮执行 Ctrl+Alt+Del 功能。 此选项可帮助用户注销、切换用户、锁定系统或访问任务管理器。 |
|
文件传输
|
|
| 上载和下载:可以在用户设备与会话之间上载或下载文件。 有关详细信息,请参阅文件处理。 | |
映射驱动器:客户端驱动器映射 (CDM) 功能允许您从 Citrix Workspace 应用程序访问本地文件夹和驱动器。 有关详细信息,请参阅客户端驱动器映射。 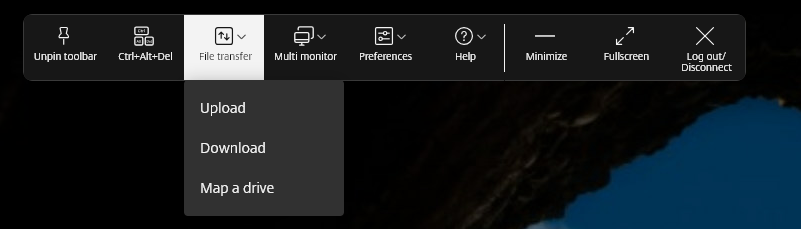
|
|
|
多显示器
|
仅当您连接外部显示器时才会出现多显示器图标。 有关详细信息,请参阅多显示器。 |
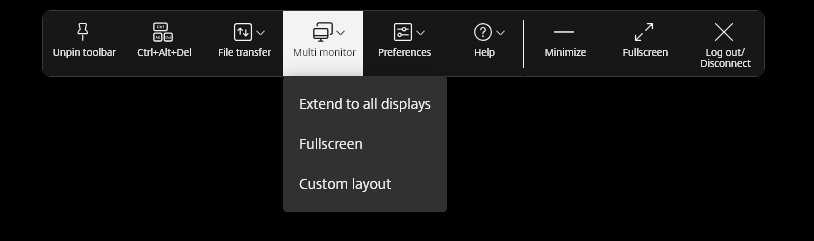 |
|
|
|
|
|
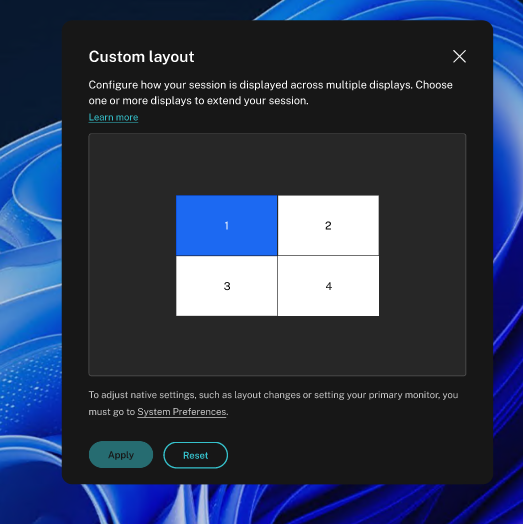 |
|
|
|
|
设备
|
单击可打开 USB 设备对话框。 单击添加可查看连接到本地设备的 USB 设备。 该对话框列出了可以重定向到会话的设备。 要重定向 USB 设备,请选择相应的设备并单击连接。 有关详细信息,请参阅 USB 设备重定向。 |
| 注意: 仅当您的 IT 管理员通过策略设置提供连接 USB 设备的访问权限时,才能查看设备图标。 | |
|
首选项
|
|
|
|
|
|
|
|
|
帮助
|
|
|
|
|
|
| 最小化 | 可以最小化会话窗口。 |
| 全屏 | 可以将屏幕从窗口模式切换到全屏模式。 在适用于 ChromeOS 的 Citrix Workspace 应用程序中,全屏图标操作不会跨显示器扩展会话。 但是,如果您从自定义布局中选择显示器,并且会话跨越到相应的显示器,则当您恢复时,全屏图标将替换为扩展选项。 单击扩展图标时,会话将跨越到之前选择的显示器。 |
|
断开连接
|
断开连接操作使虚拟桌面保持运行。 注销以节省能源。 |
注意: 当管理员配置注销和断开连接选项时,会出现以下消息。 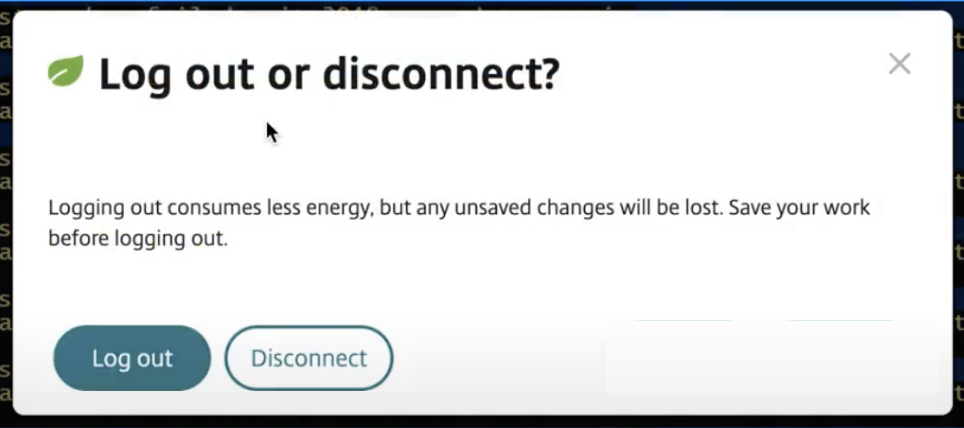
|
|
| 注销以节省能源:注销操作将关闭虚拟机并节省能源。 最终用户必须确保在注销之前保存自己的工作。 | |
| 断开连接:关闭虚拟桌面会话窗口。 但是,虚拟会话在下次登录之前一直处于活动状态。 最终用户可以轻松恢复工作。 仅当启用了可持续发展功能时,才会出现可持续发展树叶图标。 有关详细信息,请参阅来自 Citrix Workspace 应用程序中的可持续发展计划。 |
来自 Citrix Workspace 应用程序中的可持续发展计划
自 2405 版本起,我们引入了一项可持续发展计划,鼓励用户节约可能因运行未使用的虚拟桌面而消耗的能源。
自 2411 版本起,管理员可以自定义可持续发展消息对话框内容。
备注:
- 默认情况下,此功能处于禁用状态。
- 此功能在云应用商店和本地应用商店中均可用。
- 要使用此功能,必须启用新工具栏功能。 要启用,请参阅改进的会话工具栏功能中的配置部分。
启用此功能后,当用户关闭虚拟桌面时,会显示退出桌面会话的提示。 如果有 Windows 操作系统策略用于在没有用户登录时关闭 VM,则此功能可能有助于节省能源。
要启用此功能,请执行以下操作:
- 导航到 Citrix Studio。
- 单击左侧导航窗格中的交付组。
- 从交付组部分中选择所需的 VDA。
- 单击编辑图标。 此时将出现编辑交付组页面。
- 单击左侧导航窗格中的桌面。
- 选择必须在其中添加关键字的所需 VDA。
- 单击编辑。 此时将出现编辑桌面页面。
- 在说明字段中将
ICA-LogOffOnClose关键字设置为true。 - 单击确定。 关闭虚拟桌面时将出现以下对话框。
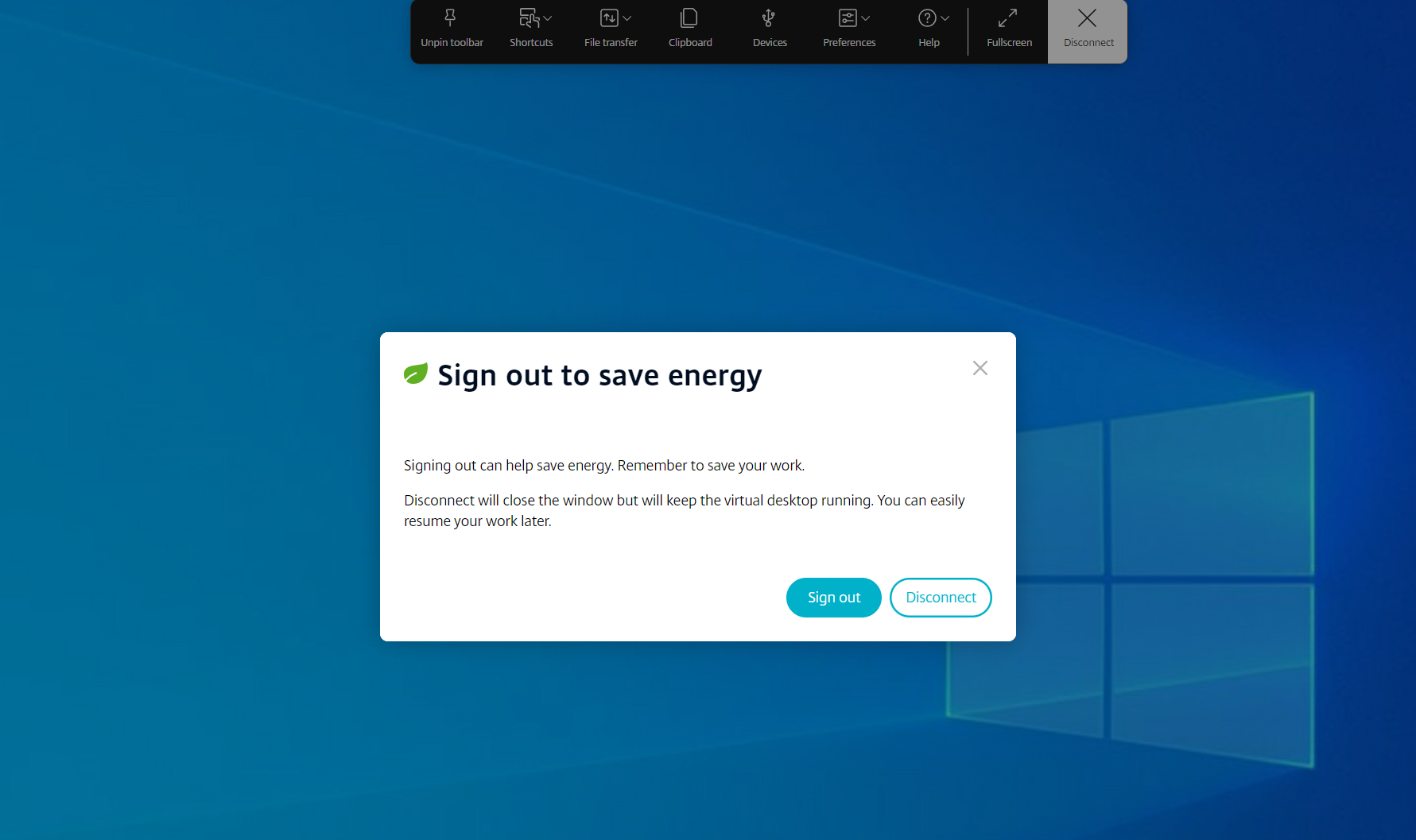
最终用户可以通过两种方式退出会话:
注销以节省能源 - 此可持续发展操作将关闭虚拟机,节省能源。 最终用户必须确保在注销之前保存其工作。
断开连接以关闭虚拟桌面会话窗口。 但是,虚拟会话在下次登录之前一直处于活动状态。 最终用户可以轻松恢复工作。
自定义“节能”屏幕上的文本
自 2411 版本起,管理员可以在“节能”屏幕中自定义断开连接和注销对话框的内容。
备注:
- 默认情况下,此功能处于禁用状态。
- 此功能在云应用商店和本地应用商店中均可用。
- 要使用此功能,必须启用新工具栏功能。 要启用,请参阅改进的会话工具栏功能中的配置部分。
必备条件
所需的最低本地 StoreFront 版本为 2407。
如何配置
管理员可以在 DDC 中使用以下关键字为本地和云端设置自定义可持续发展对话框的内容:
注意:
说明字段中允许的最大字符数为 200。
| 关键字 | 说明 | | —————– | ———————————————————- | | ICA-LogOffOnClose | 用于启用/禁用可持续发展的关键字。 默认值为 **false**。 | | ICA-Icon | 用于启用/禁用可持续发展树叶图标的关键字。 即使此设置为空,**ICA-LogOffOnClose** 设置也适用。 | | ICA-PromptMessage | 用于自定义对话框中出现的提示消息的关键字。 如果您尚未提供自定义消息,则将应用默认消息。 | | ICA-Title | 用于自定义对话框中显示的标题的关键字。 如果您尚未提供自定义消息,则将应用默认消息。 |
备注:
- 是否出现断开连接和注销对话框取决于解析的密钥。
- 如果选择不使用可持续发展功能,管理员可以将注册表项 LogOffOnClose 配置为 false。 但是,用户会看到默认对话框,并且可以选择单击不再询问我复选框。 当用户单击此选项时,会话将断开连接,但该对话框不会在后续的会话中出现。
自定义:
要自定义节能屏幕中的文本,请执行以下操作:
- 按照上一部分中的步骤 1-8 进行操作。
- 将
ICA-PromptMessage关键字设置为“说明”字段中所需的文本。 - 将
ICA-Title关键字设置为“说明”字段中所需的文本。 -
将
ICA-Icon关键字设置为 true 或 false。示例:
KEYWORDS:ICA-LogOffOnClose=true ICA-PromptMessage="Do you want to sign out from the session?" ICA-Title="Sign out or disconnect" ICA-Icon=true <!--NeedCopy-->以下屏幕截图显示了如何编辑桌面组对话框:
对于本地设置

对于云端设置
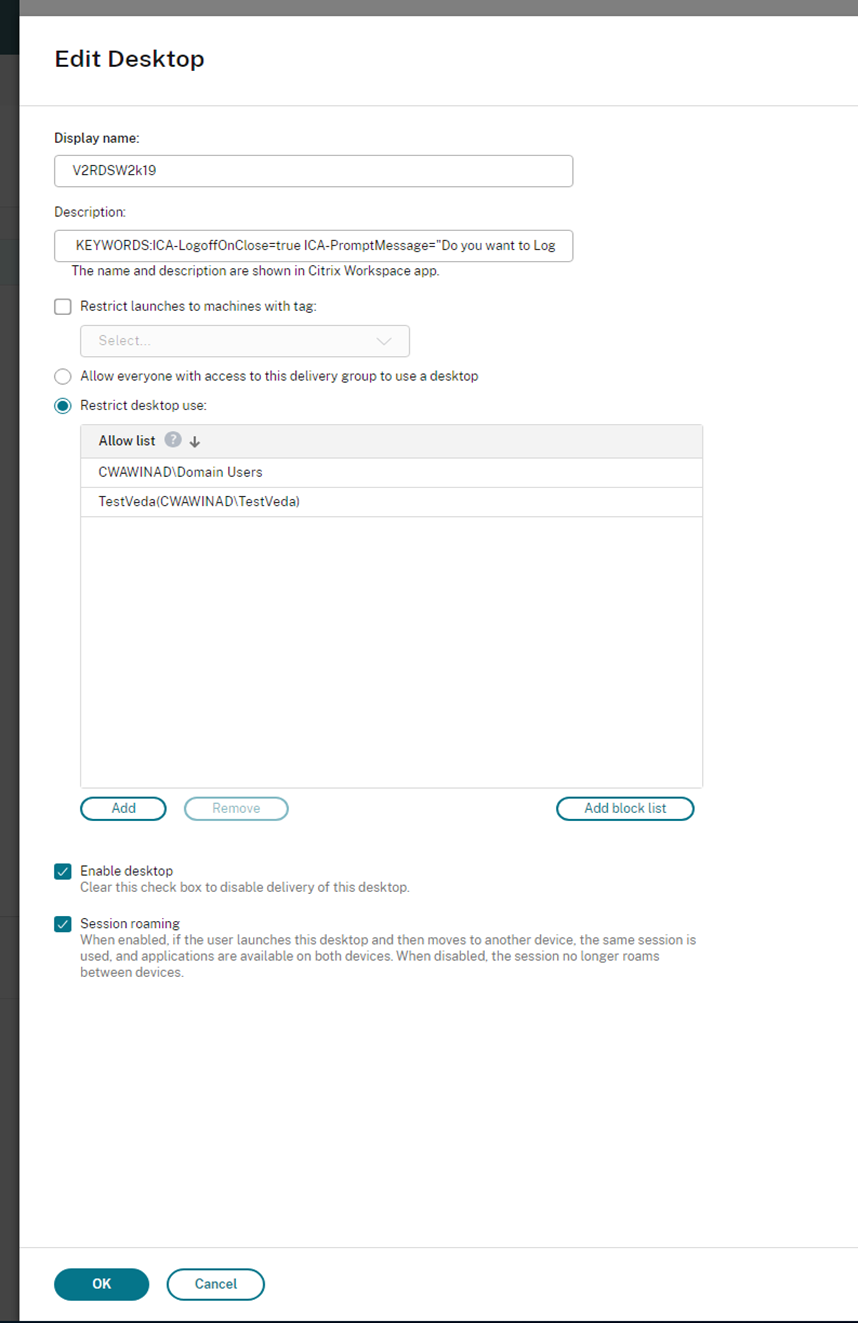
对于分配到组的新台式机,将默认分配这些关键字。 对于现有的台式机,必须运行以下 PowerShell 命令才能应用更改:
$dg = Get-BrokerDesktopGroup -Name '<group name>' -Property 'Name','Uid' $apr = @( Get-BrokerAssignmentPolicyRule -DesktopGroupUid $dg.Uid -Property 'Description' ) Get-BrokerMachine -DesktopGroupUid $dg.Uid -IsAssigned $true | Set-BrokerMachine -Description $apr[0].Description <!--NeedCopy-->使用此 PowerShell 脚本,可以为单个交付组设置多个分配策略规则。 还可以使用 Citrix Studio 配置多个分配策略规则,每个规则都有唯一的说明值和一组可能的不同关键字。
-
单击确定。 关闭虚拟桌面时将出现以下对话框:
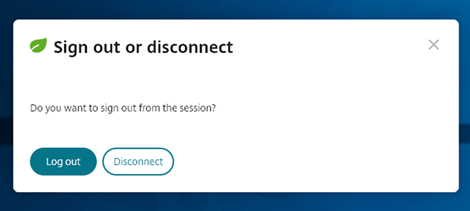
当 ICA-Icon=false 时 - 不会显示叶子图标
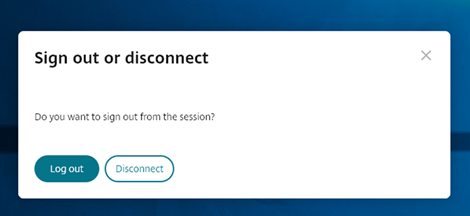
最终用户体验
当用户轻按 X 图标断开会话连接时,将出现以下提示:
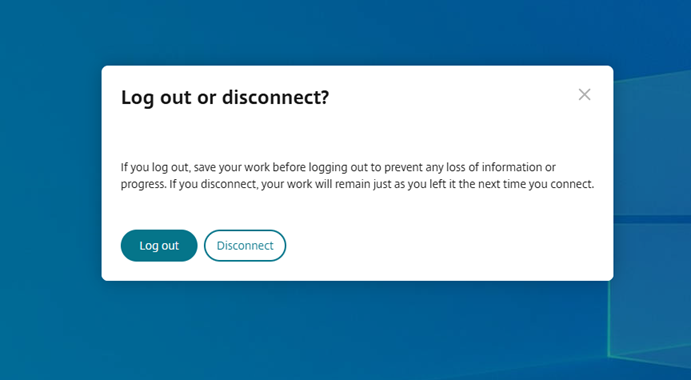
最终用户可以通过以下两种方式退出会话:
- 注销以节省能源 - 此可持续发展操作将关闭虚拟机并节省能源。 最终用户必须确保在注销之前保存自己的工作。
- 断开连接 - 单击断开连接将关闭虚拟桌面会话窗口。 但是,虚拟会话在下次登录之前一直处于活动状态。 最终用户可以轻松恢复工作。
注意:
仅当您的管理员启用了可持续发展功能时,才会出现可持续发展树叶图标。
改进的会话中工具栏的增强功能
自 2502 版本起,此功能默认处于启用状态。 要禁用此功能,请按照本文中提到的配置步骤进行操作。

如何配置
可以使用以下方式禁用新工具栏用户界面:
- Google 管理策略
- Global App Configuration Service
Google 管理策略
对于托管设备和用户,管理员可以使用 Google 管理策略禁用该功能,如下所示:
- 登录 Google 管理策略。
- 转至 Device management(设备管理)> Chrome Management(Chrome 管理)> User Settings(用户设置)。
-
将以下 JSON 字符串添加到
engine_settings项下的policy.txt文件中。注意:
也可以将此配置应用到以下各项:
- Device(设备)> Chrome > Apps and extensions(应用程序和扩展程序)> Users and browsers(用户和浏览器)> 搜索扩展程序 > 扩展程序策略。
- Device(设备)> Chrome > Apps and extensions(应用程序和扩展程序)> Kiosks(网亭)> 搜索扩展程序 > 扩展程序策略。
- Device(设备)> Chrome > Apps and extensions(应用程序和扩展程序)> Managed guest sessions(托管来宾会话)> 搜索扩展程序 > 扩展程序策略。
-
确保将属性
switchToNewToolbar设置为false。 下面是 JSON 数据的示例:{ "engine_settings": { "ui": { "toolbar": { "switchToNewToolbar": false } } } } <!--NeedCopy--> - 保存更改。
Global App Configuration Service
管理员可以通过导航到 Workspace 配置 > 应用程序配置 > 会话体验 > 工具栏 > 新会话工具栏来禁用此功能。
取消选中该复选框和相应的切换按钮可禁用此功能。
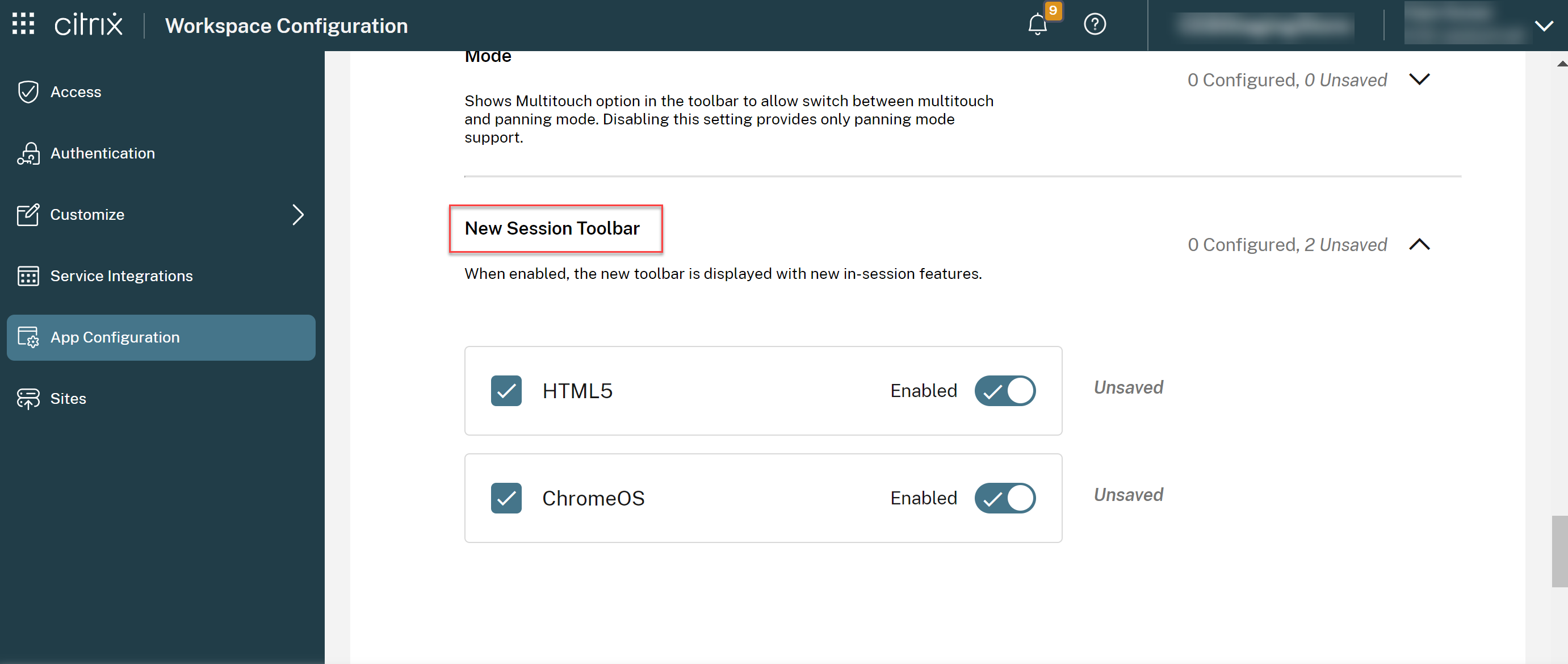
工具栏自定义
管理员可以自定义工具栏,选择最终用户必须查看的选项。 可以使用 Global App Configuration Service 对其进行自定义。
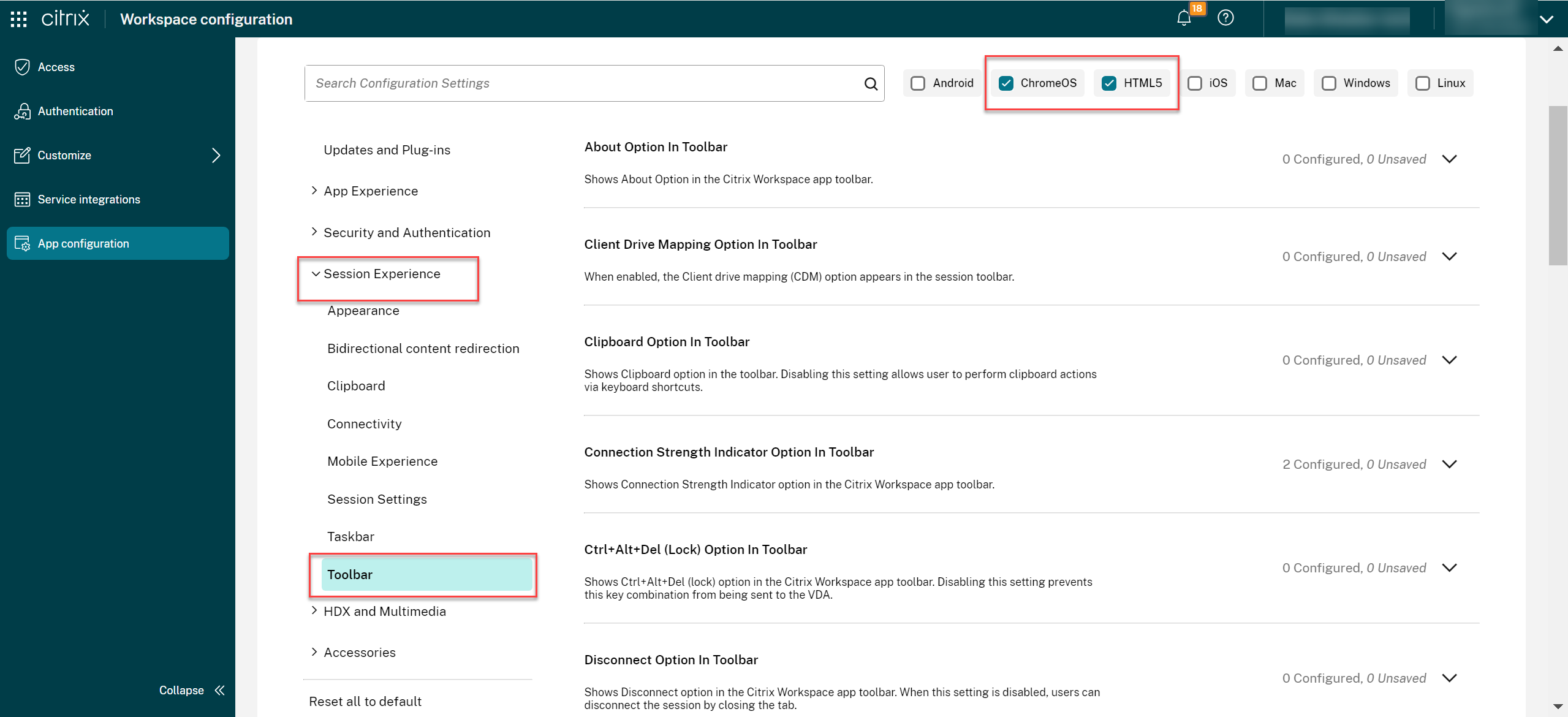
要启用特定功能,管理员可以执行以下操作:
- 导航到 Workspace 配置 > 应用程序配置 > 会话体验 > 工具栏。
- 选中复选框 ChromeOS。
- 滚动并单击下箭头。
- 选中平台复选框并单击切换按钮以启用或禁用工具栏中的选项
- 保存并发布更改。
下表显示了管理员可以配置的工具栏选项:
| 选项 | 说明 |
|---|---|
| 工具栏中的“关于”选项 | 在 Citrix Workspace 应用程序工具栏中显示“关于”选项。 |
| 工具栏中的“客户端驱动器映射”选项 | 启用后,“客户端驱动器映射(CDM)”选项将出现在会话工具栏中。 |
| 工具栏中的“连接强度指示器”选项 | 在 Citrix Workspace 应用程序工具栏中显示“连接强度指示器”选项。 注意: 此选项仅适用于新工具栏。 |
| 工具栏中的“Ctrl+Alt+Del (锁定)”选项 | 在 Citrix Workspace 应用程序工具栏中显示“Ctrl+Alt+Del (锁定)”选项。 禁用此设置可防止将此组合键发送到 VDA。 |
| 工具栏中的“断开连接”选项 | 在 Citrix Workspace 应用程序工具栏中显示“断开连接”选项。 禁用了此设置时,用户可以通过关闭选项卡来断开会话连接。 |
| 工具栏中的“显示分辨率”选项 | 在 Citrix Workspace 应用程序工具栏中显示“显示分辨率”选项,允许用户选择不同的会话分辨率。 禁用此设置可使分辨率与浏览器选项卡大小匹配。 |
| 工具栏中的“文件上载”和“下载”选项 | 在 Citrix Workspace 应用程序工具栏中显示“文件上载”和“下载”选项。 禁用了此设置时,用户仍然可以在 VDA 中使用拖放和“发送我的设备”。 |
| 工具栏中的“全屏”选项 | 在 Citrix Workspace 应用程序工具栏中显示“全屏”选项。 禁用了此设置时,用户可以使用浏览器快捷方式使会话全屏。 |
| 工具栏中的“手势指南”选项 | 在 Citrix Workspace 应用程序工具栏中显示“手势指南”选项。 |
| 会话中工具栏 | 在会话中启用浮动工具栏。 |
| 工具栏中的“注销”选项 | 在 Citrix Workspace 应用程序工具栏中显示“注销”选项。 禁用了此设置时,用户可以通过“开始”菜单注销或关闭会话内的所有应用程序。 |
| 工具栏中的“最小化”选项 | 在 Citrix Workspace 应用程序工具栏中显示“最小化”选项。 注意: 此选项仅适用于新工具栏。 |
| 工具栏中的“多显示器”选项 | 至少连接了一个外部显示器时,Citrix Workspace 应用程序工具栏中显示“多显示器”选项。 |
| 工具栏中的“多点触控”选项允许在多点触控与平移模式之间切换 | 在工具栏中显示“多点触控”选项,允许在多点触控与平移模式之间切换。 禁用此设置仅提供平移模式支持。 |
| 工具栏中的“固定”选项 | 启用后,会话工具栏中将显示“固定”/“取消固定”选项。 注意: 此选项仅适用于新工具栏。 |
| 工具栏中的“首选项”选项 | 显示 Citrix Workspace 应用程序工具栏中的“首选项”选项。 |
| 工具栏中的“切换应用程序”选项 | 在虚拟应用程序会话的工具栏中显示“切换应用程序”选项,以允许在应用程序之间切换。 禁用此选项将删除用于切换应用程序的选项。 |
| 工具栏中的“USB 设备”选项 | 在 Citrix Workspace 应用程序工具栏中显示“USB 设备”选项。 禁用此设置将阻止访问 Citrix Workspace 应用程序内的任何 USB 设备。 |
连接强度指示器
自版本 2502 起,适用于 HTML5 的 Citrix Workspace 应用程序和适用于 ChromeOS 的 Citrix Workspace 应用程序支持会话中工具栏上的连接强度指示器 (CSI)。 此功能显示网络强度图标,提醒您网络问题。 可以单击指示器查看客户端和 VDA 的实时连接统计信息,并复制(或下载)诊断信息以便与 IT 共享,从而进行高级故障排除。
备注:
- 默认情况下启用此功能。
- 打开会话时,您可以在会话中工具栏上看到“连接详细信息”图标,前提是启用了新工具栏功能。
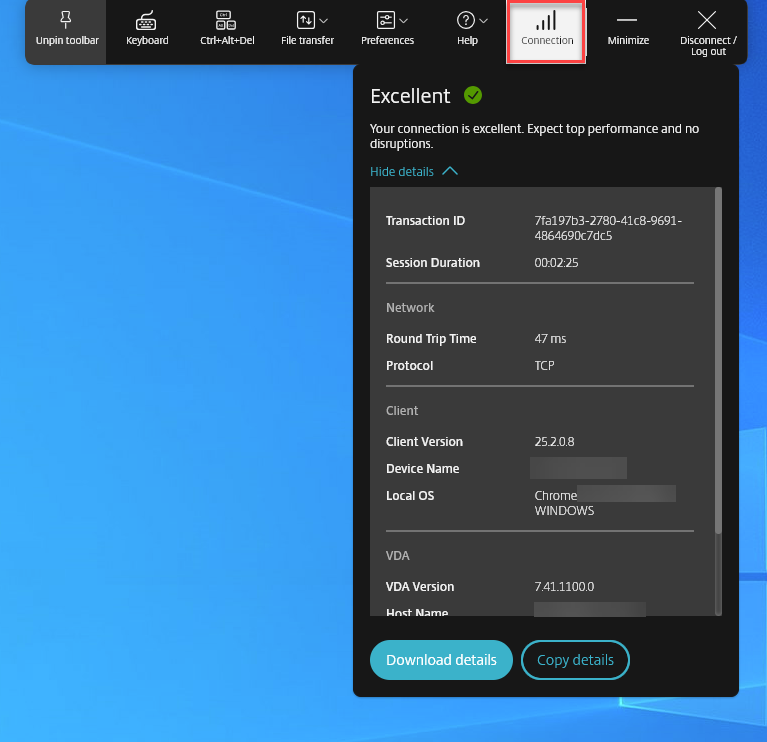
优势
- 立即反馈:检测到网络问题时,网络强度图标会轻轻地提醒用户。
- 增强的故障排除:实时统计和诊断可帮助用户和 IT 团队快速识别和解决连接问题。
必备条件
仅当使用以下方式打开会话时此功能才可用:
- Citrix Virtual Apps and Desktops 版本 2407 或更高版本
- Citrix Virtual Apps and Desktops 版本 2402 LTSR CU1 或更高版本
此功能中的已知问题
使用 Citrix Virtual Apps and Desktops 版本 2411 时,会话中工具栏上的连接强度指示器 (CSI) 不显示协议信息,例如 RTT 和带宽(在 EDT 协议中)[XASUP-6810]。
如何配置
可以使用以下方法禁用此功能:
- Google 管理策略
- Global App Configuration Service
Google 管理策略
对于托管设备和用户,管理员可以使用 Google 管理策略禁用该功能,如下所示:
- 登录 Google 管理策略。
- 转至 Device management(设备管理)> Chrome Management(Chrome 管理)> User Settings(用户设置)。
-
将以下 JSON 字符串添加到
engine_settings项下的policy.txt文件中。注意:
也可以将此配置应用到以下各项:
- Device(设备)> Chrome > Apps and extensions(应用程序和扩展程序)> Users and browsers(用户和浏览器)> 搜索扩展程序 > 扩展程序策略。
- Device(设备)> Chrome > Apps and extensions(应用程序和扩展程序)> Kiosks(网亭)> 搜索扩展程序 > 扩展程序策略。
- Device(设备)> Chrome > Apps and extensions(应用程序和扩展程序)> Managed guest sessions(托管来宾会话)> 搜索扩展程序 > 扩展程序策略。
-
确保将属性
connectionStrengthIndicator设置为false。 下面是 JSON 数据的示例:{ "engine_settings": { "ui": { "toolbar": { "connectionStrengthIndicator": false } } } } <!--NeedCopy--> - 保存更改。
Global App Configuration Service
管理员可以通过导航到 Workspace 配置 > 应用程序配置 > 会话体验 > 工具栏 > 连接强度指示器来禁用此功能。
取消选中该复选框和相应的切换按钮可禁用此功能。
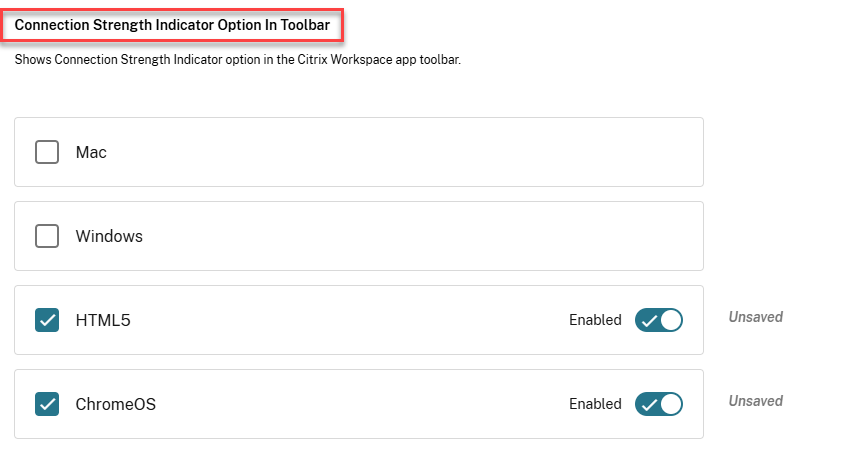
会话共享
要进行会话共享,必须在同一计算机上托管这些应用程序,并且必须使用相同的参数(例如窗口大小、颜色深度和加密)设置以无缝窗口模式配置这些应用程序。 提供托管应用程序时,会默认启用会话共享。
电池状态指示灯
设备的电池状态显示在虚拟桌面会话内的通知区域中。 以前,电池状态指示器在会话中不可见,这有时会导致便携式计算机在电池耗尽后关闭时生产力下降。
此功能仅在 VDA 7.18 及更高版本中受支持。
注意:
- 使用 Microsoft Windows 10 VDA 时,电池状态指示灯可能需要 1 分钟或 2 分钟才能显示。
服务连续性
服务连续性消除或减少了对连接过程中涉及的组件的可用性的依赖。 无论云服务的运行状况如何,您都可以启动 Citrix Virtual Apps and Desktops 和 Citrix DaaS。 换句话说,服务连续性允许您在中断期间连接到 DaaS 应用程序和桌面。 作为必备条件,您的设备必须保持与资源位置的网络连接。
有关详细信息,请参阅 Citrix Workspace 文档中的服务连续性部分。
备注:
- 服务连续性功能处于禁用状态。
- 如果您之前启用了服务连续性功能,并且使用的是较旧版本的适用于 ChromeOS 的 Citrix Workspace 应用程序,则可能无法使用服务连续性。 要启用此功能,建议您将 Citrix Workspace 应用程序更新到最新版本,即 2402.1 或更高版本,并按照知识中心文章 CTX632723 中的说明进行操作。
服务连续性的增强功能
下面是增强功能:
- 以前,在应用商店登录过程中,连接租用文件的下载延迟 10 分钟。 自 2408 版本起,将在登录后立即下载连接租用文件。
- 当您单击“重新加载”按钮时,连接租用文件即会同步。
- 在 Workspace 配置中添加了对注销时维持租约功能的支持。 启用此功能后,当最终用户注销 Workspace 时,连接租约将保留在其设备上。
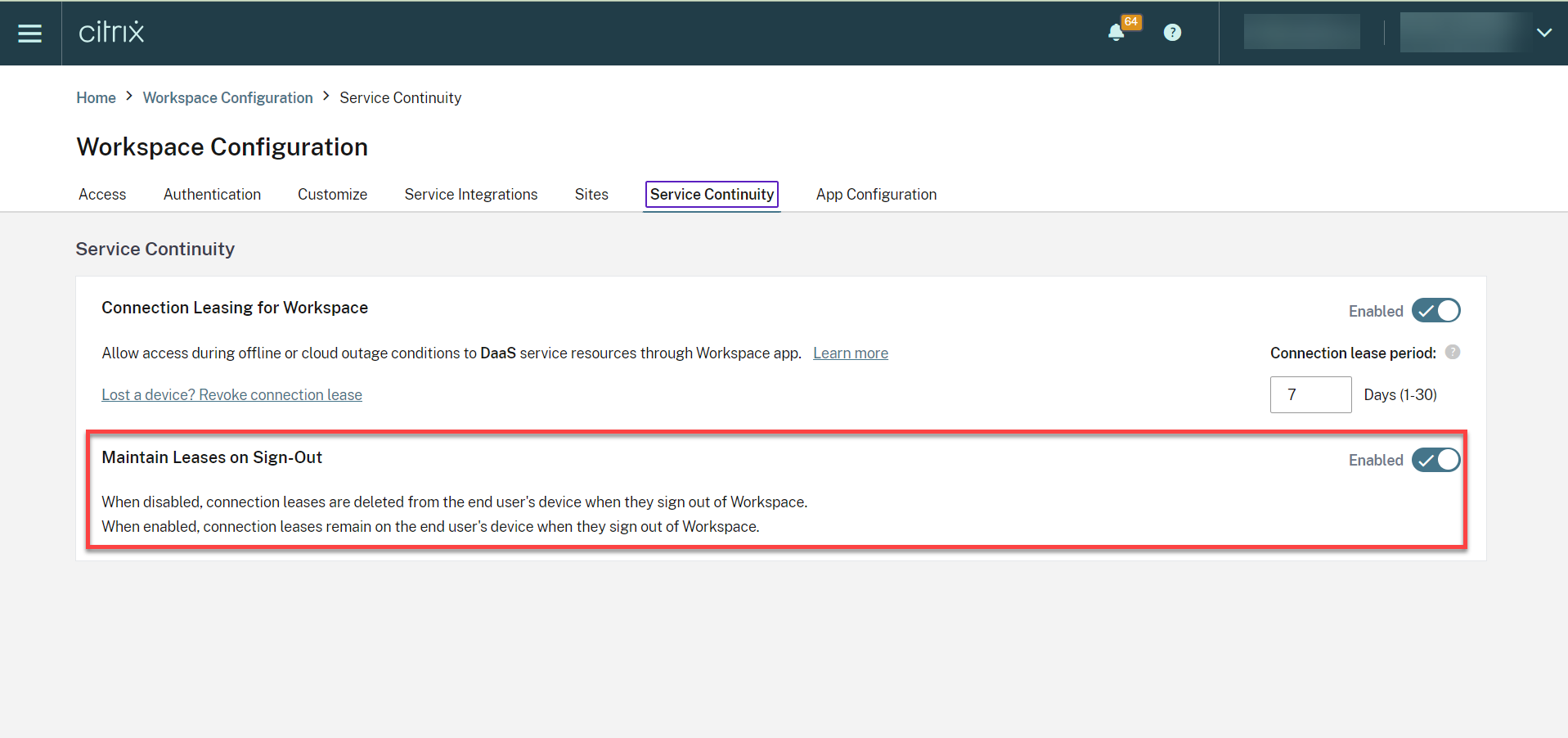
有关详细信息,请参阅 Citrix Workspace 文档中的服务连续性。
该功能中的已知问题
-
配置自定义域时,服务连续性功能可能无法按预期运行。
-
使用 2502 版本时,在云中建立直接 VDA 连接时,如果任何 Cloud Connector 处于脱机状态,最终用户可能会遇到大约两分钟的延迟。 此外,还会打开一个带有进度对话框的辅助窗口,并在会话启动过程中保持可见。 用户可以关闭这个额外的窗口并继续使用已成功启动的会话。
注意:
此问题不适用于通过 Citrix Gateway 服务建立的连接。
如何配置
可以通过以下方式启用服务连续性功能:
- Google 管理策略
Google 管理策略
对于托管设备和用户,管理员可以使用 Google 管理策略启用服务连续性功能,如下所示:
- 登录 Google 管理策略。
-
可以将此配置应用到以下对象:
- Device(设备)> Chrome > Apps and extensions(应用程序和扩展程序)> Users and browsers(用户和浏览器)> 搜索扩展程序 > 扩展程序策略。
- Device(设备)> Chrome > Apps and extensions(应用程序和扩展程序)> Kiosks(网亭)> 搜索扩展程序 > 扩展程序策略。
- Device(设备)> Chrome > Apps and extensions(应用程序和扩展程序)> Managed guest sessions(托管来宾会话)> 搜索扩展程序 > 扩展程序策略。
下面是 JSON 数据的示例:
{ "settings": { "Value": { "settings_version": "1.0", "engine_settings": { "features": { "serviceContinuity":{ "enable": true } } } } } } <!--NeedCopy-->
浏览器内容重定向
浏览器内容重定向 (BCR) 将远程浏览器的内容重定向到客户端的设备。 BCR 是一种无边框 Web 浏览器,在远程桌面窗口中运行,覆盖(叠加)远程 (VDA) 浏览器的内容区域。
BCR 将 Web 浏览器的内容重定向到客户端设备,并创建嵌入在 Citrix Workspace 应用程序中的相应浏览器。 此功能将网络使用、页面处理和图形呈现卸载到端点。 这样做可以改进浏览要求高的 Web 页面(尤其是包含 HTML5 或 WebRTC 的 Web 页面)时的用户体验。 仅将视口(Web 页面的用户可见区域)重定向到端点。 浏览器内容重定向不会重定向 VDA 上的浏览器用户界面(地址栏、工具栏等)。
换句话说,BCR 提供了在客户端呈现允许列表中的 Web 页面的功能。 此功能会使用 Citrix Workspace 应用程序在客户端实例化相应的呈现引擎,该引擎会从 URL 提取 HTTP 和 HTTPS 内容。
有关如何设置允许列表的详细信息,请参阅:
该功能中的已知问题
- BCR 叠加时,当您在新选项卡中打开 Web 站点链接时,该链接将在客户端浏览器中打开,而非在会话浏览器中打开。 [HDX-43206]
该功能中的已知限制
-
此功能不支持:
- 服务器提取和客户端呈现场景。
- 集成 Windows 身份验证 (IWA) Web 服务器。
- 多显示器功能。
- 当您将文件上载或下载到 BCR 重定向的某些 Web 站点时,会出现 ChromeOS 文件选取器,而非 VDA 会话文件选取器。 [HDX-43207]
- 不支持从 BCR 重定向的页面进行打印。
改进了虚拟应用程序和桌面的启动体验
自 2306 版本起,改进的应用程序和桌面启动体验可及时提供有关启动状态的相关信息。
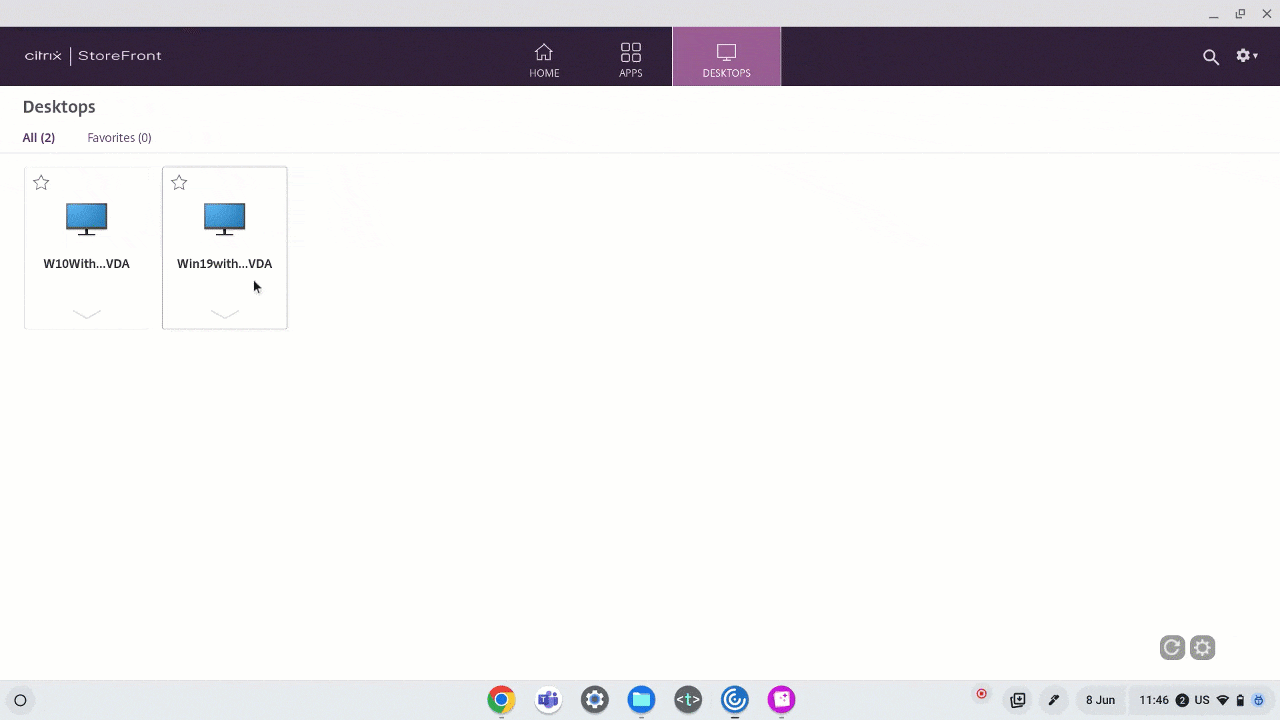
配置会话启动通知显示
自 2307 起,管理员可以使用以下配置启用或禁用启动进度通知的显示功能。
如果启用了此配置,您可以在屏幕右下角看到会话启动进度通知。 如果禁用了此配置,您将看不到会话启动进度通知。
注意:
- 默认情况下,此配置处于启用状态。
禁用通知后,最终用户会缺少与启动状态有关的及时信息。
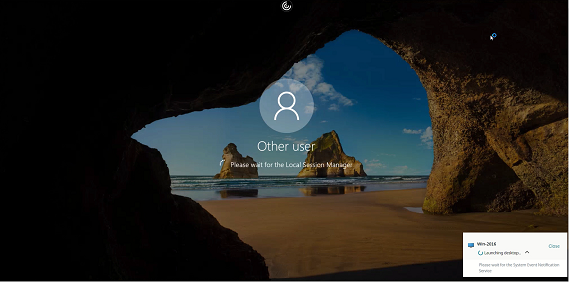
启用通知后,最终用户将在屏幕右下角看到启动进度。
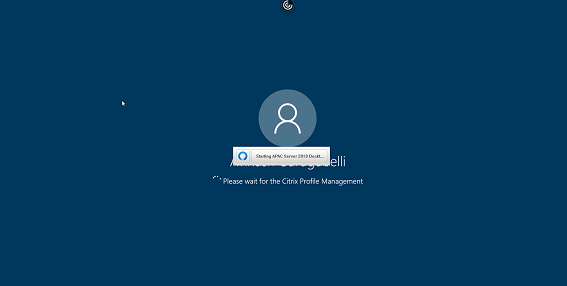
配置
可以通过以下方式之一配置此功能:
- Configuration.js
- Google 管理策略
Configuration.js
要使用 configuration.js 文件禁用此功能,请执行以下操作:
- 在 ChromeApp 根文件夹中找到 configuration.js 文件。
-
编辑该文件。
备注:
- Citrix 建议您在做出更改之前备份 configuration.js 文件。
- Citrix 建议编辑 configuration.js 文件,前提是为用户重新封装适用于 ChromeOS 的 Citrix Workspace 应用程序。
- 编辑 configuration.js 文件需要管理员级别的凭据。
-
将 CTXTUI 值设置为 false 将禁用启动进度通知的显示功能。 下面是 JSON 数据示例:
{ "vc_channel":{ "CTXTUI": false } } <!--NeedCopy--> - 保存更改。
Google 管理策略
对于托管设备和用户,管理员可以使用 Google 管理策略禁用此功能,如下所示:
- 登录 Google 管理策略。
- 转至 Device management(设备管理)> Chrome Management(Chrome 管理)> User Settings(用户设置)。
-
在 policy.txt 文件中的 engine_settings 项下添加以下字符串。
下面是 JSON 数据的示例:
{ "settings": { "Value": { "settings_version": "1.0", "engine_settings": { "vc_channel": { "CTXTUI": false } } } } } <!--NeedCopy--> - 保存更改。
会话可靠性
会话可靠性功能可确保即使网络连接中断,用户屏幕上的会话仍处于活动状态。 用户仍然可以看到他们正在使用的应用程序,直至网络连接恢复。
当连接断开时,会话在服务器上仍保持活动状态。 为了提醒用户注意连接问题,显示屏将变得无响应,并出现重新连接叠加屏幕。 在通道另一端恢复连接之前,会话可靠性会在没有重新身份验证提示的情况下重新连接用户。
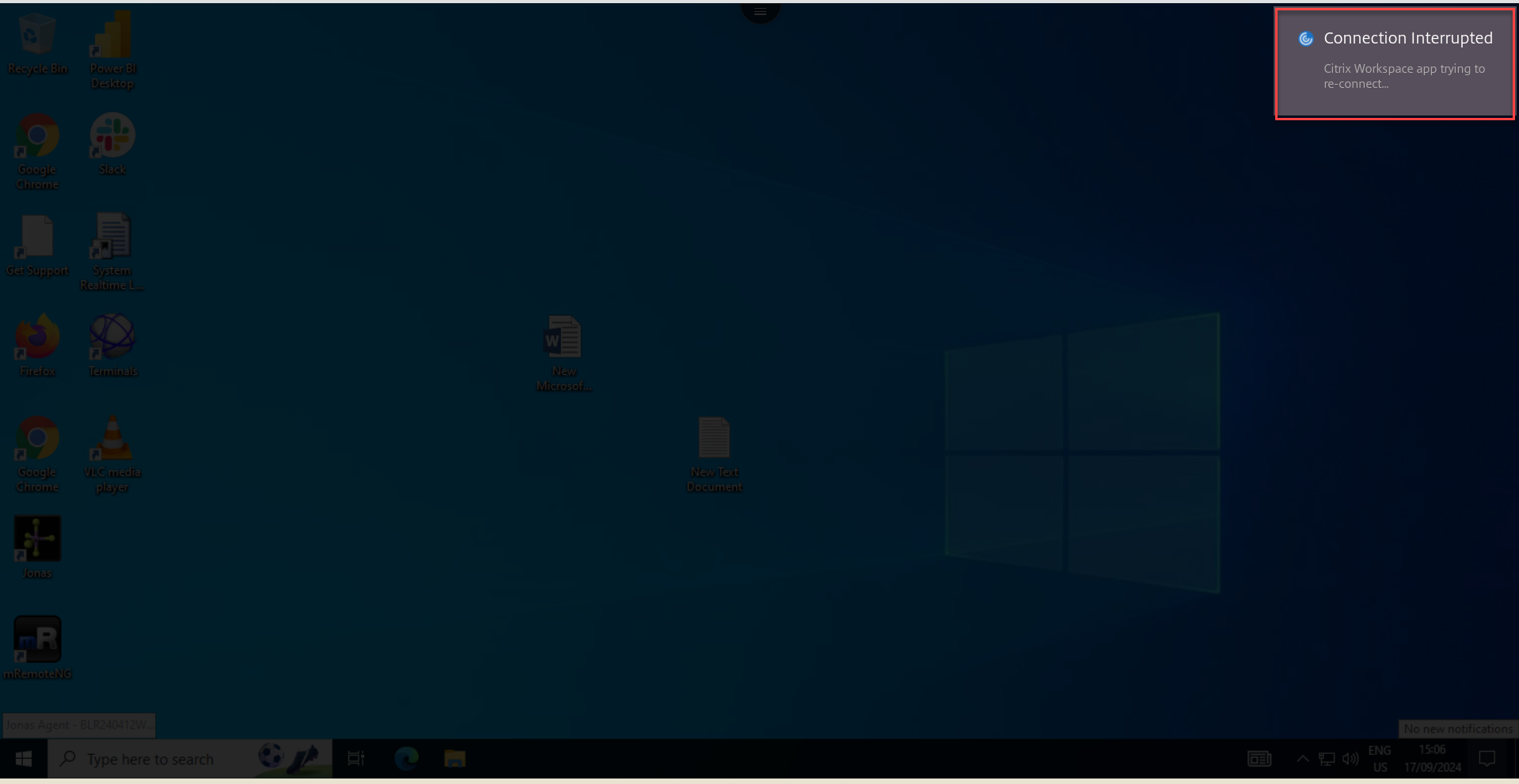
注意:
会话可靠性超时策略设置的默认值为 180 秒(或三分钟)。 尽管您可以延长会话可靠性保持会话处于打开状态的时间,但是此功能为用户提供了方便。
有关此功能的详细信息,请参阅 Citrix Virtual Apps and Desktops 文档中的会话可靠性。
重要
启用会话可靠性功能后,非 SSL VDA 的会话通信的默认端口为 2598,SSL VDA 的默认端口为 443。
可以将会话可靠性与 Gateway 和 SSL VDA 结合使用。 在 Citrix Gateway 中使用非 SSL VDA 时,数据加密发生在用户设备与 Citrix Gateway 之间。 在 Citrix Gateway 中使用 SSL VDA 时,数据加密从用户设备到 VDA 进行。
使用会话可靠性策略
- 会话可靠性连接策略设置可允许或阻止会话可靠性。
- 会话可靠性超时策略设置的默认值为 180 秒(或三分钟)。 尽管您可以延长会话可靠性保持会话处于打开状态的时间,但是此功能为用户提供了方便。 因此,它不会提示用户重新进行身份验证。
提示
- 延长会话可靠性超时可能会导致用户分心并离开设备,从而使未经授权的用户能够访问会话。 默认情况下,传入会话可靠性连接使用端口 2598,除非更改会话可靠性端口号策略设置中的端口号。 如果使用会话可靠性,它会在您在会话可靠性超时策略设置中指定的时间后关闭或断开用户会话。
- 默认情况下,会话可靠性功能在服务器上处于启用状态。 要禁用此功能,请配置服务器管理的策略。
从 Citrix Studio 配置会话可靠性
默认情况下,会话可靠性处于启用状态。
要禁用会话可靠性,请执行以下操作:
- 启动 Citrix Studio。
- 打开会话可靠性连接策略。
-
将策略设置为禁止。
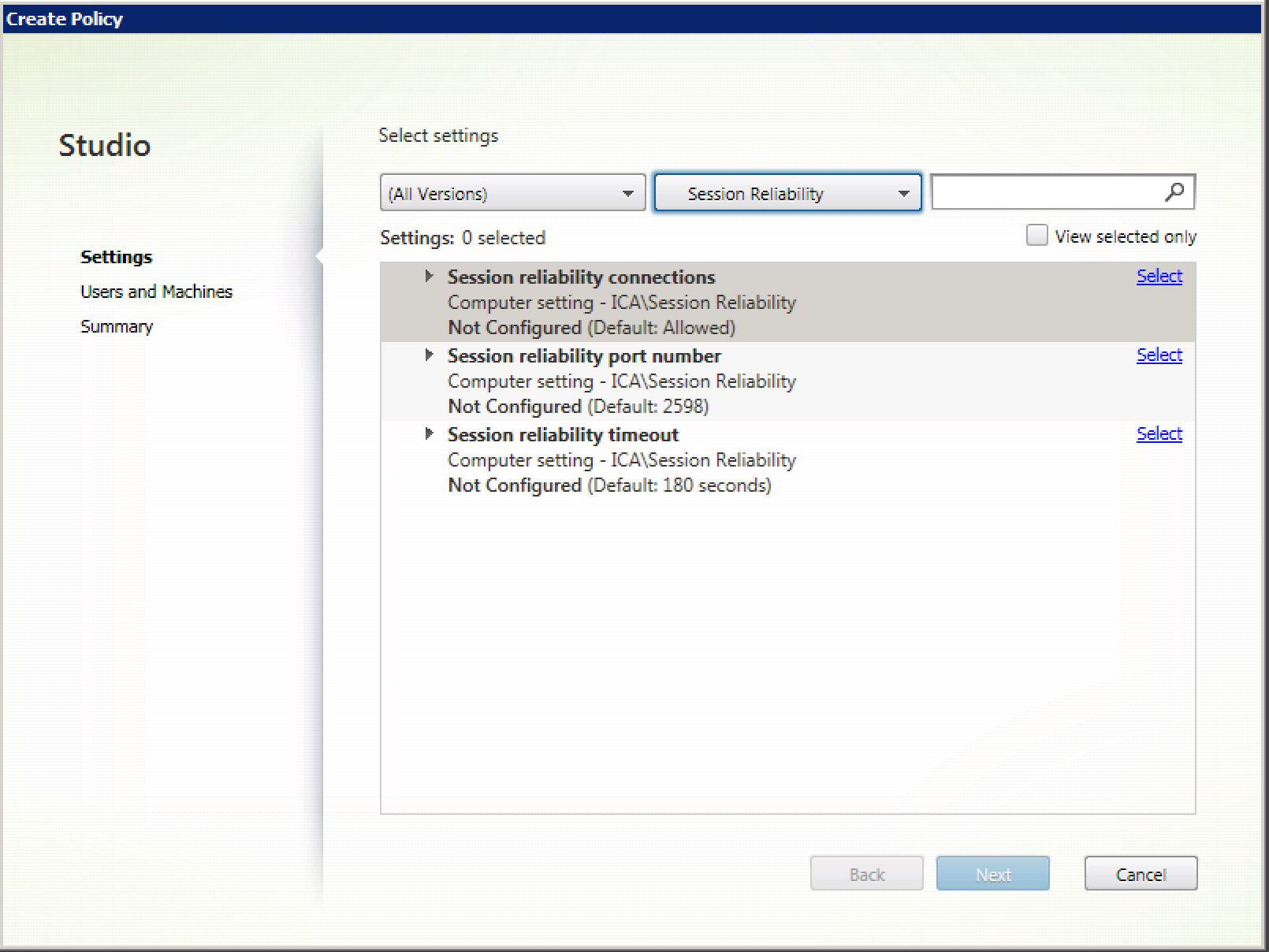
配置会话可靠性超时
默认情况下,会话可靠性超时设置为 180 秒。
注意:
只能在 XenApp 和 XenDesktop 7.11 及更高版本中配置会话可靠性超时策略。
要修改会话可靠性超时,请执行以下操作:
- 启动 Citrix Studio。
- 打开会话可靠性超时策略。
- 编辑超时值。
- 单击确定。
增强的会话可靠性
以下改进功能解决了网络中断问题,通过可靠地重新连接会话来确保更好的用户体验:
- 会话现在可以在接入点 (PoP) 中断期间可靠地重新连接
- 当您关闭并重新打开 Chromebook 盖子时,会话将无缝重新连接,不会出现任何超时问题。
- 当您在 Internet 服务提供商 (ISP) 之间切换时,会话将变得无响应。 应用此修复后,您可以在 ISP 切换期间重新连接到会话。
- 当您切换网络但某个 Wi-Fi 连接缺少 Internet 连接时,会话可靠性功能可能会失败。 应用此修复后,您现在可以在网络切换期间重新连接到会话。
增强的桌面启动体验
自 2411 版本起,适用于 ChromeOS 的 Citrix Workspace 应用程序可确保增强的桌面启动体验。 您将体验到无缝、无闪烁的桌面过渡,无需中间屏幕。 此应用程序还消除了调整大小或拉伸过程中的黑屏和闪烁现象,提供了稳定的新式界面。 默认情况下启用此功能。
增强的虚拟桌面屏幕大小调整体验
自 2411 版本起,适用于 ChromeOS 的 Citrix Workspace 应用程序可确保平稳过渡,并防止在调整虚拟桌面屏幕大小或拉伸时出现黑屏和闪烁现象。 默认情况下启用此功能。
增强的无缝应用程序启动和调整大小体验
自 2502 版本起,适用于 ChromeOS 的 Citrix Workspace 应用程序可确保增强的应用程序启动体验。 您可以体验无缝、无闪烁的应用程序过渡,无需中间屏幕。 此应用程序还消除了调整大小或拉伸过程中的黑屏和闪烁现象,提供了稳定的新式界面。 默认情况下启用此功能。
支持在触控板上水平滚动
自 2502 版本起,支持在会话中使用触控板进行水平滚动。