Microsoft Teams 优化
您现在可以将 Microsoft Teams 的以下功能用于虚拟桌面和虚拟应用程序会话:
-
优化的音频通话
-
优化的视频通话
-
优化的屏幕共享
它仅在 VDA 1906 及更高版本上受支持。
备注:
- 默认情况下,屏幕共享允许共享整个屏幕。 但是,您只能限制在屏幕上共享 Citrix Workspace 应用程序内容。 有关详细信息,请参阅限制 Citrix Workspace 应用程序内容的屏幕共享。 要通过 Google 管理策略启用屏幕共享功能,请参阅 Microsoft Teams 优化设置。
要进行故障排除,以及在客户端会话中将 Microsoft Teams 从未优化更改为优化,请参阅针对 Microsoft Teams 优化的故障排除。
在使用 Microsoft Teams 优化进行屏幕共享期间,共享窗口周围的红色边框不会显示。
不支持应用程序共享。
- 针对音频通话、视频通话和屏幕共享的 Microsoft Teams 优化自版本 2105.5 及更高版本起公开提供。 我们建议您更新到适用于 ChromeOS 的 Citrix Workspace 应用程序的最新版本。
在外部显示器上进行视频通话和屏幕共享
在外部显示器上,现在可以在通话期间使用以下 Microsoft Teams 功能。
- 优化后的视频
- 优化的屏幕共享
这些功能适用于虚拟桌面中的 Microsoft Teams 通话。 将 Microsoft Teams 窗口放置到外部显示器上时,还可以在通过 Microsoft Teams 虚拟应用程序进行通话时使用这些应用程序。
注意事项(ChromeOS 版本 96 更新)
- 为避免 ChromeOS 96 版更新对 Microsoft Teams 的运行产生任何影响,请在更新 ChromeOS 之前执行以下操作:
- 对于使用 Citrix Workspace 应用程序的重新打包版本的用户,请参阅知识中心文章 CTX331648 并实施相关步骤。
- 对于适用于 ChromeOS 的 Citrix Workspace 应用程序 2110 及更低版本的所有其他用户,请参阅知识中心文章 CTX331653。
Microsoft Teams 优化设置
启用屏幕共享
要使用 Google 管理策略启用屏幕共享,请按如下所示将 msTeamsOptimization 的屏幕共享值更改为 true。
有关详细信息,请参阅如何通过 Google 管理控制台推送策略一文。
{
"settings": {
"Value": {
"settings_version": "1.0",
"engine_settings": {
"features":{
"msTeamsOptimization":{
"screenSharing" : true
}
}
}
}
}
}
<!--NeedCopy-->
要为自带设备 (BYOD) 用户启用屏幕共享(仅适用于使用本地 StoreFront 的用户),请执行以下操作:
请按使用 webconfig 一文中的步骤进行操作并按如下所示添加 chromeAppPreferences 值:
例如:
chromeAppPreferences = {
"features":{
"msTeamsOptimization":{
"screenSharing":true
}
}
}
<!--NeedCopy-->
Google 管理控制台中的设置
请确保允许在 Google 管理控制台中进行以下设置,以使屏幕共享优化生效。
在 Google Admin Console(Google 管理控制台)中,在 Devices(设备)> Chrome > Settings(设置)下,在Screen Video Capture(屏幕视频捕获)下为全部三种类别选择 > Allow sites to prompt the user to share a video stream of their screen(允许站点提示用户分享其屏幕的视频流):
- User & Browser Settings(用户和浏览器设置)
- Device Settings(设备设置)
- Managed Guest Session Settings(托管来宾会话设置)(或相应的类别)。
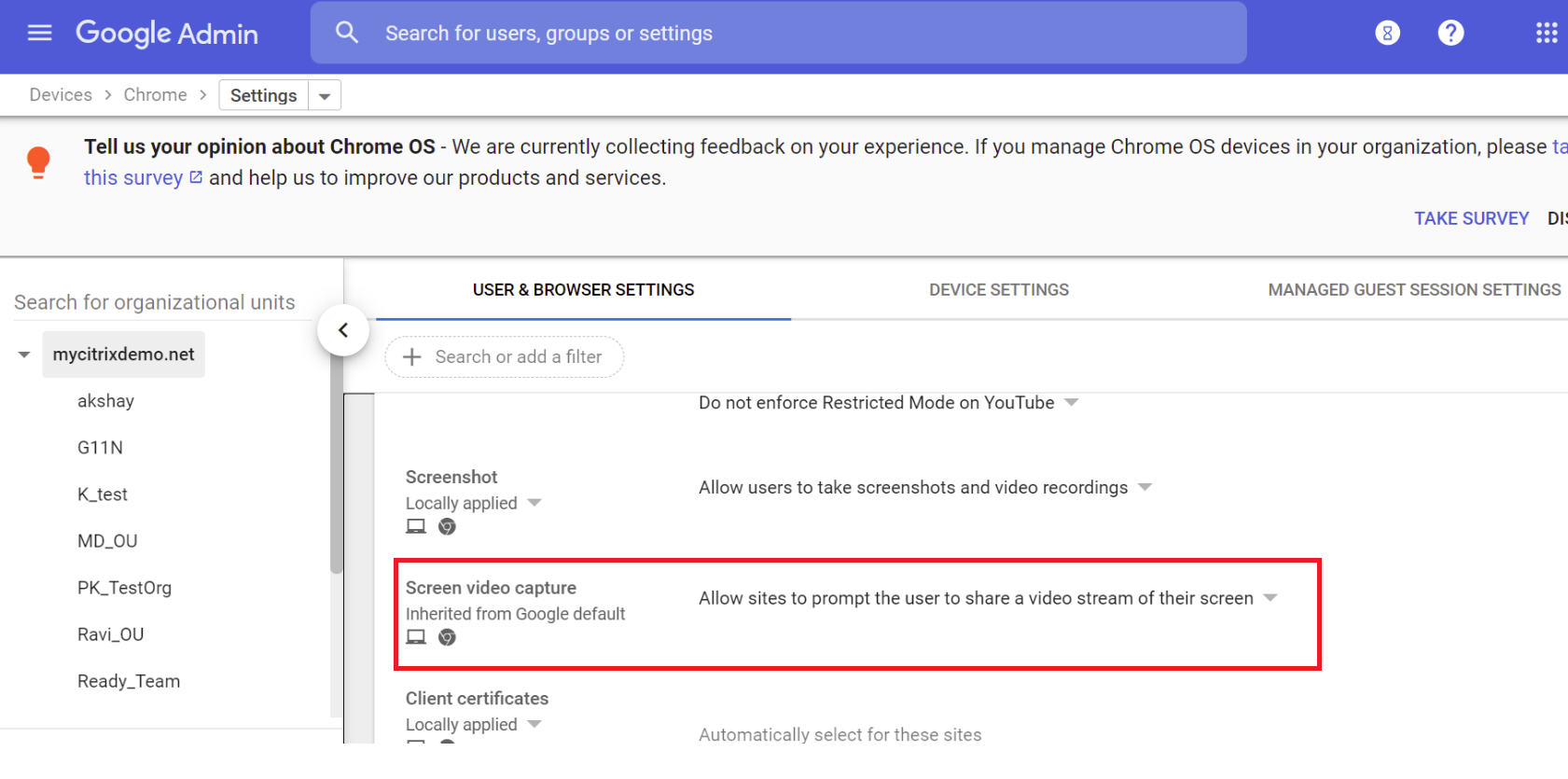
限制 Citrix Workspace 应用程序内容的屏幕共享
对于 Microsoft Teams 优化,管理员可以限制托管 Chrome 设备上仅通过 Citrix Workspace 应用程序打开的应用程序和桌面的屏幕共享。 管理员启用此功能后,最终用户可以共享仅从 Citrix Workspace 应用程序打开的资源。
此功能适用于 Chrome 版本 M98 及更高版本。
要配置这些设置,请按如下所示使用 Google 策略:
- 导航到 Google Admin(Google 管理)控制台 > Settings(设置)> User & browser settings(用户和浏览器设置)。
- 转到 Screen video capture allowed by sites(站点允许的屏幕视频捕获)> Allow tab video capture (same site only) by these sites(允许这些站点捕获选项卡视频(仅限同一站点))并输入适用于 ChromeOS 的 Citrix Workspace 应用程序 ID -haiffjcadagjlijoggckpgfnoeiflnem。

现在,最终用户只能选择选项卡并共享通过 Citrix Workspace 应用程序打开的内容。
针对 Microsoft Teams 优化的故障排除
要在客户端会话中将 Microsoft Teams 从未优化状态更改为优化,请执行以下操作:
- 通过在 Microsoft Teams 图标上单击鼠标右键,然后单击退出,即可退出 Microsoft Teams。 重新启动 Microsoft Teams。
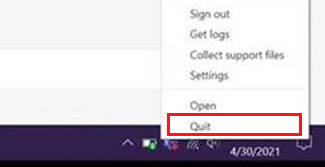
- 如果退出不起作用,请从会话中注销并重新登录。
- 如果注销并重新登录不起作用,请清除 VDA 上的目录 C:\Users\Administrator\AppData\Roaming\Microsoft\Teams 中的缓存,然后重新启动 Microsoft Teams。
有关填充码库版本的故障排除,请参阅 Microsoft Teams 优化日志部分。
支持动态 e911
Citrix Workspace 应用程序支持动态紧急呼叫。 在 Microsoft 通话套餐、接线员连接和直接路由中使用时,它提供了以下功能:
- 配置和路由紧急呼叫
- 通知安全人员
提供通知的依据是端点上运行的 Citrix Workspace 应用程序的当前位置,而非 VDA 上的 Microsoft Teams 客户端。
Ray Baum 法律要求将 911 呼叫者的可调度位置传送到相应的公共安全应答点 (PSAP)。 自适用于 ChromeOS 的 Citrix Workspace 应用程序 2112 起,使用 HDX 的 Microsoft Teams 优化遵从 Ray Baum 的法律。
Microsoft Teams 优化中的背景模糊和效果
自 2303 版本起,适用于 ChromeOS 的 Citrix Workspace 应用程序在 Microsoft Teams 视频通话优化中支持背景模糊和效果。 您可以模糊或替换 Microsoft Teams 提供的背景效果。 此功能通过帮助对话专注于人像(身体和面部)来帮助您避免意外干扰。 此功能可用于 P2P 和电话会议。
备注:
- 默认情况下,此功能处于禁用状态。
- 此功能现在已与 Microsoft Teams UI 集成。 多窗口支持是需要 VDA 更新到 2112 或更高版本的必备条件。 有关详细信息,请参阅多窗口会议和聊天。
限制
- 不支持管理员和用户定义的背景替换。
- 启用了此功能时,您可能会发现性能问题。
- 重新连接 ICA 会话后,效果将关闭。 但是,Microsoft Teams 用户界面显示一个对勾,指示之前的效果仍处于启用状态。 Citrix 和 Microsoft 正在共同努力解决此问题。
如何配置
可以通过以下方式之一启用背景效果功能:
- Configuration.js
- Google 管理策略
Configuration.js
要使用 configuration.js 文件配置背景模糊和效果,请执行以下操作:
-
在 ChromeApp 根文件夹中找到 configuration.js 文件。
备注:
- Citrix 建议您在做出更改之前备份 configuration.js 文件。
- Citrix 建议编辑 configuration.js 文件,前提是为用户重新封装适用于 ChromeOS 的 Citrix Workspace 应用程序。
- 编辑 configuration.js 文件需要管理员级别的凭据。
-
编辑 configuration.js 文件并将 backgroundEffects 的默认值设置为 true。
下面是 JSON 数据的示例:
"features" : { "msTeamsOptimization" : { "backgroundEffects" : true } } <!--NeedCopy--> -
保存更改。
Google 管理策略
在本地部署中,管理员可以使用 Google 管理策略启用背景效果功能,如下所示:
- 登录 Google 管理策略。
- 转至 Device management(设备管理)> Chrome Management(Chrome 管理)> User Settings(用户设置)。
-
在 policy.txt 文件中的 engine_settings 项下添加以下字符串。 下面是 JSON 数据示例:
"features" : { "msTeamsOptimization" : { "backgroundEffects" : true } } <!--NeedCopy--> - 保存更改。
Microsoft Teams 支持双音多频 (DTMF)
Citrix Workspace 应用现在支持与 Microsoft Teams 中的电话系统(例如 PSTN)和电话会议进行双音多频 (Dual-Tone Multifrequency, DTMF) 信号交互。 默认情况下启用此功能。
Microsoft Teams 实时字幕
Microsoft Teams 优化支持在 Microsoft Teams 中启用了实时字幕时实时转录演讲者所说的话。
支持备用铃声
自 2312 版本起,可以使用“备用铃声”功能选择要在其上接收来电通知的辅助设备。 此功能仅在优化了 Microsoft Teams 时才适用。
例如,假设您已将扬声器设置为“备用铃声”,并且您的端点已连接到耳机。 在这种情况下,Microsoft Teams 会将来电铃声发送到耳机和扬声器。 在以下情况下,您无法设置备用铃声:
- 当您未连接到多个音频设备时
- 外围设备不可用时(例如,蓝牙耳机)
注意
默认情况下,此功能处于禁用状态。
该功能中的已知限制
- 启用此功能后,您可能会听到备用铃声播放两次,但会略有滞后。 此问题是 Microsoft Teams 中的一个缺陷,他们计划在即将发布的 Microsoft Teams 版本中对其进行修复。
如何配置
可以通过以下方式之一配置备用铃声功能:
- Configuration.js
- Google 管理策略
Configuration.js
备注:
Citrix 建议您在做出更改之前备份 configuration.js 文件。 Citrix 建议编辑 configuration.js 文件,前提是为用户重新封装适用于 ChromeOS 的 Citrix Workspace 应用程序。 编辑 configuration.js 文件需要管理员级别的凭据。
要使用 configuration.js 文件启用该功能,请执行以下操作:
- 在 ChromeApp 根文件夹中找到 configuration.js 文件。
-
编辑该文件并将值 secondaryRingtone 设置为 true。
下面是 JSON 数据的示例:
{ "features":{ "msTeamsOptimization":{ "secondaryRingtone" : true } } } <!--NeedCopy--> - 保存更改。
Google 管理策略
对于托管设备和用户,管理员可以使用 Google 管理策略启用该功能,如下所示:
- 登录 Google 管理策略。
- 也可以将此配置应用到以下各项:
- Device(设备)> Chrome > Apps and extensions(应用程序和扩展程序)> Users and browsers(用户和浏览器)> 搜索扩展程序 > 扩展程序策略。
- Device(设备)> Chrome > Apps and extensions(应用程序和扩展程序)> Kiosks(网亭)> 搜索扩展程序 > 扩展程序策略。
- Device(设备)> Chrome > Apps and extensions(应用程序和扩展程序)> Managed guest sessions(托管来宾会话)> 搜索扩展程序 > 扩展程序策略。
下面是 JSON 数据的示例:
{ "settings": { "Value": { "settings_version": "1.0", "engine_settings": { "features":{ "msTeamsOptimization":{ "secondaryRingtone" : true } } } } } } <!--NeedCopy--> - 保存更改。
为优化的 Microsoft Teams 视频会议通话而实施联播
自 2312 版本起,默认情况下,对优化的 Microsoft Teams 视频会议通话启用了联播支持。 有了这种支持,跨不同端点的视频会议通话的质量和体验都得到了改善。 这是通过调整到适当的分辨率来实现的,从而为所有来电者提供最佳通话体验。
通过这种改进的体验,每个用户都能够以不同的分辨率(例如 720p、360p 等)提供多个视频流。 分辨率取决于多个因素,包括端点能力、网络条件等。 然后,接收端点请求其可以处理的最高质量分辨率。 因此,为所有用户提供了最佳视频体验。