文件处理
文件传输
适用于 ChromeOS 的 Citrix Workspace 应用程序在用户设备与会话之间提供安全的文件传输。 会话的类型可以是 Citrix Virtual Apps and Desktops 和 Citrix DaaS 会话。 此功能使用文件传输虚拟通道,而非客户端驱动器映射。
默认情况下,用户可以执行以下操作:
- 从本地下载文件夹或附加的外围设备上载文件
- 无缝访问其 Citrix Virtual Apps and Desktops 和 Citrix DaaS 会话中的数据。
- 请从其 Citrix Virtual Apps and Desktops 和 Citrix DaaS 会话下载文件。
- 可以将文件下载到本地文件夹或用户设备上的外围设备。
管理员可以通过 Citrix Studio 中的策略配置文件传输、上载和下载。
必备条件
- XenApp 或 XenDesktop 7.6 或更高版本,并且:
- 在服务器操作系统 VDA(Windows 2008 R2 或 Windows 2012 R2)上安装修补程序 ICATS760WX64022.msp
- 在客户端操作系统 VDA(Windows 7 或 Windows 8.1)上安装修补程序 ICAWS760WX86022.msp 或 ICAWS760WX64022.msp
- 要更改文件传输策略,请:在运行 Citrix Studio 的计算机上安装组策略管理 (GPM) 修补程序 GPMx240WX64002.msi 或 GPMx240WX86002.msi。
该功能中的已知限制
- 用户一次最多可以上载或下载 10 个文件。
- 最大文件大小:
- 对于上载:2147483647 字节 (2 GB)
- 对于下载:262144000 字节 (250 MB)
该功能中的已知问题
- 如果将文件上载到桌面或从桌面下载文件策略都未设置为已禁用,工具栏仍同时显示“上载”和“下载”图标。 但是,此功能基于策略设置。 如果这两个策略都设置为已禁用,“上载”和“下载”图标将不在工具栏中显示。
配置文件传输策略
使用 Citrix Studio 策略配置文件传输
默认启用文件传输。
使用 Citrix Studio 更改以下策略,这些策略位于用户设置> ICA > 文件重定向下。
| Citrix Studio 策略 | 说明 |
|---|---|
| 允许在桌面与客户端之间传输文件 | 启用或禁用文件传输功能 |
| 将文件上载到桌面 | 启用或禁用在会话中上载文件功能。 需要将“允许在桌面与客户端之间传输文件”策略设置为 true。 |
| 从桌面下载文件 | 启用或禁用从会话中下载文件功能。 需要将“允许在桌面与客户端之间传输文件”策略设置为 true。 |
使用 configuration.js 文件配置文件传输
configuration.js 文件位于 ChromeApp 根文件夹中。 请直接编辑此文件来修改 Citrix Workspace 应用程序以满足您的要求。
备注:
- Citrix 建议您在做出更改之前备份 configuration.js 文件。
- Citrix 建议编辑 configuration.js 文件,前提是为用户重新封装适用于 ChromeOS 的 Citrix Workspace 应用程序。
- 编辑 configuration.js 文件需要管理员级别的凭据。 编辑文件后,将应用程序重新打包以对工具栏元素进行更多修改。
使用 configuration.js 文件更改文件传输配置
打开 configuration.js 文件,并如下所述配置相关设置:
| 文件传输客户端设置 | 说明 |
|---|---|
| AllowUpload | 启用或禁用从客户端上载功能。 默认设置为 true(已启用)。 |
| AllowDownload | 启用或禁用从客户端下载功能。 默认设置为 true(已启用)。 |
| MaxUploadSize | 以字节为单位设置可以上载的文件大小上限。 默认设置为 2147483648 字节 (2 GB) |
| MaxDownloadSize | 以字节为单位设置可以下载的文件大小上限。 默认设置为 2147483648 字节 (2 GB)。 |
下面是在 Citrix Studio 中设置的策略与在客户端中设置的策略不同时的行为案例。
| Citrix Studio 策略“上载/下载” | 客户端设置“上载/下载” | 产生的行为 |
|---|---|---|
| 已禁用 | 已启用 | 已禁用 |
| 已禁用 | 已禁用 | 已禁用 |
| 已启用 | 已禁用 | 已禁用 |
| 已启用 | 已启用 | 已启用 |
注意:
在注册表中与在客户端设置中为上载或下载的文件大小上限设置的值存在冲突时,将应用两者之中的最小大小值。
使用 Google 管理策略配置文件传输
默认情况下,文件传输功能处于启用状态。
要将其禁用,请将启用的属性设置为 false。
{
"settings": {
"Value": {
"settings_version": "1.0",
"engine_settings": {
"ui": {
"features": {
"filetransfer" : {
"allowupload": true,
"allowdownload": true,
"maxuploadsize": 2147483647,
"maxdownloadsize": 2147483647
}
}
}
}
}
}
}
<!--NeedCopy-->
文件传输选项列表及其说明:
-
allowupload:允许您将文件从设备上载到远程会话。 -
allowdownload:允许您将文件从设备下载到远程会话。 -
maxuploadsize:这是可以上载的最大文件大小,以字节为单位。 默认情况下,此值设置为 2147483648 字节 (2 GB)。 -
maxdownloadsize:这是可下载的最大文件大小,以字节为单位。 默认情况下,此值设置为 2147483648 字节 (2 GB)。
客户端驱动器映射
自 2307 版本起,客户端驱动器映射 (CDM) 功能支持本地 ChromeOS 设备上的文件夹映射,因此可以在会话中对其进行访问。 您可以映射 ChromeOS 设备中的任何文件夹,例如“下载”、Google Drive 和 USB 驱动器中的文件夹,前提是该文件夹不包含系统文件。
最终用户可以执行以下操作:
- 将文件和文件夹从会话复制到映射的驱动器以及反向操作。
- 查看映射的驱动器中的文件和文件夹列表。
- 打开、读取和修改映射的驱动器中的文件内容。
- 查看映射的驱动器中的文件属性(仅限修改时间和文件大小)。
此功能提供了在 HDX 会话中的文件浏览器中同时访问虚拟桌面驱动器和本地计算机驱动器的优势。
已知限制
- 无法重命名映射的驱动器内的文件和文件夹。
- 映射有文件夹的名称,没有完整路径。
- 如果您的本地文件夹包含隐藏的文件,并且您映射了同一个文件夹,隐藏的文件在映射的驱动器中的会话内可见。
- 您无法在映射的驱动器中将文件属性更改为只读访问权限。
- 如果会话是在使用 HDX SDK 的嵌入模式下打开的,则不支持 CDM。
-
当您从可移除设备映射文件夹并在活动会话期间移除该设备时,无法在会话中使用映射的驱动器。 要手动删除映射,请针对特定映射单击 X 标记。
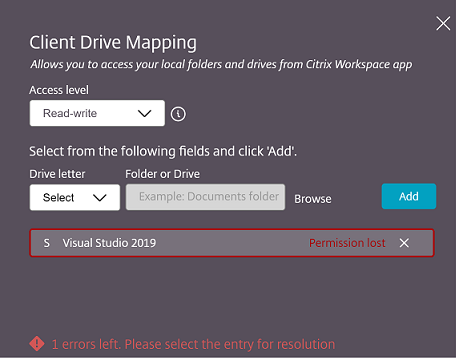
配置 CDM
可以通过以下方式之一配置 CDM 功能:
- Configuration.js
- Google 管理策略
注意:
- 作为必备条件,管理员必须在 Delivery Controller (DDC) 上启用客户端驱动器重定向策略。 有关详细信息,请参阅 Citrix Virtual Apps and Desktops 文档中的客户端驱动器重定向。
Configuration.js
要使用 configuration.js 文件禁用 CDM 支持,请执行以下操作:
- 在 ChromeApp 根文件夹中找到 configuration.js 文件。
-
编辑此文件以配置 CDM 功能。
备注:
- Citrix 建议您在做出更改之前备份 configuration.js 文件。
- Citrix 建议编辑 configuration.js 文件,前提是为用户重新封装适用于 ChromeOS 的 Citrix Workspace 应用程序。
- 编辑 configuration.js 文件需要管理员级别的凭据。
-
将 clientDriveMapping 的值设置为 false。
下面是 JSON 数据的示例:
'features': { 'clientDriveMapping': { 'enabled': false, 'availableAccessLevels': ["Read-write","Read-only,No-access"], 'accessLevel': "Read-write" } } <!--NeedCopy--> - 保存更改。
Google 管理策略
对于托管设备和用户,管理员可以使用 Google 管理策略禁用 CDM 功能,如下所示:
- 登录 Google 管理策略。
- 转至 Device management(设备管理)> Chrome Management(Chrome 管理)> User Settings(用户设置)。
-
在 policy.txt 文件中的 engine_settings 下添加以下字符串。
注意:
也可以将此配置应用于以下各项:
- Device(设备)> Chrome > Apps and extensions(应用程序和扩展程序)> Kiosks(网亭)> 搜索扩展程序 > 扩展程序策略。
- Device(设备)> Chrome > Apps and extensions(应用程序和扩展程序)> Managed guest sessions(托管来宾会话)> 搜索扩展程序 > 扩展程序策略。
下面是 JSON 数据的示例:
{ "settings": { "Value": { "settings_version": "2.0", "engine_settings": { "features": { "clientDriveMapping": { "availableAccessLevels": ["Read-write", "Read-only","No-access"], "accessLevel": "Read-write" } } } } } } <!--NeedCopy--> - 保存更改。
访问级别
启用该功能后,您可以设置文件夹或驱动器的访问级别。 例如,如果管理员将 availableAccessLevels 设置为 [“No-Access”, “Read-only”],最终用户可以在下拉列表中查看只读访问权限和无访问权限选项。
如何使用 CDM 功能
在桌面会话中:
-
导航到工具栏 > 更多(…) > 映射驱动器。
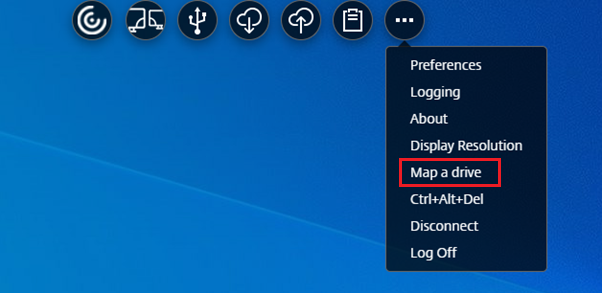
此时将显示 CDM 对话框。
-
有关后续步骤,请参阅如何使用 CDM 用户界面部分。
在应用程序和桌面会话中:
-
在 Chrome 工具架上,右键单击 Citrix Workspace 应用程序图标,然后选择连接中心
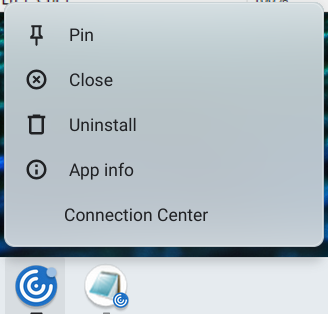
此时将出现连接中心屏幕。
-
选择会话和应用程序。 单击映射驱动器。
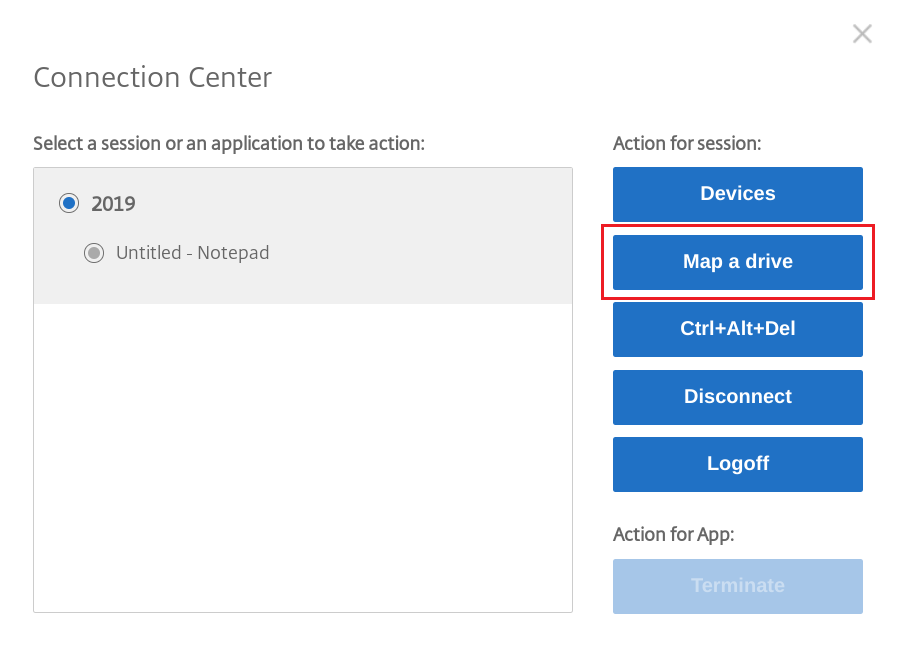
此时将显示 CDM 对话框。
-
有关后续步骤,请参阅如何使用 CDM 用户界面部分。
如何使用 CDM 用户界面
-
选择文件夹或驱动器的访问级别。 您看到的下拉列表选项取决于贵组织的 IT 管理员为您的配置文件设置的访问级别。
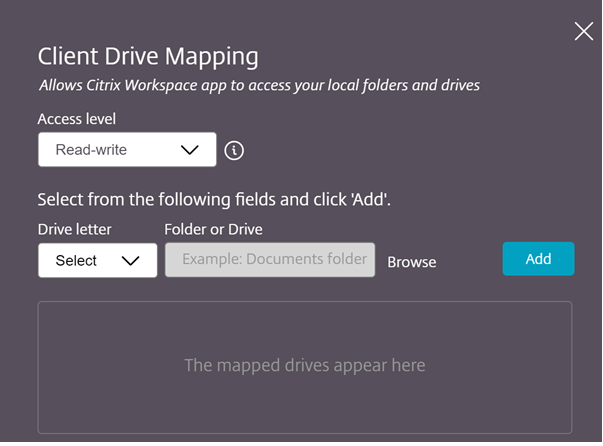
- 选择驱动器盘符并单击浏览以导航到 Chromebook 中的文件夹或驱动器。
- 单击添加。
-
断开并重新连接会话。
会话显示会话内部映射的驱动器盘符。