故障排除
如何收集日志
适用于 ChromeOS 的 Citrix Workspace 应用程序提供用户设备生成的日志的时间戳。 Citrix Workspace 应用程序支持持续的虚拟桌面和应用程序会话的日志收集。
作为最终用户,您可以收集日志以帮助进行故障排除。 在用户设备和计算机上都可以生成日志。 日志可以用于桌面和应用程序。
以前,只能为会话进行期间选择开始日志记录后启动的会话收集日志。 现在,系统会为正在进行的会话和之后的会话收集日志,直到您选择停止日志记录。
登录用户设备
要启用日志记录,请执行以下操作:
-
在用户设备上,启动 Citrix Workspace 应用程序并导航到登录页面。
-
单击右下角的设置(齿轮)图标。
-
在设置对话框中,选择日志记录 > 启动日志记录。
设置对话框中列出了收集的日志文件的详细信息。
-
选择停止日志记录在用户设备上结束日志收集。
客户端日志
要收集客户端日志,请执行以下操作:
-
单击 Citrix Workspace 应用程序登录屏幕右下角的设置(齿轮)图标。
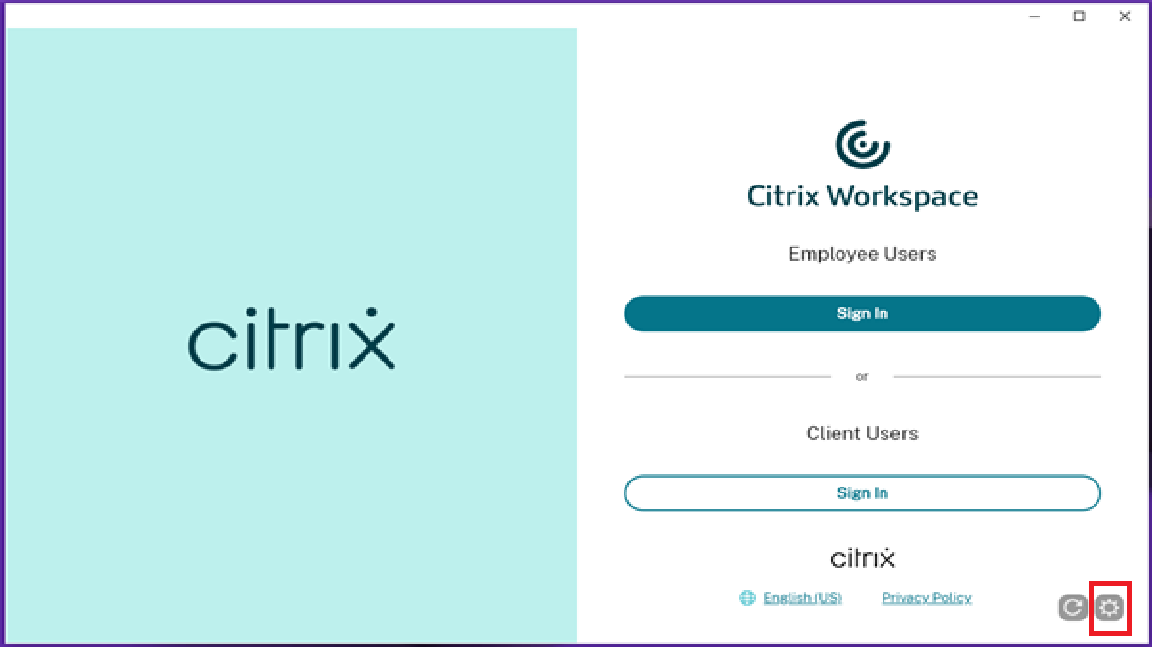
-
单击日志记录 > 启动日志记录以启用日志收集。
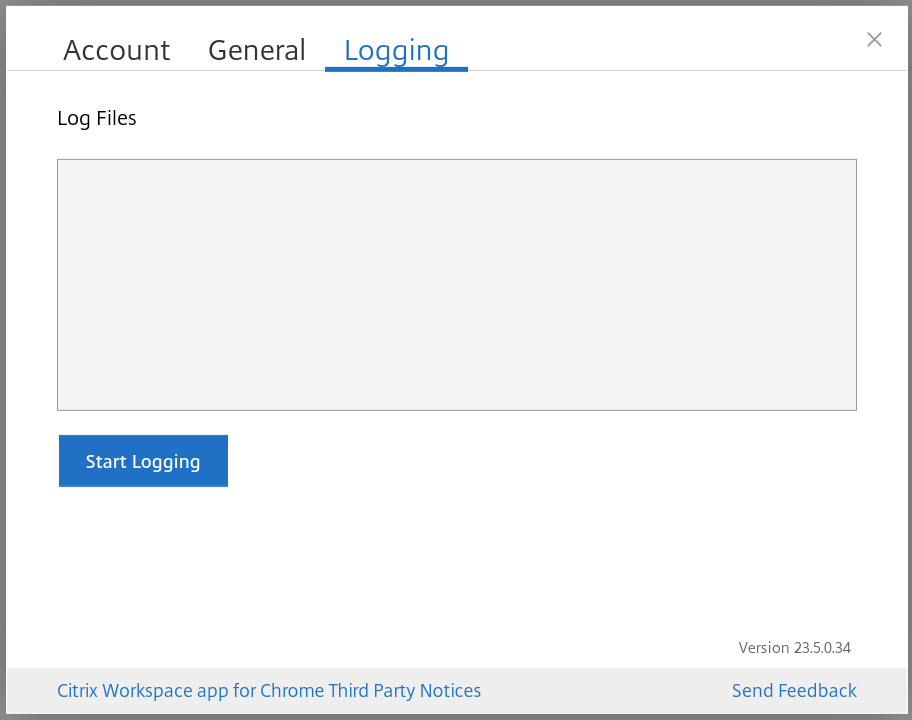
-
启动日志记录字段更改为停止日志记录。 此更改表示已启用日志收集。
关闭帐户对话框。
-
请登录 Citrix Workspace 应用程序虚拟桌面,启动您的虚拟应用程序会话并重现问题以收集日志。
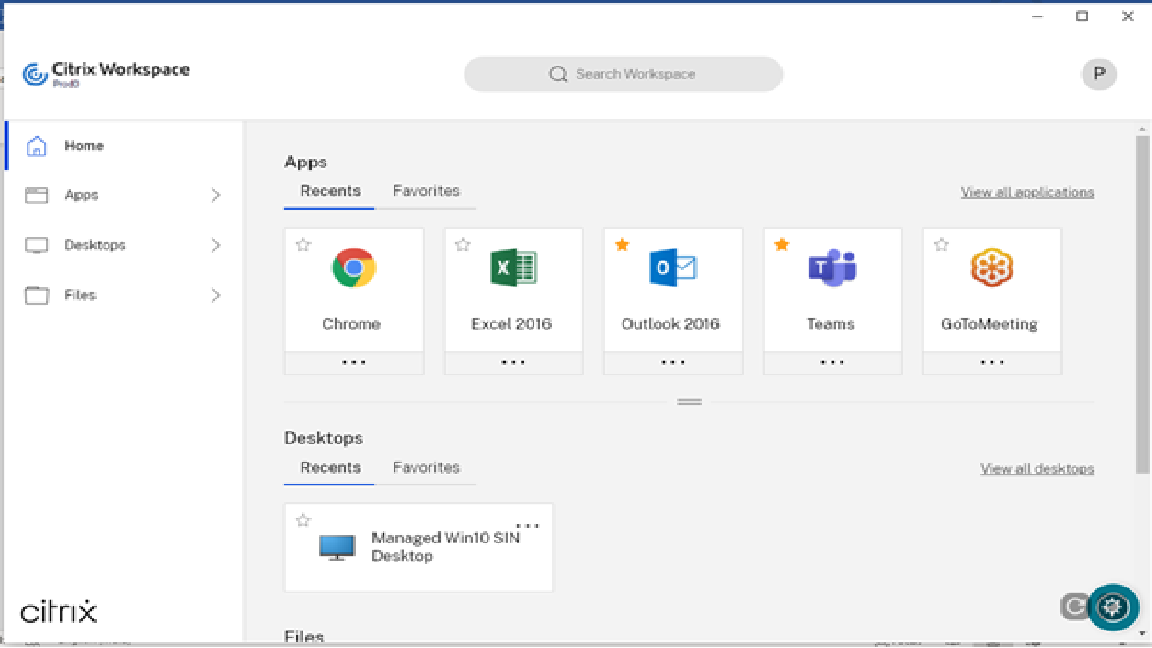
继续处理会话以重现该问题。
-
重现问题后,关闭会话。
-
再次单击设置以打开帐户对话框。
-
选择日志记录选项卡。
-
日志记录对话框将显示捕获的日志文件列表。
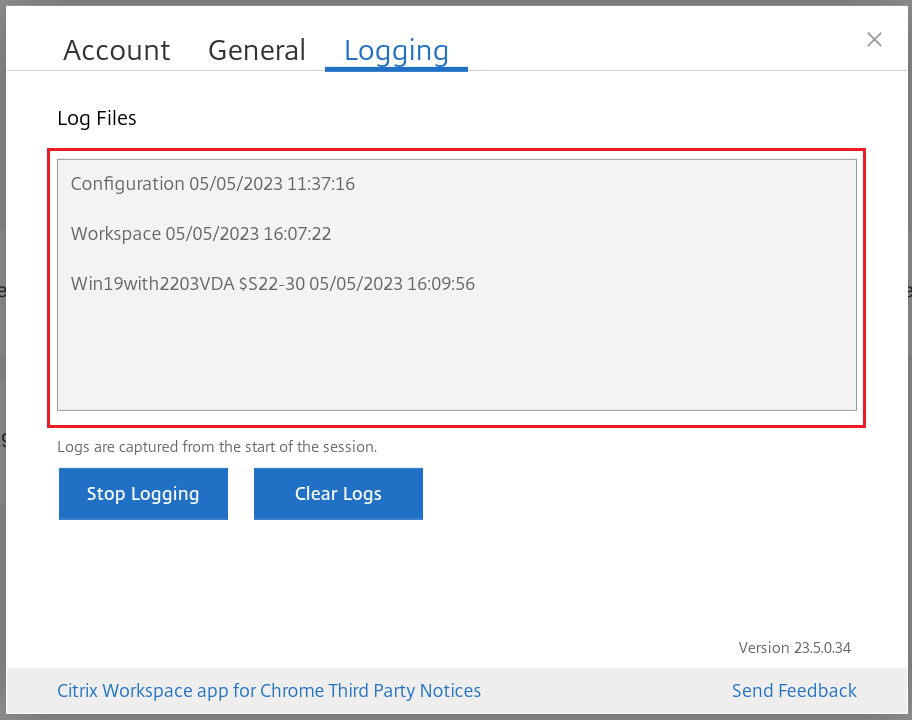
-
将鼠标移动到任意日志文件上面。 右侧将出现一个小箭头。
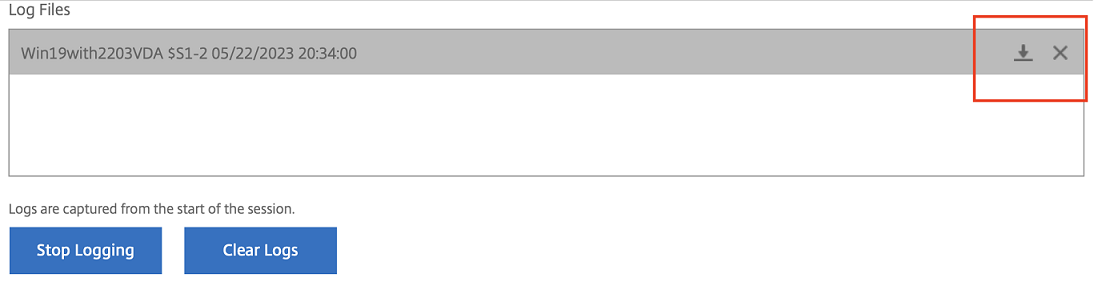
-
单击箭头下载并保存一些日志文件。
-
单击下载所有日志并与管理员或 Citrix 支持工程师共享。
-
单击停止日志记录。
注意:
在网亭模式下,可以将文件保存到 USB 可移除设备中。
增强的日志收集
自 2411 版本起,用户可以以 zip 文件格式下载 Citrix Workspace 应用程序日志,从而简化日志检索和分析,以便更好地进行故障排除和改善用户体验。
该功能的优点如下:
- 用户不再需要手动收集单个日志文件。
- 简化的流程使得访问日志更加高效。
- 轻松访问综合性日志有助于更快、更有效地进行调试。
最终用户体验
在日志记录屏幕上,单击下载所有日志。 该应用程序将收集所有相关的日志文件并将其压缩为 zip 存档。 下载的文件使用标准化的命名约定,例如 CWA_CHROME_LOGS_[timestamp].zip,确保清晰且易于识别。
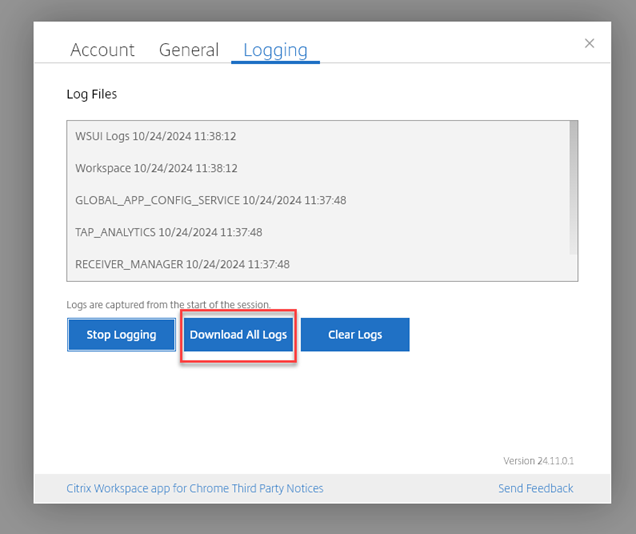
控制台日志
要收集控制台日志,请执行以下操作:
-
在 Citrix Workspace 应用程序的 Google Chrome 浏览器中打开 chrome://inspect/#apps 页面。
-
在应用程序选项卡中,单击检查所有与 Citrix Workspace 相关的窗口: SessionWindow.html、Main.html(及其子节点)。
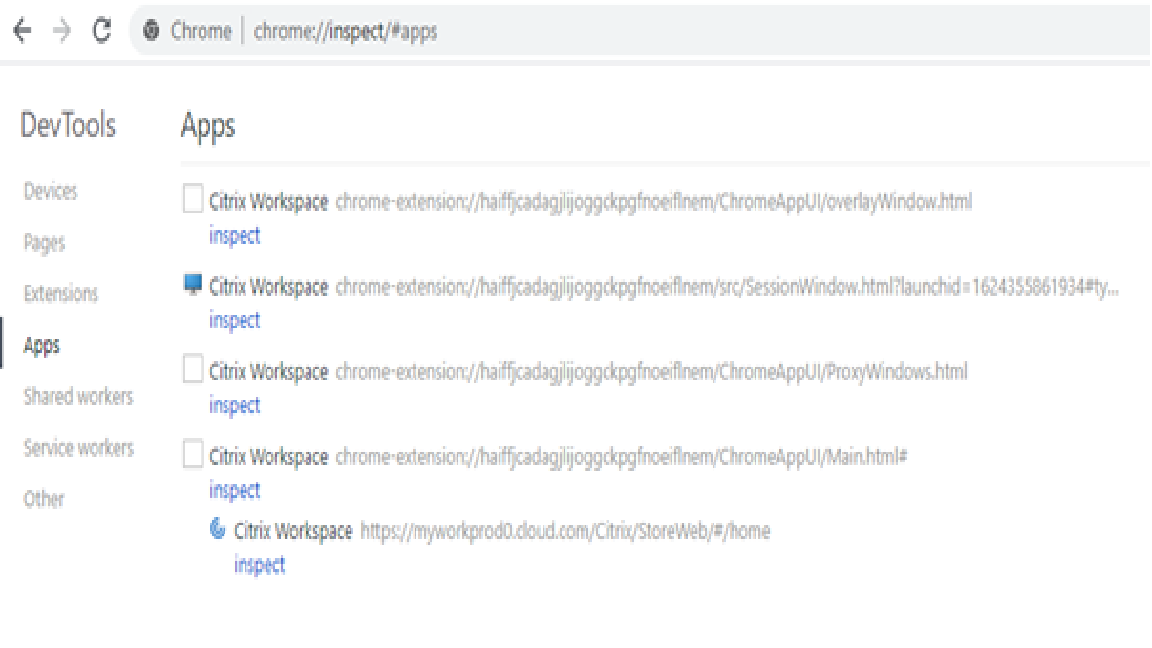

-
对于每个打开的开发人员工具窗口,请单击控制台。 然后,通过单击鼠标右键并选择另存为选项来保存整个日志。
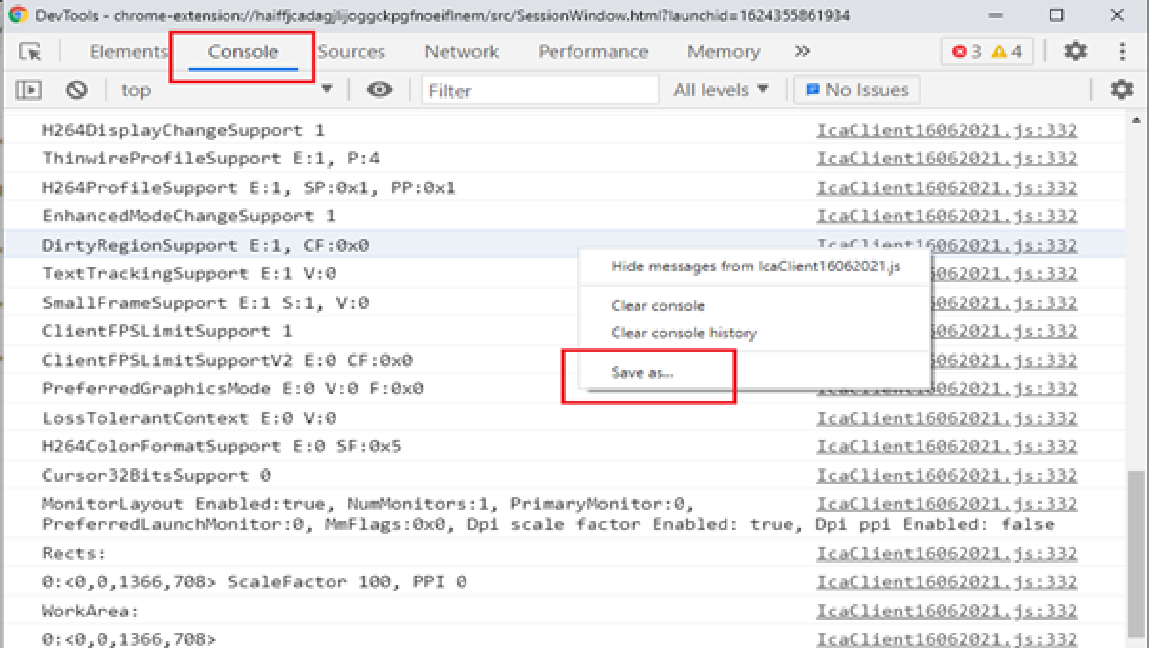
USB 重定向日志
要收集 USB 重定向日志,请执行以下操作:
-
按照 ChromeOS 的使用 Web.config 中的步骤进行操作,通过以下方式启用面向 USB 的 moreLogs:
将 moreLogs 配置值添加到 StoreFront 上的 web.config 文件中的 chromeAppPreferences:
chromeAppPreferences ='{"moreLogs":{"usb":true}}' -
然后,在 Google Chrome 浏览器中打开一个新选项卡,输入 chrome://device-log 并共享日志。
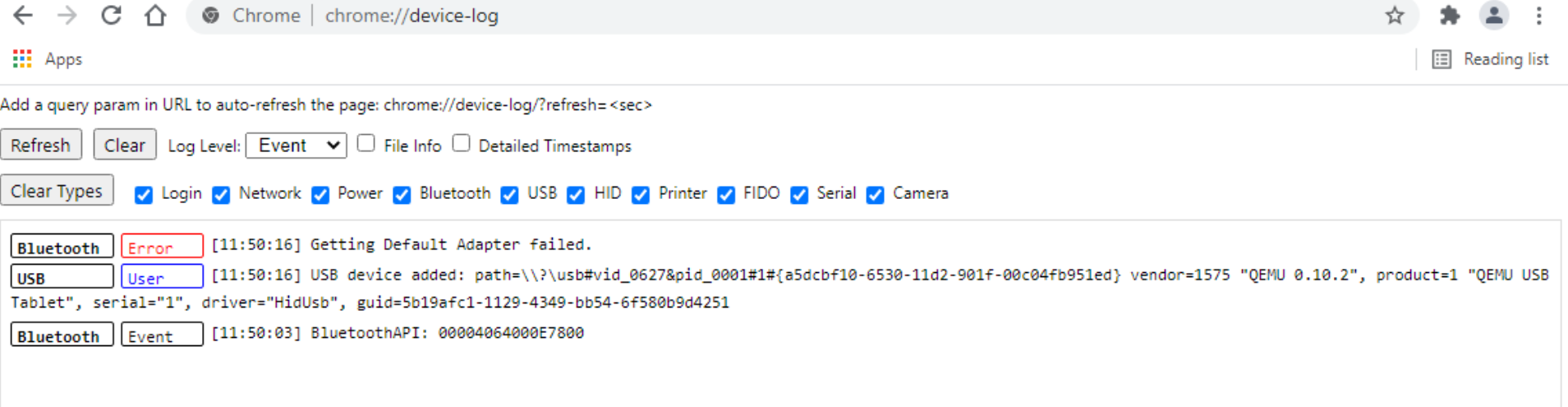
文件传输日志
可以从客户端和服务器获取文件传输日志。
要从客户端中检索文件传输日志,请执行以下操作:
- 启动浏览器。
- 转到以下 URL 以启动日志记录: <storefronturl>/clients/html5client/src/viewlog.html 其中 <storefronturl> 为配置了应用商店的 StoreFront 服务器的 FQDN 或 IP 地址。
有关文件传输的详细信息,请参阅 HTML5 and Chrome File Transfer Explained(HTML5 和 Chrome 文件传输释义)。
Microsoft Teams 优化日志
Microsoft Teams 优化支持最新的填充码库版本1.8.0.12。
要知道您使用的当前填充码版本,请执行以下操作:
-
启动 Microsoft Teams 应用程序,然后发起与其中一个用户的通话。
-
建立通话后,最大化 Microsoft Teams 窗口。
-
在会话中打开屏幕键盘,然后单击 Ctrl + Alt + Shift + 1 键。 现在,您可以在 downloads 文件夹下查看日志文件。
-
打开
MSTeams Diagnostics Log <date><time>_vdi partner.txt文件并在 type_script 下搜索 shim 版本。 将填充码版本与 1.8.0.12 进行比较。 -
(可选)如果填充码版本不是 1.8.0.12,请与管理员联系以升级到最新版本。
客户端以网亭模式登录
要在网亭模式下收集日志,请执行以下操作:
-
将可移动的 USB 设备连接到 Chromebook。
-
下载日志文件。
-
将日志文件保存在连接的 USB 设备中。
日志文件将传输到 USB 设备。
快捷方式
- 键盘键盘快捷键 Ctrl+ Alt + Shift +1 可能无法在虚拟桌面中优化的 Microsoft Teams 中运行。 解决方法:打开屏幕键盘并使用快捷方式。 [RFHTMCRM-5441]
在 Citrix Director 中查看端点遥测
此功能增强了管理员在 Citrix Director 中直接查看端点遥测数据的能力。
必备条件
- 适用于 ChromeOS 的 Citrix Workspace 应用程序 2411 及更高版本
- VDA 版本 2411 及更高版本
- Citrix Director
会话启动诊断
自 2502 版本起,我们实施了改进的会话失败支持流程。 技术支持管理员现在可以全面了解故障路径,从而可以有效地分类并显著减少与会话失败相关的支持案例的数量。
有关详细信息,请参阅 Citrix Monitor 文档中的会话启动诊断信息。
常见问题解答
我可以在何处找到有关新添加的功能或增强功能的最新信息
您可以在产品文档中找到有关适用于 ChromeOS 的 Citrix Workspace 应用程序的最新信息。
如何访问技术预览版功能
要了解技术预览版中的功能,请参阅技术预览版中的功能。
如何提供关于 EAR 的反馈
要提供有关 EAR 版本的反馈,请单击 https://forms.gle/ef3eFFKBk7gvTi1b6。
如何从 Chrome 网上应用店安装适用于 ChromeOS 的 Citrix Workspace 应用程序
最终用户可以从 Chrome 网上应用店安装适用于 ChromeOS 的 Citrix Workspace 应用程序。 有关详细信息,请参阅产品文档中的从 Chrome 网上应用店安装。
如何自定义 Citrix Workspace 应用程序会话内的工具栏
管理员可以通过选择最终用户可见的选项来自定义工具栏。 管理员可以使用 Global App Configuration Service 对其进行自定义。 有关详细信息,请参阅产品文档中的工具栏自定义。
如何配置 USB 重定向
适用于 ChromeOS 的 Citrix Workspace 应用程序支持广泛的 USB 外围设备。 通过此附加功能,您可以创建一项 Google 策略以识别设备的 PID/VID,以便允许在 Citrix Workspace 应用程序中使用。 此支持的范围还扩展到了新的 USB 设备。 要配置此功能,请参阅产品文档中的 USB 配置。