外围设备
USB 设备重定向
适用于 ChromeOS 的 Citrix Workspace 应用程序支持广泛的 USB 外围设备。 通过此附加功能,您可以创建一项 Google 策略以识别设备的 PID/VID,以便允许在 Citrix Workspace 中使用。 此支持的范围还扩展到了新的 USB 设备。
如何配置
有关配置 USB 设备的信息,请参阅知识中心文章 CTX200825。
在网亭模式下自动重定向 USB 设备
在网亭模式下,USB 设备在会话内部自动重定向,不需要任何手动干预。 在用户模式和公共模式下,首次使用时,必须将 USB 设备从工具栏或连接中心手动重定向到会话中。 完成此手动 USB 重定向操作将授予 Chrome 操作系统访问 USB 设备的权限。 插入 USB 设备时,该设备将自动重定向到会话中。
重要:
- 如果在运行多个会话时插入 USB 设备,USB 将重定向到处于焦点的会话中。
- 如果所有会话都未在焦点中,USB 设备将不重定向到任何会话中。
- 如果正在运行一个会话,并且如果该会话不在焦点中,则当您插入 USB 设备时,USB 设备重定向可能会失败。
将 USB 设备重定向到新会话
注意:
要将 USB 设备重定向到新会话,需要从上一个会话中删除 USB 设备。
- 右键单击 Citrix Workspace 应用程序图标并选择连接中心。 此时将显示“连接中心”窗口。
- 选择一个会话或应用程序。
- 单击设备。
- 导航到 USB 部分。
- 单击 Release All(全部释放)。
双跃点
自 2301 版起,Citrix Workspace 应用程序支持双跃点场景。 此功能是 USB 重定向的增强功能。
有关详细信息,请参阅 Citrix Virtual Apps and Desktops 文档中的双跃点。
复合 USB 重定向
以前,当复合 USB 设备连接到本地设备时,只能通过 USB 重定向将其用作单个设备。 缺点是,尽管对通道进行了优化,但音频和视频等接口也通过 USB 进行重定向。 接口不是分开的,由于这种无能,管理员无法决定通过 USB 重定向哪个组件,以及通过优化的虚拟通道(例如音频接口)重定向哪些组件以实现最佳性能。
自 2211 版本起,管理员可以配置是否通过 USB 重定向将设备的某些接口重定向到会话。 最终用户现在可以通过 USB 重定向选择复合 USB 设备的特定组成接口并将其重定向到 Citrix Workspace 应用程序会话。
关于复合 USB 重定向
USB 2.1 及更高版本支持 USB 复合设备的概念,即多个子设备通过同一 USB 总线共享单个连接。 此类设备采用单个配置控制和共享总线连接,其中唯一接口号 00-ff 用于标识每个子设备。 此类设备也与为其他独立解决的 USB 设备提供新的 USB 总线源以用于连接的 USB 集线器不同。
可以将在客户端端点上发现的复合设备转发给虚拟主机作为以下设备:
- 单个复合 USB 设备,或
- 一组独立的子设备(拆分设备)
转发复合 USB 设备时,整个设备将对本地设备不可用。 转发还会阻止本地设备上的所有应用程序(包括 Citrix Workspace 应用程序)在本地使用设备。
对于静音和音量控制,请考虑使用带音频设备和 HID 按钮的 USB 耳机设备。 如果整个设备使用通用 USB 通道进行转发,该设备将不能通过优化的 HDX 音频通道进行重定向。 但是,与通用通道相比,通过优化的 HDX 音频通道发送音频时,可以获得更好的性能。
要解决这些问题,Citrix 建议您拆分复合设备,并且仅转发使用通用 USB 通道的子接口。 此类机制可确保其他子设备可供本地设备上的应用程序使用,包括提供优化的 HDX 体验的 Citrix Workspace 应用程序。 此方法允许转发所需的设备并将其用于远程会话。
如何启用此功能
可以通过以下方式启用此功能:
- Configuration.js
- Global App Configuration Service
- Google 管理策略
Configuration.js
要使用 configuration.js 文件配置复合 USB 重定向,请执行以下操作:
- 在 ChromeApp 根文件夹中查找 configuration.js 文件。
-
编辑 configuration.js 文件以配置复合 USB 重定向功能。
备注:
- Citrix 建议您在做出更改之前备份 configuration.js 文件。
- Citrix 建议编辑 configuration.js 文件,前提是为用户重新封装适用于 ChromeOS 的 Citrix Workspace 应用程序。
- 编辑 configuration.js 文件需要管理员级别的凭据。
- 将 enableCompositeDeviceSplit 设置为 true。
下面是 JSON 数据的示例:
```
{
"features": {
"usb": {
"enableCompositeDeviceSplit": true
}
}
}
<!--NeedCopy--> ```
- 保存更改。
注意:
- 要禁用此功能,请将 enableCompositeDeviceSplit 属性设置为 false。
Global App Configuration Service
在云设置中,管理员可以通过在 Global App Configuration Service 中将 enableCompositeDeviceSplit 属性设置为 True 来启用复合 USB 重定向功能。
有关详细信息,请参阅 Global App Configuration Service 文档。
Google 管理策略
在本地部署中,管理员可以使用 Google 管理策略启用复合 USB 重定向功能,如下所示:
- 登录 Google 管理策略。
- 转至 Device management(设备管理)> Chrome Management(Chrome 管理)> User Settings(用户设置)。
-
在 policy.txt 文件中的 engine_settings 项下添加以下字符串。 下面是 JSON 数据示例:
{ "features": { "usb": { "enableCompositeDeviceSplit": true } } } <!--NeedCopy--> - 保存更改。
如何配置
必备条件:
- 将具有 VID:PID 值的 USB 设备添加到允许列表中,并在 Delivery Controller 上启用 USB 设备重定向策略。 有关详细信息,请参阅知识中心文章 CTX200825。
- 此功能适用于托管设备,不适用于自带设备。
要启用 USB 的自动检测,请执行以下操作:
- 转到 Google 管理策略设置。
- 选择 WebUSB API allowed devices(WebUSB API 允许的设备)选项。
- 输入适用于 ChromeOS 的 Citrix Workspace 应用程序扩展程序 ID。 例如,chrome-extension
://haiffjcadagjlijoggckpgfnoeiflnem。 -
按如下所示添加设备的 VID 和 PID:
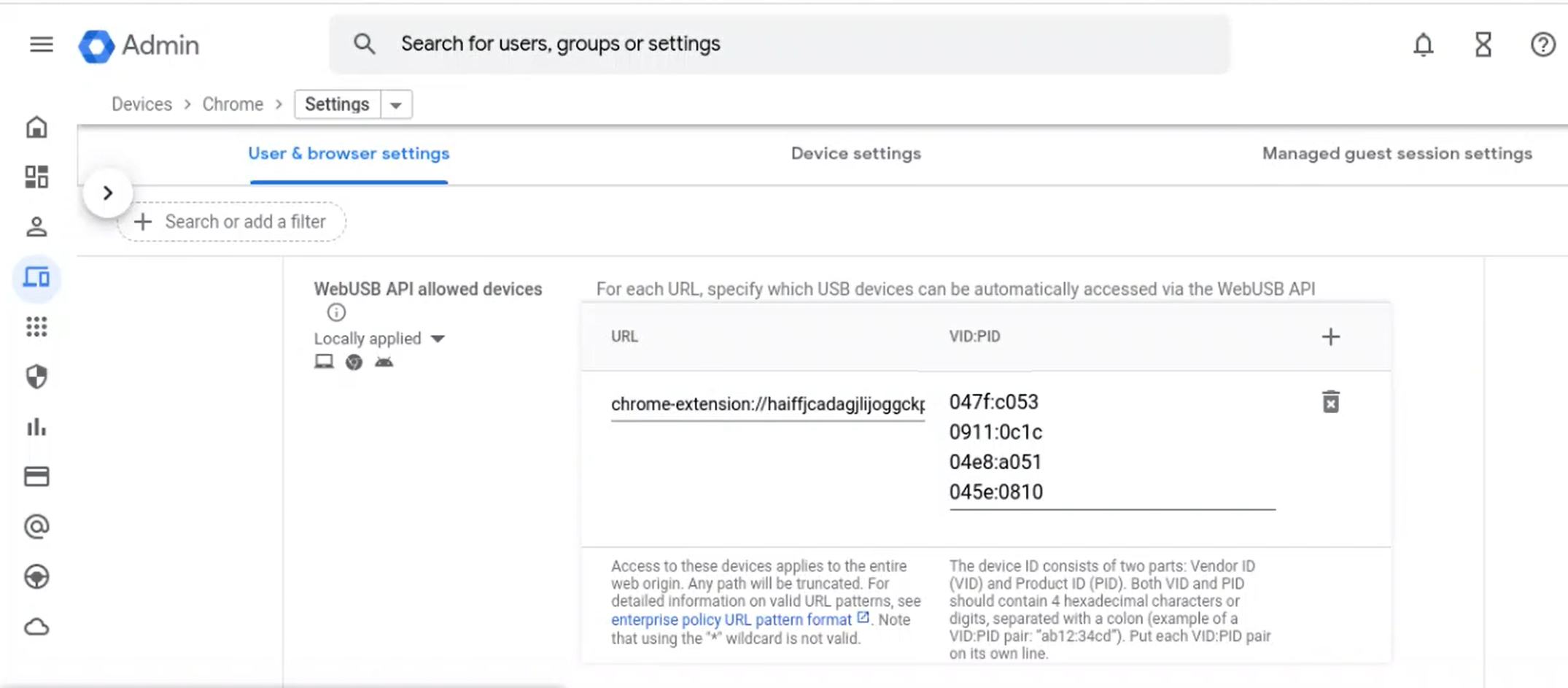
添加 VID 和 PID 值后,Citrix Workspace 应用程序现在可以自动检测会话中的设备。
-
应用 Google 管理策略。 有关设备规则和示例 JSON 数据的详细信息,请参阅下一部分。
- 保存更改。
设备规则
Citrix Workspace 应用程序使用设备规则决定允许或阻止哪些 USB 设备转发到远程会话。
下面是关键字的解释:
- allow: 本部分包括可以重定向到会话的设备及其子接口的列表。
- deny: 本部分包括无法重定向到会话的设备及其子接口的列表。
-
autoRedirect: 本部分包括可以通过 USB 重定向自动重定向到会话的设备及其子接口的列表。
注意:
- 每个对象代表一个设备,具有 USB 设备的强制
vid和pid值。 可以选择具有“’split”和“interfaceClass”值。
- 每个对象代表一个设备,具有 USB 设备的强制
- vid、pid(必选): 表示 USB 设备的供应商 ID (VID) 和产品 ID (PID)。 请以十六进制格式输入这些值。
- split(可选): 需要一个布尔值来指示是否将设备拆分为子接口。
- interfaceClass(可选): 表示 USB 接口类。 允许的值包括 audio、video、hid、printer、storage 等。
下面是 JSON 数据的示例:
{
"settings": {
"value": {
"settings_version": "1.0",
"device_settings": {
"deviceRules": {
"allow": [
{"vid": "11","pid": "22", "split":true, "interfaceClass":["audio","video"]} //split device and allow redirection of 'audio' & 'video' interfaces.
],
"deny": [
{"vid": "33","pid": "44"}, //deny redirection of this whole device with vid= 33 & pid = 44, including all of its interfaces.
{"vid": "77","pid": "88","split":true,"interfaceClass":["audio"]} //split device and deny the redirection of 'audio' interface only; remaining interfaces(if any) are redirected through USB.
],
"autoRedirect": [
{"vid": "55","pid": "66"}, //auto redirect the device when it's connected.
{"vid": "55","pid": "66","split":true,"interfaceClass":["hid"]} //split device and auto redirect only the 'hid' interface when the device is connected.
]
}
}
}
}
}
<!--NeedCopy-->
如何使用此功能
要使用复合 USB 重定向功能,请执行以下操作:
-
单击工具栏中的 USB 图标。
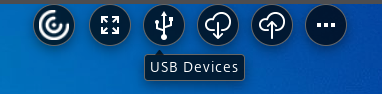
如果没有连接 USB 设备,则会出现以下弹出窗口:
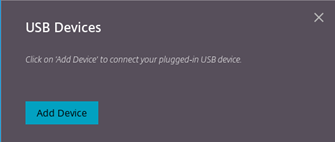
-
请将 USB 设备连接到您的本地计算机。 可能会出现以下弹出窗口:
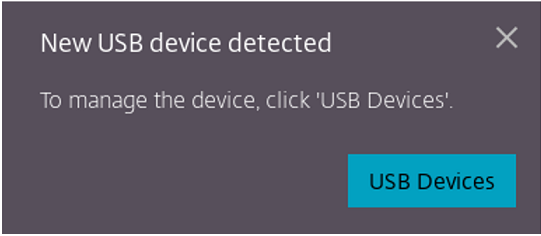
-
单击 USB 设备可查看和重定向 USB 组件。 成功连接后,Citrix Workspace 应用程序会检测 USB。 对于每个 USB 组件接口,您会看到一个下拉菜单。 两个选项如下:
- In-session and local machine access (Optimized)(会话中和本地计算机访问(已优化)):如果要在您的设备上和会话中访问 USB,请选择此选项。
- In-session access (Generic)(会话中访问(通用)):如果您只想在会话中访问 USB,请选择此选项。 为了获得更好的性能,请选择 In-session and local machine access (Optimized)(会话中和本地计算机访问(已优化))选项。
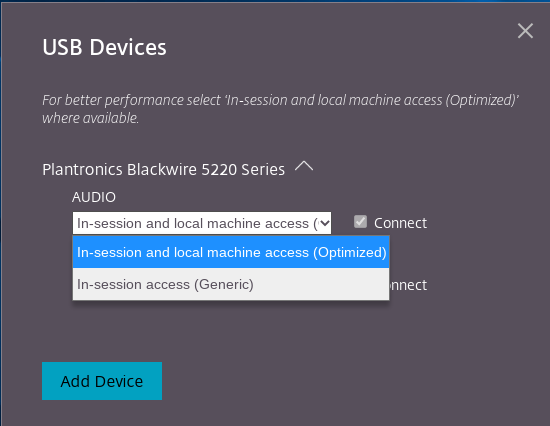
-
选择连接可重定向接口。
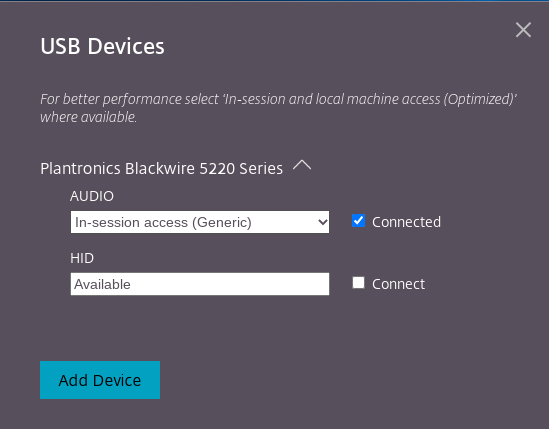
成功重定向后,状态将更改为已连接。
备注:
要手动添加 USB 设备,请单击添加设备。 此时将显示 Chrome 选择器对话框,其中列出了 USB 设备。 您可以从列表中选择设备。
如果 USB 设备连接被拒绝,则会出现以下错误消息:
“Your administrator has blocked the newly inserted device. Contact your organization’s administrator for assistance.”(您的管理员阻止了新插入的设备。请联系贵组织的管理员以获得帮助。)
如何在会话之间传输 USB 接口
当您单击工具栏中的 USB 图标时,将显示连接到您的会话的 USB 设备列表。 如果 USB 设备已在其他会话中使用,您可以看到 USB 组件显示 Connected to another session(已连接到另一个会话)状态。
要重定向到当前会话,请选择位于 USB 组件对面的连接。 状态会相应地发生变化。
复合 USB 自动重定向设置
以前,没有与 USB 自动重定向设置相关的选项来设置最终用户首选项。 由于管理员控制这些策略,因此,最终用户必须在每次会话启动时手动重定向所需的 USB 设备。
自 2301 版起,最终用户可以在虚拟桌面会话中为任何 USB 设备选择自动重定向首选项。 Citrix Workspace 应用程序现在提供应用程序级别的设置,最终用户可以在其中控制 USB 自动重定向。 最终用户可以设置首选项,也可以跨会话启动保存设置。
有两个选项:一个在会话启动时选择,另一个在会话进行时选择。
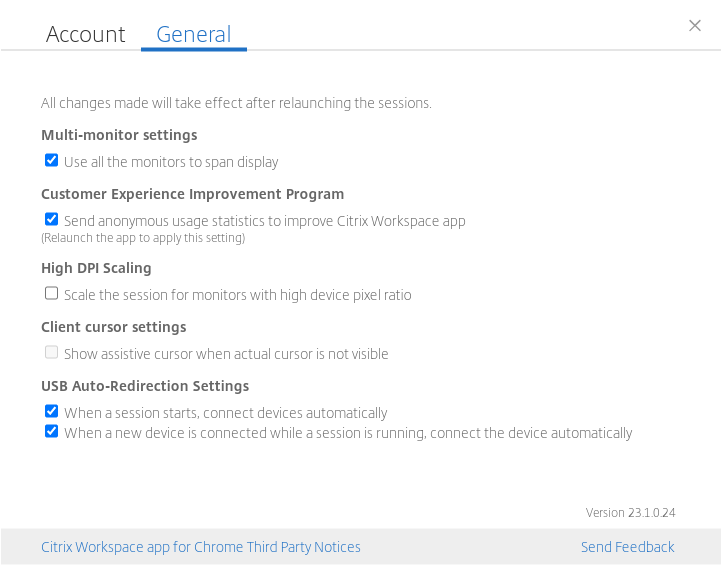
注意:
- 此功能支持本地和云部署,仅适用于托管 Chrome 用户。
通过 DDC 策略配置复合 USB 重定向
以前,管理员使用 Google 管理策略来配置客户端 USB 重定向。
自 2306 版本起,也可以通过 DDC 策略配置 USB 重定向。 通过 DDC 策略进行配置允许管理员以统一的集中方式定义策略和行为。 这些策略适用于托管设备和用户上的本地部署和云部署。 此功能在 VDA 2212 及更高版本中受支持。
如何配置
可以通过以下方式之一配置此功能:
- Configuration.js
- Google 管理策略
注意:
- 默认情况下,策略 enableDDCUSBPolicy 设置为 true。
Configuration.js
要使用 configuration.js 文件禁用此功能,请执行以下操作:
- 在 ChromeApp 根文件夹中找到 configuration.js 文件。
-
编辑该文件。
备注:
- Citrix 建议您在做出更改之前备份 configuration.js 文件。
- Citrix 建议编辑 configuration.js 文件,前提是为用户重新封装适用于 ChromeOS 的 Citrix Workspace 应用程序。
- 编辑 configuration.js 文件需要管理员级别的凭据。
-
将 enableDDCUSBPolicy 的值设置为 false。 下面是 JSON 数据示例:
"features" : { "usb" : { "enableDDCUSBPolicy": false } } <!--NeedCopy--> - 保存更改。
Google 管理策略
对于托管设备和用户,管理员可以使用 Google 管理策略禁用此功能,如下所示:
-
登录 Google 管理策略。
-
转至 Device management(设备管理)> Chrome Management(Chrome 管理)> User Settings(用户设置)。
-
在 policy.txt 文件中的 engine_settings 项下添加以下字符串。 下面是 JSON 数据示例:
"features" : { "usb" : { "enableDDCUSBPolicy": false } } <!--NeedCopy--> -
保存更改。
DDC 策略
以下屏幕截图显示了与 USB 重定向有关的 DDC 策略。 此功能在 VDA 2212 及更高版本中受支持。
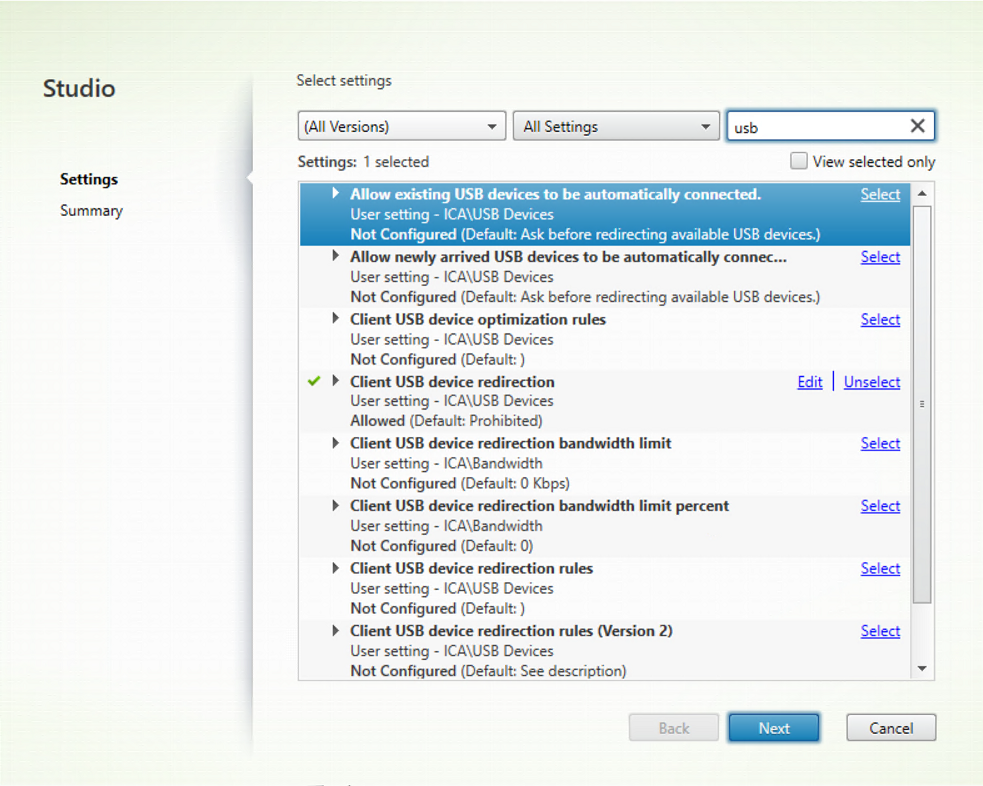
有关与 USB 重定向有关的 DDC 策略的详细信息,请参阅 Citrix Virtual Apps and Desktops 文档中的以下文章:
USB 设备的自动重定向
要自动重定向 USB 设备,必须遵守 USB 设备规则。 您可以通过以下方式配置 USB 设备规则:
复合 USB 设备用户界面的增强功能
自 2306 版本起,当复合 USB 设备的配置设置为 “split”: true 时,USB 设备用户界面会根据接口号而非接口类显示组件。
有关详细信息,请参阅复合 USB 重定向一文。
用户界面
以下是该命令的一个示例:
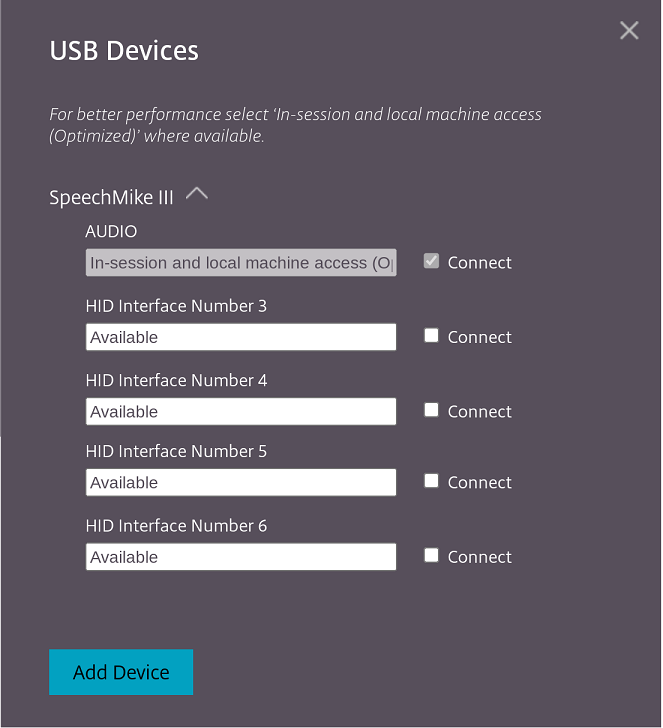
通过 DDC 策略进行复合 USB 重定向的增强功能
自 2307 版本起,您可以确定特定的复合 USB 接口或类在默认情况下是否可以重定向到 VDA。 如果在 ChromeOS 设备上连接了复合 USB,enableDefaultAllowPolicy 配置可以帮助您决定默认情况下是否可以允许通过 DDC 策略进行 USB 重定向。 VDA 版本 2212 及更高版本支持此功能。
使用方法
将属性 enableDefaultAllowPolicy 设置为 true 时,如果将特定的接口类或接口号重定向到 VDA,则必须添加策略规则以拒绝其他接口类或接口号被重定向。 可以通过 DDC 策略客户端 USB 设备重定向规则(版本 2) 配置此功能。
有关详细信息,请参阅 USB 设备重定向规则(版本 2)。 此外,可以通过 Google 管理策略配置已拒绝部分,但仅限于接口类级别。
有关详细信息,请参阅复合 USB 设备用户界面的增强功能。
下面是通过 DDC 策略客户端 USB 设备重定向规则(版本 2) 进行的配置示例,您在其中允许编号为 03 的接口重定向。
```
"DENY: vid=1188 pid=A301 split=01 intf=00,01,02"
<!--NeedCopy--> ```
下面是通过 Google 管理策略规则进行的示例配置,您在其中允许 HID 接口重定向和拒绝音频接口类。
```
"deny": [
{"vid":"05e9", "pid":"0428", "split":true, "interfaceClass":["audio"]
}
]
<!--NeedCopy--> ```
如何配置
可以通过以下方式之一配置此功能:
- Configuration.js
- Google 管理策略
注意:
- 默认情况下,策略 enableDefaultAllowPolicy 设置为 true。
Configuration.js
要使用 configuration.js 文件禁用此功能,请执行以下操作:
- 在 ChromeApp 根文件夹中找到 configuration.js 文件。
-
编辑该文件。
备注:
- Citrix 建议您在做出更改之前备份 configuration.js 文件。
- Citrix 建议编辑 configuration.js 文件,前提是为用户重新封装适用于 ChromeOS 的 Citrix Workspace 应用程序。
- 编辑 configuration.js 文件需要管理员级别的凭据。
-
将 enableDefaultAllowPolicy 的值设置为 false。
下面是 JSON 数据的示例:
"features" : { "usb" : { "enableDefaultAllowPolicy": false } } <!--NeedCopy--> - 保存更改。
Google 管理策略
对于托管设备和用户,管理员可以使用 Google 管理策略禁用此功能,如下所示:
- 登录 Google 管理策略。
- 转至 Device management(设备管理)> Chrome Management(Chrome 管理)> User Settings(用户设置)。
-
在 policy.txt 文件中的 engine_settings 项下添加以下字符串。
下面是 JSON 数据的示例:
'features' : { 'usb' : { 'enableDefaultAllowPolicy': {"type": "false"} } } <!--NeedCopy--> - 保存更改。
串行 COM 端口重定向
默认情况下,适用于 ChromeOS 的 Citrix Workspace 应用程序映射 COM5 作为用于重定向的首选串行 COM 端口。
如何配置
要配置串行 COM 端口重定向,请通过应用 Citrix Virtual Apps and Desktops 和 Citrix DaaS 端口重定向策略设置启用该功能。 有关端口重定向的详细信息,请参阅端口重定向策略设置。
注意:
默认情况下,适用于 ChromeOS 的 Citrix Workspace 应用程序映射 COM5 作为用于重定向的首选串行 COM 端口。
在 VDA 中启用串行 COM 端口重定向策略设置后,请使用以下方法之一配置适用于 ChromeOS 的 Citrix Workspace 应用程序:
- Google 管理策略
- configuration.js 文件
- 请通过在活动 ICA 会话中发出命令来更改默认映射。
使用 Google 管理策略配置 COM 端口重定向
使用此方法可通过编辑策略文件来重定向串行 COM 端口。
提示:
Citrix 建议您仅在重新封装适用于 ChromeOS 的 Citrix Workspace 应用程序时使用策略文件配置 COM 端口。
请通过将以下设置包括在内来编辑 Google 管理策略:
{
"settings": {
"Value": {
"settings_version": "1.0",
"store_settings": {
"rf_web": {
"url": "<http://YourStoreWebURL>"
}
},
"engine_settings":{
"features" : {
"com" : {
"portname" : "<COM4>", where COM4 indicates the port number that is set by the administrator. }
}
}
}
}
}
<!--NeedCopy-->
串行 COM 端口名称选项列表及其说明:
- “portname”:COM(串行)虚拟通道的端口号。 默认情况下,该值为 COM5。
使用 configuration.js 文件配置 COM 端口重定向
使用此方法可通过编辑 configuration.js 文件来重定向串行 COM 端口。 在 configuration.js 文件中找到 portname 字段,并通过更改端口号来编辑值。
例如:
"com" :{
"portname" : "COM4"
}
<!--NeedCopy-->
注意:
Citrix 建议您仅在重新封装适用于 ChromeOS 的 Citrix Workspace 应用程序并从 StoreFront 重新发布时使用 configuration.js 文件方法配置串行端口重定向。
在 ICA 会话中发出命令来配置 COM 端口重定向
使用此方法可重定向串行 COM 端口。 在活动 ICA 会话中运行以下命令:
net use COM4 : \\Client\COM5
<!--NeedCopy-->
提示:
在上例中,COM4 是用于重定向的首选串行端口。
扫描仪重定向支持
自 2411 版本起,您可以将扫描设备连接到本地计算机并将扫描仪重定向到虚拟会话。 通过此功能,您可以在 Citrix Workspace 应用程序会话中访问扫描的文件,并将文档轻松上载到可通过 Citrix Workspace 应用程序访问的任何其他应用程序。
自 2411 版本起,优化的扫描仪重定向功能已普遍可用。 此功能提高了性能和效率。 有关详细信息,请参阅 Citrix Virtual Apps and Desktops 文档中的扫描仪重定向。
备注:
- 自 Citrix Virtual Apps and Desktops 2411 版本起默认启用此功能。
- 要为 Citrix Virtual Apps and Desktops 2407 版本启用此功能,请按照必备条件部分中提供的步骤进行操作。
- 此功能支持 Citrix Virtual Apps and Desktops 版本 2407 及更高版本。
功能支持性
目前,您只能连接两台扫描仪,具体来说是 Fujitsu (fi-7160) 和 Fujitsu (fi-8170)。
扫描仪重定向必备条件
要为 Citrix Virtual Apps and Desktops 2407 版本的 DDC 启用 SANE 重定向策略,请执行以下步骤:
- 登录 Desktop Delivery Controller (DDC) 计算机,然后打开 Citrix Studio。
-
单击策略 > 创建策略。 此时将出现创建策略对话框。
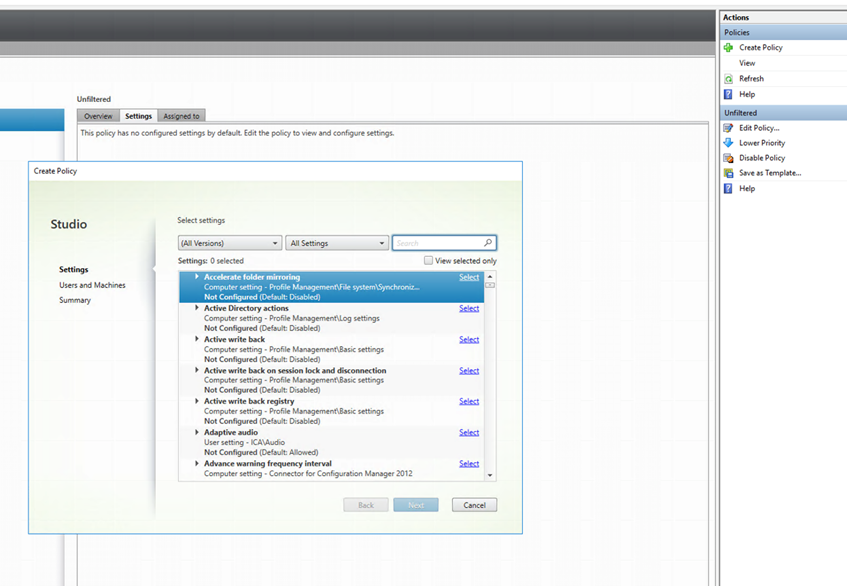
-
搜索 SANE 扫描仪重定向,如下所示。
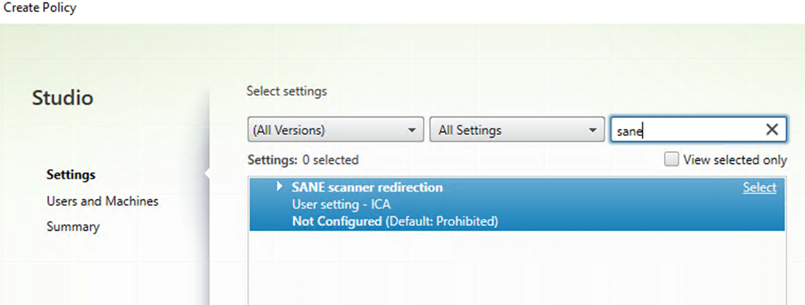
-
选择 SANE scanner redirection(SANE 扫描仪重定向)选项。 此时将出现编辑设置对话框。 选择 Allowed(允许)选项。
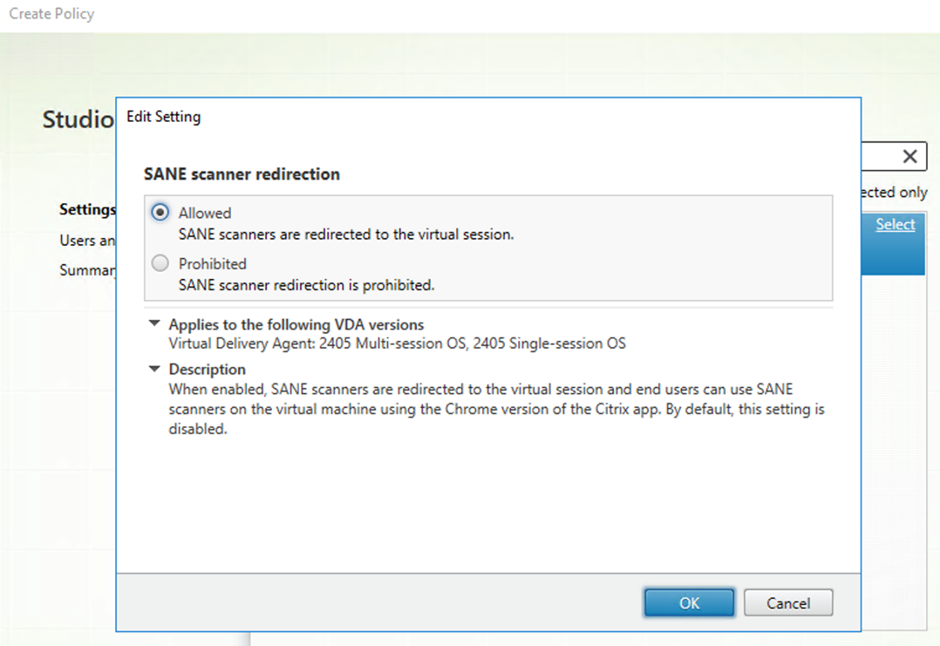
- 单击确定。
该功能中的已知限制
- 如果会话正在使用扫描仪并且正在进行扫描,尝试使用第二个会话中的扫描仪会导致第一个会话的扫描操作突然失败。
- 在 Google 管理控制台的网亭设置中,用于允许在未经用户批准的情况下扫描文档的 Silent scanning(物体时扫描)选项不可用。 有关详细信息,请参阅 the partner ticket(合作伙伴票据)。
- 某些扫描仪功能可能无法按预期运行。 例如,页面宽度、页面高度、纸张大小、亮度和对比度。 出现此问题的原因是有关选项描述符的第三方扫描仪 API 错误。 [RFHTMCRM-13829]
修复了自技术预览版发布以来出现的问题
-
当您尝试使用 Chromebook 上重定向的扫描仪进行扫描时,最终用户可能会间歇性地遇到以下阻碍扫描过程的错误: “TWAIN session open error: failure”(TWAIN 会话打开错误: 失败)。
即使扫描仪正确连接并且启用了 SANE 重定向策略,也会出现此问题。 [HDX-70122]
- 将 VDA 升级到版本 2407 后,在 Citrix 会话中运行的某些扫描应用程序在打开时会间歇性变得无响应。 [HDX-70280]
- 在某些扫描应用程序中,双面扫描(扫描两面)和多页扫描在扫描第一页后失败。 例如,前台办公区扫描应用程序。
- 在某些扫描应用程序中,扫描页面时调色板会关闭。 有关详细信息,请参阅 Google partner ticket(Google 合作伙伴票据)。 例如,前台办公区扫描应用程序。
- 尝试使用空托盘扫描后,扫描文档会间歇性失败。 有关详细信息,请参阅 Google partner ticket(Google 合作伙伴票据)。
-
优化的扫描仪重定向功能中已修复的问题:
- 双面扫描失败,因为扫描仪应用程序用户界面未正确触发 ADF 双面源选择。
- 多页扫描选项仅扫描一页,因为扫描仪应用程序无法正确处理纸盘中的多张纸。
- 双面扫描过程中“跳过扫描空白页”失败,因为与本机设置相比,扫描仪应用程序不会自动选择此选项。
- 扫描的页面调色板看起来不正确,因为扫描仪应用程序无法准确重现颜色。
配置
对于托管用户,要允许在未经用户批准的情况下扫描文档,管理员可以从 Google 管理控制台启用 Silent scanning(无提示扫描)选项。
要启用无提示扫描,请执行以下操作:
- 导航到 Devices(设备)> Chrome > Apps and Extensions(应用程序和扩展程序)。
- 选择 Citrix Workspace 应用程序 ID。
-
启用右侧面板上可用的 Silent scanning(无提示扫描)选项。

- 保存更改。