创建计算机目录
物理机或虚拟机的集合作为称为计算机目录的单个实体进行管理。目录中的所有计算机具有相同的操作系统类型:服务器或桌面。包含服务器操作系统计算机的目录可以包含 Windows 计算机或 Linux 计算机,不能同时包含二者。
Studio 会在您创建站点后指导您创建第一个计算机目录。创建第一个计算机目录后,Studio 会指导您创建第一个交付组。之后,您可以更改所创建的目录,也可以创建更多目录。
概述
在您创建 VM 的目录时,要指定如何预配这些 VM。您可以使用 Citrix 工具(例如 Machine Creation Services (MCS) 或 Provisioning Services (PVS))。也可以使用您自己的工具来提供计算机。
- 如果使用 PVS 创建计算机,请参阅 Provisioning Services 文档以了解相关说明。
- 如果使用 MCS 预配 VM,则需要提供一个主映像(或快照)以在目录中创建完全相同的 VM。创建目录之前,先使用虚拟机管理程序或云服务工具创建并配置主映像。此过程包括在该映像上安装 Virtual Delivery Agent (VDA)。然后在 Studio 中创建计算机目录。选择该映像(或某个映像的快照),指定要在目录中创建的 VM 数以及配置其他信息。
- 如果您的计算机已可用(因此您无需主映像),您仍必须为那些计算机创建一个或多个计算机目录。
使用 MCS 或 PVS 创建第一个目录时,使用创建站点时配置的主机连接。之后(创建第一个目录和交付组后),可以更改该连接的信息或创建更多连接。
完成目录创建向导之后,将自动运行测试以确保目录配置正确。测试完成后,可以查看测试报告。您可以通过 Studio 随时运行测试。
仅限本地部署:使用 MCS 或 PVS 创建第一个目录时,使用创建站点时配置的主机连接。之后(创建第一个目录和交付组后),可以更改该连接的信息或创建更多连接。
如果直接使用 PowerShell SDK 创建目录,可以指定虚拟机管理程序模板 (VMTemplates),而不是映像或快照。
VDA 注册
必须向要在启动代理会话时考虑使用的 Delivery Controller(适用于本地部署)或 Cloud Connector(适用于 Citrix Cloud 部署)注册 VDA。未注册的 VDA 会导致无法充分利用原本可用的资源。VDA 未被注册的原因有很多,其中许多情况都可由管理员进行故障排除。Studio 在目录创建向导中以及在您向交付组中添加了某个目录中的计算机之后,提供故障排除信息。
在目录创建向导中,添加现有计算机之后,计算机帐户名称列表会指示每台计算机是否都适合添加到该目录。将鼠标悬停在每个计算机旁边的图标上,以显示有关该计算机的有用消息。
如果该消息确定存在一台有问题的计算机,您可以删除该计算机(使用删除按钮),也可以添加计算机。例如,如果一条消息指示无法获取有关某台计算机的信息(可能因为该计算机始终未注册),您可能会选择添加计算机。
有关功能级别的消息,请参阅 VDA 版本和功能级别。
有关 VDA 注册故障排除的详细信息,请参阅 CTX136668。
MCS 目录创建摘要
此处简要概述您在目录创建向导中提供信息后要执行的默认 MCS 操作。
- 如果选择了主映像(而非快照),则 MCS 会创建快照。
- MCS 创建此快照的完整副本,并将副本放在主机连接中定义的各个存储位置。
- MCS 将计算机添加到 Active Directory,Active Directory 创建唯一身份。
- MCS 创建向导中指定的 VM 数,并为每个 VM 定义两个磁盘。除每个 VM 的两个磁盘外,主映像也存储在相同的存储位置。如果定义了多个存储位置,每个磁盘位置将获得以下磁盘类型:
- 快照的完整副本(如上所述),该副本为只读且在所创建的 VM 之间共享。
- 唯一的 16 MB 身份磁盘,为每个 VM 提供唯一身份。每个 VM 获得身份磁盘。
- 唯一的差异磁盘,用于存储对 VM 执行的写操作。此磁盘采用精简预配(前提是主机存储支持)并在必要时增加到主映像的最大大小。每个 VM 获得一个差异磁盘。差异磁盘保存会话期间所做的更改。对于专有桌面,此磁盘为永久磁盘。对于池桌面,每次重启时会删除此磁盘并创建一个新磁盘。
或者,在创建 VM 以交付静态桌面时,您可以指定(在目录创建向导的计算机页面上)胖(完整复制)VM 克隆。完整克隆不需要在每个数据存储上保留主映像。每个 VM 均有自己的文件。
在虚拟机管理程序或云服务上准备主映像
有关与虚拟机管理程序和云提供程序建立连接的信息,请参阅连接和资源。
主映像包含操作系统、非虚拟化应用程序、VDA 和其他软件。
须知:
- 主映像可能也称为克隆映像、黄金映像、基础 VM 或基础映像。主机供应商和云服务提供商可能会使用不同的术语。
- 使用 PVS 时,可以使用主映像或物理计算机作为主目标设备。PVS 不使用 MCS,而是使用其他术语表示映像;有关详细信息,请参阅 Provisioning Services 文档。
- 确保虚拟机管理程序或云服务具有足够多的处理器、内存和存储来容纳创建的计算机数。
- 正确配置桌面和应用程序所需的硬盘空间量。因为该值以后不能更改,也不能在计算机目录中更改。
- Remote PC Access 计算机目录不使用主映像。
- 在使用 MCS 时的 Microsoft KMS 激活注意事项:如果您的部署包括采用 XenServer 6.1 或 6.2、vSphere 或 Microsoft System Center Virtual Machine Manager 主机的 7.x VDA,则无需手动重新部署 Microsoft Windows 或 Microsoft Office。如果您的部署包括采用 XenServer 6.0.2 主机的 5.x VDA,请参阅 CTX128580。
- 在主映像上安装和配置以下软件:
- 虚拟机管理程序的集成工具(如 XenServer Tools、Hyper-V Integration Services 或 VMware 工具)。如果您忽略此步骤,应用程序和桌面可能无法正常运行。
- VDA。Citrix 建议安装最新版本,以便访问最新功能。在主映像上安装 VDA 失败会导致目录创建失败。
- 所需的第三方工具(例如防病毒软件或电子软件分发代理)。使用适合用户和计算机类型的设置配置服务(如更新功能)。
- 未虚拟化的第三方应用程序。Citrix 建议对应用程序进行虚拟化。进行虚拟化后,无需在添加或重新配置应用程序后更新主映像,从而降低成本。此外,减少安装的应用程序数量还可以减小主映像硬盘的大小,从而节约存储成本。
- 具有建议设置的 App-V 客户端(如果计划发布 App-V 应用程序)。App-V 客户端可从 Microsoft 获取。
- 使用 MCS 时,如果要本地化 Microsoft Windows,请安装区域设置和语言包。在预配期间,如果已创建快照,则已预配的 VM 使用已安装的区域设置和语言包。
重要:
如果要使用 PVS 或 MCS,请勿在主映像上运行 Sysprep。
准备主映像
- 使用虚拟机管理程序的管理工具创建主映像,然后安装操作系统以及所有服务包和更新。指定 vCPU 数。如果使用 PowerShell 创建计算机目录,还可以指定 vCPU 值。使用 Studio 创建目录时不能指定 vCPU 数。配置桌面和应用程序所需的硬盘空间量。因为该值以后不能更改,也不能在目录中更改。
- 确保硬盘连接在设备位置 0 处。大多数标准主映像模板在默认情况下都会配置此位置,但有些自定义模板可能不配置。
- 在主映像上安装和配置上面列出的软件。
- 使用 PVS 时,为主目标设备中的虚拟磁盘创建一个 VHD 文件,然后再将该主目标设备加入到域中。有关详细信息,请参阅 Provisioning Services 文档。
- 如果未使用 MCS,请将主映像加入到应用程序和桌面所属的域中。确保主映像在创建计算机的主机上可用。如果使用 MCS,则不需要将主映像加入到域中。预配的计算机已加入在目录创建向导中指定的域中。
- Citrix 建议您创建并命名主映像的快照,以便以后能识别该快照。如果您在创建目录时指定主映像而非快照,Studio 将创建一个快照,但您无法对其进行命名。
在 XenServer 上为支持 GPU 的计算机准备主映像
使用 XenServer 托管基础结构时,支持 GPU 的计算机需要专用的主映像。这些 VM 要求使用支持 GPU 的视频卡驱动程序。应配置支持 GPU 的计算机,以使 VM 与使用 GPU 进行操作的软件结合使用。
- 在 XenCenter 中,创建一个具有标准 VGA、网络和 vCPU 的 VM。
- 更新 VM 配置以启用 GPU 使用(直通或 vGPU)。
- 安装支持的操作系统并启用 RDP。
- 安装 XenServer Tools 和 NVIDIA 驱动程序。
- 关闭虚拟网络计算 (Virtual Network Computing, VNC) 管理控制台以优化性能,然后重新启动 VM。
- 系统将提示您使用 RDP。使用 RDP 安装 VDA,然后重新启动 VM。
- 或者,创建 VM 的一个快照作为其他 GPU 主映像的基线模板。
- 使用 RDP,安装在 XenCenter 中配置并使用 GPU 功能的客户特定应用程序。
使用 Studio 创建计算机目录
启动目录创建向导之前,请查看本节以了解您需要做出的选择以及需要提供的信息。
如果要使用主映像,请确保创建目录之前已在此映像上安装 VDA。
在 Studio 中:
- 如果您已创建站点但尚未创建计算机目录,Studio 会指导您进入正确的起始位置以创建目录。
- 如果您已创建目录且希望创建另一目录,请在 Studio 导航窗格中选择计算机目录。然后在“操作”窗格中选择创建计算机目录。
向导将指导您完成下述项。根据您所做的选择,您看到的向导页面可能会有所不同。
操作系统
每个目录都只包含一种类型的计算机:
- 服务器操作系统: 服务器操作系统目录提供托管共享桌面和应用程序。计算机可以在受支持的 Windows 或 Linux 操作系统版本上运行,但目录不能同时包含这两种操作系统。(参阅 Linux VDA 文档了解该操作系统的详细信息。)
- 桌面操作系统: 桌面操作系统目录提供可分配给各种不同用户的 VDI 桌面和应用程序。
- Remote PC Access: Remote PC Access 目录为用户提供对其办公室物理桌面计算机的远程访问权限。Remote PC Access 不需要 VPN 提供安全性。
计算机管理
此页面不会在创建 Remote PC Access 目录时显示。
计算机管理页面指出管理计算机的方式以及用于部署计算机的工具。
选择目录中的计算机是否通过 Studio 进行电源管理。
- 计算机通过 Studio 进行电源管理或通过云环境进行预配,例如,VM 或刀片式 PC。仅在已配置了与虚拟机管理程序或云服务的连接时,此选项才可用。
- 计算机不通过 Studio 进行电源管理,例如物理机。
如果选择计算机通过 Studio 进行电源管理或通过云环境进行预配,请选择要用于创建 VM 的工具。
- Citrix Machine Creation Services (MCS): 使用主映像创建和管理虚拟机。云环境中的计算机目录使用 MCS。MCS 不可用于物理机。
- Citrix Provisioning Services (PVS): 将目标设备作为设备集合进行管理。从主目标设备进行映像的 PVS 虚拟磁盘交付桌面和应用程序。此选项不可用于云部署。
- 其他: 用于管理已位于数据中心内的计算机的工具。Citrix 建议您使用 Microsoft System Center Configuration Manager 或其他第三方应用程序,以确保目录中的计算机一致。
桌面类型(桌面体验)
此页面仅在创建包含桌面操作系统计算机的目录时显示。
桌面体验页面确定每次用户登录时发生的情况。选择以下其中之一:
- 用户在每次登录时均会连接至一个新的(随机的)桌面。
- 用户每次登录时连接至同一个(静态)桌面。
如果选择在登录时连接到静态桌面,则会显示设备集合屏幕。建立此连接类型时,目录会在计算机类型下的用户数据字段中显示个人虚拟磁盘。
主映像
此页面仅在使用 MCS 来创建虚拟机时显示。
选择到主机虚拟机管理程序或云服务的连接,然后选择之前创建的快照或 VM。如果创建第一个目录,唯一可用的连接是您在创建站点时配置的连接。
谨记:
- 在您使用 MCS 或 PVS 时,请勿在主映像上运行 Sysprep。
- 如果您指定主映像而非快照,Studio 将创建一个快照,但您无法为其命名。
为了能够使用最新的产品功能,请务必在主映像上安装最新的 VDA 版本。请勿更改默认的最小 VDA 选择。但是,如果您必须使用早期 VDA 版本,请参阅 VDA 版本和功能级别。
如果选择的快照或 VM 与您之前在向导中选择的计算机管理技术不兼容,将显示错误消息。
云平台和服务环境
当您使用云服务或平台来托管 VM(例如 Azure Resource Manager、Azure、Nutanix 或 Amazon Web Services)时,目录创建向导可能包含其他特定于相应主机的页面。
有关详细信息,请参阅与连接类型有关的信息的查找位置。
设备集合
此页面仅在使用 PVS 创建虚拟机时显示。它显示设备集合和尚未添加至目录的设备。
选择要使用的设备集合。有关详细信息,请参阅 Provisioning Services 文档。
计算机
此页面不会在创建 Remote PC Access 目录时显示。
此页面的标题取决于您在计算机管理页面上选择的内容:计算机、虚拟机或 VM 和用户。
使用 MCS 创建计算机时:
- 指定要创建的虚拟机数。
- 选择每个虚拟机将具有的内存量(以 MB 为单位)。
- 重要: 创建的每个虚拟机都将有一个硬盘。硬盘的大小在主映像中进行设置;您不能在目录中更改硬盘大小。
- 如果您已在桌面体验页面指出将用户对静态桌面的更改保存到单独的个人虚拟磁盘上,请指定虚拟磁盘的大小(以 GB 为单位)和驱动器盘符。
- 如果部署包含多个区域,可以为此目录选择一个区域。
- 如果您正创建静态桌面虚拟机,请选择一个虚拟机复制模式。请参阅虚拟机复制模式。
- 如果您创建的是不使用个人虚拟磁盘的随机桌面虚拟机,您可以配置一个高速缓存,使其用于每台计算机上的临时数据。请参阅配置用于临时数据的缓存。
使用 PVS 创建计算机时:
设备页面列出了设备集合中您在前面的向导页面中选择的计算机。您无法在此页面上添加或删除计算机。
使用其他工具装备计算机时:
添加(或导入一列)Active Directory 计算机帐户名称。 在添加/导入了某个虚拟机后可以更改该虚拟机的 Active Directory 帐户名称。如果在桌面体验向导页面上指定了静态计算机,您可以选择为添加的每个 VM 指定 Active Directory 用户名。
添加或导入名称后,可以使用删除按钮从列表中删除名称,而您仍在此向导页面上。
使用 PVS 或其他工具(而不是使用 MCS)时:
每个添加的(或导入的,或来自 PVS 设备集合的)计算机的图标和工具提示有助于确定那些可能不适合添加到目录,或可能无法通过 Delivery Controller 注册的计算机。有关详细信息,请参阅 VDA 版本和功能级别。
虚拟机复制模式
您在计算机页面上指定的复制模式决定 MCS 从主映像创建瘦(快速复制)克隆还是胖(完整复制)克隆。(默认为瘦克隆)
- 使用快速复制克隆以实现更高效的存储用途和更快速的计算机创建。
- 使用完整复制克隆以实现更好的数据恢复和迁移支持,但在创建了计算机之后可能导致更低的 IOPS。
VDA 版本和功能级别
目录的功能级别控制哪些产品功能可用于目录中的计算机。要使用新产品版本中采用的功能,可能需要使用新的 VDA。通过设置功能级别,该版本(及更高版本,如果功能级别未更改)中采用的所有功能均可用于目录中的计算机。但是,具有早期 VDA 版本的目录中的计算机将无法注册。
通过使用计算机(或设备)页面底部附近的下拉列表,您可以选择会成功注册的最低 VDA 级别;这会设置目录的最低功能级别。默认情况下,会针对内部部署选择最新的功能级别。如果您遵循 Citrix 建议,始终安装和升级 VDA 和核心组件至最新版本,则无需更改此选择。但是,如果必须继续使用较早的 VDA 版本,则请选择正确的值。
XenApp 和 XenDesktop 版本可能不包括新 VDA 版本,或者新 VDA 不影响功能级别。在这种情况下,功能级别可能指示 VDA 版本早于已安装或已升级的组件。例如,尽管 XenApp 和 XenDesktop 7.15 LTSR 包含 7.15 VDA,但默认功能级别(7.9 或更高级别)仍保持最新版本。因此,安装 7.15 LTSR 或将组件从 7.9-7.14 升级到 7.15 LTSR 后,不需要更改默认功能级别。
在 Citrix Cloud 部署中,Studio 可以使用早于最新版本的默认功能级别。
选定的功能级别会影响其上面的计算机列表。在列表中,每个条目附近的工具提示会指示计算机的 VDA 是否与该功能级别下的目录兼容。
如果每台计算机上的 VDA 不符合或超过选定的最低功能级别,则会在页面上弹出消息提示。您可以继续进行本向导,但请注意这些计算机可能无法稍后再通过 Controller 来注册。或者,您可以:
- 从列表中删除包含较早 VDA 的计算机,升级它们的 VDA,然后将它们重新添加到目录。
- 选择较低的功能级别;但是,这会阻止访问最新的产品功能。
如果因为错误的计算机类型无法将某台计算机添加到目录,也会弹出消息。例如,尝试将一台服务器添加到桌面操作系统目录,或将一台原本为随机分配创建的桌面操作系统计算机添加到静态计算机的目录。
配置用于临时数据的缓存
在虚拟机本地缓存临时数据的行为是可选行为。当使用 MCS 管理目录中的合并(而非专用)计算机时,可以在计算机上启用临时数据缓存。如果目录使用一个用于指定临时数据存储的连接,则您可以在创建目录时启用并配置临数据缓存信息。
要支持临时数据缓存,目录中每台计算机上 VDA 的版本必须至少为 7.9。
在创建目录使用的连接时,可以指定临时数据是使用共享存储还是使用本地存储;有关详细信息,请参阅连接和资源。在目录中启用和配置临时缓存将涉及两个复选框和值:分配给缓存的内存(MB)和磁盘缓存大小(GB)。默认值随连接类型不同而异。通常,默认值足以满足大多数情况的要求;但是,需考虑下列项的空间要求:
- Windows 自己创建的临时数据文件(其中包括 Windows 页面文件)。
- 用户配置文件数据。
- 同步到用户的会话的 ShareFile 数据。
- 可由会话用户,或由可在会话内执行安装的任何应用程序用户创建或复制的数据。
Windows 将不允许会话使用显著大于原始主映像(已在计算机目录中从其预配计算机)上的可用空间量的缓存磁盘量。例如,如果主映像上只具有 10 GB 可用空间,则指定 20 GB 的磁盘缓存将没有意义。
如果启用磁盘缓存大小复选框,则临时数据最初会写入内存缓存中。当内存缓存达到其配置的限制(分配给缓存的内存值)时,最早的数据将移动到临时数据缓存磁盘。
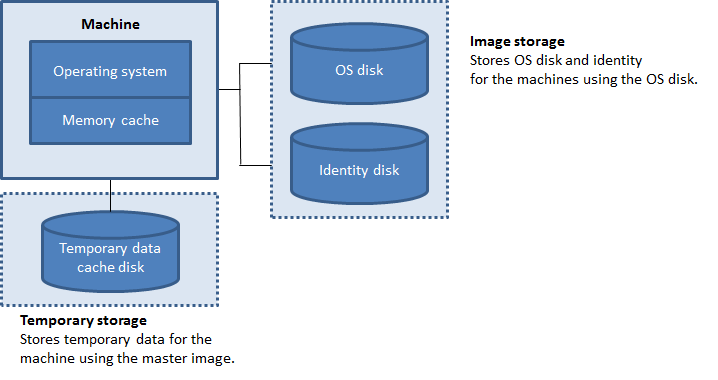
内存缓存是每台计算机上的总内存量的一部分;因此,如果启用分配给缓存的内存复选框,则可以考虑在每台计算机上增加内存总量。
如果清除分配给缓存的内存复选框并启用磁盘缓存大小复选框,则临时数据将直接写入缓存磁盘,从而仅使用最少量的内存缓存。
从其默认值更改磁盘缓存大小可能会影响性能。此大小必须与用户需求以及计算机负载相匹配。
重要:
如果磁盘缓存空间已用完,则用户的会话将变得不可用。
如果清除磁盘缓存大小复选框,将不会创建缓存磁盘。在这种情况下,需指定足够大的分配给缓存的内存值,以容纳所有临时数据;仅当具有可分配给每个 VM 的大量 RAM 时,这才可行。
如果清除这两个复选框,则不缓存临时数据;临时数据将写入每个 VM 的差异磁盘(位于操作系统存储中)。(这是在早于 7.9 的版本中执行的预配操作)。
如果要使用此目录创建 AppDisk,请勿启用缓存。
此功能在使用 Nutanix 主机连接时不可用。
在创建缓存值后,不能在计算机目录中更改此值。
网络接口卡 (NIC)
此页面不会在创建 Remote PC Access 目录时显示。
如果计划使用多个 NIC,请将虚拟网络与每个卡相关联。例如,可以分配一个卡用于访问特定的安全网络,另一个卡用于访问更为常用的网络。也可以从此页面添加或删除 NIC。
计算机帐户
此页面仅在创建 Remote PC Access 目录时显示。
指定要添加的对应于用户或用户组的 Active Directory 计算机帐户或组织单位 (OU)。请勿在 OU 名称中使用正斜杠 (/)。
您可以选择之前配置的电源管理连接,也可以选择不使用电源管理。如果要使用电源管理但尚未配置合适的连接,可以稍后创建该连接,然后编辑计算机目录以更新电源管理设置。
计算机帐户
此页面仅在使用 MCS 创建虚拟机时显示。
目录中的每台计算机都必须具有一个相应的 Active Directory 计算机帐户。指示是创建新帐户还是使用现有帐户,并指出这些帐户的位置。
- 如果要创建新帐户,则必须对计算机所在域的域管理员帐户具有访问权限。
为将要创建的计算机指定帐户命名方案,使用哈希值标记来指示将显示连续数字或字母的位置。请勿在 OU 名称中使用正斜杠 (/)。名称不能以数字开头。例如,命名方案 PC-Sales-##(可以选择 0-9)将生成名为 PC-Sales-01、PC-Sales-02、PC-Sales-03 等的计算机帐户。
- 如果使用现有帐户,浏览到相应帐户,或单击导入并指定一个包含帐户名称的 .csv 文件。导入的文件内容必须使用以下格式:
[ADComputerAccount]
ADcomputeraccountname.domain
…
<!--NeedCopy-->
确保要添加的所有计算机都有足够的帐户。由于 Studio 将管理这些帐户,因此应允许 Studio 重置所有帐户的密码或者指定帐户密码,所有帐户的密码必须相同。
对于包含物理机或现有计算机的目录,选择或导入现有帐户,并将每台计算机同时分配给 Active Directory 计算机帐户和用户帐户。
对于使用 PVS 创建的计算机,目标设备的计算机帐户的管理方式不同;请参阅 Provisioning Services 文档。
摘要、名称和描述
在向导的摘要页面上,检查指定的设置。输入目录的名称和说明;此信息显示在 Studio 中。
检查指定的信息后,单击完成以开始创建目录。
故障排除
Citrix 建议收集日志以帮助支持团队提供解决方案。使用 PVS 时,请按照以下过程生成日志文件:
-
在主映像上,创建值为 1(以“DWORD (32 位)值”格式)的以下注册表项:
HKLM\Software\Citrix\MachineIdentityServiceAgent\LOGGING -
关闭主映像并创建新快照。
-
在 Delivery Controller 上运行以下命令:
Set-ProvServiceConfigurationData -Name ImageManagementPrep_NoAutoShutdown -Value $True -
根据该快照创建一个新目录。
-
当准备 VM 是在虚拟机管理程序上创建的时,请登录并从 C:\ 驱动器的根目录提取以下文件:
- Image-prep.log
- PvsVmAgentLog.txt
-
关闭计算机,此时将报告失败。
-
运行以下 PowerShell 命令以重新启用映像准备计算机的自动关闭功能:
Remove-ProvServiceConfigurationData -Name ImageManagementPrep_NoAutoShutdown