MS Azure
Wichtig:
Der alte Azure-Connector ist veraltet und wird nicht mehr unterstützt. Weitere Informationen finden Sie unter Veraltung . Verwenden Sie in Zukunft den Connector Azure-Bereitstellungen.
Jeder zuvor erstellte ältere Azure-Konnektor kann weiterhin im Produkt verwendet werden. Das Erstellen eines neuen Konnektors ist jedoch nicht mehr zulässig.
Verwenden Sie beim Erstellen von Ebenen in einer Azure-Umgebung eine MS Azure-Connector-Konfiguration. In diesem Artikel werden die in den Azure-Connector-Konfigurationseinstellungen enthaltenen Felder beschrieben. Weitere Informationen zu Connector-Konfigurationen und zum Hinzufügen neuer Konfigurationen finden Sie unter Connector-Konfigurationen.
Eine Connectorkonfiguration enthält die Anmeldeinformationen, die das Gerät für den Zugriff auf einen bestimmten Speicherort in Azure verwendet. Ihre Organisation kann über ein Azure-Konto und mehrere Speicherorte verfügen. Sie benötigen eine Connector-Konfiguration, damit das Gerät auf jeden Speicherort zugreifen kann.
Notiz:
Dieser Konnektor wird zum Veröffentlichen von Ebenen verwendet. Tun nicht Verwenden Sie diesen Connector zum Veröffentlichen von Vorlagen.
Vor dem Erstellen einer Azure-Connector-Konfiguration
In diesem Abschnitt wird Folgendes erläutert:
- Die zum Erstellen dieser Connectorkonfiguration erforderlichen Azure-Kontoinformationen.
- Der Azure-Speicher, den Sie für App Layering benötigen.
- Die Server, mit denen das Gerät kommuniziert.
Erforderliche Azure-Kontoinformationen
Für die Konfiguration des Azure-Connectors sind die folgenden Informationen erforderlich.
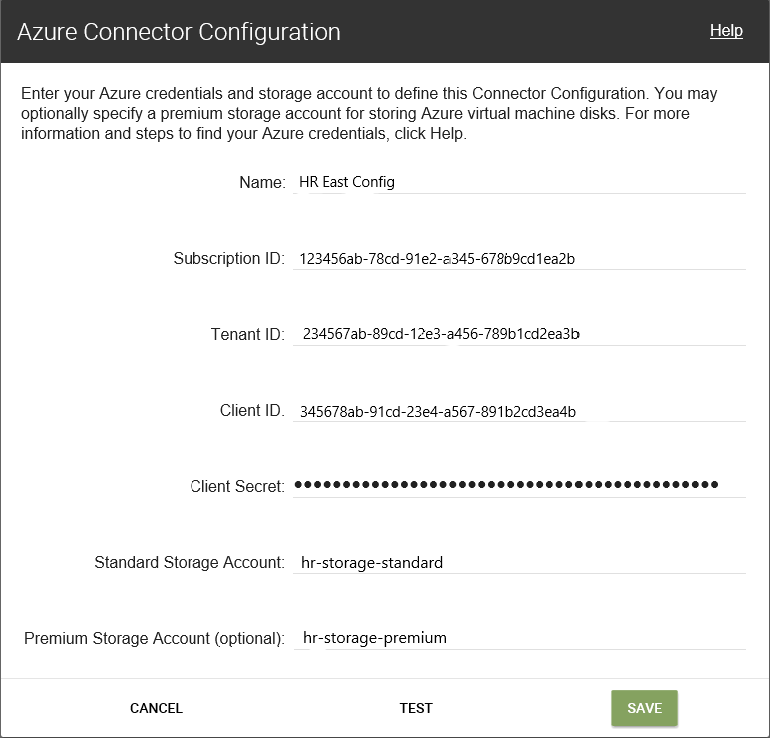
- Name – Ein Name, den Sie für eine neue Connector-Konfiguration verwenden.
- Abonnement-ID – Zum Bereitstellen virtueller Azure-Computer muss Ihre Organisation über eine Abonnement-ID verfügen.
- Mandanten-ID – Eine Azure Active Directory-Instanz. Diese GUID identifiziert die dedizierte Instanz von Azure Active Directory (AD) Ihrer Organisation.
- Client-ID – Eine Kennung für die App-Registrierung, die Ihre Organisation für App Layering erstellt hat.
- Client Secret – Das Passwort für die von Ihnen verwendete Client-ID. Wenn Sie das Client-Geheimnis vergessen haben, können Sie ein neues erstellen. Hinweis: Clientgeheimnisse sind logisch mit Azure-Mandanten verknüpft. Daher müssen Sie jedes Mal, wenn Sie ein neues Abonnement und eine neue Mandanten-ID verwenden, ein neues Clientgeheimnis verwenden.
-
Standard-Azure-Speicher (erforderlich): Ein Speicherkonto für virtuelle Azure-Computer (VHD-Dateien), die Vorlagendatei, die Sie zum Bereitstellen virtueller Azure-Computer verwenden, und die Startdiagnosedateien für die virtuellen Azure-Computer. Wenn Sie Premium Speicher angeben, der optionalist, werden die virtuellen Maschinen dort gespeichert und die Vorlagen- und Startdiagnosedateien verbleiben im Standardspeicher.
Das Speicherkonto muss bereits im Azure-Portal erstellt worden sein und der eingegebene Name muss mit dem Namen im Portal übereinstimmen. Weitere Einzelheiten finden Sie weiter unten unter Richten Sie ein oder mehrere erforderliche Speicherkonten ein .
-
Premium-Speicher (optional): Optionaler zusätzlicher Speicher für virtuelle Azure-Maschinen (VHD-Dateien). Premium-Speicher unterstützt nur Seitenblobs und kann nicht zum Speichern der Vorlagendatei zum Bereitstellen virtueller Azure-Computer oder der Startdiagnosedateien für diese virtuellen Computer verwendet werden. Wenn Sie ein Premium-Speicherkonto angeben, sind die verfügbaren Größen virtueller Computer auf diejenigen beschränkt, die Premium-Speicher unterstützen.
Das Speicherkonto muss bereits im Azure-Portal erstellt worden sein und der eingegebene Name muss mit dem Namen im Portal übereinstimmen. Weitere Einzelheiten finden Sie weiter unten unter Richten Sie ein oder mehrere erforderliche Speicherkonten ein .
Erforderliches Azure-Speicherkonto
Jedes Konto, das Sie für App Layering verwenden, muss die folgenden Anforderungen erfüllen:
- Darf kein klassisches Speicherkonto sein.
- Muss vom für das Gerät verwendeten Speicherkonto getrennt sein.
- Muss sich am Azure-Standort befinden, an dem Sie virtuelle Maschinen bereitstellen möchten.
- Kann sich in jeder Ressourcengruppe befinden, solange der Standort der Ressourcengruppe mit dem Standort des Kontos übereinstimmt.
Erforderliches Standardspeicherkonto
Zum Erstellen einer Connectorkonfiguration ist einer der folgenden Typen von Standard-Azure-Speicherkonten erforderlich.
- Standardmäßiger lokal redundanter Speicher (LRS)
- Standardmäßiger georedundanter Speicher (GRS)
- Standardmäßiger georedundanter Speicher mit Lesezugriff (RAGRS)
Aktivieren Sie beim Erstellen des erforderlichen Standardspeichers Blob Public Access für dieses Konto. Andernfalls schlagen Versuche, Bilder zu veröffentlichen, mit dem Fehler fehl:
"A failure occurred while creating a storage container in the Azure storage account: Public access is not permitted on this storage account."
Premium-Speicherkonto
Zusätzlich zum erforderlichen Standardkontokönnen Sie Premium-Speicher verwenden, um Ihre App Layering-Datenträger für virtuelle Maschinen zu speichern. Beim Erstellen des optionalen Premium-Speichersist öffentlicher Blob-Zugriff nicht erforderlich.
Server, mit denen die Appliance kommuniziert
Über diesen Connector kommuniziert die Appliance mit den folgenden Servern:
- management.azure.com
- login.windows.net
- management.core.windows.net
- portal.azure.com/#create/Microsoft.Template/uri
- blob.core.windows.net
Das Gerät erfordert Netzwerkverbindungen mit diesen Servern.
Einrichten Ihrer Azure-Abonnements
Verwenden Sie die folgenden Verfahren für jedes Azure-Abonnement, das Sie mit dem App Layering-Gerät verbinden möchten.
Einrichten und Abrufen Ihrer Azure-Anmeldeinformationen
So rufen Sie Azure-Anmeldeinformationen ab, wenn Sie eine Azure-Connector-Konfiguration hinzufügen:
- Identifizieren Sie Ihre Azure-Abonnement-ID.
- Erstellen Sie eine App-Registrierung in Azure Active Directory.
- Rufen Sie die Azure-Mandanten-ID, die Client-ID und das Client-Geheimnis aus der App-Registrierung ab.
- Erstellen Sie innerhalb des Abonnements ein Speicherkonto oder verwenden Sie ein vorhandenes.
Identifizieren der richtigen Azure-Abonnement-ID
- Gehen Sie zum Azure-Portal.
- Klicken Sie auf Abonnementsund suchen Sie in der Liste das gewünschte Abonnement.
- Wählen und kopieren Sie die Abonnement-ID und fügen Sie sie in das Feld „Abonnement-ID“ der Connector-Konfiguration ein.
Erstellen einer App-Registrierung für das Azure-Abonnement
Sie können ein Azure-Abonnement für mehrere Azure-Connector-Konfigurationen verwenden. Für jedes Azure-Abonnement, das Sie für Ihre App Layering-Connector-Konfigurationen verwenden möchten, ist eine App-Registrierung erforderlich.
So erstellen Sie eine App-Registrierung:
- Melden Sie sich beim Azure-Portalan.
- Klicken Sie auf Azure Active Directory. Wenn Azure Active Directory nicht aufgeführt ist, klicken Sie auf Weitere Dienste , um weitere Auswahlmöglichkeiten anzuzeigen.
- Wählen Sie links unter Verwaltendie Option App-Registrierungenaus.
- Klicken Sie oben auf der Seite auf Neue Registrierung. Ein Formular wird angezeigt.
- Geben Sie im Feld Name einen beschreibenden Namen ein, beispielsweise „Citrix App Layering-Zugriff“.
- Wählen Sie für Unterstützte Kontotypen Nur Konten in diesem Organisationsverzeichnis (Nur Mein Unternehmen – Einzelner Mandant)aus.
- Geben Sie für Umleitungs-URL
https://myapp.com/authein. - Klicken Sie auf Registrieren.
- Klicken Sie in der Liste der App-Registrierungen auf die neue App-Registrierung, die Sie im vorherigen Verfahren erstellt haben.
- In dem neuen Fenster, das angezeigt wird, wird oben die Anwendungs-ID angezeigt. Geben Sie diesen Wert in das Feld Client-ID in der Connector-Konfiguration ein, die Sie erstellen.
- Scrollen Sie nach rechts, um die Anwendungseigenschaften anzuzeigen, einschließlich Anzeigename, Anwendungs-ID und anderen Werten.
- Kopieren Sie den Wert Verzeichnis-(Mandanten-)ID und fügen Sie ihn in das Feld Mandanten-ID in der Connector-Konfiguration ein.
- Klicken Sie in der linken Spalte unter Verwalten auf Zertifikate und Geheimnisse.
- Fügen Sie ein Client-Geheimnis für die App Layering-Anwendung mit einer Beschreibung wie „App Layering-Schlüssel 1“ hinzu.
- Geben Sie den Wert für das neue Client Secret in die Connector-Konfiguration ein. >Hinweis: > > Dieser Schlüssel wird nach dem Schließen dieses Fensters nicht mehr angezeigt. Bei diesem Schlüssel handelt es sich um vertrauliche Informationen. Behandeln Sie den Schlüssel wie ein Kennwort, das den Administratorzugriff auf Ihr Azure-Abonnement ermöglicht. Öffnen Sie die Einstellungen der App-Registrierung, die Sie in Azure Active Directory > App-Registrierungen > [Name, den Sie gerade eingegeben haben] > Einstellungen > Eigenschaftenerstellt haben.
- Gehen Sie zurück zu Azure Home und klicken Sie auf Subscriptions. Wenn Abonnements nicht aufgeführt ist, klicken Sie auf Weitere Dienste , um es zu finden.
- Klicken Sie auf das Abonnement, das Sie für diesen Connector verwenden.
- Klicken Sie im linken Bereich auf Zugriffskontrolle (IAM).
- Klicken Sie in der oberen Leiste des Zugriffskontrollfelds auf Hinzufügen und wählen Sie Rollenzuweisung hinzufügenaus.
- Auf der rechten Seite wird das Formular Rollenzuweisung hinzufügen angezeigt. Klicken Sie auf das Dropdown-Menü für Rolle und wählen Sie Mitwirkenderaus.
- Geben Sie im Feld Select „Citrix App Layering-Zugriff“ ein oder verwenden Sie den Namen, den Sie für die Anwendungsregistrierung eingegeben haben.
- Klicken Sie unten im Formular auf die Schaltfläche Speichern .
Sie haben jetzt eine Azure-App-Registrierung eingerichtet, die Lese-/Schreibzugriff auf Ihr Azure-Abonnement hat.
Einrichten eines oder mehrerer erforderlicher Speicherkonten
In den Azure-Speicherkonten speichert die App Layering-Software alle aus Azure importierten und dort veröffentlichten Images (virtuelle Festplatten oder VHDs) zusammen mit der Vorlagendatei, die Sie zum Bereitstellen virtueller Azure-Maschinen verwenden, und den Startdiagnosedateien für diese Maschinen.
Sie können ein vorhandenes Speicherkonto verwenden, wenn es diese Anforderungen erfüllt:
- Es ist und nicht , ein klassisches Speicherkonto.
- Es befindet sich im selben Abonnement, das in der Connector-Konfiguration verwendet wird.
Geben Sie in der App Layering Azure-Connector-Konfiguration den Namen des Speicherkontos in das Feld Standardspeicherkonto ein.
Wenn Sie kein Speicherkonto haben, erstellen Sie ein Standard- -Speicherkonto. Für Connector-Konfigurationen ist ein Standardkonto erforderlich. Sie können jedoch auch ein zweites Premium-Speicherkonto angeben.
- Klicken Sie auf der Azure-Startseite auf Speicherkonten.
- Klicken Sie im Fenster Speicherkonten auf Hinzufügen.
- Wählen Sie im Feld Abonnement das von Ihnen verwendete Abonnement aus.
- Wählen Sie im Feld Ressourcengruppe die Option Neu erstellen aus und geben Sie einen Namen ein, der dem Namen des Speicherkontos ähnelt.
- Geben Sie im Feld Speicherkontoname einen einprägsamen Namen ein.
- Wählen Sie den -Standortaus.
- Wenn der von Ihnen gewählte Standort der einzige für diese Connector-Konfiguration ist, wählen Sie im Feld Leistung die Option Standardaus. Andernfalls wählen Sie den Typ, der Ihren Anforderungen am besten entspricht.
- Wählen Sie im Feld Kontoart Allzweck v2 oder Allzweck v1aus.
- Wählen Sie im Feld Replikation den gewünschten Typ aus.
- Wählen Sie für die Zugriffsebene (Standard) Hot oder Coldaus.
- Klicken Sie auf Weiter: Netzwerkund wählen Sie die Verbindungsmethode aus.
- Vervollständigen Sie die restlichen Optionen unter „Netzwerk“, „Erweitert“ und „Tags“.
- Wählen Sie Überprüfen + Erstellenaus.
- Geben Sie abschließend den neuen Speicherkontonamen ** in die Connector-Konfiguration ein, die Sie erstellen.
Was tun, wenn Ihr Azure-Clientgeheimnis verloren geht?
Sie können mit den -Zertifikaten und Geheimnissenein neues Azure-Clientgeheimnis generieren. Ausführliche Informationen finden Sie in den Schritten im Abschnitt „ Erstellen einer App-Registrierung für jedes Azure-Abonnement “ weiter oben in diesem Artikel.
Hinzufügen einer Connector-Konfiguration
Wenn die Anforderungen erfüllt sind, erstellen Sie eine Azure-Connector-Konfiguration:
- Klicken Sie auf die Seite Connectors .
- Klicken Sie auf Connector-Konfiguration hinzufügen.
- Wählen Sie im daraufhin geöffneten Dialogfeld den Connector-Typ für die Plattform und den Speicherort aus, an dem Sie die Ebene erstellen oder das Ebenenbild veröffentlichen. Klicken Sie dann auf Neu , um die Seite Connector-Konfiguration zu öffnen.
- Füllen Sie die Felder auf der Seite „ Connector-Konfiguration “ aus. Hinweise finden Sie in den Felddefinitionen.
- Klicken Sie auf die Schaltfläche TEST , um zu überprüfen, ob das Gerät mit den bereitgestellten Anmeldeinformationen auf den angegebenen Speicherort zugreifen kann.
- Klicken Sie auf Speichern. Die neue Connector-Konfiguration wird auf der Registerkarte „Connector“ angezeigt.
Azure-Datenstruktur (Referenz)
Die Azure-Datenstruktur ist wie folgt:
Mieter
- Mandanten-ID
- App-Registrierung
- Client-ID
- Clientgeheimnis
- Abonnement
- Abonnement-ID
- Speicherkonto
- Speicherkontoname
- Speicherkonto
Wo:
- Mandant ist Ihre Azure Active Directory-Instanz, die Benutzer und Anwendungen für den Zugriff auf Azure verwenden können. Die Mandanten-ID identifiziert jeden Mandanten. Ein Mandant kann Zugriff auf ein oder mehrere Azure-Abonnements haben.
- Der Azure Active Directory-Mandant enthält zwei Arten von Konten.
- Ein -Benutzerkonto für die Anmeldung beim Azure-Portal (portal.azure.com).
- Eine App-Registrierung für den Zugriff auf das Abonnement hat eine Client-ID.
- Die Client-ID verfügt über ein Client-Geheimnis anstelle eines Kennworts.
- Benutzer können das Client-Geheimnis generieren und löschen.
- Ein Azure-Abonnement enthält alles, was in Azure erstellt werden kann, außer Benutzerkonten.
- Ein Abonnement enthält Speicherkonten. In einem Speicherkonto werden App Layering-VHDs gespeichert. Der Speicherkontoname identifiziert den Standort.