Erstellen oder Klonen einer App-Ebene
Eine App-Ebene ist eine virtuelle Festplatte, die eine oder mehrere Anwendungen enthält. Normalerweise umfasst eine App-Ebene eine Anwendung. Wenn Sie mehr als eine Anwendung in eine Ebene einbinden, beschränken Sie diese auf Dinge, die Sie normalerweise gleichzeitig aktualisieren.
Erstellen Sie einen App-Layer von Grund auf neu
Dieser Abschnitt führt Sie durch die Erstellung von App-Layern, einschließlich:
- Anforderungen und Überlegungen
- Starten Sie eine neue App-Ebene
- Bereitstellen der Verpackungsmaschine
- Installieren Sie die Anwendung
- Möglicherweise angezeigte Meldungen zur Layer-Integrität
- Überprüfen Sie die Schicht und fahren Sie die Maschine herunter
- Beschleunigen Sie bei Bedarf Microsoft
Ngen.exe-Vorgänge - Finalisieren Sie die Ebene
Anforderungen und Überlegungen
Eine App-Ebene umfasst eine oder mehrere Anwendungen und zugehörige Einstellungen. Installieren Sie MS Office immer in einer App-Ebene und niemals in der Betriebssystemebene.
- Antivirenanwendungen: Platzieren Sie Ihre Antivirenanwendung immer in einer App-Ebene. Befolgen Sie dabei die Anweisungen hier. Gehen Sie bei der Aktualisierung Ihrer Virendefinitionsdateien strategisch vor. Achten Sie auch auf Dateimarkierungsfunktionen, beispielsweise das Virtual Image Exception Tool von Symantec. Erwägen Sie hostbasierte Scan-Engines und bedenken Sie die Verzögerung bei der Benutzeranmeldung. Achten Sie darauf, das veröffentlichte Bild mit Ebenen zu scannen, nicht die Ebene selbst. Das Scannen erfolgt nur beim Benutzerzugriff auf Citrix Virtual Apps und Citrix Virtual Desktops.
- MS Office: Verwenden Sie dieses Rezept , um Office zu installieren. Für VDI-Bereitstellungen von Office 2010 und höher ist KMS eine Voraussetzung. Für Office 2007 und frühere Versionen ist eine Volumenlizenzierung erforderlich. Die Verwendung anderer Lizenzstrukturen ist nicht so komfortabel, da jede Lizenz auf jedem Desktop aktiviert werden muss. Um Benutzereinstellungen und -daten beizubehalten, aktivieren Sie die Speicherung von OST- und Streaming-Dateien auf der Office 365-Benutzerebene. Die Suchindizes werden nicht gespeichert.
- Rezepte zum Schichten bestimmter Anwendungen: Praktisch jede Anwendung kann in Schichten angeordnet werden, manche lassen sich jedoch leichter in Schichten anordnen, wenn Sie mit den Tipps beginnen, die wir in unserem Forum Rezepte zum Schichten von Apps zusammengestellt haben. Bevor Sie beginnen, konsultieren Sie das Forum für Tipps und Vorgehensweisen zu den spezifischen Anwendungen, die Sie überlagern.
- Anwendungen, für die Sie einen lokalen Benutzer oder Administrator hinzufügen müssen. Ein lokaler Benutzer oder Administrator, den Sie während der Installation einer Anwendung auf einer App-Ebene hinzufügen oder ändern, bleibt nicht bestehen. Die Betriebssystemebene behält alle lokalen Benutzer oder Gruppen bei, die Sie hinzufügen, Ihre App-Ebenen hingegen nicht. Fügen Sie entweder den lokalen Benutzer oder Administrator vor der Installation der Anwendung zur Betriebssystemebene hinzu oder erwägen Sie die Installation der Anwendung auf der Betriebssystemebene.
Starten Sie eine neue App-Ebene
So erstellen Sie eine Verpackungsmaschine, auf der Sie die Anwendung installieren können:
- Melden Sie sich bei der Verwaltungskonsole an und wählen Sie Layers > App Layersaus.
- Klicken Sie in der Aktionsleiste ** auf **Ebene erstellen .
- Geben Sie einen -Layernamen und eine -Versionein. Beide Werte sind erforderlich. Sie können auch andere Werte eingeben.
- Wählen Sie auf der Registerkarte „Betriebssystemebene“ die Betriebssystemebene aus, die Sie dieser App-Ebene zuordnen möchten.
- (Optional) Auf der Registerkarte „Vorausgesetzte Ebenen“ können Sie andere App-Ebenen angeben, die beim Installieren der Apps auf dieser Ebene vorhanden sein müssen. Verwenden Sie dies nur, wenn die erforderlichen Apps nicht in derselben Ebene enthalten sein können. Weitere Informationen zu dieser erweiterten Funktion finden Sie unter „Voraussetzungsebenen“ in den folgenden Abschnitten. Hinweis: Wenn Sie einer vorhandenen App-Ebene eine neue Version hinzufügen, müssen Sie die erforderlichen erforderlichen Ebenen angeben. Sie sind und nicht und werden von Version zu Version übernommen.
- Wählen Sie auf der Registerkarte „Connector“ eine Connector-Konfiguration aus, die die Anmeldeinformationen für die Plattform enthält, auf der Sie die Ebene erstellen möchten, sowie den Speicherort. Wenn die benötigte Konfiguration nicht aufgeführt ist, klicken Sie auf Neu , um eine hinzuzufügen.
- Geben Sie auf der Registerkarte „Verpackungsdatenträger“ einen -Dateinamen für den Verpackungsdatenträger ein und wählen Sie das Datenträgerformat. Diese Festplatte wird für die Verpackungsmaschine verwendet, die virtuelle Maschine, auf der Sie die Anwendung installieren.
- Wählen Sie auf der Registerkarte „Symbolzuweisung“ ein Symbol aus, das der Ebene zugewiesen werden soll. Dieses Symbol stellt die Ebene im Ebenenmodul dar.
- Um ein vorhandenes Bild zu verwenden, wählen Sie im Bilddialogfeld ein Bild aus.
- Um ein neues Bild zu importieren, klicken Sie auf Durchsuchen und wählen Sie ein Bild im PNG- oder JPG-Format aus.
- Wenn Sie einen Connector mit ausgewähltem Offload Compositing verwenden und eines der mit App Layering gelieferten Symbole auswählen, versucht die Verpackungsmaschine, beim Fertigstellen der Ebene ein Symbol basierend auf dem Inhalt der Ebene zuzuweisen.
- Überprüfen Sie auf der Registerkarte „Bestätigen und Abschließen“ die Details der App-Ebene und klicken Sie dann auf Ebene erstellen. Sie können vor dem Erstellen der Ebene einen optionalen Kommentar eingeben. Ihre Kommentare werden in der Informationsansicht „Auditverlauf“ angezeigt. Nachdem Sie die Verpackungsdiskette erstellt haben, wird in der Taskleiste ein Link zur Verpackungsdiskette in Ihrem Hypervisor angezeigt, wo Sie die Verpackungsmaschine bereitstellen können.
- Wählen Sie die Seite „ Aufgaben “ und klicken Sie auf die Aufgabe „ Verpackungsdiskette “. Klicken Sie auf das Infosymbol, um die vollständige Aufgabenbeschreibung anzuzeigen, einschließlich eines Links zum Speicherort, an dem die Verpackungsmaschine für diese Ebene veröffentlicht ist.
Als Nächstes können Sie die Verpackungsmaschine für Ihre Schicht bereitstellen.
Bereitstellen der Verpackungsmaschine
Wählen Sie Ihren Hypervisor aus:
- XenServer, Hyper-V, Nutanix oder vSphere
- Azurblau
- Anderer Hypervisor (Netzwerkdateifreigabe)
- Google Cloud Platform (GCP)
XenServer, Hyper-V, Nutanix, vSphere
- Melden Sie sich bei Ihrem Hypervisor-Client (XenServer, Hyper-V Manager, Nutanix Prism oder vSphere) an.
- Melden Sie sich bei der App Layering-Verwaltungskonsole an und wählen Sie die Seite Aufgaben aus, damit Sie die aktuellen Aufgaben sehen können.
- Wählen Sie die Aufgabe „ App-Ebene erstellen “ aus und klicken Sie auf das Infosymbol, um die vollständige Aufgabenbeschreibung anzuzeigen.
- Verwenden Sie die in der Aufgabenbeschreibung angegebene URL, um zur Verpackungsmaschine in Ihrem Hypervisor-Client zu navigieren.
- Die Verpackungsmaschine ist eingeschaltet.
Sie können nun die Anwendungen für diese Schicht auf der Verpackungsmaschine installieren.
Azurblau
Das Gerät öffnet die Azure Benutzerdefinierte Bereitstellungsvorlage , in der Sie die Verpackungsmaschine erstellen können.
- Melden Sie sich beim Azure-Portal an (https://portal.azure.com). Hinweis: Sie müssen sich anmelden, bevor Sie den nächsten Schritt versuchen.
- Gehen Sie zur App Layering-Verwaltungskonsole und wählen Sie die Seite Tasks aus. Wählen Sie die Aufgabe „ App-Ebene erstellen “ aus und klicken Sie auf das Infosymbol, um Details anzuzeigen.
- Verwenden Sie den Link in den Aufgabendetails, um zur Verpackungsmaschine in Azure zu navigieren. Das Fenster „Benutzerdefinierte Bereitstellung“ wird geöffnet.
- Legen Sie die Azure-Parameter fest.
- Name der Verpackungsmaschine: muss den Namensanforderungen für virtuelle Azure-Maschinen entsprechen.
- Größe – Größe der virtuellen Maschine.
- Virtuelles Netzwerk und Subnetz – zum Bereitstellen der Verpackungsmaschine. WICHTIG: Stellen Sie sicher, dass der Wert des Ressourcengruppenstandorts mit dem Speicherkontostandort übereinstimmt, den Sie in der Connectorkonfiguration konfiguriert haben. Wenn diese Standorte nicht identisch sind, schlägt der Einsatz der Verpackungsmaschine fehl. Wenn Ihre Bereitstellung fehlschlägt, können Sie den Link erneut in den Browser einfügen und von vorne beginnen.
- Sobald Ihre Verpackungsmaschine eingeschaltet ist, können Sie die Anwendung installieren, die Sie in die Ebene aufnehmen möchten.
Anderer Hypervisor (über die Netzwerkdateifreigabe der Appliance)
-
Suchen Sie die Verpackungsdiskette im folgenden Verzeichnis auf der Netzwerkdateifreigabe: \Unidesk\Verpackungsdisketten
-
Kopieren Sie die Verpackungsdiskette an einen separaten Speicherort auf Ihrem Hypervisor. Dadurch wird Speicherplatz für die von Ihrem Hypervisor generierten Dateien geschaffen, wenn Sie die Festplatte zum Erstellen einer neuen virtuellen Maschine verwenden.
Wichtig: Kopieren Sie die Diskette nicht in den Ordner „Finalize“, bis sie zur Finalisierung bereit ist. Eine Festplatte im Ordner „Finalize“ kann nicht an die neue virtuelle Maschine angehängt werden, die Sie als Nächstes erstellen.
-
Erstellen Sie eine virtuelle Maschine und verwenden Sie die Verpackungsdiskette als Startdiskette.
-
Schalten Sie die Verpackungsmaschine ein.
Sobald Ihre Verpackungsmaschine eingeschaltet ist, können Sie die Anwendung installieren, die Sie in die Ebene aufnehmen möchten.
Installieren Sie die Anwendung
Lassen Sie beim Installieren Ihrer Anwendung auf der Verpackungsmaschine die Anwendung so, wie sie den Benutzern beim Anmelden angezeigt werden soll. Der Status der Anwendung ist das, was Benutzer bei jedem Zugriff auf die App erleben.
- Melden Sie sich remote mit dem Benutzerkonto, das zur Erstellung des Betriebssystems verwendet wurde, an der Verpackungsmaschine an.
- Installieren Sie die Anwendung zusammen mit allen Treibern, Boot-Level-Anwendungen oder Dateien, die für die App erforderlich sind.
- Wenn ein Systemneustart erforderlich ist, starten Sie es manuell neu. Die Verpackungsmaschine wird nicht automatisch neu gestartet. Wenn die von Ihnen installierte Anwendung Auswirkungen auf Komponenten auf Boot-Ebene hat, starten Sie die Verpackungsmaschine im Rahmen der Fertigstellung der Ebene neu.
- Stellen Sie sicher, dass sich die Verpackungsmaschine in dem Zustand befindet, in dem sie für den Benutzer sein soll:
- Wenn für die Anwendung nach der Installation eine Einrichtung oder Registrierung erforderlich ist, führen Sie diese Schritte jetzt aus.
- Entfernen Sie alle Einstellungen, Konfigurationen, Dateien, zugeordneten Laufwerke oder Anwendungen, die Sie nicht auf der Verpackungsmaschine einschließen möchten.
Überprüfen Sie die Schicht und fahren Sie die Maschine herunter
Sobald die Anwendung auf der Verpackungsmaschine installiert ist, überprüfen Sie, ob die Ebene zur Fertigstellung bereit ist. Eine Ebene kann fertiggestellt werden, wenn alle nach der Installation durchzuführenden Prozesse abgeschlossen sind.
Um zu überprüfen, ob alle ausstehenden Prozesse abgeschlossen sind, können Sie das Tool Shutdown For Finalize auf dem Desktop der Verpackungsmaschine ausführen.
So verwenden Sie das Tool „Shutdown For Finalize“:
- Wenn Sie nicht bei der Verpackungsmaschine angemeldet sind, melden Sie sich remote als der Benutzer an, der die Maschine erstellt hat.
- Doppelklicken Sie auf das Symbol Herunterfahren zum Abschließen . In einem Befehlszeilenfenster werden Meldungen mit Einzelheiten zum Layer-Verifizierungsprozess angezeigt.
- Wenn vor der Fertigstellung der Ebene noch ein Vorgang abgeschlossen werden muss, werden Sie aufgefordert, den Vorgang abzuschließen. Wenn ein
Microsoft Ngen.exe-Vorgang abgeschlossen werden muss, können Sie denNgen.exe-Vorgang möglicherweise beschleunigen, wie später in diesem Artikel beschrieben. - Sobald alle ausstehenden Vorgänge abgeschlossen sind, doppelklicken Sie erneut auf das Symbol Herunterfahren zum Abschließen . Dadurch wird die Verpackungsmaschine heruntergefahren und die Schicht ist bereit zur Fertigstellung.
Meldungen zur Layer-Integrität, die während des Finalisierungsprozesses angezeigt werden können
Die folgenden Layer-Integritätsmeldungen geben Aufschluss darüber, welche in die Warteschlange gestellten Vorgänge abgeschlossen werden müssen, bevor der Layer zur Fertigstellung bereit ist:
- Ein RunOnce-Skript ist hervorragend – Überprüfen und starten Sie die Verpackungsmaschine neu.
- Ein Neustart nach der Installation steht aus – Überprüfen Sie die Verpackungsmaschine und starten Sie sie neu.
- Im Hintergrund wird ein Microsoft Ngen.exe-Vorgang ausgeführt.
- Ein MSI-Installationsvorgang wird ausgeführt. Überprüfen Sie die Verpackungsmaschine.
- Ein Neustart steht aus, um die Treiber auf der Startdiskette zu aktualisieren. Überprüfen Sie die Verpackungsmaschine und starten Sie sie neu.
- Ein Microsoft Ngen.exe-Vorgang ist erforderlich.
- Der Software Center-Client ist für die Ausführung konfiguriert, aber die Datei SMSCFG.INI ist immer noch vorhanden. Weitere Informationen zum Bereitstellen von SCCM in einer Ebene finden Sie im Artikel App Layering Recipe: So stellen Sie Microsoft SCCM in einer Ebene bereit.
Einzelheiten zur Bedeutung der Layer-Integritätsmeldungen und zu deren Debuggen finden Sie unter Debuggen von Layer-Integritätsproblemen in Citrix App Layering.
Sie können Layer-Integritätsmeldungen nicht umgehen, indem Sie die Maschine herunterfahren, da die App Layering-Software anhält und Sie zur Verpackungsmaschine zurückbringt, bis alle Prozesse abgeschlossen sind.
Wenn ein Microsoft Ngen.exe-Vorgang ausgeführt wird, können Sie ihn möglicherweise beschleunigen, wie im nächsten Abschnitt beschrieben.
Beschleunigen Sie bei Bedarf Microsoft Ngen.exe -Vorgänge
Nachdem alle Softwareupdates installiert wurden, müssen Sie Ngen.exe erlauben, den .NET -Bytecode im Wesentlichen in native Images neu zu kompilieren und die Registrierungseinträge zu deren Verwaltung zu erstellen.
Ngen.exe ist der Microsoft Native Image Generator, der Teil des .NET -Systems ist. Windows bestimmt, wann Ngen.exe ausgeführt werden soll, basierend auf der installierten Software und dem, was Windows in der Konfiguration erkennt.
Wichtig:
Wenn
Ngen.exeausgeführt wird, müssen Sie es zu Ende laufen lassen. Ein unterbrochenerNgen.exe-Vorgang kann zu nicht funktionierenden.NET-Assemblys oder anderen Problemen im.NET-System führen.
Normalerweise ist Ngen.exe ein Hintergrundvorgang, der angehalten wird, wenn eine Aktivität im Vordergrund stattfindet. Wenn Sie einen Ngen.exe -Vorgang beschleunigen möchten, können Sie die Aufgabe in den Vordergrund bringen, um sie so schnell wie möglich abzuschließen.
So bringen Sie die Aufgabe in den Vordergrund:
- Öffnen Sie eine Eingabeaufforderung als Administrator.
-
Gehen Sie zum Verzeichnis
Microsoft.NET\Frameworkfür die aktuell verwendete Version:cd C:\Windows\Microsoft.NET\FrameworkNN\vX.X.XXXXX -
Geben Sie den folgenden Befehl
Ngen.exeein, um alle in die Warteschlange gestellten Elemente auszuführen. Dieser Befehl verarbeitet die Installationen von in die Warteschlange gestellten Komponenten, bevor Assemblys erstellt werden.ngen eqi 3Die Aufgabe
Ngen.exewird in der Eingabeaufforderung in den Vordergrund verschoben und listet die Assemblys auf, die kompiliert werden. Es ist in Ordnung, wenn Sie Kompilierungsmeldungen sehen.Sie können den Task-Manager verwenden, um zu sehen, ob eine Instanz von
MSCORSVW.EXEausgeführt wird. Wenn dies der Fall ist, warten Sie, bis der Vorgang abgeschlossen ist, oder führen Siengen eqi 3aus.Vorsicht:
Führen Sie keinen Neustart durch, um die Aufgabe zu stoppen. Lassen Sie die Aufgabe abschließen!
- Stellen Sie sicher, dass alle
Ngen.exe-Prozesse vollständig ausgeführt wurden. - Wenn der Vorgang abgeschlossen ist, fahren Sie die virtuelle Maschine mit der Verknüpfung Shutdown For Finalize auf Ihrem Desktop herunter.
Finalisieren Sie die Ebene
Sobald die Software installiert und die Verpackungsmaschine überprüft und heruntergefahren wurde, können Sie die Schicht fertigstellen.
Hyper-V:
Wenn in Ihrer Connector-Konfiguration Offload Compositing ausgewählt ist, erfolgt die Finalisierung automatisch als Teil des Compositing-Prozesses.
XenServer, Azure, Hyper-V, Nutanix AHV, VMware vSphere
Nachdem die Schicht nun überprüft und heruntergefahren wurde, kann sie abgeschlossen werden.
Hyper-V:
Wenn Sie einen Connector mit der Auswahl „ Offload Compositing “ verwenden, wird dieser Finalisierungsprozess automatisiert und Sie müssen diese Schritte nicht manuell ausführen.
- Kehren Sie zur Verwaltungskonsole zurück.
- Wählen Sie Ebenen > App-Ebenenund die Ebene, die Sie vorbereitet haben.
- Wählen Sie Ihre Layer-Version auf der Registerkarte Versionsinformationen aus und klicken Sie in der Aktionsleiste auf Abschließen .
- Klicken Sie auf Abschließen , um die Erstellung der Ebene abzuschließen.
- Überwachen Sie die Taskleiste, um zu überprüfen, ob die Aktion erfolgreich abgeschlossen wurde.
Sobald die Schicht überprüft wurde, wird die Verpackungsmaschine entfernt, um den benötigten Lagerraum zu minimieren.
Anderer Hypervisor (Netzwerkdateifreigabe)
Nachdem die Schicht nun überprüft und heruntergefahren wurde, kann sie abgeschlossen werden.
-
Kopieren Sie die Packaging Disk aus dem Ordner mit den Packaging Machine-Dateien in den Finalize-Ordner auf der Netzwerkdateifreigabe: \Unidesk\Abschließen
-
Kehren Sie zur Verwaltungskonsole zurück.
-
Wählen Sie Ebenen > App-Ebenen.
-
Wählen Sie Ihre Layer-Version auf der Registerkarte Versionsinformationen aus und klicken Sie in der Aktionsleiste auf Abschließen .
-
Überwachen Sie die Taskleiste, um zu überprüfen, ob die Aktion erfolgreich abgeschlossen wurde und die Ebene bereitgestellt werden kann.
Klonen einer App-Ebene
Sie können eine App-Ebene erstellen, die mit einer vorhandenen Ebene identisch ist, indem Sie eine bestimmte Version der Ebene klonen. Während des Klonvorgangs werden Sie aufgefordert, schichtspezifische Informationen einzugeben. Sie können die App-Ebene aktualisieren, indem Sie ihr Versionen hinzufügen. Da nur eine Version einer Ebene geklont wird, verfügt die neue Ebene zunächst nur über eine Version, selbst wenn die Ebene, von der sie geklont wurde, über mehrere Versionen verfügte.
So klonen Sie eine Ebene:
- Wählen Sie die App-Ebene aus, die Sie kopieren möchten, und klicken Sie in der Aktionsleiste auf Ebene klonen .
- Wählen Sie die zu klonende Quellebenenversion aus. Sie können die gewünschte Version aus dem Dropdown-Menü auswählen.
- Geben Sie einen Namen für die Ebene und eine Beschreibung ein, wenn die zusätzlichen Informationen hilfreich sind. Beschreibungen sind optional.
- Geben Sie die Version und eine Beschreibung der Version ein, wenn die zusätzlichen Informationen hilfreich sind.
- Wählen Sie auf der Registerkarte „Symbolzuweisung“ das Symbol für die neue Ebene aus.
- Überprüfen Sie auf der Registerkarte „Bestätigen und klonen“ die Einstellungen und klicken Sie auf die Schaltfläche „ Ebene klonen“.
Es wird eine neue Ebene mit denselben Ebeneneigenschaften wie die Quelle erstellt, mit Ausnahme des Symbols. Die Priorität der Ebene ist höher als die der Quellebene, da jede neue App-Ebene eine höhere Priorität hat als die zuletzt erstellte App-Ebene. Die neue Ebenengröße könnte kleiner als das Original sein, dies weist jedoch nur darauf hin, dass beim Klonen leerer Raum entfernt wurde. Die Funktion der Ebene ist die gleiche wie die der Quelle.
Sie können die neue Ebene wie jede andere Ebene verwenden und sie ist und nicht in irgendeiner Weise mit der ursprünglichen Ebene verknüpft.
Erweiterte App-Layer-Optionen
Beachten Sie beim Erstellen und Aktualisieren von App-Layern die folgenden erweiterten Funktionen.
- Benutzerdefiniertes Layer-Skript
- Layer-Caching
- Erforderliche Ebenen
Benutzerdefiniertes Layer-Skript
Sie können ein Skript in eine App-Ebene einbinden, das einmal beim Systemstart ausgeführt wird. Um das Skript zu konfigurieren, bearbeiten Sie die Eigenschaften der Anwendungsschicht.
Notiz:
Sie können die Eigenschaften der Layer-Revision auch während der Erstellung der Revision oder auch nach ihrer Fertigstellung bearbeiten.
Das Skript wird beim ersten Start eines Layer-Images ausgeführt, das den App-Layer enthält. Wenn die App-Ebene elastisch geschichtet ist, wird das Skript „Benutzerdefinierte Ebene“ beim Mounten der App-Ebenen-Festplatte ausgeführt. Benutzerdefinierte Layer-Skripte werden normalerweise für Apps wie MS Office verwendet, die beim ersten Start eine Lizenzaktivierung erfordern.
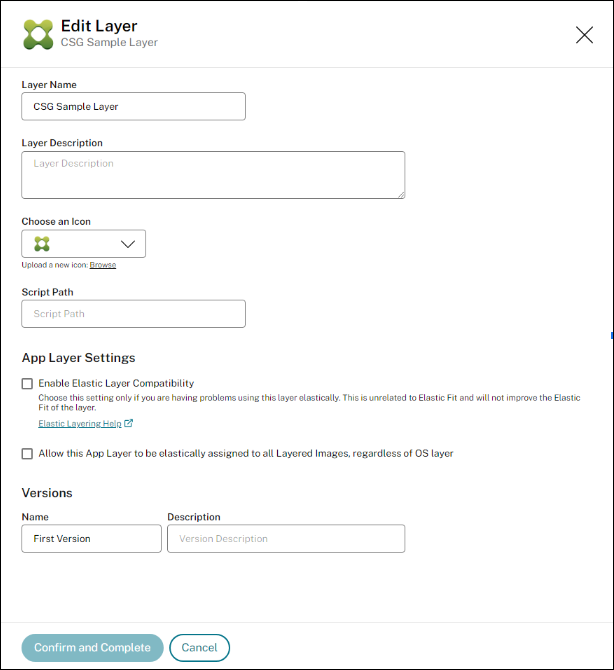
Layer-Caching für schnellere App-Layer-Erstellung
Sie können die Layer-Zwischenspeicherung verwenden, um die Erstellungszeit der Layer zu verkürzen.
So funktioniert das Caching
Wenn Sie beim ersten Erstellen einer App-Ebene die Cache-Größe auf einen ausreichend großen Wert eingestellt haben, wird eine Vorlage, die aus der Startdiskette und der leeren Verpackungsdiskette besteht, im Cache gespeichert. Die Startdiskette umfasst die Betriebssystemebene, die Plattformebene und die Voraussetzungsebene (sofern vorhanden), die in den App-Ebeneneinstellungen angegeben sind.
Wenn Sie eine App-Ebene erstellen, die dieselbe Kombination aus Betriebssystemebene, Voraussetzungsebene und Plattformebene verwendet, verwendet die App-Layering-Software die Vorlage erneut, wodurch die Erstellungszeit erheblich verkürzt wird.
Wenn Sie dann eine App-Ebene erstellen, die eine andere Kombination aus Betriebssystemebene, Voraussetzungsebene und Plattformebene verwendet, erstellt die App-Layering-Software eine Vorlage und fügt sie dem Cache hinzu.
Empfohlene Cachegröße
Die empfohlene Cachegröße hängt davon ab, wie viele Betriebssystem-, Plattform- und Voraussetzungsebenenkombinationen Sie für Ihre App-Ebenen benötigen. Die Anzahl der Kombinationen bestimmt die Anzahl der im Cache gespeicherten Vorlagen.
So schätzen Sie den für jede Vorlage erforderlichen Speicherplatz ab:
- Wählen Sie das Symbol i für jede Betriebssystem-, Plattform- und Voraussetzungsebene und suchen Sie die Maximale Ebenengröße.
- Fügen Sie die maximalen Datenträgergrößen hinzu. Die Summe ist die Cache-Größe, die Sie für diese Vorlage benötigen.
Um den für den Cache erforderlichen Speicherplatz abzuschätzen, addieren Sie die Größe, die Sie für jede Ihrer Vorlagen ermittelt haben.
Erforderliche Ebenen
Selten empfohlen. Mit den erforderlichen Ebenen können Sie beim Erstellen einer Ebene oder beim Hinzufügen einer Version eine oder mehrere vorhandene App-Ebenen auf der Verpackungsfestplatte einschließen.
Verwenden Sie vorausgesetzte Ebenen nur, wenn sie erforderlich sind, da sie der Ebene etwas hinzufügen können, das zum Bereitstellen der aktuellen Anwendung nicht erforderlich ist. Dieses Verhalten kann in Zukunft zu Konflikten führen.
Wann werden Voraussetzungsebenen verwendet?
Voraussetzungsebenen können aus mehreren Gründen erforderlich sein:
- Bei der Installation der Anwendung auf der aktuellen Ebene ist das Vorhandensein einer anderen Anwendung erforderlich. Wenn Sie beispielsweise eine Anwendung installieren, die Java erfordert, befindet sich Java in einer separaten Ebene.
- Wenn bei der Installation der Software Einstellungen zu einer vorhandenen Anwendung hinzugefügt werden. Wenn Sie beispielsweise ein Office-Add-In installieren, müssen Sie zuerst Microsoft Office installieren.
- Wenn zwei Anwendungen denselben Registrierungsschlüssel ändern, muss die zweite Anwendung einen Schlüssel ergänzen und darf ihn nicht ersetzen. Beispielsweise zwei Anwendungen, die beide Anmeldeschlüssel in Windows ändern, wie Citrix Agent und Imprivata.
Notiz
Einige dieser Probleme können auch dadurch gelöst werden, dass die beiden Anwendungen in derselben Ebene abgelegt werden, anstatt vorausgesetzte Ebenen zu verwenden.
Erforderliche Schichteigenschaften
Voraussetzungsebenen weisen die folgenden Merkmale auf:
- Erforderliche Ebenen sind und nicht in der App-Ebene enthalten, die sie zum Erstellen verwenden.
- Die von Ihnen erstellte App-Ebene und jede ihrer erforderlichen Ebenen müssen dieselbe Betriebssystemebene verwenden.
- Beim Hinzufügen einer -Version zu einer App-Ebene werden vorausgesetzte Ebenen standardmäßig und nicht eingeschlossen. Jedes Mal, wenn Sie einer Ebene eine Version hinzufügen, müssen Sie eine oder mehrere erforderliche Ebenen auswählen.