Benutzer-Layer bereitstellen
Benutzer-Layer speichern für jeden Benutzer:
- Profileinstellungen
- Daten
- Lokal installierte Anwendungen in nicht-persistenten VDI-Umgebungen
Wenn Sie Benutzer-Layer auf einer Image-Vorlage aktivieren, stellen Systeme, die mit den resultierenden Layer-Images bereitgestellt werden, jedem Benutzer einen Benutzer-Layer zur Verfügung.
Wenn sich ein Benutzer bei einem Desktop anmeldet, der für Benutzer-Layer aktiviert ist, wird eine neue Suchindexdatenbank erstellt. Der Index enthält Suchinformationen aus dem Benutzer-Layer und allen Elastic-Layern. Die Suchfunktion ist nur verfügbar, wenn die Indizierung abgeschlossen ist.
Dieses Thema erklärt, wie Benutzer-Layer auf einer Image-Vorlage und den resultierenden Layer-Images aktiviert werden. Systeme, die Sie mit diesen Images bereitstellen, stellen jedem Benutzer einen Benutzer-Layer zur Verfügung.
Arten von Benutzer-Layern
Sie können die folgenden Arten von Benutzer-Layern aktivieren:
- Vollständig: Alle Daten, Einstellungen und lokal installierten Apps eines Benutzers werden auf seinem Benutzer-Layer gespeichert.
- Office 365: (Desktop-Systeme) Nur die Outlook-Daten und -Einstellungen des Benutzers werden auf seinem Benutzer-Layer gespeichert.
- Sitzungs-Office 365: (Sitzungshosts) Nur die Outlook-Daten und -Einstellungen des Benutzers werden auf seinem Benutzer-Layer gespeichert.
Sie können einen vollständigen Benutzer-Layer, einen Office 365-Benutzer-Layer oder einen Sitzungs-Office 365-Benutzer-Layer aktivieren. Der vollständige Benutzer-Layer umfasst alles, was der Office 365-/Sitzungs-Office 365-Benutzer-Layer speichert, zusammen mit den Einstellungen und Daten für andere Anwendungen.
Hinweis:
Office 365 und Sitzungs-Office 365 sind veraltet.
Anforderungen
Bevor Sie Benutzer-Layer aktivieren, stellen Sie sicher, dass die Anforderungen erfüllt sind, die für die folgenden Arten von Benutzer-Layern gelten:
- Alle Arten von Benutzer-Layern
- Vollständige Benutzer-Layer
- Office 365- und Sitzungs-Office 365-Benutzer-Layer
Alle Benutzer-Layer
Um Benutzer-Layer zu aktivieren, benötigen Sie:
- Ausreichende Netzwerkbandbreite. Bandbreite und Latenz haben einen erheblichen Einfluss auf den Benutzer-Layer. Jeder Schreibvorgang erfolgt über das Netzwerk.
- Genügend Speicherplatz für die Daten, Konfigurationseinstellungen und lokal installierten Apps der Benutzer. (Die Appliance verwendet den Hauptspeicherort für das Packen von Layern, das Veröffentlichen von Layer-Images und das Bereitstellen von Elastic-Layern.)
Vollständige Benutzer-Layer
-
Bei der Verwendung von Profile Management mit einem vollständigen Benutzer-Layer müssen Sie die Löschung der Benutzerinformationen bei der Abmeldung deaktivieren. Je nachdem, wie Sie die Einstellungen bereitstellen, können Sie die Löschung entweder über:
- Ein Gruppenrichtlinienobjekt.
- Die Richtlinie auf dem Delivery Controller™ (DDC).
Office 365- und Sitzungs-Office 365-Benutzer-Layer
- Verwenden Sie einen Profilmanager, wie z. B. den Citrix Profile Manager. Andernfalls geht Outlook davon aus, dass jeder sich anmeldende Benutzer neu ist, und erstellt OS-Dateien für ihn.
- Der Office-Layer muss in der Image-Vorlage enthalten und im Layer-Image bereitgestellt werden. Sie können jedoch andere Elastic-Layer mit einem Office 365-Benutzer-Layer verwenden.
- Microsoft Office wird nur als App-Layer in einem veröffentlichten Image unterstützt, nicht als Elastic-Layer.
- Jegliche Änderung des Standardspeicherorts der Suchindexdateien wird im Office 365-Layer nicht beibehalten.
- Diese Funktion wurde für einen Desktop pro Benutzer gleichzeitig getestet (Single Sign-On).
Hinweis:
Office 365 und Sitzungs-Office 365 sind veraltet.
Kompatibilität
Vollständige Benutzer-Layer werden auf den folgenden Plattformen unterstützt:
-
Betriebssysteme:
Alle Betriebssysteme müssen im Einzelbenutzermodus konfiguriert sein, um mit Benutzer-Layern zu funktionieren. Server können nicht im Mehrbenutzermodus verwendet werden. Benutzer-Layer auf Sitzungshosts werden nicht unterstützt.
- Windows 10, 64-Bit
- Windows 11, 64-Bit (nur wenn auf einer für Offload-Compositing aktivierten Plattform bereitgestellt)
- Windows Server 2016, nur Einzelbenutzermodus
- Windows Server 2019, nur Einzelbenutzermodus
-
Veröffentlichungsplattformen:
Benutzer-Layer werden auf den folgenden Veröffentlichungsplattformen unterstützt.
- Citrix Virtual Desktops™
Anwendungen, die auf einem Benutzer-Layer nicht unterstützt werden
Die folgenden Anwendungen werden auf dem Benutzer-Layer nicht unterstützt. Installieren Sie diese Anwendungen nicht lokal:
- Unternehmensanwendungen: Unternehmensanwendungen wie MS Office und Visual Studio müssen in App-Layern installiert werden. Benutzer-Layer basieren auf derselben Technologie wie Elastic-Layer. Wie bei Elastic-Layern sollten Benutzer-Layer niemals für diese Unternehmensanwendungen verwendet werden!
-
Anwendungen mit Treibern, die den Treiber-Store verwenden. Beispiel: ein Druckertreiber.
Hinweis:
Sie können Drucker über Gruppenrichtlinien verfügbar machen. Siehe GPO-installierte Drucker im folgenden Abschnitt.
- Anwendungen, die den Netzwerk-Stack oder die Hardware ändern. Beispiel: ein VPN-Client.
- Anwendungen, die Boot-Level-Treiber haben. Beispiel: ein Virenscanner.
- Anwendungen, die das Hinzufügen eines lokalen Benutzers oder einer Gruppe erfordern. Lokale Benutzer und Gruppen, die Sie im Rahmen der Installation einer Anwendung hinzufügen, bleiben nur im OS-Layer erhalten. Erwägen Sie die Installation einer Anwendung auf einem Layer, der in das Basis-Image aufgenommen wird, wobei der erforderliche Benutzer oder Administrator zum OS-Layer hinzugefügt wird.
Windows-Updates
Windows-Updates müssen auf dem Benutzer-Layer deaktiviert werden.
Outlook Store-Add-Ins
Citrix Profile Management deaktiviert Store-Add-Ins.
Beim ersten Start von Outlook zeigt das Symbol Store/Add-ins im Menüband ein Fenster mit einer langen Liste von Add-Ins an. Wenn Sie während der ersten Anmeldung Add-Ins installieren, erscheinen diese bei späteren Anmeldungen im Menüband. Wenn Sie die Add-Ins nicht installieren, zeigt das Symbol Store/Add-ins ein leeres weißes Fenster an.
GPO-installierte Drucker
Für Benutzer auf nicht-persistenten Desktops mit Windows 10 können Sie Drucker über eine Gruppenrichtlinie installieren. Mit einer vorhandenen Richtlinie werden die Drucker in den Geräten und Druckern der Benutzer, den Anwendungseinstellungen für Drucker und dem Geräte-Manager aufgeführt.
So richten Sie GPO-installierte Drucker ein:
- Aktivieren Sie Benutzer-Layer in der Image-Vorlage.
- Stellen Sie sicher, dass der Desktop der Domäne beigetreten ist (auf dem Plattform-Layer).
- Erstellen Sie eine Gruppenrichtlinie, um jeden Netzwerkdrucker bereitzustellen, und weisen Sie ihn dann dem Computer zu.
- Überprüfen Sie nach der Anmeldung als Domänenbenutzer, ob der Drucker in Geräte und Drucker, Notepad und dem Geräte-Manager aufgeführt ist.
Benutzer-Layer-Format
Benutzer-Layer-Virtual-Disks werden im VHDX-Format erstellt. Sie können die vorhandenen Benutzer-Layer-VHD-Dateien weiterhin verwenden, ohne sie zu konvertieren oder neu zu erstellen. Wenn jedoch sowohl VHD- als auch VHDX-Dateien im selben Ordner vorhanden sind, hat die VHDX-Datei Vorrang.
So überschreiben Sie das VHDX-Format für die Erstellung von Benutzer-Layer-Virtual-Disks
Sie können das Verhalten ändern, um zu erzwingen, dass die erstellten Benutzer-Layer das VHD-Format verwenden. Um dieses Verhalten zu überschreiben, verwenden Sie den folgenden Systemregistrierungsparameter:
-
Pfad:
HKEY_LOCAL_MACHINE\SYSTEM\CurrentControlSet\Services\ulayer -
Name:
DefaultUserLayerVHDXDisabled -
Typ:
DWORD -
Daten:
1
Benutzer-Layer/UPL-Speicherplatzrückgewinnung
Sie können die Benutzer-Layer/UPL-Speicherplatzrückgewinnung verwenden, um die VHDX-Dateien bei jeder Abmeldung des Benutzers automatisch zu optimieren.
So aktivieren Sie die Benutzer-Layer/UPL-Speicherplatzrückgewinnung
Bevor Sie die Benutzer-Layer/UPL-Speicherplatzrückgewinnung aktivieren:
- Der Dienst zur Laufwerksoptimierung
defragsvcmuss aktiviert und ausgeführt werden. Dieser Dienst ist für vorhandene OS-Layer deaktiviert. - Citrix empfiehlt, eine neue OS-Layer-Version zu erstellen, bevor die Funktion aktiviert wird.
Sie können die Benutzer-Layer/UPL-Speicherplatzrückgewinnung auf eine der folgenden Arten aktivieren:
- Verwenden von Citrix Studio
-
Verwenden des Windows-Registrierungseditors
- Pfad:
HKLM\SOFTWARE\Policies\Citrix\UserPersonalizationLayerConfig - Name:
UserLayerCompactionEnabled - Typ:
DWORD - Daten:
1(Standardwert:0)
- Pfad:
Diese Funktion ist standardmäßig deaktiviert.
Benutzer-Layer auf einem Layer-Image aktivieren
Um Benutzer-Layer bereitzustellen, aktivieren Sie die Layer mithilfe der Einstellungen in einer Image-Vorlage. Ausführliche Schritte finden Sie unter Image-Vorlage erstellen oder klonen. Der Rest dieses Artikels enthält Details zur Größenbestimmung, Speicherung, Konfiguration der Sicherheit, Verschiebung und Reparatur von Benutzer-Layern. Er behandelt auch die Schritte zum Anpassen von Benachrichtigungen für Endbenutzer.
Speicherort des Benutzer-Layers
Wenn eine Image-Vorlage Benutzer-Layer aktiviert hat, bleiben die Daten, Einstellungen und lokal installierten Apps der Benutzer in den von Ihnen veröffentlichten Images erhalten.
Wenn Benutzer-Layer aktiviert sind, müssen Sie Speicherorte für die Layer hinzufügen.
Wichtig:
Erlauben Sie nicht, dass Benutzer-Layer auf der Hauptdateifreigabe der Appliance gespeichert werden. Andernfalls kann der Speicherplatz erschöpft sein für:
- Aktualisierung der Software.
- Bereitstellung von Elastic-Layern für Benutzer.
- Speichern von Dateien, die Sie auf einen Hypervisor verschieben, für den kein unterstützter Connector vorhanden ist.
Der erste Speicherort, der der Appliance hinzugefügt wird, wird zum Standardspeicherort für Benutzer-Layer, die keinem anderen Speicherort zugeordnet sind. Wenn Sie weitere Speicherorte hinzufügen, werden diese in der Reihenfolge ihrer Priorität aufgelistet.
Sie können Gruppen von Benutzern jedem Speicherort zuweisen, den Sie hinzufügen.
Wo ein Benutzer-Layer gespeichert wird, wenn der Benutzer zu mehr als einer Gruppe gehört
Wenn ein Benutzer zu mehr als einer Gruppe gehört und diese Gruppen verschiedenen Speicherorten zugewiesen sind, wird der Benutzer-Layer der Person am Speicherort mit der höchsten Priorität gespeichert.
Wenn Sie die Prioritätsreihenfolge der Speicherorte, denen der Benutzer zugewiesen ist, nachdem der Benutzer-Layer der Person am Speicherort mit der höchsten Priorität gespeichert wurde, ändern, bleiben die bis zu diesem Zeitpunkt gespeicherten Daten am ursprünglichen Speicherort. Um den Benutzer-Layer der Person zu erhalten, müssen Sie ihren Benutzer-Layer in den neuen Speicherort mit der höchsten Priorität kopieren.
So geben Sie den Speicherort der Benutzer-Layer-Dateifreigabe auf einem bestimmten Image an
Sie können einen Benutzer unterstützen, der gleichzeitig auf zwei separate Images zugreifen muss, wobei beide Images:
- Die Persistenz von Benutzer-Layern benötigen.
- Mit demselben OS-Layer erstellt wurden.
So konfigurieren Sie die Zuweisungen der Benutzer-Layer-Dateifreigabe:
-
Fügen Sie den folgenden Registrierungsschlüssel in einem oder mehreren Ihrer veröffentlichten Images hinzu, bevor sich ein Benutzer anmeldet:
[HKLM\Software\Unidesk\ULayer] “UserLayerSharePath”
Sie können den vorangehenden Schlüssel zum Plattform-Layer, zu einem App-Layer oder als Maschinen-Gruppenrichtlinie hinzufügen.
Wenn Sie den Schlüssel UserLayerSharePath zum Image hinzufügen, bevor sich ein Benutzer anmeldet, ignoriert die Appliance die Zuweisungen der Benutzer-Layer-Freigabe. Stattdessen verwenden alle Benutzer auf dem Computer die angegebene Freigabe für Benutzer-Layer-VHDX oder -VHDs. Der Unterbaum \Users wird an diesen Schlüssel angehängt, um die tatsächlichen Layer zu finden.
So geben Sie einen benutzerdefinierten Benutzer-Layer-Pfad an
Sie können einen benutzerdefinierten Pfad festlegen, indem Sie einen REG_SZ-Wert namens CustomUserLayerPath im Schlüssel HKLM\Software\Unidesk\Ulayer erstellen. Der Schlüssel HKLM\Software\Unidesk\Ulayer kann Umgebungsvariablen und Active Directory (AD)-Attribute enthalten.
Im Wert CustomUserLayerPath können alle Systemvariablen erweitert werden, aber die einzigen Benutzervariablen, die erweitert werden können, sind %USERNAME% und %USERDOMAIN%. Der vollständige Pfad ist:
<CustomUserLayerPath>\<OSID_OSNAME>
Wenn Sie den benutzerdefinierten Benutzer-Layer-Pfad über GPO festlegen, verwenden Sie %<USERNAME>% und %<USERDOMAIN>%, um zu verhindern, dass das GPO die Pfade erweitert.
- Wenn
CustomUserLayerPathdefiniert ist, wird dieser anstelle jedes anderen Pfads verwendet. - Wenn
CustomUserLayerPathundefiniert ist, wirdUserLayerSharePathverwendet, der sich im selben Schlüssel befindet. - Wenn
UserLayerSharePathundefiniert ist, wird der in der JSON-Datei für die App Layering Appliance aufgeführteStorageLocationverwendet. Sie können denUserLayerSharePathin der Verwaltungskonsole unter der Einstellung System > User Layer Storage Location bearbeiten. - Wenn in der JSON-Datei der App Layering Appliance kein
StorageLocationaufgeführt ist, wirdRepositoryPathverwendet. Sie können denRepositoryPatham selben Registrierungsspeicherort wieCustomUserLayerPathundUserLayerSharePathbearbeiten. - Wenn
CustomUserLayerPathdefiniert ist, ist der Pfad, in dem Benutzer-Layer erstellt werden, der erweiterte Pfad plus\<OSID_OSNAME>. Alle anderen Pfade sind Freigabepfade und werden an\Users\<Domain_UserName>\<OSID_OSNAME>angehängt.
Wenn Sie AD-Attribute verwenden, müssen die Attribute in Rauten eingeschlossen werden (z. B. #aAMAccountName#). Benutzerdefinierte AD-Attribute können verwendet werden, um organisatorische Variablen wie Standorte oder Benutzer zu definieren. Attribute sind Groß- und Kleinschreibung-sensitiv.
Beispiele:
-
\\server\share\#sAMAccountName#speichert die Benutzereinstellungen im UNC-Pfad -
\\server\share\JohnSmith(wenn#sAMAccountName#für den aktuellen Benutzer zu JohnSmith aufgelöst wird)
Wo Benutzer-Layer auf der Appliance erstellt werden
Auf der Netzwerkdateifreigabe der Appliance werden Benutzer-Layer im Ordner Users erstellt. Zum Beispiel:
\MyServer\\*MyShare*\Users
<!--NeedCopy-->
Jeder Benutzer hat sein Verzeichnis innerhalb des Users-Verzeichnisses. Das Verzeichnis eines Benutzers wird wie folgt benannt:
Users\\*DomainName_username*\\*OS-Layer-ID-in-hex*_*OS-Layer-name*\\*username*.vhd
<!--NeedCopy-->
Zum Beispiel:
- Anmeldename des Benutzers:
jdoe - Benutzerdomäne:
testdomain1 - OS-Layer: MyOSLayer (ID ist im Hexadezimalformat: 123456)
- Benutzer-Layer wird erstellt in:
\MyServer\MyShare\Users\testdomain1_jdoe\123456_MyOSLayer\jdoe.vhd
<!--NeedCopy-->
Wo Benutzer auf ihren Benutzer-Layer zugreifen können
Wenn vollständige Benutzer-Layer erstellt werden, können Benutzer auf das gesamte C:\ zugreifen (vorbehaltlich der Windows-Rechte und der Unternehmenssicherheit für die Verzeichnisse).
Wenn Office 365-Layer erstellt werden, wird das Benutzer-Layer-Verzeichnis auf den Office 365-Layer umgeleitet:
C:\user\\<username\>\Appdata\local\Microsoft\Outlook
<!--NeedCopy-->
Speicherort hinzufügen
So fügen Sie einen Speicherort für die Benutzer-Layer eines Images hinzu:
-
Melden Sie sich bei der Verwaltungskonsole an.
-
Wählen Sie System > User Layer Storage Locations. Eine Liste der Dateifreigaben wird angezeigt, mit Ausnahme der Hauptdateifreigabe der Appliance.
-
Wählen Sie Add Storage Location und geben Sie einen Namen und einen Netzwerkpfad für den neuen Speicherort ein.
-
Klicken Sie unter Assignments auf Add Groups.
-
Erweitern Sie das Verzeichnis, wählen Sie die gewünschten Benutzer aus und klicken Sie auf Save.
-
Klicken Sie auf Confirm and Complete, um den Speicherort hinzuzufügen.
Sobald die Speicherorte hinzugefügt wurden, müssen Sie die Sicherheit für die Benutzer-Layer-Ordner festlegen.
Sicherheitseinstellungen für Benutzer-Layer-Ordner konfigurieren
Sie können mehr als einen Speicherort für Ihre Benutzer-Layer angeben. Für jeden Speicherort (einschließlich des Standardspeicherorts) müssen Sie einen Unterordner \Users erstellen und diesen Speicherort sichern.
Ein Domänenadministrator muss die Sicherheit für jeden Benutzer-Layer-Ordner auf die folgenden Werte einstellen:
| Einstellungsname | Wert | Anwenden auf |
|---|---|---|
| Ersteller/Besitzer | Unterordner und Dateien ändern/löschen* | Nur Unterordner und Dateien |
| Besitzerrechte | Ändern | Nur Unterordner und Dateien |
| Benutzer oder Gruppe | Ordner erstellen/Daten anhängen; Ordner durchsuchen/Datei ausführen; Ordner auflisten/Daten lesen; Attribute lesen | Nur ausgewählter Ordner |
| System | Vollzugriff | Ausgewählter Ordner, Unterordner und Dateien |
| Domänen-Admins und ausgewählte Admin-Gruppe | Vollzugriff | Ausgewählter Ordner, Unterordner und Dateien |
*Auf einigen Servern erfordert Ersteller/Besitzer die Berechtigung Unterordner und Dateien löschen (eine erweiterte Berechtigung), damit App Layering nach Reparaturen von Benutzer-Layern aufräumen kann.
So konfigurieren Sie die Sicherheit für Benutzer-Layer-Ordner:
-
Melden Sie sich bei der Verwaltungskonsole an.
- Klicken Sie auf System > User Layer Storage Locations. Die angezeigten Dateifreigaben sind die für Benutzer-Layer definierten Speicherorte. Angenommen, Sie haben drei Speicherorte definiert, um den Speicher für Gruppe1 und Gruppe2 getrennt vom Rest der Organisation zu verwalten:
`
-
Standardspeicherort -
\\MyDefaultShare\UserLayerFolder\ -
Gruppe1 -
\\MyGroup1\Share\UserLayerFolder\ -
Gruppe2 -
\\MyGroup2\Share\UserLayerFolder\
Hinweis: Die Hauptdateifreigabe der Appliance, die zum Speichern von OS-, App- und Plattform-Layern verwendet wird, wird nicht als Speicherort für Benutzer-Layer aufgeführt. Weitere Informationen zur App Layering-Dateifreigabe finden Sie unter Einrichten einer Dateifreigabe.
-
Standardspeicherort -
- Erstellen Sie ein Unterverzeichnis
\Usersunter jeder Dateifreigabe:
\\MyDefaultShare\UserLayerFolder\Users\
\\MyGroup1Share\UserLayerFolder\Users\
\\MyGroup2Share\UserLayerFolder\Users\
<!--NeedCopy-->
- Wenden Sie die vorangehende Liste der Sicherheitseinstellungen auf jedes Unterverzeichnis unter \Users an.
Anwenden von Benutzerpersonalisierungs-Layer-Studio-Richtlinien auf Benutzer-Layer
Wenn Benutzer-Layer auf einem Layer-Image aktiviert sind, können Sie den Standard-Repository-Pfad und die Layer-Größe für die Benutzer-Layer überschreiben, indem Sie die entsprechenden Citrix Studio-Richtlinien konfigurieren:
- User Layer Repository Path: Definiert, wo im Netzwerk auf die Benutzer-Layer zugegriffen werden soll.
- User Layer Size GB: Definiert, wie groß die Benutzer-Layer-Disks wachsen dürfen.
Wenn das veröffentlichte Image eine unterstützte VDA-Version ausführt und diese Richtlinien definiert wurden, haben der in den Richtlinien definierte Pfad und die Größe die höchste Priorität.
Eine Erhöhung der zugewiesenen Benutzer-Layer-Größe wird bei der nächsten Anmeldung des Benutzers wirksam. Eine Verringerung der zugewiesenen Benutzer-Layer-Größe wirkt sich nicht auf vorhandene Benutzer-Layer aus.
Definieren der Studio-Richtlinien für die Benutzer-Layer eines Images
So konfigurieren Sie die Citrix Studio-Richtlinien für die Benutzer-Layer eines Layer-Images:
-
Wählen Sie in Citrix Studio im Navigationsbereich Policies aus:
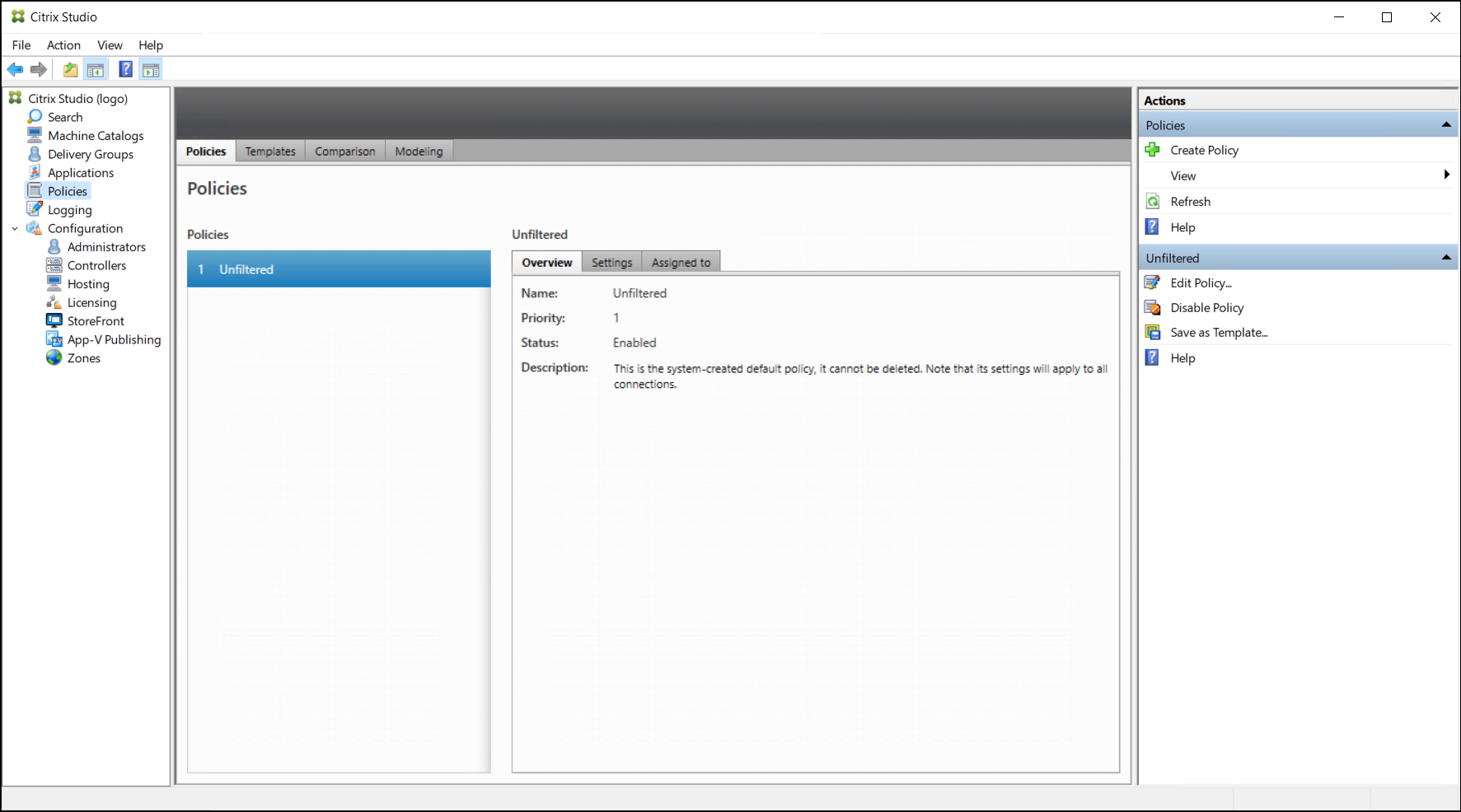
-
Wählen Sie im Aktionsbereich Create Policy. Das Fenster “Create Policy” wird angezeigt.
- Geben Sie “user layer” in das Suchfeld ein. Die folgenden beiden Richtlinien erscheinen in der Liste der verfügbaren Richtlinien:
- User Layer Repository Path
-
User Layer Size GB
Hinweis:
Eine Erhöhung der zugewiesenen Benutzer-Layer-Größe wird bei der nächsten Anmeldung des Benutzers wirksam. Eine Verringerung der zugewiesenen Benutzer-Layer-Größe wirkt sich nicht auf vorhandene Benutzer-Layer aus.
-
Klicken Sie neben User Layer Repository Path auf Select. Das Fenster “Edit Setting” wird angezeigt.
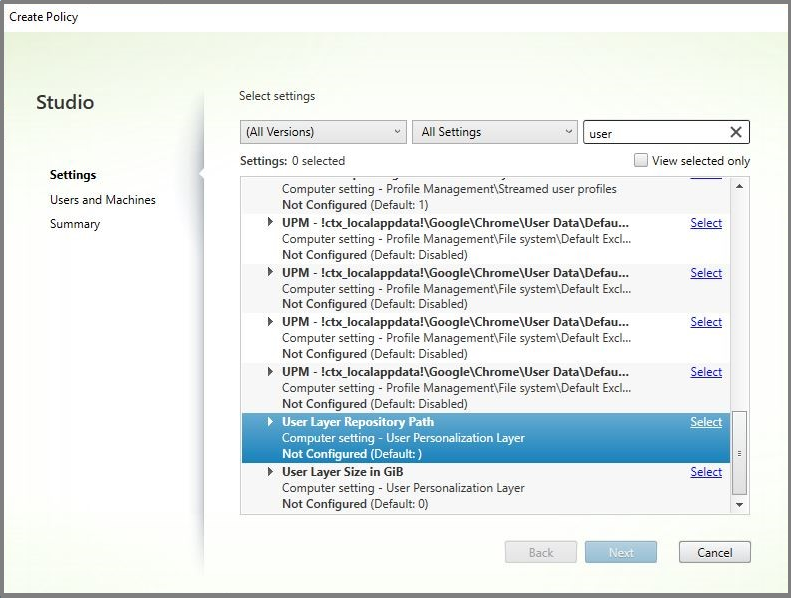
-
Geben Sie einen Pfad im Format
\\Servername oder -adresse\Ordnernamein das Feld Value ein. Klicken Sie auf OK: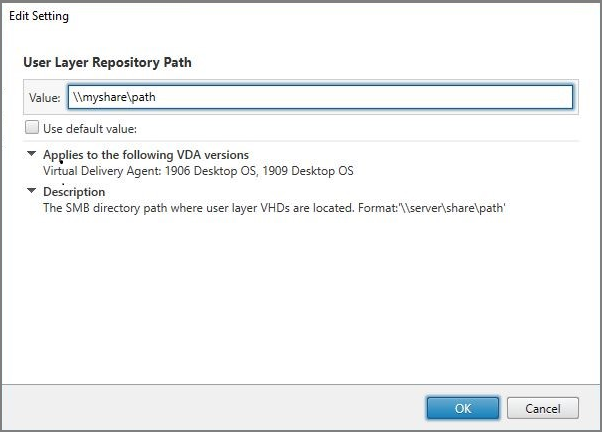
-
Optional: Klicken Sie neben User Layer Size in GB auf Select:
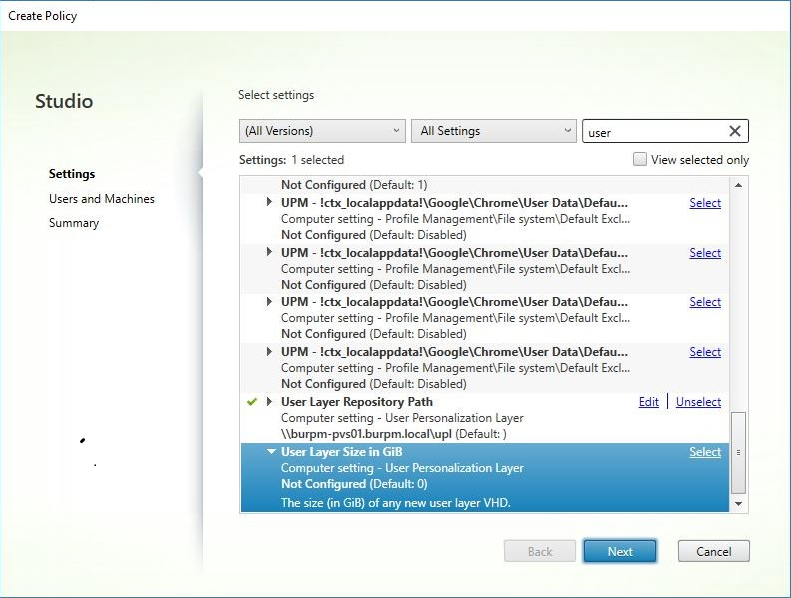
-
Das Fenster Edit Settings wird angezeigt.
-
Optional: Ändern Sie den Standardwert „0“ in die maximale Größe (in GB), auf die der Benutzer-Layer anwachsen kann. Klicken Sie auf OK.
Hinweis:
Wenn Sie den Standardwert beibehalten, beträgt die maximale Größe des Benutzer-Layers 10 GB.
-
Klicken Sie auf Next, um Benutzer und Maschinen zu konfigurieren. Klicken Sie auf den in diesem Bild hervorgehobenen Link Delivery Group Assign:
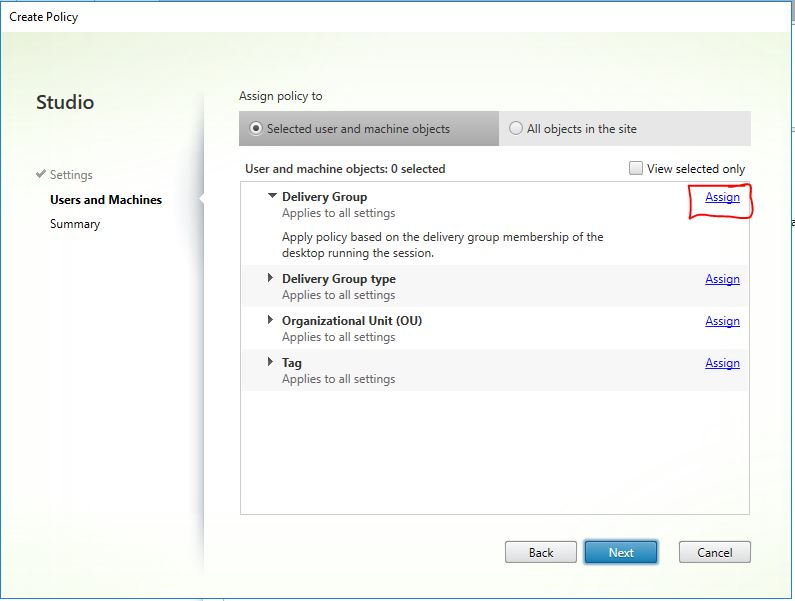
-
Wählen Sie im Menü “Delivery Group” die im vorherigen Abschnitt erstellte Bereitstellungsgruppe aus. Klicken Sie auf OK.
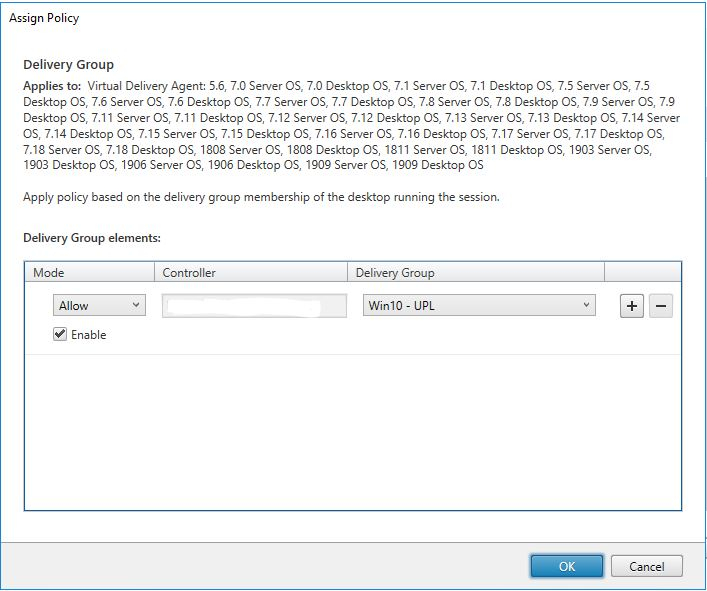
-
Geben Sie einen Namen für die Richtlinie ein. Aktivieren Sie das Kontrollkästchen, um die Richtlinie zu aktivieren, und klicken Sie auf Finish.
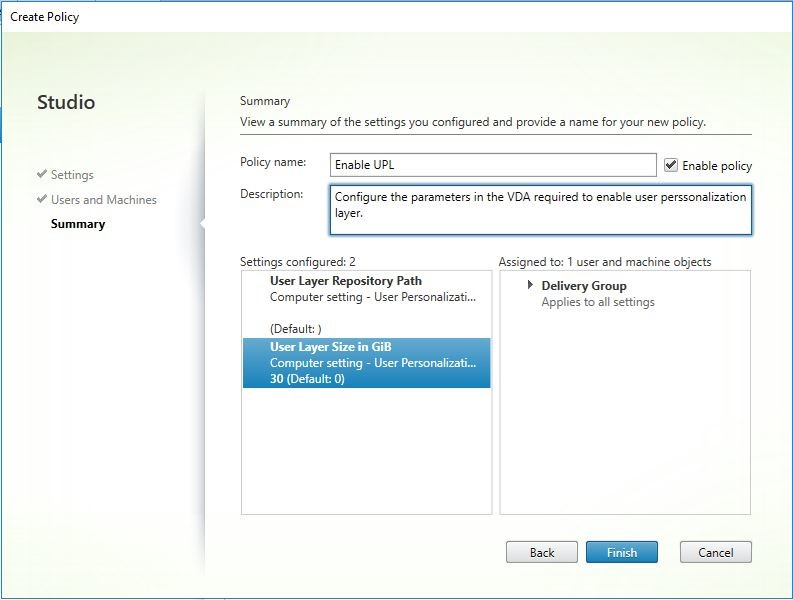
Vorhandene Benutzer-Layer an einen neuen Speicherort verschieben
Kopieren Sie jeden Benutzer-Layer-Speicherort an seinen neuen Speicherort:
-
Stellen Sie sicher, dass der Benutzer-Layer nicht verwendet wird.
Wenn sich ein Benutzer anmeldet, bevor Sie seinen Benutzer-Layer verschieben, wird ein neuer Benutzer-Layer erstellt. Es gehen keine Daten verloren, aber wenn dies geschieht, stellen Sie sicher, dass Sie:
- Den neu erstellten Benutzer-Layer in das neue Verzeichnis verschieben.
- Die ACLs des Benutzers beibehalten.
-
Navigieren Sie zu dem Verzeichnis, das die Benutzer-Layer-VHDX- oder -VHD-Datei enthält.
-
Kopieren Sie mit dem folgenden Befehl jede der Benutzer-Layer-VHDX- oder -VHD-Dateien vom vorherigen Speicherort an den neuen.
xcopy Domain1\User1 Domain1_User1\ /O /X /E /H /K
<!--NeedCopy-->
- Überprüfen Sie, ob alle Berechtigungen für die folgenden Verzeichnisse und die darin enthaltenen Dateien korrekt sind:
\\\Root\Engineering\Users
\\\Root\Engineering\Users\Domain1_User1\\...
\\\Root\Engineering\Users\Domain2_User2\\...
<!--NeedCopy-->
Wenn Sie Benutzern erlauben, Benutzer-Layer zu erstellen
Wenn Sie Benutzern erlauben, Benutzer-Layer zu erstellen, müssen Sie die ursprünglichen Verzeichnisse und Dateien manuell von Ihrer Freigabe bereinigen.
Größe des Benutzer-Layers
Standardmäßig beträgt der für die Benutzer-Layer eines Images zugelassene Speicherplatz 10 GB pro Layer.
Sie können die Standardgröße des Benutzer-Layers ändern, indem Sie:
- Ein Kontingent für die Benutzer-Layer-Freigabe definieren
- Eine Registrierungsüberschreibung festlegen
Bei der Verwendung von Office 365-Benutzer-Layern beträgt die Standardgröße des Outlook-Layers 10 GB, aber Outlook legt die Volumengröße basierend auf dem verfügbaren freien Speicherplatz fest. Outlook verwendet mehr oder weniger Speicherplatz, je nachdem, was auf dem Layer-Image verfügbar ist. Die gemeldete Größe basiert auf dem Layer-Image.
Rangfolge
Bei der Bereitstellung von Benutzer-Layern verwendet die Appliance die folgende Rangfolge, um die Größe des Benutzer-Layers zu bestimmen:
- Festplattenkontingent für die Benutzer-Layer-Größe, festgelegt mit:
- Microsoft File Server Resource Manager (FSRM)
- Microsoft Quota Manager
- Eine Registrierungsüberschreibung für Benutzer-Layer-Disks: (HKLM\SOFTWARE\Unidesk\ULayer\DefaultUserLayerSizeInGb)
- Standardgröße des Benutzer-Layers (10 GB)
Größe des Benutzer-Layers ändern
Eine Erhöhung der zugewiesenen Benutzer-Layer-Größe wird bei der nächsten Anmeldung des Benutzers wirksam. Eine Verringerung der zugewiesenen Benutzer-Layer-Größe wirkt sich nicht auf vorhandene Benutzer-Layer aus.
Ein Festplattenkontingent für Benutzer-Layer-Disks definieren
Sie können ein hartes Kontingent für die Größe der Benutzer-Layer-Disk mit einem der Microsoft-Kontingent-Tools festlegen:
- File Server Resource Manager (FSRM)
- Quota Manager
Das Kontingent muss für das Benutzer-Layer-Verzeichnis namens Users festgelegt werden.
Hinweis:
Eine Änderung des Kontingents (Erhöhung oder Verringerung) wirkt sich nur auf neue Benutzer-Layer aus. Die maximale Größe vorhandener Benutzer-Layer wurde zuvor festgelegt und bleibt unverändert, wenn das Kontingent aktualisiert wird.
Maximale Größen-Registrierungsüberschreibungen festlegen
Sie können die Standard-Maximalgröße des Benutzer-Layers mithilfe der Registrierung auf verwalteten Maschinen überschreiben. Die folgenden Registrierungsschlüssel sind optional. Sie müssen diese Schlüssel für den normalen Betrieb nicht konfigurieren. Wenn Sie einen dieser Schlüssel benötigen, fügen Sie ihn manuell über einen Layer oder ein GPO/GPP hinzu.
Registrierungsstamm: HKLM\Software\Unidesk\Ulayer
| Schlüssel | Typ | Standardwert | Beschreibung |
|---|---|---|---|
| UseQuotaIfAvailable | String | True; False | True, um die Erkennung und Verwendung von Kontingenten zu aktivieren. False, um sie zu deaktivieren. |
| DefaultUserLayerSizeInGb | DWord | Benutzerdefiniert | Die Größe des Benutzer-Layers in GB (z. B. 5, 10, 23, …). Wenn nicht angegeben, ist der Standardwert 10. |
| QuotaQuerySleepMS | DWord | Benutzerdefiniert | Die Anzahl der Millisekunden, die nach dem Erstellen des Verzeichnisses für den Benutzer-Layer gewartet werden soll, bevor geprüft wird, ob ein Kontingent vorhanden ist. Einige Kontingentsysteme benötigen Zeit, um das Kontingent auf das neue Verzeichnis anzuwenden, z. B. FSRM. Das Standardkontingent beträgt 1000. |
Benutzer-Layer reparieren
Die Reparaturfunktion für Benutzer-Layer ermöglicht es Ihnen, eine App und ihre Dateien aus dem Benutzer-Layer einer Person zu entfernen. Sie können diese Funktion verwenden, nachdem Sie eine App an Benutzer geliefert haben, die die App bereits lokal auf ihrem Benutzer-Layer installiert haben. Die Reparaturfunktion entfernt widersprüchliche Dateien, unabhängig davon, ob Sie den neuen App-Layer als Teil des Basis-Images oder als Elastic-Layer bereitstellen.
-
Beispiel 1: Sie erstellen einen App-Layer, der die Datei you.txt enthält, und stellen den App-Layer elastisch für Benutzer bereit. Wenn ein Benutzer die Datei ändert, werden die Änderungen in seinem Benutzer-Layer gespeichert. Wenn seine Änderungen die App beschädigen oder die Datei beschädigt wurde, können Sie mit der Reparaturfunktion für Benutzer-Layer die Problemdatei bereinigen, indem Sie sie aus dem Benutzer-Layer entfernen. Der Benutzer sieht dann die Datei, die elastisch als Teil des App-Layers bereitgestellt wird.
-
Beispiel 2: Ein Benutzer löscht eine App, die ihm elastisch zugewiesen ist. Da der Benutzer-Layer Vorrang hat, sieht der Benutzer diese Version der App nicht mehr, sobald die lokale Kopie der App des Benutzers gelöscht wurde. Der Benutzer sieht den App-Layer, der als Elastic-Layer zugewiesen ist.
-
Beispiel 3: Ein Benutzer installiert eine Anwendung lokal, und einige Zeit später erstellt der Administrator einen App-Layer für dieselbe Anwendung. Die Reparaturfunktion für Benutzer-Layer entfernt alle widersprüchlichen Dateien, die von der App installiert wurden, aus dem Benutzer-Layer, sodass der Benutzer dann die im App-Layer bereitgestellte Version sieht.
So funktioniert die Reparatur von Benutzer-Layern
Die Appliance generiert JSON-Dateien zur Reparatur von Benutzer-Layern, die Sie verwenden können, um den Benutzer-Layer zu bereinigen oder wiederherzustellen. Sie kopieren die JSON-Dateien manuell in die Benutzer-Layer, die repariert werden müssen.
Wenn die Upload-Ordner für die Reparatur auf der Netzwerkfreigabe nicht existieren, werden sie automatisch erstellt. Die Appliance schreibt die JSON-Dateien für die Reparatur in die folgenden Verzeichnisse auf der Dateifreigabe:
<StorageLocationShare>\Unidesk\Layers\App\Repair\
<StorageLocationShare>\Unidesk\Layers\App\PackageAppRules
<!--NeedCopy-->
Das Verzeichnis Repair enthält die JSON-Dateien für jede Version jedes Layers, die der Appliance bekannt sind. Immer wenn Sie einen neuen App-Layer oder eine Version davon finalisieren, generiert und lädt die Appliance die Reparaturdateien hoch.
Die Reparaturdateien für jeden Layer umfassen:
UserLayerRepair_LayerIdInDecimal_RevisionIdInDecimal.json
UserLayerRepair_<layer id>_<layer version>.json
<!--NeedCopy-->
Um die Layer-ID in der Konsole anzuzeigen, klicken Sie auf die Registerkarte Layer, wählen Sie den Layer aus und klicken Sie auf das i-Symbol. Die Layer-ID wird zusammen mit anderen Layer-Details angezeigt.
Das Verzeichnis PackageAppRules enthält die Paket-App-Regeln für jede Version eines Benutzer-Layers.
Wie lange dauert die Reparatur eines Layers?
Die Reparaturzeit variiert je nach Größe des Layers und der Anzahl der zu löschenden Objekte.
Eine Reparatur eines Layers, der gemountet werden muss, aber keine tatsächlichen Operationen auszuführen hat, verlängert den Anmeldevorgang um etwa 5 Sekunden. Die Anmeldezeit verkürzt sich auf 2 Sekunden, wenn der App-Layer im Image enthalten ist.
Die Zeit variiert je nach den Operationen. Für einen typischen App-Layer sind es weniger als 10 Sekunden, also insgesamt 12–15.
Benutzer-Layer reparieren
So reparieren Sie den Benutzer-Layer für einen Benutzer:
-
Identifizieren Sie die Version eines App-Layers, die repariert werden muss.
-
Suchen Sie die vorab generierten UserLayerRepair-Dateien. Wenn die Dateien nicht generiert wurden, wenden Sie sich an den App Layering Support. Ihr Support-Ingenieur kann die Reparaturdateien manuell für Sie generieren.
-
Kopieren Sie die Reparaturdateien des Benutzer-Layers direkt an den VHDX- oder VHD-Speicherort des Benutzers. Bei der nächsten Anmeldung des Benutzers erfolgt ein Reparaturvorgang.
Wenn die Reparaturaufgabe des Benutzer-Layers abgeschlossen ist, wird die Datei
UserLayerRepair.JSONentfernt.Hinweis:
Wenn eine JSON-Regeldatei auf der Freigabe existiert und vom Benutzer geändert wurde, wird sie nicht überschrieben. Dies ermöglicht es Benutzern, diese Dateien nach Belieben zu ändern.
Protokolldateien für Benutzer-Layer-Reparaturen
Die Protokolldatei ulayersvc.log enthält die Ausgabe des ausführbaren Reparaturprogramms für Benutzer-Layer.
C:\ProgramData\Unidesk\Logs\ulayersvc.log
<!--NeedCopy-->
Alle während der Bereinigung vorgenommenen Änderungen werden dort protokolliert, zusammen mit allen anderen Änderungen, die der Dienst protokolliert.
Was passiert, wenn eine Reparatur fehlschlägt?
Im Falle eines Fehlers erhält der Benutzer eine Meldung, dass die Reparatur fehlgeschlagen ist und er seinen Administrator kontaktieren muss. Sie können die Nachricht an derselben Stelle konfigurieren wie die anderen Nachrichten zum Speicherort.
Ein Reparaturfehler kann in den folgenden Fällen auftreten:
- Fehlerhafte Formatierung von UserLayerRepair.json (unwahrscheinlich, da die JSON-Dateien generiert werden).
- Eine angegebene .VHD-Datei des App-Layers oder die package_app_rules-Datei im Image kann nicht gefunden werden.
- Fehler beim Anhängen einer VHD-Datei des App-Layers.
- Unerwartete (zufällige) Ausnahmen, die den Reparaturprozess unterbrechen.
Wenn eines dieser Probleme auftritt, wird die Datei UserLayerRepair.JSON nicht entfernt, und die Verarbeitung der verbleibenden JSON-Dateien wird gestoppt.
Um die genauen Gründe für den Fehler zu ermitteln, überprüfen Sie die ulayersvc.log-Datei des Benutzers. Sie können dann zulassen, dass die Reparatur bei nachfolgenden Anmeldungen erneut ausgeführt wird. Unter der Annahme, dass die Ursache des Fehlers behoben ist, ist die Reparatur schließlich erfolgreich, und die UserLayerRepair.JSON-Dateien werden entfernt.
In diesem Artikel
- Arten von Benutzer-Layern
- Anforderungen
- Kompatibilität
- Benutzer-Layer auf einem Layer-Image aktivieren
- Speicherort des Benutzer-Layers
- Speicherort hinzufügen
- Sicherheitseinstellungen für Benutzer-Layer-Ordner konfigurieren
- Anwenden von Benutzerpersonalisierungs-Layer-Studio-Richtlinien auf Benutzer-Layer
- Vorhandene Benutzer-Layer an einen neuen Speicherort verschieben
- Größe des Benutzer-Layers
- Benutzer-Layer reparieren