Problembehandlung
Protokolle sammeln
Die Citrix Workspace-App für ChromeOS bietet Zeitstempel für Protokolle, die vom Benutzergerät erstellt wurden. Die Citrix Workspace-App unterstützt die Protokollerfassung für laufende virtuelle Desktop- und App-Sitzungen.
Als Endbenutzer können Sie Protokolle sammeln, um auftretende Probleme leichter zu beheben. Protokolle können auf dem Benutzergerät und auf den Maschinen generiert werden. Protokolle können für Desktops und Anwendungen gelten.
Bisher konnten Sie Protokolle nur für Sitzungen sammeln, die nach Auswahl von Protokollierung starten in einer laufenden Sitzung gestartet wurden. Jetzt werden die Protokolle für die laufenden und späteren Sitzungen gesammelt, bis Sie Protokollierung anhalten auswählen.
Protokollierung auf Benutzergeräten
So aktivieren Sie die Protokollierung:
-
Starten Sie auf dem Benutzergerät die Citrix Workspace-App und navigieren Sie zur Anmeldeseite.
-
Klicken Sie unten rechts auf das Einstellungssymbol (Zahnrad).
-
Wählen Sie im Dialogfeld Einstellungen die Option Protokollierung > Protokollierung starten aus.
Details zu den gesammelten Protokolldateien werden im Dialogfeld Einstellungen angezeigt.
-
Wählen Sie Protokollierung anhalten, um die Protokollierung auf dem Benutzergerät zu beenden.
Clientprotokolle
So sammeln Sie Clientprotokolle:
-
Klicken Sie unten rechts auf dem Anmeldebildschirm der Citrix Workspace-App ** auf das Symbol **Einstellungen (Zahnrad).
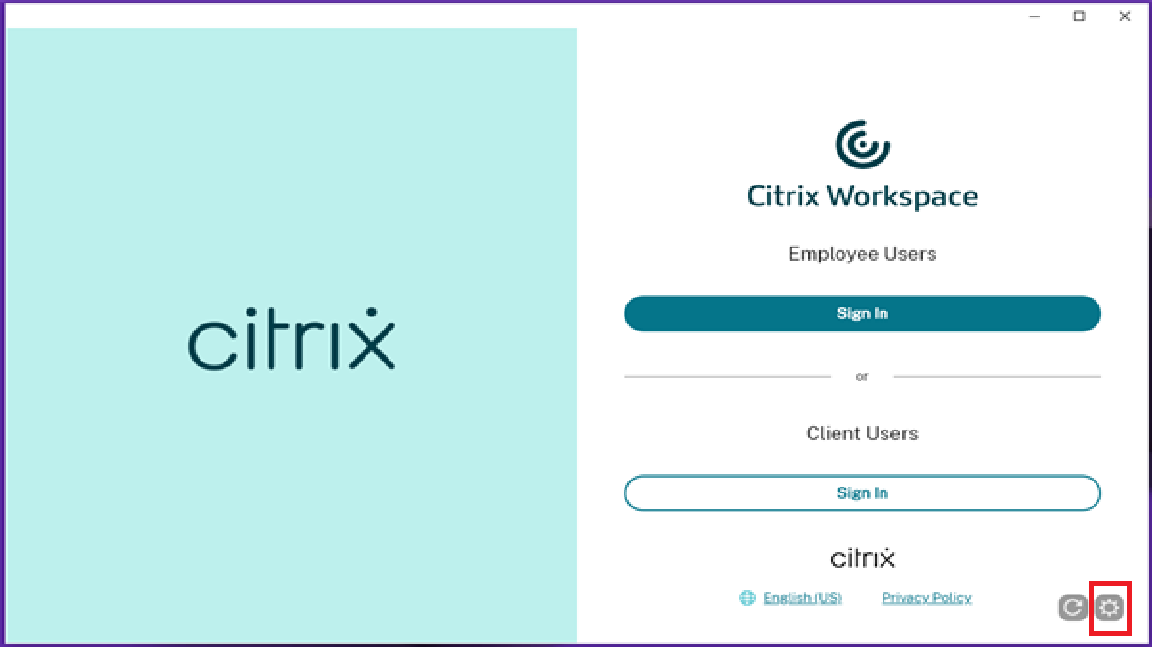
-
Klicken Sie auf Protokollieren > Protokollierung starten, um die Protokollsammlung zu aktivieren.
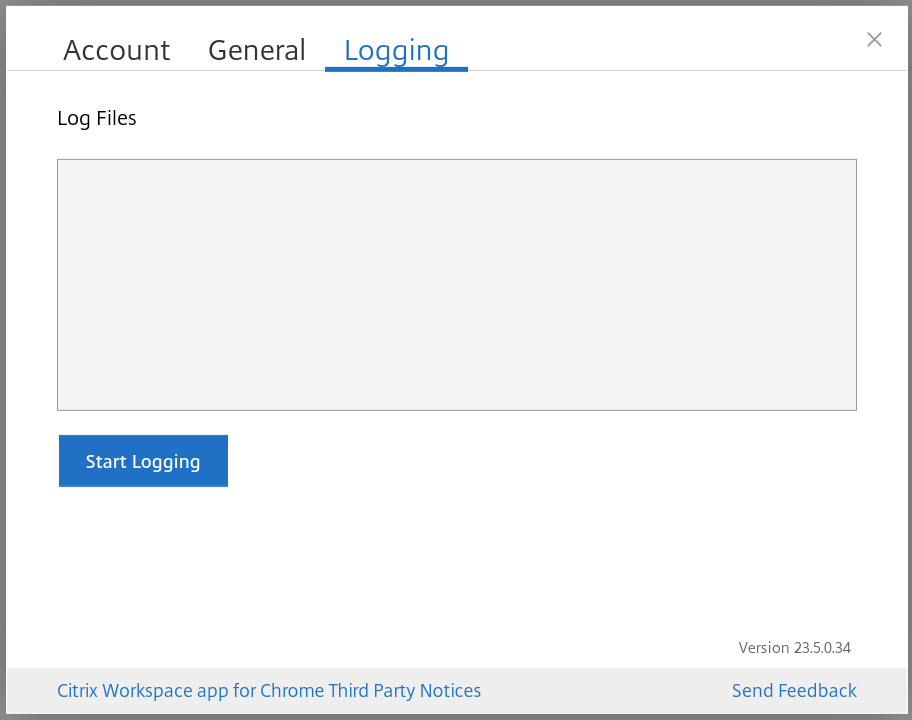
-
Das Feld Protokollierung starten ändert sich in Protokollierung beenden. Diese Änderung zeigt an, dass das Sammeln von Protokollen aktiviert ist.
Schließen Sie das Dialogfeld Konto.
-
Melden Sie sich beim virtuellen Desktop der Citrix Workspace-App an, starten Sie Ihre virtuelle App-Sitzung und reproduzieren Sie das Problem, um Protokolle zu sammeln.
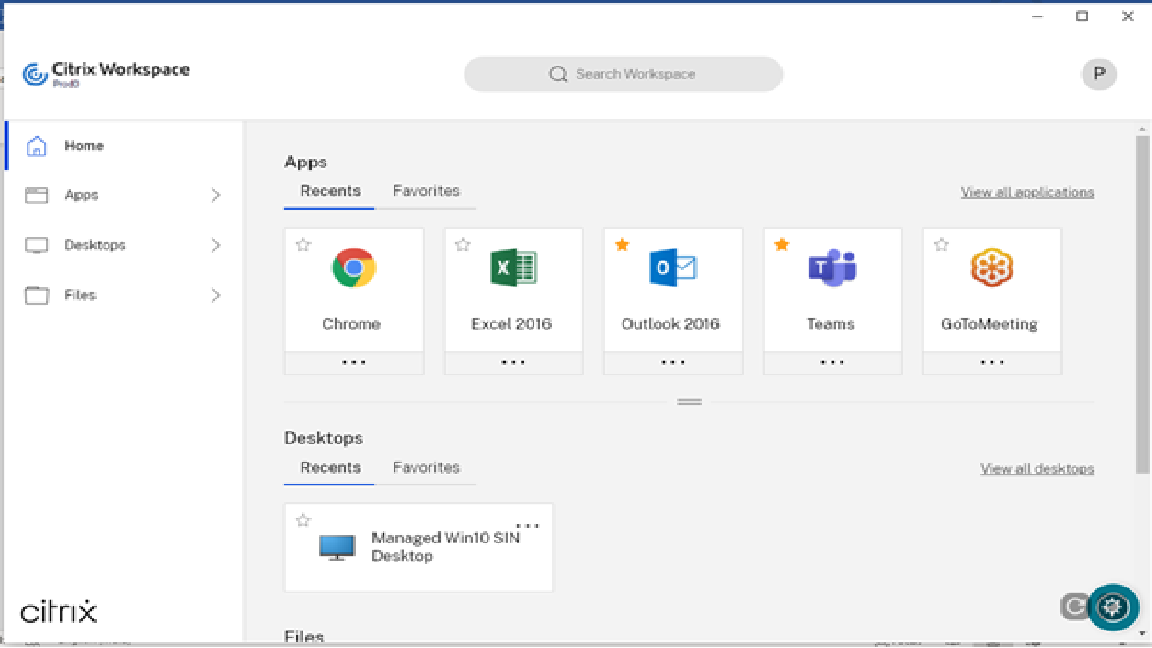
Arbeiten Sie weiter in der Sitzung, um das Problem zu reproduzieren.
-
Sobald das Problem reproduziert wurde, schließen Sie die Sitzung.
-
Klicken Sie erneut auf Einstellungen, um das Dialogfeld Konto zu öffnen.
-
Wählen Sie die Registerkarte Protokollierung aus.
-
Im Dialogfeld Protokollierung wird die Liste der erfassten Protokolldateien angezeigt.
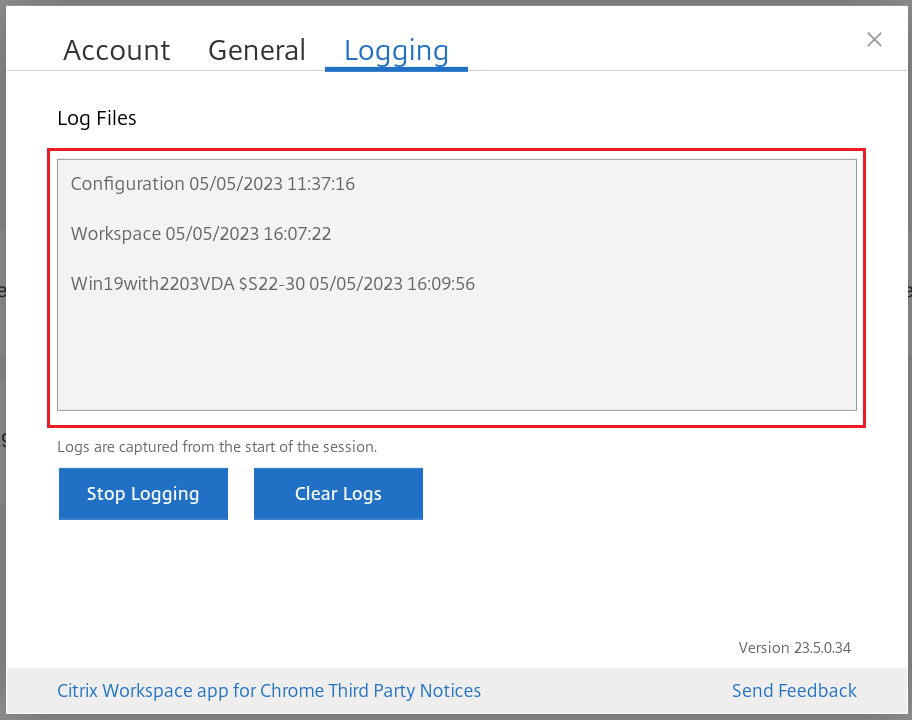
-
Bewegen Sie die Maus über eine der Protokolldateien. Auf der rechten Seite erscheint ein kleiner Pfeil.
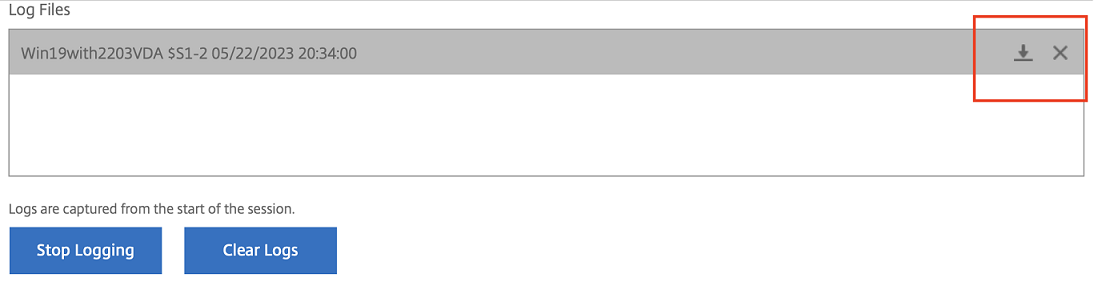
-
Klicken Sie auf den Pfeil, um einige Protokolldateien herunterzuladen und zu speichern.
-
Klicken Sie auf Alle Protokolle herunterladen und geben Sie sie an den Administrator oder den Citrix-Supporttechniker weiter.
-
Klicken Sie auf Protokollierung anhalten.
Hinweis
Im Kioskmodus können Dateien auf einem USB-Wechselmedium gespeichert werden.
Erweiterte Protokollsammlung
Ab Version 2411 können Benutzer Citrix Workspace-App-Protokolle in einer ZIP-Datei herunterladen, was den Abruf und die Analyse der Protokolle vereinfacht und so eine bessere Problembehandlung und ein verbessertes Benutzererlebnis ermöglicht.
Die Vorteile dieses Features sind:
- Benutzer müssen einzelne Protokolldateien nicht mehr manuell erfassen.
- Der optimierte Prozess macht den Zugriff auf Protokolle effizienter.
- Der einfache Zugriff auf umfassende Protokolle ermöglicht eine schnellere und effektivere Problembehandlung.
Endbenutzererfahrung
Klicken Sie auf dem Bildschirm Protokollierung auf Alle Protokolle herunterladen. Die App sammelt alle relevanten Protokolldateien und komprimiert sie in ein ZIP-Archiv. Die heruntergeladene Datei verwendet eine standardisierte Namenskonvention, beispielsweise CWA_CHROME_LOGS_[Zeitstempel].zip, um Klarheit und einfache Identifizierung zu gewährleisten.
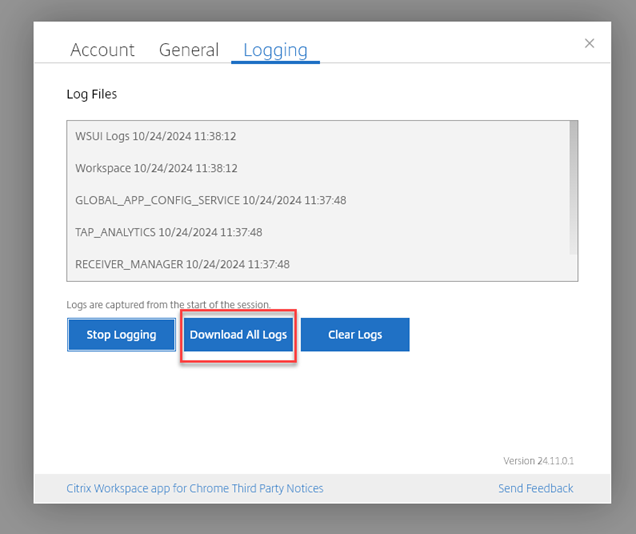
Konsolenprotokolle
So sammeln Sie Konsolenprotokolle:
-
Öffnen Sie die Seite chrome://inspect/#apps im Google Chrome-Browser Ihrer Citrix Workspace-App.
-
Klicken Sie auf der Registerkarte Apps für alle Fenster, die mit Citrix Workspace zusammenhängen, aufinspect: SessionWindow.html, Main.html (und die untergeordneten Knoten).
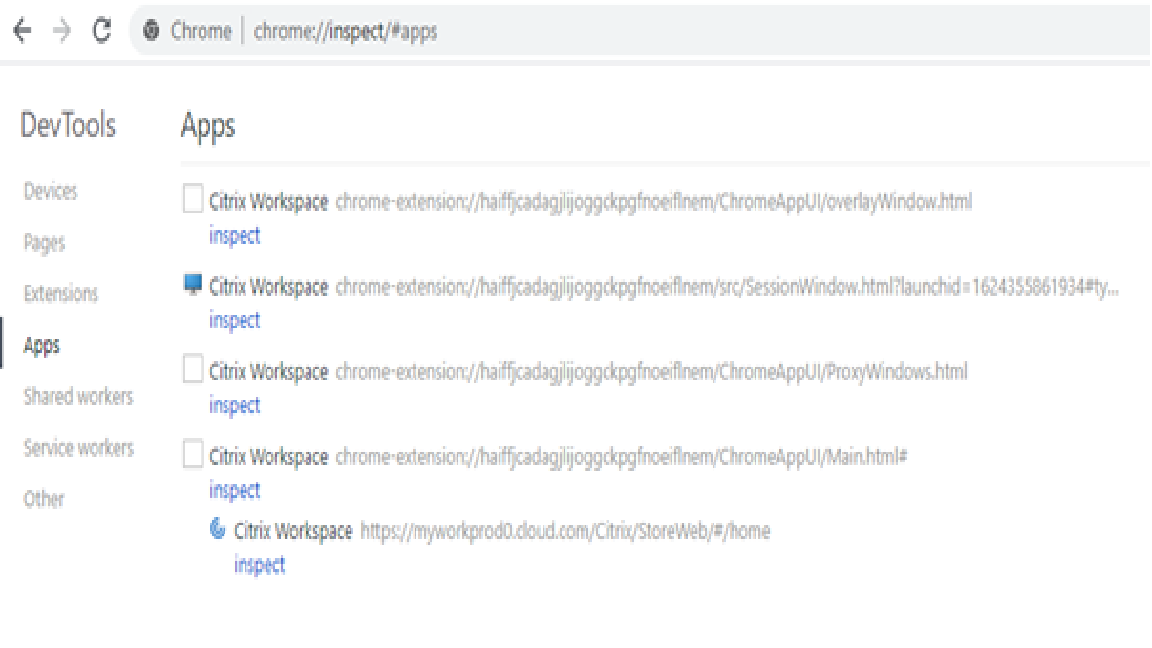

-
Klicken Sie für jedes geöffnete Fenster in den Entwicklertools auf Console. Speichern Sie dann das gesamte Protokoll, indem Sie mit der rechten Maustaste klicken und die Option Save as auswählen.
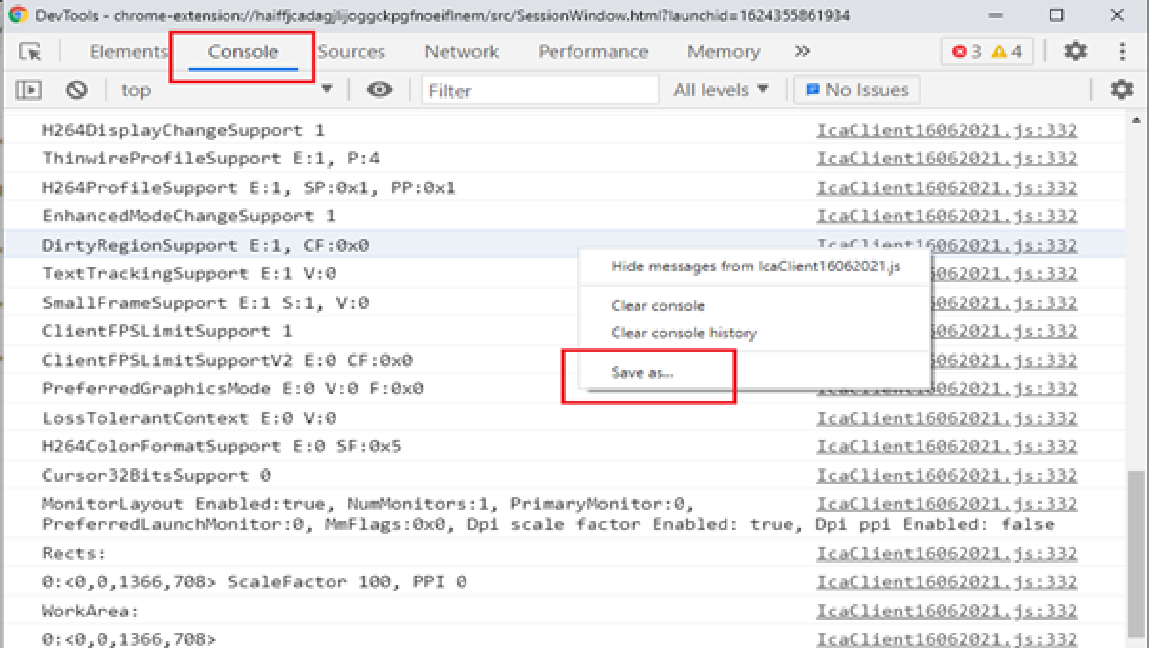
USB-Umleitungsprotokolle
So sammeln Sie USB-Umleitungsprotokolle:
-
Befolgen Sie die Schritte in Web.config verwenden für ChromeOS und aktivieren Sie moreLogs für USB durch:
Hinzufügen des moreLogs-Konfigurationswerts zu chromeAppPreferences in der Datei web.config in StoreFront:
chromeAppPreferences ='{"moreLogs":{"usb":true}}' -
Öffnen Sie dann eine neue Registerkarte im Google Chrome-Browser, geben Sie chrome://device-log ein und teilen Sie die Protokolle.
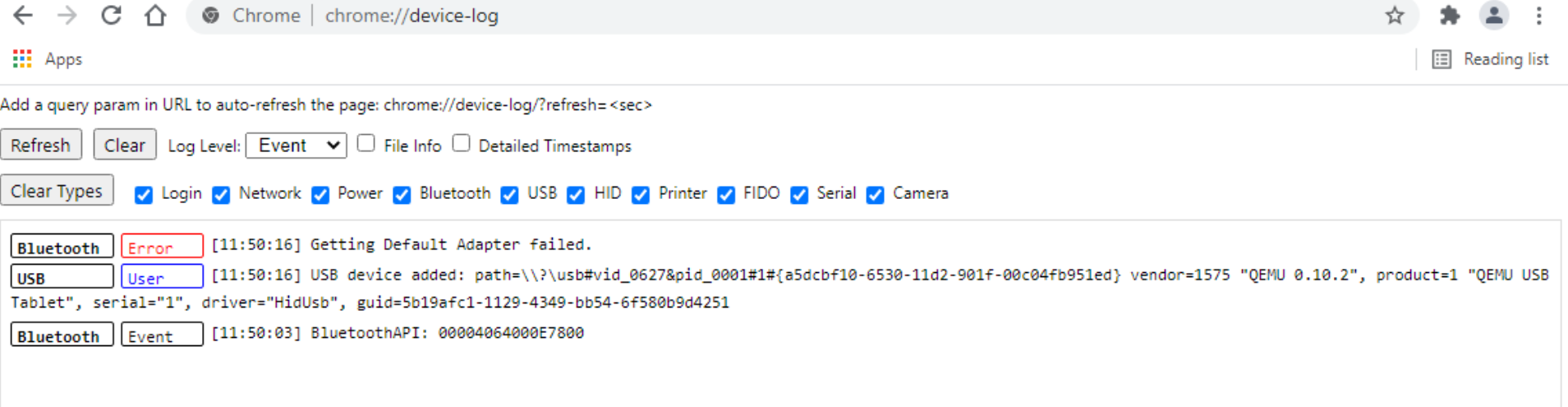
Dateiübertragungsprotokolle
Die Dateiübertragungsprotokolle können vom Client und Server abgerufen werden.
Abrufen der Dateiübertragungsprotokolle vom Client:
- Starten Sie einen Browser.
- Um mit der Protokollierung zu beginnen, gehen Sie zur folgenden URL: <storefronturl>/clients/html5client/src/viewlog.html wobei <storefronturl> der FQDN oder die IP-Adresse des StoreFront-Servers ist, auf dem der Store konfiguriert ist.
Weitere Informationen zur Dateiübertragung finden Sie unter HTML5 and Chrome File Transfer Explained.
Microsoft Teams-Optimierungsprotokolle
Die Optimierung für Microsoft Teams unterstützt die neueste Shim-Bibliotheksversion 1.8.0.12.
So finden Sie die aktuelle Shim-Version heraus:
-
Starten Sie die Microsoft Teams-Anwendung und initiieren Sie einen Anruf mit einem der Benutzer.
-
Maximieren Sie das Microsoft Teams-Fenster, nachdem der Anruf hergestellt wurde.
-
Öffnen Sie die Bildschirmtastatur in der Sitzung und klicken Sie auf die Tasten Strg + Alt + Umschalt + 1. Sie finden die Protokolldateien jetzt im Ordner “Downloads”.
-
Öffnen Sie die Datei
MSTeams Diagnostics Log <date><time>_vdi partner.txtund suchen Sie unter type_script nach der Shim-Version. Vergleichen Sie die Shim-Version mit 1.8.0.12. -
(Optional) Wenn die Shim-Version nicht 1.8.0.12 ist, wenden Sie sich an Ihren Administrator, um auf die neueste Version zu aktualisieren.
Clientprotokolle im Kioskmodus
So sammeln Sie die Protokolle im Kioskmodus:
-
Schließen Sie ein abnehmbares USB-Gerät an Ihr Chromebook an.
-
Laden Sie die Protokolldatei herunter.
-
Speichern Sie die Protokolldatei auf dem angeschlossenen USB-Gerät.
Die Protokolldatei wird auf das USB-Gerät übertragen.
Verknüpfungen
- Die Tastenkombination Strg+Alt+Umschalt+1 funktioniert möglicherweise nicht im optimierten Microsoft Teams in einem virtuellen Desktop. Öffnen Sie als Workaround die Bildschirmtastatur und verwenden Sie die Verknüpfung. [RFHTMCRM-5441]
Anzeigen der Endpunkttelemetrie in Citrix Director
Dieses Feature verbessert die Möglichkeit von Administratoren, Endpunkt-Telemetriedaten direkt in Citrix Director anzuzeigen.
Voraussetzungen
- Citrix Workspace-App für ChromeOS 2411 und höher
- VDA-Version 2411 und höher
- Citrix Director
Sitzungsstartdiagnose
Ab der Version 2502 haben wir einen verbesserten Supportprozess für Sitzungsfehler implementiert. Helpdesk-Administratoren verfügen nun über umfassende Einblicke in Fehlerpfade, sodass sie die Anzahl der Supportfälle im Zusammenhang mit Sitzungsfehlern effektiv einteilen und deutlich reduzieren können.
Weitere Informationen finden Sie unter Sitzungsstartdiagnose in der Citrix Monitor-Dokumentation.
FAQs
Wo finde ich die neuesten Informationen zu den neu hinzugefügten Features oder Verbesserungen?
Die neuesten Informationen zur Citrix Workspace-App für ChromeOS finden Sie in der -Produktdokumentation.
Wie greife ich auf die Features des Technical Preview zu?
Informationen zu den Features des Technical Preview finden Sie unter Features im Technical Preview.
Wie kann ich Feedback zu EAR geben?
Um Feedback zur EAR-Version zu geben, klicken Sie auf https://forms.gle/ef3eFFKBk7gvTi1b6.
Wie installiere ich die Citrix Workspace-App für ChromeOS aus dem Chrome Webstore?
Der Endbenutzer kann die Citrix Workspace-App für ChromeOS aus dem Chrome Web Store installieren. Weitere Informationen finden Sie unter Aus dem Chrome Webstore installieren in der Produktdokumentation.
Wie passe ich die Symbolleiste in der Citrix Workspace-App-Sitzung an?
Administratoren können die Symbolleiste anpassen, indem sie auswählen, welche Optionen für Endbenutzer sichtbar sind. Administratoren können es mit dem Dienst “Global App Configuration” anpassen. Weitere Informationen finden Sie unter Symbolleistenanpassung in der Produktdokumentation.
Wie konfiguriere ich die USB-Umleitung?
Die Citrix Workspace-App für ChromeOS unterstützt eine Vielzahl von USB-Peripheriegeräten. Mit dieser zusätzlichen Funktionalität können Sie eine Google-Richtlinie erstellen, um die PID/VID des Geräts zu identifizieren und dessen Verwendung in der Citrix Workspace-App zu ermöglichen. Diese Unterstützung gilt auch für neue USB-Geräte. Informationen zum Konfigurieren dieses Features finden Sie unter USB-Konfiguration in der Produktdokumentation.