Einstellungen für On-Premises-Stores konfigurieren
Übersicht
Sie können die Einstellungen der Citrix Workspace-App für On-Premises-Stores mit dem Global App Configuration Service (GACS) konfigurieren Damit können Sie die Citrix Workspace-App für Endbenutzer auf verwalteten und nicht verwalteten Geräten konfigurieren und verwalten. Der Global App Configuration Service wird unter Windows, Mac, Android, iOS, HTML5 und ChromeOS unterstützt.
Voraussetzungen
-
Die Adressen
<https://discovery.cem.cloud.us>,<https://gacs-discovery.cloud.com>und<https://gacs-config.cloud.com>müssen erreichbar sein. Sie ist für das Funktionieren von E-Mail-basierter Ermittlung und Global App Configuration Service erforderlich. -
Stellen Sie sicher, dass Sie Zugriff auf ein Citrix Cloud-Konto haben. Wenn Sie noch kein Konto haben, können Sie unter https://onboarding.cloud.com/ eines erstellen. Weitere Informationen finden Sie unter Bei Citrix Cloud registrieren.
-
In einer On-Premises-Umgebung müssen Sie eine URL beanspruchen, bevor Sie die Einstellungen konfigurieren können. Weitere Informationen finden Sie unter URL beanspruchen.
Erste Schritte mit der Konfiguration
Um Einstellungen für einen lokalen Store zu konfigurieren, melden Sie sich bei Ihrem Citrix Cloud-Konto an und navigieren Sie zu Workspacekonfiguration > App-Konfiguration. Wenn Sie den Besitz Ihrer StoreFront-URL beansprucht haben, finden Sie weitere Informationen im Abschnitt Einstellungen konfigurieren.
Wenn Sie Ihre StoreFront-URL noch nicht beansprucht haben, können Sie sie beanspruchen. Klicken Sie dazu im Abschnitt App-Konfiguration auf StoreFront-URL beanspruchen, um Ihre URL zu beanspruchen. Weitere Informationen finden Sie im Abschnitt URL für lokale Stores beanspruchen.
URL für On-Premises-Stores beanspruchen
Sie müssen einen Anspruch auf Ihre URL geltend machen, bevor Sie die Einstellungen für die URL konfigurieren können.
URL beanspruchen:
- Melden Sie sich bei Citrix Cloud an.
- Navigieren Sie zu Workspacekonfiguration > App-Konfiguration.
-
Klicken Sie auf StoreFront-URL beanspruchen.
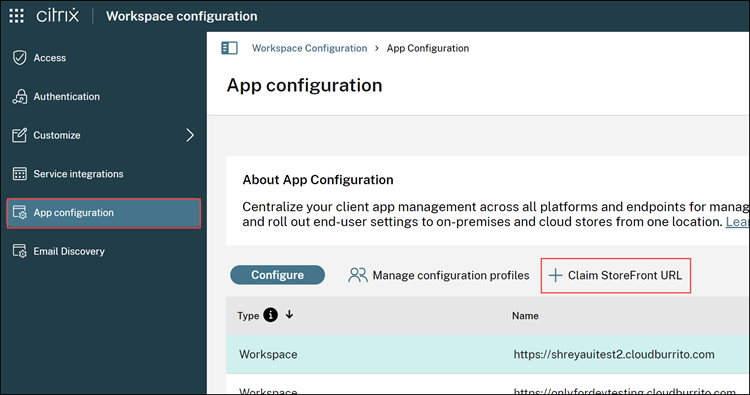
-
Wählen Sie entweder NetScaler Gateway-URL hinzufügen oder Interne StoreFront-URL hinzufügen, basierend auf der Konfiguration Ihrer Organisation.
-
Wenn in Ihrer On-Premises-Umgebung ein NetScaler Gateway installiert ist, können Sie Ihre URL mithilfe der folgenden Schritte überprüfen:
a. Wählen Sie NetScaler Gateway-URL hinzufügen.

b. Geben Sie die URL in das angegebene Textfeld ein.
c. Klicken Sie auf Beanspruchen.
Die URL wird hinzugefügt und befindet sich im Status “Überprüfung nicht gestartet”.
-
Wenn Sie eine URL beanspruchen möchten, die nicht auf NetScaler basiert, gehen Sie wie folgt vor:
a. Wählen Sie Interne StoreFront-URL hinzufügen.
b. Geben Sie Ihre Kunden-ID (CCID) und die URL ein, die Sie beanspruchen möchten.
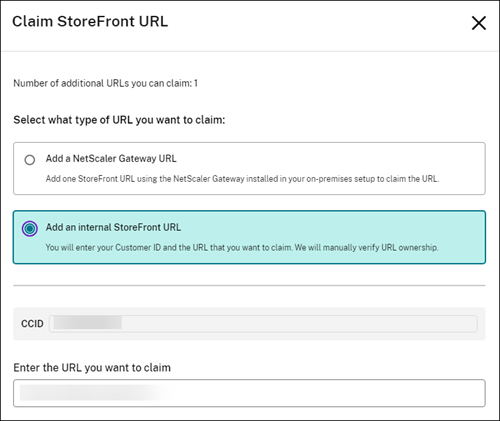
c. Klicken Sie auf Beanspruchen.
-
-
Um die URL zu überprüfen, wählen Sie die URL aus und klicken Sie auf URL überprüfen.

-
Der Bildschirm URL überprüfen enthält die Schritte, die Sie zum Erstellen und Konfigurieren einer Responder-Aktion und Responder-Richtlinie in Ihrem NetScaler führen.

a. Binden Sie die Responder-Richtlinien global ein.
b. Gehen Sie zu
https://<customergatewayurl>/vpn/CitrixClaims, um zu überprüfen, ob Ihre Responder-Richtlinie richtig konfiguriert ist.c. Navigieren Sie zurück zu Workspacekonfiguration > App-Konfiguration und suchen Sie die URL, die Sie hinzugefügt haben.
T. Wählen Sie die URL aus und klicken Sie auf URL bestätigen.
e. Klicken Sie auf URL bestätigen, um den Bestätigungsvorgang zu starten.
Hinweis:
Der URL-Verifizierungsprozess wird gestartet, sobald Sie auf URL verifizieren klicken, und dauert ungefähr 15 Minuten.
Einstellungen konfigurieren
Sobald Sie die URL beansprucht haben, können Sie Einstellungen für die Citrix Workspace-App konfigurieren. Wenn mehrere Stores für Ihr Unternehmen konfiguriert wurden, können Sie die Einstellungen für jeden Store separat konfigurieren.
- Gehen Sie zum Citrix Cloud-Portal und melden Sie sich mit Ihren Anmeldeinformationen an.
- Navigieren Sie zu Workspacekonfiguration > App-Konfiguration.
-
Wählen Sie aus der Liste der konfigurierten StoreFront-URLs diejenige aus, für die Sie Einstellungen zuordnen möchten, und klicken Sie dann auf Konfigurieren.
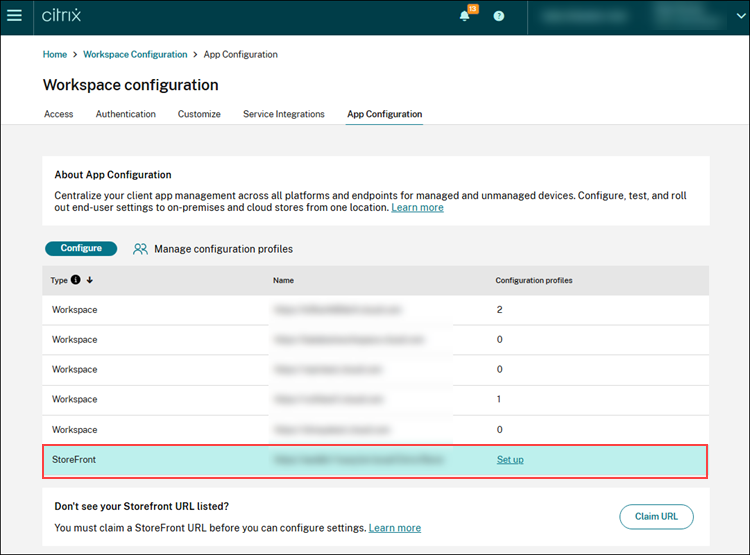
-
Ändern Sie die Einstellungen für Ihre bevorzugten Plattformen nach Bedarf.
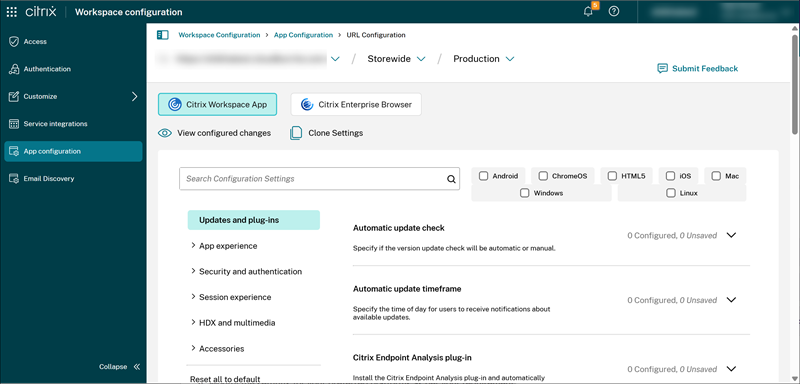
- Klicken Sie auf Entwürfe veröffentlichen, um die Einstellungen zu speichern.
Hinweis:
Es kann einige Stunden dauern, bis die Einstellungen auf den Citrix Workspace-App-Clients aktualisiert werden. Weitere Informationen finden Sie unter Häufigkeit des Abrufs aktualisierter Einstellungen.
Einstellungen für Benutzergruppen mit Konfigurationsprofilen verwalten
In diesem Abschnitt wird erläutert, wie Administratoren das Konfigurationsprofilfeature im Global App Configuration Service (GACS) verwenden können, um Einstellungen für Benutzergruppen zu konfigurieren, die On-Premise-Stores der Citrix Workspace-App verwenden.
Voraussetzungen
Um dieses Feature nutzen zu können, müssen die Administratoren die folgenden Voraussetzungen erfüllen:
- Überprüfen der Citrix Workspace-App-Version
- StoreFront-Serveranforderungen
- Konfigurieren des Cloud Connectors oder Connector Appliance für die Active Directory-Verwaltung
- Konfigurieren des Registrierungstools
Überprüfen der Citrix Workspace-App-Version
Achten Sie darauf, dass Ihre Citrix Workspace-App-Version gleich oder höher als die in der folgenden Tabelle angegebenen Versionen ist.
| Citrix Workspace-App-Plattform | Unterstützte Mindestversion |
|---|---|
| Windows | 2405 |
| Mac | 2405.11 |
StoreFront-Serveranforderungen
Die erforderliche Mindestversion des StoreFront-Servers ist 2203.0.3000.14.
Konfigurieren des Cloud Connectors oder Connector Appliance für die Active Directory-Verwaltung
Der Citrix Cloud Connector und die Connector Appliance sind Citrix-Komponenten, die als Kommunikationskanal zwischen Citrix Cloud und Ihren Ressourcenstandorten dienen. Dies ermöglicht die Verwendung von Active Directory-Gesamtstrukturen und -Domänen innerhalb von Ressourcenstandorten. Administratoren erhalten somit Zugriff auf die AD-Gruppeninformationen zur Verwaltung von Konfigurationsprofilen.
Weitere Informationen zum Citrix Cloud Connector finden Sie unter Citrix Cloud Connector in der Citrix Cloud-Produktdokumentation.
Weitere Informationen zum Connector Appliance finden Sie unter Connector Appliance für Cloud Services in der Citrix Cloud-Produktdokumentation.
Konfigurieren des Registrierungstools
Administratoren müssen ein Registrierungstool herunterladen und auf dem StoreFront-Server ausführen. Das Registrierungstool installiert ein Zertifikat, das Vertrauen zwischen dem StoreFront-Server und GACS herstellt. Dadurch kann der GACS Informationen über die AD-Gruppe sammeln, zu der es gehört, um Konfigurationsprofile zu verwalten.
Der Prozess umfasst die folgenden Schritte:
- Registrierungstool generieren.
- Registrierungstool herunterladen und ausführen.
- Registrierungstool validieren.
Registrierungstool generieren
Das Registrierungstool ist eine ausführbare Datei, die auf dem innerhalb der Organisation gehosteten StoreFront-Server ausgeführt werden muss. Dadurch wird GACS als vertrauenswürdiger Dienst für den Zugriff auf AD-Gruppeninformationen registriert.
Gehen Sie wie folgt vor, um das Registrierungstool zu generieren:
- Navigieren Sie zu Workspacekonfiguration > App-Konfiguration.
-
Wählen Sie Ihre StoreFront-URL aus und klicken Sie auf Konfigurationsprofile verwalten.
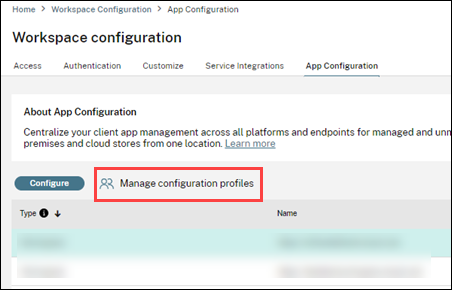
-
Klicken Sie auf dem Bildschirm Konfigurationsprofile verwalten auf Generieren, um das Registrierungstool zu generieren.
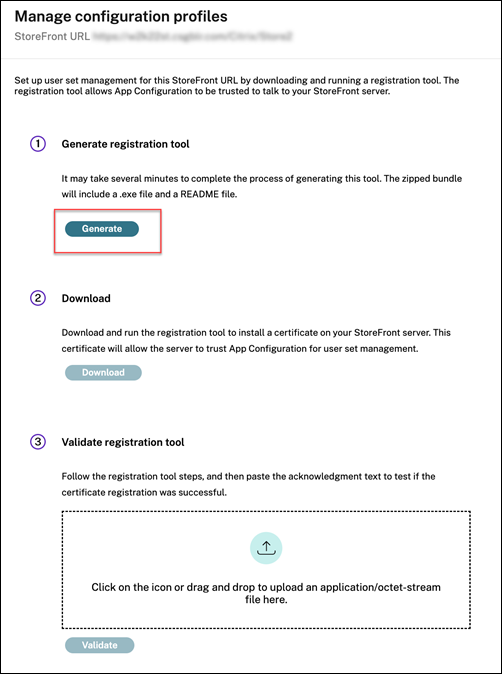
Registrierungstool herunterladen und ausführen
Laden Sie das Registrierungstool herunter: Wenn das Registrierungstool generiert wird, wird die Option Herunterladen aktiviert, sodass der Administrator das Tool herunterladen kann. Wenn der Administrator auf die Option Download klickt, wird das Registrierungstool in einem ausführbaren Format heruntergeladen.

Hinweis:
Das Registrierungstool wird als ZIP-Datei zusammen mit einer README-Datei heruntergeladen. Die README-Datei enthält detaillierte Anweisungen zum Herunterladen und Ausführen des Registrierungstools.
Führen Sie die ausführbare Datei aus: Sobald das Registrierungstool heruntergeladen ist, kann der Administrator das Registrierungstool ausführen, um ein Zertifikat auf dem innerhalb der Organisation gehosteten StoreFront-Server zu installieren. Dieses Zertifikat ermöglicht es dem Server, GACS bei der Verwaltung des Konfigurationsprofils zu vertrauen.
Wenn Sie das Registrierungstool ausführen, können Sie entscheiden, ob Sie das Tool in einem einzelnen Store oder in allen Stores des StoreFront-Servers ausführen möchten. Sobald Sie das Tool ausführen, ändert es die Datei web.config des Authentifizierungsdienstes des StoreFront-Stores, der GACS als vertrauenswürdigen Dienst registriert.
Hinweis:
Der IIS wird neu gestartet, wenn die Datei
web.configaufgrund der erfolgreichen Ausführung des Registrierungstools geändert wird.
Registrierungstool validieren
Nach erfolgreicher Ausführung des Registrierungstools wird eine ZIP-Datei heruntergeladen, die eine Bestätigungsdatei und eine Textdatei enthält. Die Textdatei enthält die folgenden vom StoreFront-Server extrahierten Informationen:
-
Öffentliches Zertifikat: Das öffentliche Zertifikat ermöglicht GACS, eingehende sekundäre Token zu verarbeiten, die vom StoreFront-Server ausgestellt wurden, um den Clientendgeräten, auf denen die Citrix Workspace-App ausgeführt wird, authentifizierte, gruppenbasierte Einstellungen bereitzustellen.
-
Konfigurationswerte: Verschiedene mit dem Store verbundene Konfigurationswerte werden extrahiert, um die Konsistenz zu wahren und sicherzustellen, dass der Store nach allen Änderungen oder Wiederherstellungsschritten ordnungsgemäß funktioniert.

Der Administrator muss anhand der folgenden Schritte überprüfen, ob die Zertifikatsregistrierung erfolgreich war:
- Laden Sie die Bestätigungsdatei hoch.
- Klicken Sie auf Überprüfen.
Sobald die Validierung der Zertifikatsregistrierung erfolgreich war, wird die Meldung Registrierung überprüft angezeigt.
- Klicken Sie auf die Schaltfläche Schließen und der Bildschirm Konfigurationsprofile verwalten wird angezeigt.
Konfiguration
Anweisungen für das Verwenden eines Konfigurationsprofils zum Zuweisen von Einstellungen zu einer Benutzergruppe finden Sie unter Einstellungen für Benutzergruppen mit dem Konfigurationsprofil verwalten.
E-Mail-basierte Ermittlung einrichten
Der Dienst für die E-Mail-basierte Erkennung ermöglicht es Endbenutzern, sich automatisch mit ihrer E-Mail-Adresse anzumelden. Sie müssen keine Store-URLs angeben. Um diesen Dienst für lokale Stores zu aktivieren, müssen Sie die folgenden Schritte ausführen.
Beanspruchen einer Domäne
Domäne beanspruchen:
-
Gehen Sie zu Autodiscoverydienst.
-
Navigieren Sie zu Ansprüche > Domänen > Domäne hinzufügen.
-
Geben Sie die Domäne ein, die Sie beanspruchen möchten (z. B. ace.example.com).
-
Klicken Sie auf Bestätigen.
-
Kopieren Sie den auf dem Bildschirm angezeigten DNS-Token in die Zwischenablage.
-
Um einen DNS-TXT-Eintrag zu erstellen, rufen Sie das Dienstanbieterportal auf und fügen Sie das DNS-Token hinzu.
-
Überprüfungsprozess starten:
- Navigieren Sie zu Ansprüche > Domänen.
- Gehen Sie zu der Domäne, die Sie hinzugefügt haben, und klicken Sie auf die Auslassungspunkte.
- Wählen Sie Domäne überprüfen.
- Klicken Sie auf DNS-Prüfung starten.
Sobald die Überprüfung abgeschlossen ist, ändert sich der Status Ihrer Domäne von ausstehend zu verifiziert.
Hinweis:
Sie können maximal 10 Domänen beanspruchen. Wenn Sie mehr als 10 Domänen beanspruchen möchten, wenden Sie sich an den Citrix Support und geben Sie Ihre Kunden-ID und URL an.
Zuordnung zwischen Domäne und URL erstellen
- Navigieren Sie zu Ansprüche > Domänen.
- Gehen Sie zu der Domäne, die Sie hinzugefügt haben, und klicken Sie auf die Auslassungspunkte.
- Klicken Sie auf Weitere Server-URL hinzufügen.
- Geben Sie die Store-URL ein, die Sie dieser Domäne zuordnen möchten, und speichern Sie sie.
Hinweis:
Es ist zwingend erforderlich, die Portnummer 443 in die Store-URL aufzunehmen. Beispiel:
https://storefront.example.com:443.