-
-
-
-
-
Behandeln von Benutzerproblemen
-
Problembehandlung bei Maschinen
This content has been machine translated dynamically.
Dieser Inhalt ist eine maschinelle Übersetzung, die dynamisch erstellt wurde. (Haftungsausschluss)
Cet article a été traduit automatiquement de manière dynamique. (Clause de non responsabilité)
Este artículo lo ha traducido una máquina de forma dinámica. (Aviso legal)
此内容已经过机器动态翻译。 放弃
このコンテンツは動的に機械翻訳されています。免責事項
이 콘텐츠는 동적으로 기계 번역되었습니다. 책임 부인
Este texto foi traduzido automaticamente. (Aviso legal)
Questo contenuto è stato tradotto dinamicamente con traduzione automatica.(Esclusione di responsabilità))
This article has been machine translated.
Dieser Artikel wurde maschinell übersetzt. (Haftungsausschluss)
Ce article a été traduit automatiquement. (Clause de non responsabilité)
Este artículo ha sido traducido automáticamente. (Aviso legal)
この記事は機械翻訳されています.免責事項
이 기사는 기계 번역되었습니다.책임 부인
Este artigo foi traduzido automaticamente.(Aviso legal)
这篇文章已经过机器翻译.放弃
Questo articolo è stato tradotto automaticamente.(Esclusione di responsabilità))
Translation failed!
Problembehandlung bei Maschinen
Wählen Sie in der Ansicht Filter > Maschinen die Option Desktopbetriebssystemmaschinen oder Serverbetriebssystemmaschinen, um die in der Site konfigurierten Maschinen anzuzeigen. Die Registerkarte “Server-OS-Maschinen” enthält den Lastauswertungsindex, der die Verteilung der Leistungsindikatoren und Quickinfo der Sitzungsanzahl angibt, wenn Sie mit dem Mauszeiger auf den Link zeigen.
Klicken Sie für fehlerhafte Maschinen auf Fehlerursache, um eine detaillierte Beschreibung des Fehlers und Empfehlungen zur Behebung aufzurufen. Informationen zu Ursachen von Maschinen- und Verbindungsfehler sowie empfohlene Korrekturmaßnahmen finden Sie in dem Handbuch Citrix Director 7.12 Failure Reasons Troubleshooting Guide.
Klicken Sie auf Link mit dem Maschinennamen, um die Seite Maschinendetails aufzurufen. Die Seite “Maschinendetails” enthält die Einzelheiten zu der Maschine, der Infrastruktur und den auf die Maschine angewandten Hotfixes. Der Bereich Maschinenauslastung enthält die Maschinenauslastung in Diagrammform.
Echtzeit-Ressourcennutzung auf Maschinen
Im Bereich Maschinenauslastung wird die Echtzeit-Auslastung von CPU und Speicher angezeigt. Darüber hinaus stehen für Sites mit Delivery Controller(n) und VDAs ab Version 7.14 Diagramme zur Datenträger- und GPU-Überwachung zur Verfügung.
Datenträgerüberwachung, durchschnittliche IOPS und Datenträgerlatenz sind wichtige Kennzahlen für die Leistungsmessung, mit deren Hilfe Sie VDAs überwachen und Probleme bei VDA-Datenträgern beheben können. Das Diagramm der durchschnittlichen IOPS repräsentiert die durchschnittliche Zahl der Lese-/Schreibvorgänge auf einem Datenträger. Wählen Sie Datenträgerlatenz, um ein Diagramm der Verzögerung zwischen Datenanforderungen und Datenrückgabe vom Datenträger in Millisekunden anzuzeigen.
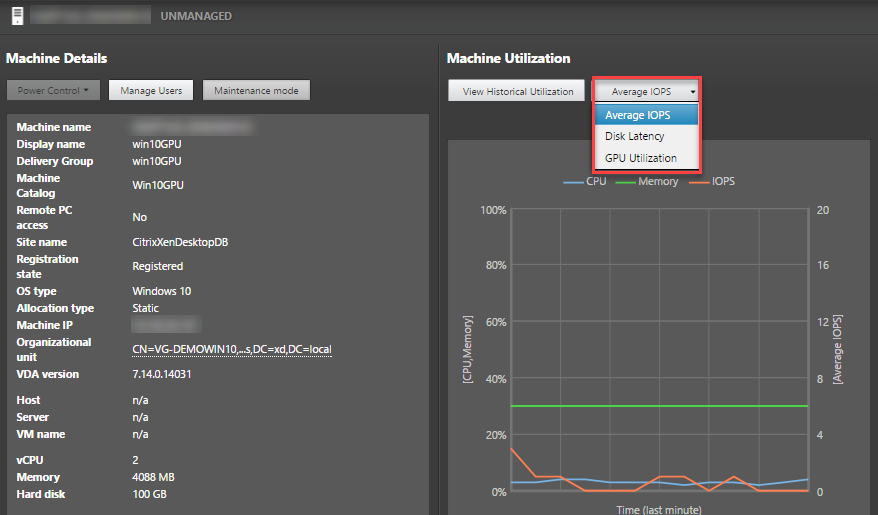
Über GPU-Auslastung können Sie die prozentuale Auslastung von GPU, GPU-Speicher und Encoder sowie Decoder aufrufen und anhand dieser Informationen GPU-Probleme auf Serverbetriebssystem- oder Desktopbetriebssystem-VDAs behandeln. Die GPU-Auslastungsdiagramme stehen nur bei VDAs mit 64-Bit-Versionen von Windows, NVIDIA Tesla M60-GPUs und Grafiktreibern ab Version 369.17 zur Verfügung. Auf den VDAs muss HDX 3D Pro für die GPU-Beschleunigung aktiviert sein. Weitere Informationen finden Sie unter “GPU-Beschleunigung für Windows-Desktopbetriebssysteme” sowie “GPU-Beschleunigung für Windows-Serverbetriebssysteme”. Wenn ein VDA auf mehrere GPUs greift, zeigt das Auslastungsdiagramm den Durchschnitt der bei den einzelnen GPUs gesammelten Kennzahlen. GPU-Kennzahlen werden für den gesamten VDA und nicht für einzelne Prozesse gesammelt.
Historische Ressourcennutzung auf Maschinen
Klicken Sie im Bereich Maschinenauslastung auf Historische Auslastung anzeigen, um die historische Auslastung der Ressourcen auf der ausgewählten Maschine anzuzeigen. Die Auslastungsdiagramme enthalten wichtige Leistungsindikatoren für CPU, Speicher, maximale gleichzeitige Sitzungen, durchschnittliche IOPS und Datenträgerlatenz.
Hinweis: Die Überwachungsrichtlinieneinstellung Prozessüberwachung aktivieren muss auf “Zugelassen” festgelegt sein, damit Daten für die Tabelle “Top-10-Prozesse” auf der Seite “Historische Maschinenauslastung” gesammelt und angezeigt werden können. Die Sammlung ist standardmäßig auf “Nicht zugelassen” festgelegt.
Daten zur CPU- und Arbeitsspeicherauslastung sowie IOPS und Datenträgerlatenz werden standardmäßig gesammelt. Die Datensammlung kann über die Richtlinieneinstellung Ressourcenüberwachung aktivieren deaktiviert werden.
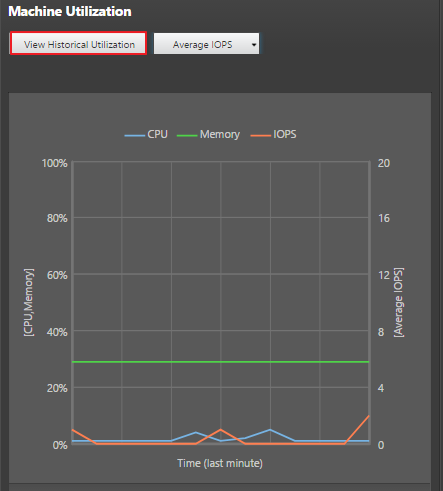
-
Wählen Sie im Bereich Maschinenauslastung der Ansicht Maschinendetails die Option Historische Auslastung anzeigen. Damit wird die Seite Historische Maschinenauslastung geöffnet.
-
Legen Sie den Zeitraum für die Anzeige auf die letzten 2 oder 24 Stunden, auf die letzten 7 Tage, den letzten Monat oder das letzte Jahr fest. Hinweis: IOPS-Durchschnitt und Datenträgerlatenz sind nur für die letzten 24 Stunden, den letzten Monat und das letzte Jahr verfügbar. Eine benutzerdefinierte Einstellung der Endzeit wird nicht unterstützt.
-
Klicken Sie auf Anwenden und wählen Sie die erforderlichen Diagramme aus.
-
Zeigen Sie auf die einzelnen Abschnitte des Diagramms, um weitere Informationen zu dem ausgewählten Zeitabschnitt einzublenden.
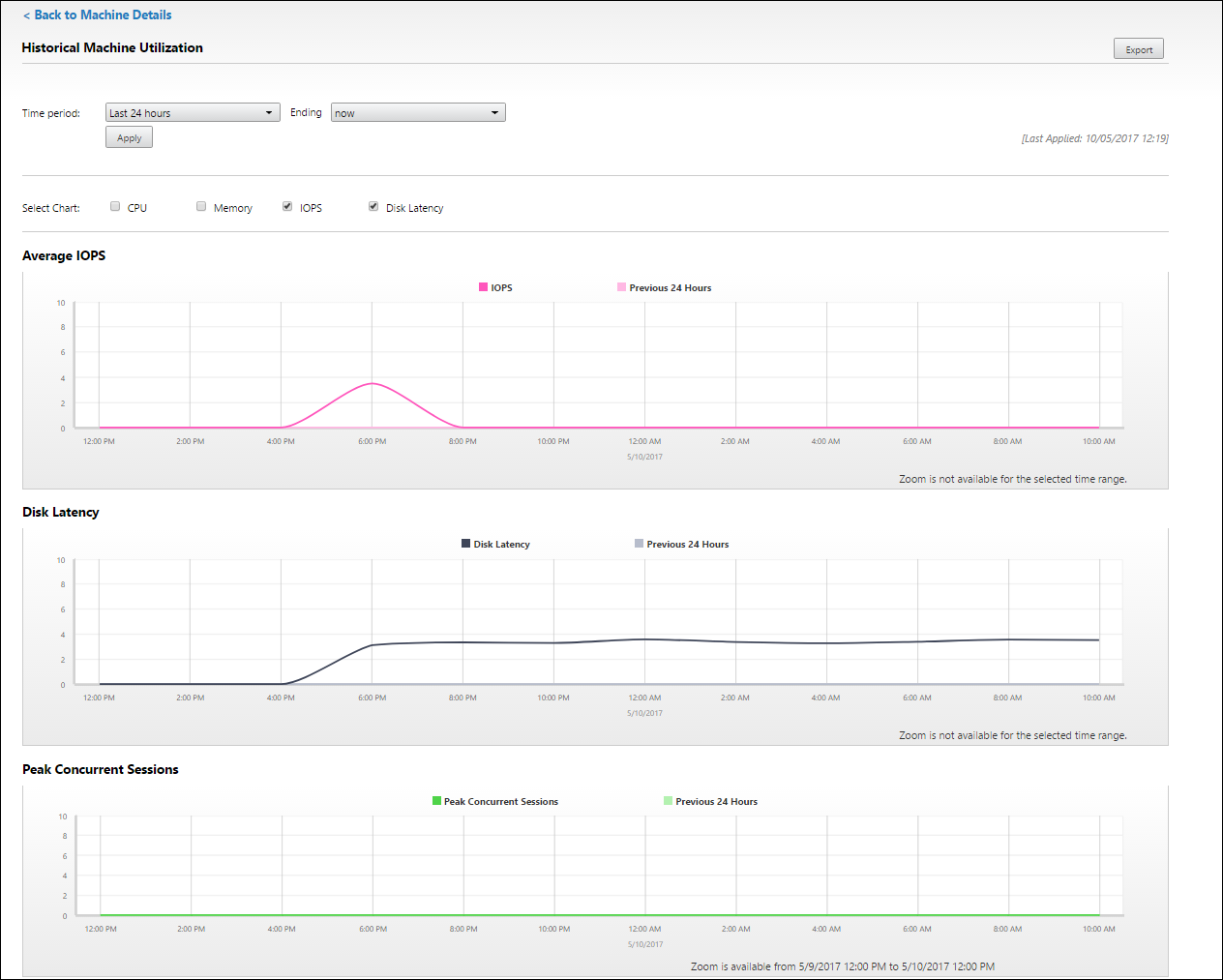
Wenn Sie beispielsweise Letzte 2 Stunden auswählen, gelten als Basiszeitraum die 2 Stunden vor dem ausgewählten Zeitraum. Angezeigt werden die Trends für CPU, Arbeitsspeicher und Sitzungen über die letzten 2 Stunden und die Grundlinienzeit. Wenn Sie Letzten Monat auswählen, gilt der Vormonat als Basiszeitraum. Wählen Sie die Anzeige der durchschnittlichen IOPS und Datenträgerlatenz im letzten Monat und den Basiszeitraum.
-
Klicken Sie auf Exportieren, um die Ressourcenauslastungsdaten für den gewählten Zeitraum zu exportieren. Weitere Informationen finden Sie unter “Überwachen von Bereitstellungen” im Abschnitt Exportieren von Berichten.
-
Unterhalb der Diagramme wird eine Tabelle mit den 10 Prozessen mit der höchsten CPU- bzw. Speicherauslastung angezeigt. Sie können diese nach einer beliebigen Spalte (Anwendungsname, Benutzername, Sitzungs-ID, CPU-Durchschnitt, CPU-Maximum, Speicherdurchschnitt und Speichermaximum) sortieren. Die Spalten für IOPS und Datenträgerlatenz können nicht sortiert werden.
Hinweis: Die Sitzungs-ID für Systemprozesse wird mit “0000” angegeben.
-
Zum Anzeigen des historischen Trends für den Ressourcenverbrauch einzelner Prozesse können Sie einen Drilldown für jeden der aufgelisteten Top-10-Prozesse durchführen.
Teilen
Teilen
This Preview product documentation is Citrix Confidential.
You agree to hold this documentation confidential pursuant to the terms of your Citrix Beta/Tech Preview Agreement.
The development, release and timing of any features or functionality described in the Preview documentation remains at our sole discretion and are subject to change without notice or consultation.
The documentation is for informational purposes only and is not a commitment, promise or legal obligation to deliver any material, code or functionality and should not be relied upon in making Citrix product purchase decisions.
If you do not agree, select I DO NOT AGREE to exit.