Assign Citrix Licenses to Users
Note:
If you are onboarding Entra hybrid joined Cloud PCs, please review Entra hybrid joined deployments before you proceed.
You can assign licenses to individual users or to Azure AD groups.
The following steps are to be done in the Citrix DaaS™ full configuration console:
-
If there are no licenses assigned, click Assign next to Assign Citrix licenses. To view the existing license assignments, click Review next to Assign Citrix licenses.
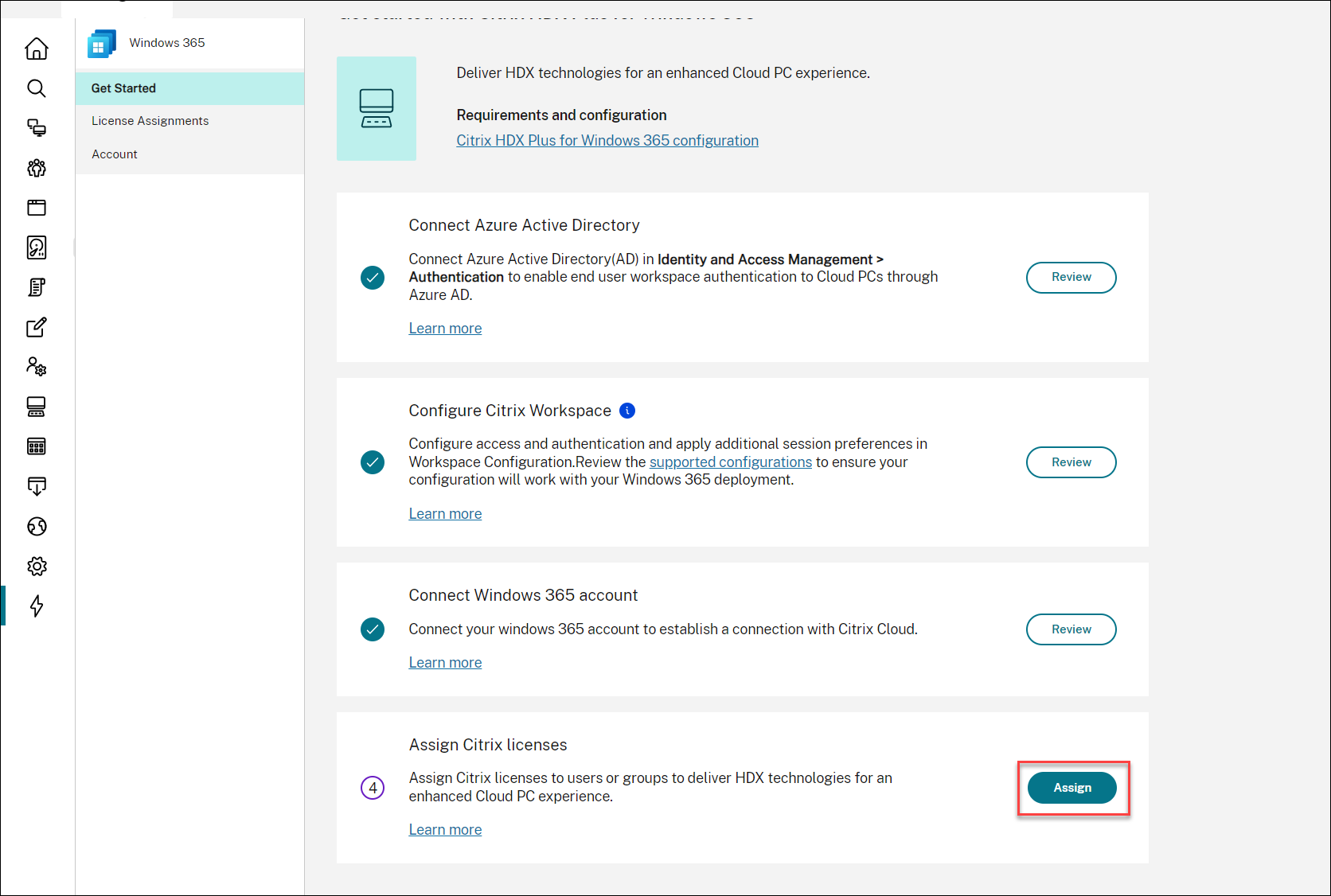
-
(Optional) If multiple Windows 365 tenants are connected, select the appropriate tenant to assign licenses.
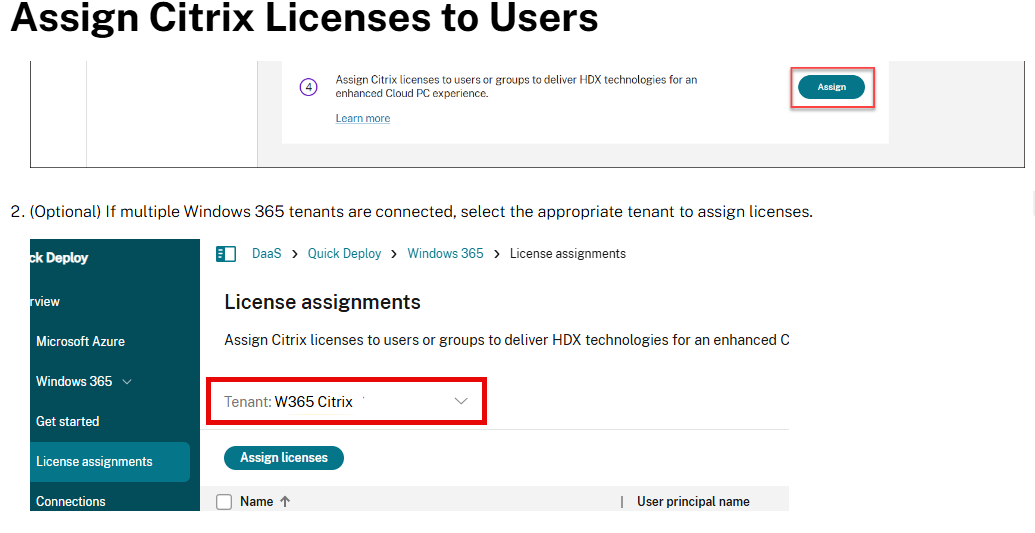
-
On the License Assignments blade, click Assign licenses.
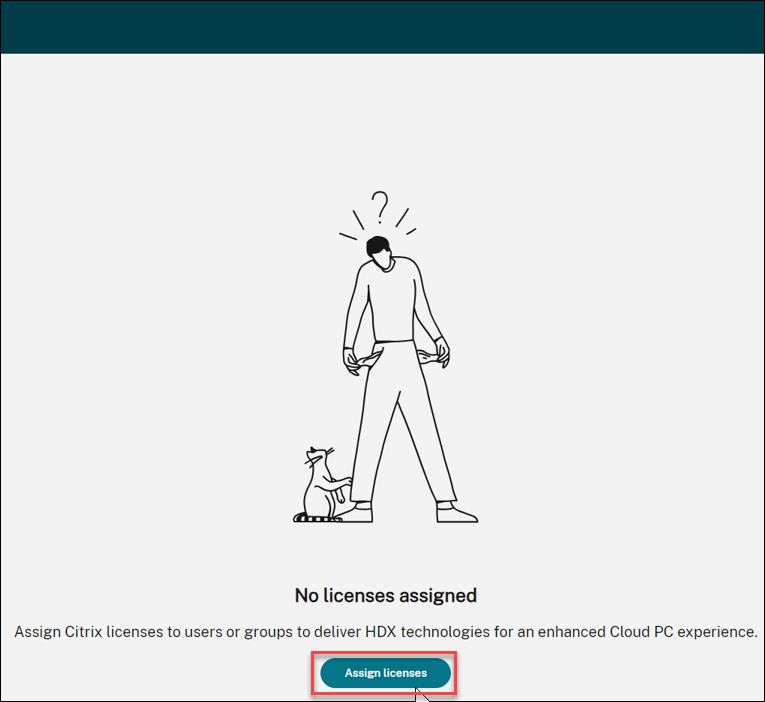
-
On the License Assignments blade, select Groups, Users, or both in the Select object type field.
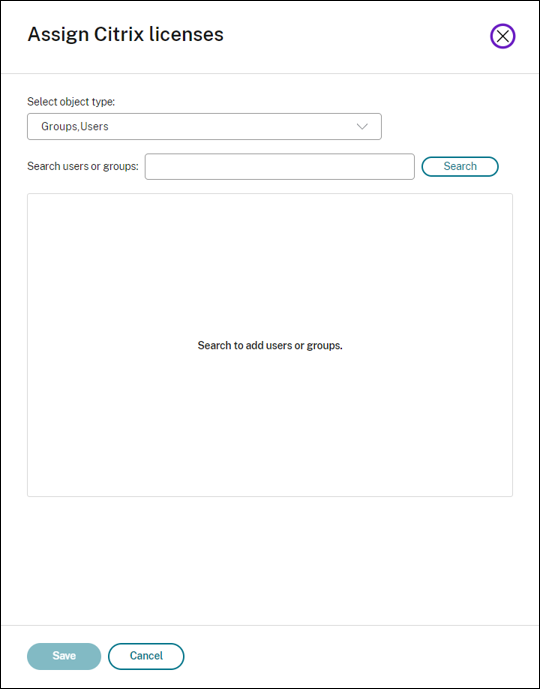
- Search for the users or groups you want to assign a Citrix license to and click Search. You can enter:
- Full user name or UPN to search for an exact match.
- Part of the name or User Principal Name (UPN) to search for all users that match that search criteria.
- Leave the text box blank to retrieve all users (not recommended for large directories).
- Part of the group name to search for all group names that match that search criteria.
- Full group name to search for an exact match.
-
Select the user or group that you want to assign a license to and click Save.
Note
You can select up to 20 users at a time. However, there is no limit on the number of groups.
Nested groups are not supported. Users must be direct members of the group.
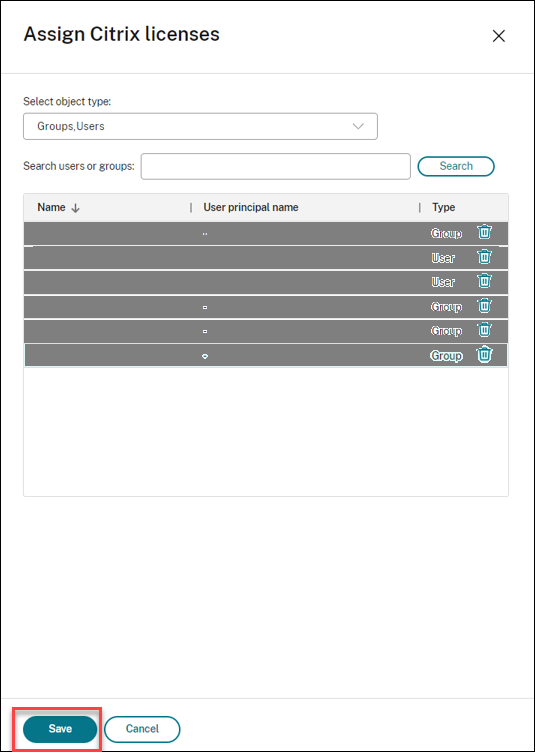
The Type column shows the type of object (user versus group) and the Status column shows the state of the licenses assigned.
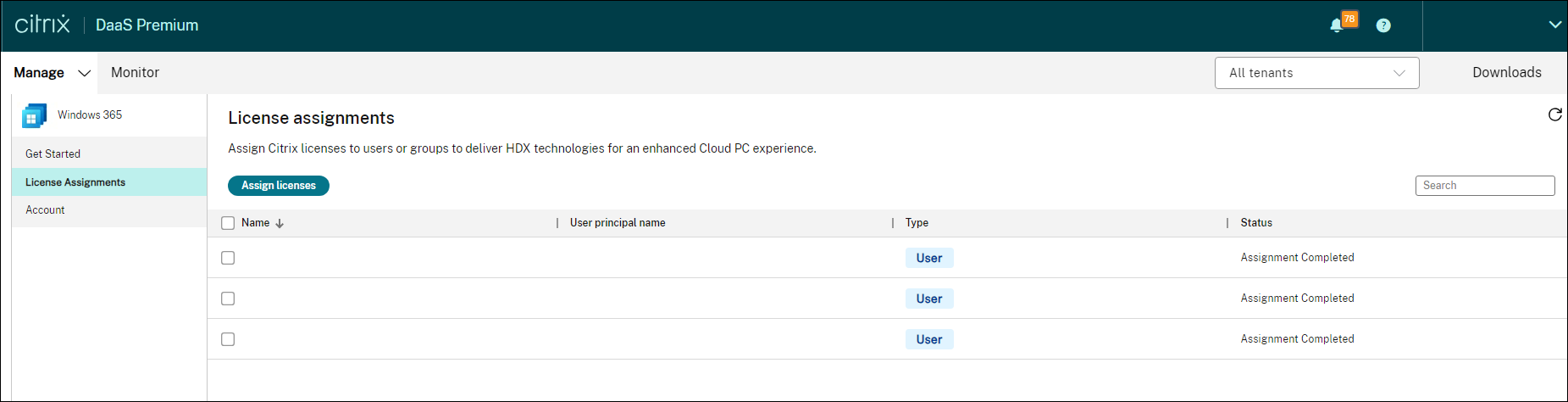
-
Click Refresh if the License assignments table does not reflect your selection.
Note
If a user is already assigned a license as part of another Citrix Cloud™ Customer, the new license assignment fails.
-
Citrix communicates to the Windows 365 service that the selected users are entitled to use Citrix. If the selected users already have Cloud PCs provisioned, Windows 365 will automatically install the Citrix Virtual Delivery Agent (VDA) on those Cloud PCs and switch the user access to Citrix. If the selected users do not have Cloud PCs assigned yet, the VDA will be installed on their Cloud PCs immediately after the Cloud PC is provisioned at the time of Cloud PC license assignment.
- Proceed to Provision Cloud PCs.
Considerations
The following are considerations for successfully deploying the Citrix VDA to Cloud PCs:
- Ensure that the Cloud PCs can reach the necessary URLs to register with Citrix Cloud successfully. Refer to the prerequisites for details.
- If you want to deploy Cloud PCs using an image with a VDA already installed, it must be version 2203 CU2 or newer CU for LTSR, or 2209 or newer for CR.
- If there is an issue with the VDA installation, the status of the Cloud PC in the Windows 365 Devices section in Intune shows “Provisioned with warning.” Clicking the warning shows additional information on the issue, and an option to “Retry Citrix agent installation.”
Unassign Citrix Licenses
You can un-assign licenses to groups or users.
To unassign the previously assigned licenses to users or groups, follow these steps:
-
On the License assignments blade, select the users or groups you want to unassign the licenses from.

-
Click Remove. The Type column shows the type of object (user versus group) and the Status column shows the state of the unassigned licenses.
Note
Click Refresh to see your changes.