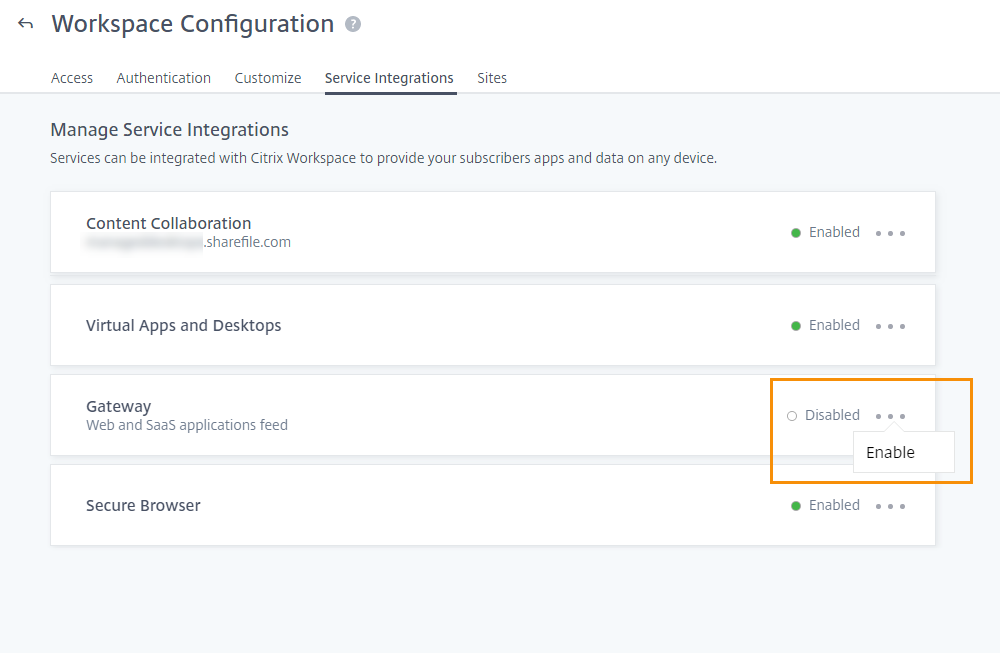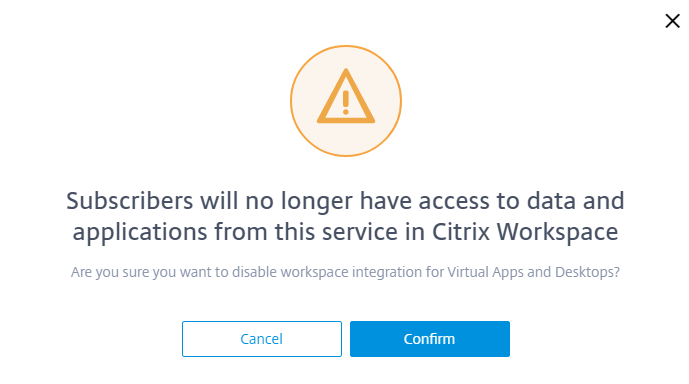Integrate services into workspaces
This article outlines the steps involved in adding services to Citrix Workspace™, which is a two-step process:
- Configure individual services in Citrix Cloud. You can find a list of Citrix Cloud services that link to instructions for each one in Citrix Cloud Services.
- Enable (and disable) access to your configured services in Workspace Configuration > Service Integrations.
Your purchased services are displayed in a card layout in the Citrix Cloud™ dashboard. Services that you’ve purchased include a Manage button.
To configure purchased services:
- Sign in to Citrix Cloud.
- Select Manage in the tile of the service that you want to configure.
- Follow the instructions for setting up that service.
For a brief description of cloud-hosted services, visit Cloud-hosted services through Citrix Workspace.
If you’d like to try a new service, you can request a trial or demo. For more information on service trials, visit Citrix Cloud Service Trials.
Enable services
Once you’ve configured your services, you can integrate them into Citrix Workspace.
Subscribing to DaaS and the Remote Browser Isolation service enables them by default. All other new services that your organization subscribes to are disabled by default.
Note:
Both the Citrix Apps Essentials service and the Citrix DaaS™ display as “Citrix DaaS” in the Service Integrations tab of Workspace Configuration.
To enable workspace integration for a service:
- Navigate to Workspace Configuration > Service Integrations.
- Select the ellipses button next to the service and then select Enable.
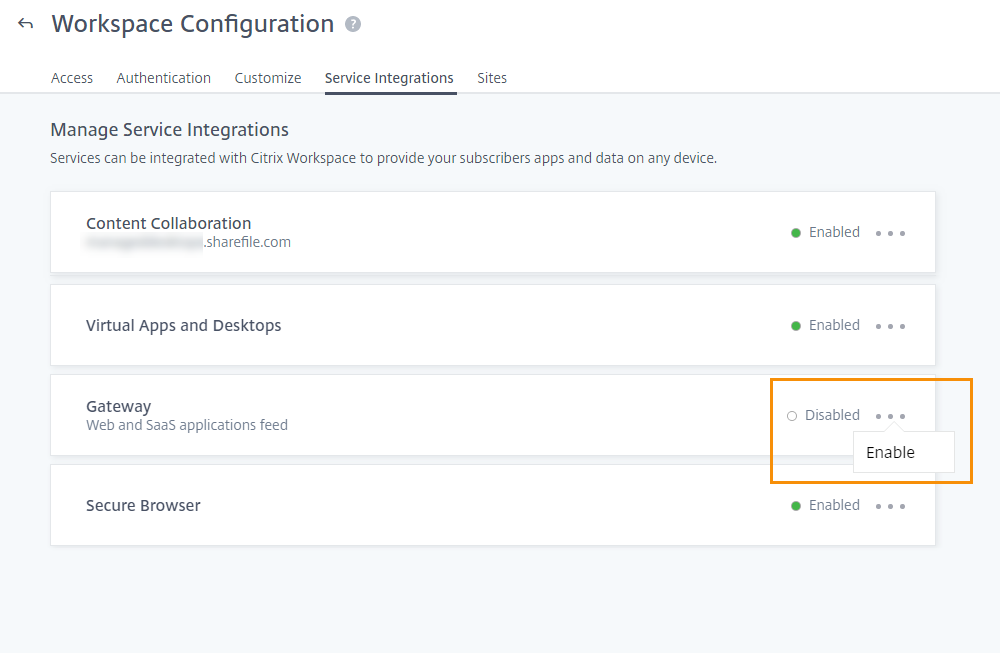
Disable services
Disabling workspace integration blocks subscriber access for that service. This doesn’t disable the Workspace URL, but subscribers can’t access data and applications from that service in Citrix Workspace.
To disable workspace integration for a service:
- Navigate to Workspace Configuration > Service Integrations.
- Select the ellipses button next to the service and then select Disable.
- When prompted, select Confirm to acknowledge that subscribers won’t have access to data or applications from the service.
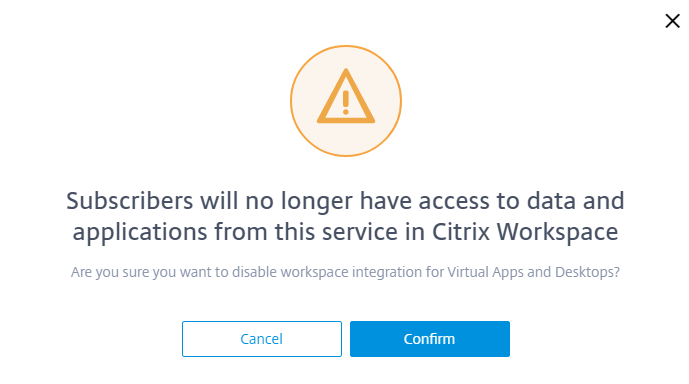
The official version of this content is in English. Some of the Cloud Software Group documentation content is machine translated for your convenience only. Cloud Software Group has no control over machine-translated content, which may contain errors, inaccuracies or unsuitable language. No warranty of any kind, either expressed or implied, is made as to the accuracy, reliability, suitability, or correctness of any translations made from the English original into any other language, or that your Cloud Software Group product or service conforms to any machine translated content, and any warranty provided under the applicable end user license agreement or terms of service, or any other agreement with Cloud Software Group, that the product or service conforms with any documentation shall not apply to the extent that such documentation has been machine translated. Cloud Software Group will not be held responsible for any damage or issues that may arise from using machine-translated content.
DIESER DIENST KANN ÜBERSETZUNGEN ENTHALTEN, DIE VON GOOGLE BEREITGESTELLT WERDEN. GOOGLE LEHNT JEDE AUSDRÜCKLICHE ODER STILLSCHWEIGENDE GEWÄHRLEISTUNG IN BEZUG AUF DIE ÜBERSETZUNGEN AB, EINSCHLIESSLICH JEGLICHER GEWÄHRLEISTUNG DER GENAUIGKEIT, ZUVERLÄSSIGKEIT UND JEGLICHER STILLSCHWEIGENDEN GEWÄHRLEISTUNG DER MARKTGÄNGIGKEIT, DER EIGNUNG FÜR EINEN BESTIMMTEN ZWECK UND DER NICHTVERLETZUNG VON RECHTEN DRITTER.
CE SERVICE PEUT CONTENIR DES TRADUCTIONS FOURNIES PAR GOOGLE. GOOGLE EXCLUT TOUTE GARANTIE RELATIVE AUX TRADUCTIONS, EXPRESSE OU IMPLICITE, Y COMPRIS TOUTE GARANTIE D'EXACTITUDE, DE FIABILITÉ ET TOUTE GARANTIE IMPLICITE DE QUALITÉ MARCHANDE, D'ADÉQUATION À UN USAGE PARTICULIER ET D'ABSENCE DE CONTREFAÇON.
ESTE SERVICIO PUEDE CONTENER TRADUCCIONES CON TECNOLOGÍA DE GOOGLE. GOOGLE RENUNCIA A TODAS LAS GARANTÍAS RELACIONADAS CON LAS TRADUCCIONES, TANTO IMPLÍCITAS COMO EXPLÍCITAS, INCLUIDAS LAS GARANTÍAS DE EXACTITUD, FIABILIDAD Y OTRAS GARANTÍAS IMPLÍCITAS DE COMERCIABILIDAD, IDONEIDAD PARA UN FIN EN PARTICULAR Y AUSENCIA DE INFRACCIÓN DE DERECHOS.
本服务可能包含由 Google 提供技术支持的翻译。Google 对这些翻译内容不做任何明示或暗示的保证,包括对准确性、可靠性的任何保证以及对适销性、特定用途的适用性和非侵权性的任何暗示保证。
このサービスには、Google が提供する翻訳が含まれている可能性があります。Google は翻訳について、明示的か黙示的かを問わず、精度と信頼性に関するあらゆる保証、および商品性、特定目的への適合性、第三者の権利を侵害しないことに関するあらゆる黙示的保証を含め、一切保証しません。
ESTE SERVIÇO PODE CONTER TRADUÇÕES FORNECIDAS PELO GOOGLE. O GOOGLE SE EXIME DE TODAS AS GARANTIAS RELACIONADAS COM AS TRADUÇÕES, EXPRESSAS OU IMPLÍCITAS, INCLUINDO QUALQUER GARANTIA DE PRECISÃO, CONFIABILIDADE E QUALQUER GARANTIA IMPLÍCITA DE COMERCIALIZAÇÃO, ADEQUAÇÃO A UM PROPÓSITO ESPECÍFICO E NÃO INFRAÇÃO.