Get started with Citrix Workspace™
This article outlines the main steps involved in setting up Citrix Workspace and related components, from beginning to end. For a summary of the steps involved, see Workflow overview.
If setting up Citrix Workspace, there the following broad steps of work:
- Prepare for Citrix Workspace in Citrix Cloud™.
- Configure end-user access and authentication.
- Customize workspaces with your enterprise-specific preferences, such as logos and security policies.
- Configure workspace resiliency and optimization.
- Roll out Citrix Workspace to end-users.
Migration from Citrix StoreFront
If you are an existing customer using NetScaler and Citrix StoreFront then consider the following:
- It is recommended that you first migrate from on-prem CVAD deployments to DaaS before you migrate from on-prem StoreFront to Citrix Workspace. For more information, see Migrating from on-premises to cloud and the Tech Zone deployment guide. You can transition to Citrix Workspace with your existing on-premises Virtual Apps and Desktops deployment. This process is called site aggregation. This has performance and resilience limitations so is only recommended for simple deployments.
- You can configure your existing NetScaler gateway as an IdP for authenticating end-users. However in many cases it can be replaced by one of the other authentication methods available in Citrix Cloud. For mroe information see Identity and access management.
- You can continue to use your NetScaler gateway as an HDX proxy for remote access to DaaS resources. However it is recommended that you instead migrate to Citrix Gateway Serice. For more information, see External connectivity.
Step 1: Prepare for Citrix Workspace in Citrix Cloud
Before using Citrix Workspace you must have completed the following.
- Review the system requirements.
- Have a Citrix Cloud account. For more information, see Signing up for Citrix Cloud.
- Have an Citrix Cloud administrator account with the role Workspace Configuration. For more information, see Add administrators who can configure Workspace.
- Set up at least one service to be accessed from Citrix Workspace. For example:
- Citrix DaaS Get started: Plan and build a deployment.
- Secure Private Access onboarding and set up
- Get started with Remote Browser Isolation.
- Connect an existing on-premise Citrix Virtual Apps and Desktops site using on-premise site aggregation.
Step 2: Configure end-user access and authentication
Once you logged into Citrix Cloud, you can access Workspace Configuration from the main menu.
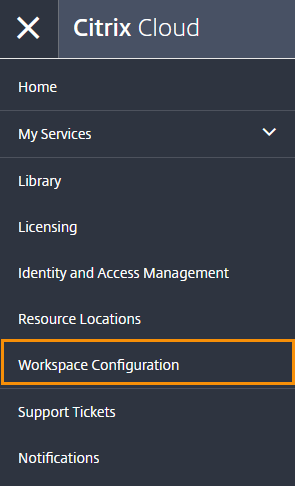
If you do not see this option then ensure you have the Workspace Configuration permission, see Modify administrator permissions.
This step involves configuring access controls, including the authentication methods, the Workspace URL and external connectivity to resources.
Note:
There are two ways to access Citrix Workspace. One is through the natively installed Citrix Workspace app for simple, secure access to Citrix Cloud services and workspaces. The other way to access Citrix Workspace is through a web browser. For more information, see User access.
Configure workspace access
You must choose what URL(s) your users use to access their store. By default Citrix Workspace generates a cloud URL based on your customer id but you can change this or add a custom URL from a domain that you own. For more information, see Configure workspace url.
Configure authentication to workspaces
Defining how end-users authenticate to sign in to their workspaces is a two-step process:
- Under Identity and Access Management, configure Identity and access management.
- Under Workspace Configuration > Authentication, choose one of the authentication methods delivered by the identity providers you configured in the first step. For more information, see Configure authentication.
If you’re using a federated identity provider, you can also enable single sign-on (SSO) to VDAs with the Citrix Federated Authentication Service (FAS).
Configure remote access to virtual apps and desktops
By default users must be able to reach their virtual apps and desktops directly over the network. You can configure Citrix Gateway server, or a NetScaler gateway, to allow remote access to your virtual apps and desktops. For more information, see External connectivity.
Step 3: Customize workspaces
You can customize the experience of workspaces for different users and to meet specific organizational requirements in Workspace Configuration, for example:
- The appearance of workspaces, including logos and colors.
- Interaction options, such as allowing users to create Favorites and automatically launching desktops.
- Privacy and security settings. This includes setting a timeout period, creating a sign-in policy, and allowing users to change their passwords from within their workspaces.
For more information, see Customize workspace experience.
Step 4: Configure workspace resiliency and optimization
For information on improving the efficiency and availability of your DaaS through Citrix Workspace, visit Optimize DaaS in Citrix Workspace. This includes information on how to:
- Optimize connectivity with Direct Workload Connection.
- Ensure service continuity during an outage for offline resilience.
- Configure single sign-on (SSO) to virtual apps and desktops with Citrix Federated Authentication Service (FAS).
Step 5: Roll out Citrix Workspace to end-users
The broad activities for this step include:
- Testing workspaces.
- Verify that you can log in through the browser and into the Citrix Workspace app.
- Launch and use all available apps and desktops.
- Check that customizations such as branding and announcements are dispalyed as expected.
- Check that notifications are displaying the expected actions and activities.
- Onboarding users.
- Communicate Citrix Workspace capabilities with users.
- Share the Workspace URL.
- Guide users to install the Citrix Workspace app.