Teclado
IME de cliente genérico para idiomas de Asia Oriental
La función del editor de métodos de entrada (IME) de cliente genérico mejora la experiencia para escribir y ver caracteres en chino, japonés y coreano (CJK). Esta función le permite componer caracteres CJK en la posición del cursor cuando está en una sesión. La función está disponible para los entornos de Windows VDA y Linux VDA.
En general, el editor IME muestra componentes de interfaz de usuario como una ventana de candidatos y una ventana de redacción. La ventana de redacción incluye los caracteres redactados y los elementos de la interfaz de usuario de redacción. Por ejemplo, el subrayado y el color de fondo. La ventana de candidatos muestra la lista de candidatos.
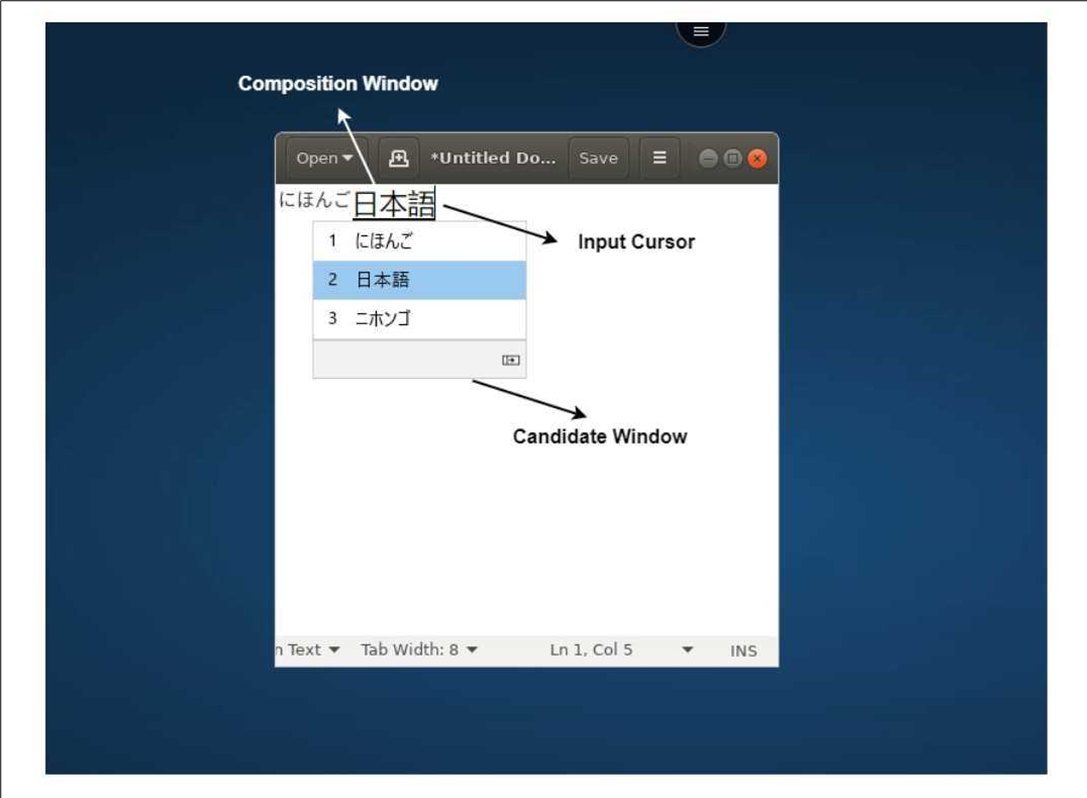
La ventana de redacción le permite elegir entre los caracteres confirmados y los caracteres que se están escribiendo. La ventana de redacción y la ventana de candidatos se mueven con el cursor de entrada de texto. Como resultado, la función mejora la escritura de caracteres en la ubicación del cursor en la ventana de redacción. Además, ofrece una visualización mejorada en la composición y en la ventana de candidatos.
Requisitos previos
- Para Linux VDA, habilite la directiva Sincronización de la distribución del teclado del cliente y mejora de IME.
- Para Windows VDA, habilite las directivas Asignación de distribución de teclado Unicode, Sincronización de la distribución del teclado del cliente y Mejora de IME.
- Utilice la versión 2012 de Citrix Linux VDA o una posterior. Para Citrix Windows VDA, todas las versiones de Windows VDA disponibles actualmente admiten la función IME de cliente genérico.
- El idioma del explorador web debe ser japonés, chino simplificado, chino tradicional o coreano.
- Use Google Chrome o Mozilla Firefox.
Limitaciones conocidas de la función
- La composición de caracteres no funciona correctamente en celdas de Microsoft Excel. El problema ocurre al seleccionar la celda con un clic del mouse. [RFHTMCRM-6086]
-
Ahora se admite el IME de cliente genérico cuando se usa una pantalla extendida. No obstante, para las sesiones con varios monitores que aún no son compatibles, puede usar el IME del servidor en su lugar.
Para habilitar el IME del servidor:
- Cambie el idioma del teclado del VDA o del servidor a chino, japonés o coreano (CJK), en función de lo que quiera.
- Cambie el idioma del teclado del Chromebook a inglés.
Problema conocido de la función:
- Cuando Citrix IME no se agrega a la sesión de escritorio de un VDA, es posible que no pueda escribir los caracteres IME. El problema ocurre de forma intermitente en las versiones 2202 y anteriores del VDA. [HDX-36748]
Configuración:
A partir de la versión 2209, la función Generic Client IME está habilitada de forma predeterminada.
Como administrador, puede inhabilitar la función mediante el archivo configuration.js del servidor de StoreFront, que se halla normalmente en %ProgramFiles%\Citrix\Receiver StoreFront\HTML5Client. Para inhabilitar la función, vaya a appPrefs > chromeApp > features > ime > establezca genericIME en false.
Por ejemplo,
"appPrefs":{
"chromeApp":{
"features" : {
"ime" : {
"genericIME": false
}
}
}
}
<!--NeedCopy-->
- Como administrador, puede inhabilitar la función mediante la consola de directivas de administración de Google al configurar genericIME como false. Por ejemplo,
{
"settings": {
"Value": {
"settings_version": "1.0",
"engine_settings": {
"features": {
"ime": {
"genericIME": false
}
}
}
}
}
}
<!--NeedCopy-->
Accesos directos
Puede usar accesos directos estándar de Windows para copiar datos, como tablas de texto e imágenes, entre aplicaciones alojadas. Las aplicaciones alojadas pueden estar:
- En la misma sesión
- En sesiones diferentes
Solo se puede copiar y pegar texto Unicode sin formato entre las aplicaciones alojadas y el Portapapeles local del dispositivo.
Los usuarios pueden utilizar cualquier acceso directo estándar de teclado de Windows en la aplicación Citrix Workspace para ChromeOS porque estos accesos directos se transfieren de ChromeOS a las aplicaciones alojadas. Del mismo modo, también se pueden usar accesos directos únicos a aplicaciones específicas, siempre que no entren en conflicto con ningún acceso directo de ChromeOS.
Sin embargo, también se debe presionar la tecla Windows para que se reconozcan las teclas de función. Por lo tanto, se requiere un teclado externo. Para obtener más información sobre el uso de teclados de Windows con ChromeOS, consulte https://support.google.com/chromebook/answer/1047364. Los accesos directos específicos de Citrix, como los que se utilizan para cambiar de una sesión a otra y de una ventana a otra, no se pueden usar en la aplicación Citrix Workspace para ChromeOS.
Accesos directos de Excel
Modo de configuración
Los atajos de teclado se configuran con el atributo sendAllKeys.
Para que todos los accesos directos de Excel funcionen, configúrelos de la siguiente manera: HTML5_CONFIG > features > sendAllKeys
El atributo sendAllKeys está establecido en true de forma predeterminada. Para cambiar el valor predeterminado, abra el archivo configuration.js, agregue el atributo sendAllKeys y establezca el atributo en false.
Para obtener más información, consulte Cómo enviar directivas a través de la consola de administración de Google.
Compatibilidad con teclas de acceso directo y la tecla del logotipo de Microsoft Windows
Nota:
- En Chromebooks, utilice la tecla Buscar para asignar la tecla del logotipo de Microsoft Windows.
A partir de la versión 2108, se pueden usar la tecla del logotipo de Microsoft Windows y sus teclas de acceso directo en las sesiones de la aplicación Citrix Workspace para ChromeOS.
Ahora se pueden usar estas combinaciones de teclas:
- Windows + R
- Windows + D
- Windows + E
- Windows + M
- Windows + S
- Windows + CTRL + S
- Windows + T
- Windows + U
- Windows + Número
- Windows + X
- Windows + K
Visualización automática del teclado virtual
A partir de la versión 2211, aparece automáticamente un teclado virtual al colocar el cursor en un campo modificable. Esta función mejora la experiencia del usuario en dispositivos con pantalla táctil, a diferencia del comportamiento anterior, en el que había que hacer clic en el icono del teclado para ver el teclado virtual.
Modo de entrada de texto Scancode
La aplicación Citrix Workspace le permite utilizar teclados físicos externos para colaborar con la distribución del teclado del lado del servidor en el VDA. Cuando los administradores habilitan el modo Scancode, es posible que el usuario final utilice la distribución del teclado del servidor en lugar del cliente.
Esta función mejora la experiencia del usuario, especialmente cuando se usa un teclado físico en un idioma de Asia oriental.
Notas:
- De forma predeterminada, esta directiva de función está inhabilitada.
- En los dispositivos táctiles, cuando la opción Scancode está habilitada, el teclado de software en pantalla no funciona desde la aplicación Citrix Workspace.
Modo de configuración
Puede configurar el método de entrada Scancode de una de las siguientes maneras:
- Configuration.js
- Directiva de administración de Google
Configuration.js
Notas:
- Citrix recomienda hacer una copia de seguridad del archivo configuration.js antes de hacer cambios.
- Citrix recomienda modificar el archivo configuration.js solo si la aplicación Citrix Workspace para ChromeOS se reempaqueta para los usuarios.
- Se requieren credenciales de nivel de administrador para modificar el archivo configuration.js.
Para habilitar la compatibilidad con el método de entrada de texto Scancode mediante el archivo configuration.js, haga lo siguiente:
- Busque el archivo configuration.js en la carpeta raíz de ChromeApp.
-
Modifique el archivo y establezca el valor de scancode en true.
A continuación, se muestra un ejemplo de datos JSON:
"features" : { "ime": { "scancode": true, } } <!--NeedCopy--> - Guarde los cambios.
Directiva de administración de Google
Para los usuarios y dispositivos administrados, los administradores pueden habilitar la función de compatibilidad con Scancode mediante la directiva administrativa de Google de esta manera:
- Inicie sesión en la directiva administrativa de Google.
- Vaya a Administración de dispositivos > Administración de Chrome > Configuración de usuario.
-
Agregue estas cadenas al archivo policy.txt en la clave engine_settings.
Nota:
También puede aplicar esta configuración en lo siguiente:
- Dispositivo > Chrome > Aplicaciones y extensiones > Quioscos > Buscar la extensión > Directiva para extensiones.
- Dispositivo > Chrome > Aplicaciones y extensiones > Sesiones administradas con invitados > Buscar la extensión > Directiva de extensiones.
A continuación, se muestra un ejemplo de datos JSON:
"features" : { "ime": { "scancode": true } } <!--NeedCopy--> - Guarde los cambios.
Asignación de teclado personalizada
A partir de la versión 2309, los usuarios finales pueden usar accesos directos y combinaciones de teclas específicos de Windows cuando el VDA es una máquina con sistema operativo Windows y el dispositivo de entrada nativo es un teclado ChromeOS. Ahora puede asignar las teclas Ctrl y Alt de forma personalizada. El usuario puede seleccionar la tecla Control (Ctrl) derecha o izquierda para que actúe como tecla Alt.
Notas:
- Esta asignación solo es posible en el modo de pantalla completa.
- Tras guardar la configuración, la asignación afecta a todas las sesiones.
- Esta función está habilitada de forma predeterminada.
Modo de configuración
Puede configurar la asignación de teclado personalizada de una de las siguientes maneras:
- Configuration.js
- Directiva de administración de Google
Configuration.js
Notas:
- Citrix recomienda hacer una copia de seguridad del archivo configuration.js antes de hacer cambios.
- Citrix recomienda modificar el archivo configuration.js solo si la aplicación Citrix Workspace para ChromeOS se reempaqueta para los usuarios.
- Se requieren credenciales de nivel de administrador para modificar el archivo configuration.js.
Para inhabilitar la función mediante el archivo configuration.js, haga lo siguiente:
- Busque el archivo configuration.js en la carpeta raíz de ChromeApp.
-
Modifique el archivo y establezca el valor de CustomKeyboardMapping en false.
A continuación, se muestra un ejemplo de datos JSON:
"features" : { "ime": { "CustomKeyboardMapping": false, } } <!--NeedCopy--> - Guarde los cambios.
Directiva de administración de Google
Para los usuarios y dispositivos administrados, los administradores pueden habilitar la función mediante la directiva administrativa de Google de esta manera:
- Inicie sesión en la directiva administrativa de Google.
- Vaya a Administración de dispositivos > Administración de Chrome > Configuración de usuario.
-
Agregue estas cadenas al archivo policy.txt en la clave engine_settings.
Notas:
También puede aplicar esta configuración en lo siguiente:
- Dispositivo > Chrome > Aplicaciones y extensiones > Quioscos > Buscar la extensión > Directiva para extensiones.
- Dispositivo > Chrome > Aplicaciones y extensiones > Sesiones administradas con invitados > Buscar la extensión > Directiva de extensiones.
A continuación, se muestra un ejemplo de datos JSON:
"features" : { "ime": { "CustomKeyboardMapping": false } } <!--NeedCopy--> - Guarde los cambios.
Para obtener más información sobre cómo utilizar esta función, consulte el artículo de la documentación de ayuda.
Uso de los accesos directos del sistema en el VDA en el modo de pantalla completa
A partir de la versión 2309, la aplicación Citrix Workspace en los dispositivos ChromeOS permite pasar los accesos directos del sistema al VDA (sesión de escritorio remoto) en modo de pantalla completa. Sin embargo, no surte efecto en el sistema operativo del cliente.
Anteriormente, estas combinaciones funcionaban a nivel local. Ahora, cuando la función está habilitada y en modo de pantalla completa, estas combinaciones se envían al VDA, aunque no se aplican localmente. Por ejemplo, una tecla Actualizar es una tecla del sistema en el Chromebook y la combinación Ctrl+Mayús+Actualizar es un acceso directo del sistema en ChromeOS para girar la pantalla. Sin embargo, el VDA Windows no realiza ninguna acción, puesto que no existe ese acceso directo en el sistema operativo Windows.
Otro ejemplo: Alt+[ se usa para acoplar una ventana de ChromeOS a la izquierda, pero el mismo acceso directo no tiene ningún efecto en el VDA de Windows. Algunas aplicaciones podrían usar estos accesos directos para una función específica. Por ejemplo, algunos escáneres de códigos de barras utilizan Alt+[ como prefijo.
Nota:
- Esta función está habilitada de manera predeterminada.
Las combinaciones de teclas son las siguientes:
| Combinación de teclas de acceso directo | Acción en ChromeOS |
|---|---|
| Acción en ChromeOS | Cerrar sesión |
| Ctrl+Mayús+Actualizar | Girar la pantalla 90 grados |
| Ctrl+Mayús+L | Bloquear Chromebook |
Alt+[
|
Acoplar una ventana a la izquierda |
Alt+]
|
Acoplar una ventana a la derecha, teclas en el lateral, acoplar y restaurar ventanas. |
| Alt+”-“ | Minimizar la ventana |
| Alt+”+” | Maximizar la ventana |
Nota:
- Es posible que estos accesos directos del sistema no funcionen igual en el VDA, ya que estas combinaciones de teclas son accesos directos del sistema ChromeOS.
Modo de configuración
Puede configurar la función de una de estas maneras:
- Configuration.js
- Directiva de administración de Google
Configuration.js
Notas:
- Citrix recomienda hacer una copia de seguridad del archivo configuration.js antes de hacer cambios.
- Citrix recomienda modificar el archivo configuration.js solo si la aplicación Citrix Workspace para ChromeOS se reempaqueta para los usuarios.
- Se requieren credenciales de nivel de administrador para modificar el archivo configuration.js.
Para inhabilitar la función mediante el archivo configuration.js, haga lo siguiente:
- Busque el archivo configuration.js en la carpeta raíz de ChromeApp.
-
Modifique el archivo y establezca el valor de sendSysShortcutForFullScreen en false.
A continuación, se muestra un ejemplo de datos JSON:
"features" : { "ime": { "sendSysShortcutForFullscreen": false, } } <!--NeedCopy--> - Guarde los cambios.
Directiva de administración de Google
Para los usuarios y dispositivos administrados, los administradores pueden inhabilitar la función mediante la directiva de administración de Google de esta manera:
- Inicie sesión en la directiva administrativa de Google.
- Vaya a Administración de dispositivos > Administración de Chrome > Configuración de usuario.
-
Agregue estas cadenas al archivo policy.txt en la clave engine_settings.
Notas:
También puede aplicar esta configuración en lo siguiente:
- Dispositivo > Chrome > Aplicaciones y extensiones > Quioscos > Buscar la extensión > Directiva para extensiones.
- Dispositivo > Chrome > Aplicaciones y extensiones > Sesiones administradas con invitados > Buscar la extensión > Directiva de extensiones.
A continuación, se muestra un ejemplo de datos JSON:
"features" : { "ime": { "sendSysShortcutForFullscreen": false } } <!--NeedCopy--> - Guarde los cambios.
Citrix VDA para macOS: portapapeles y accesos directo de teclado
A partir de la versión 2411, la aplicación Citrix Workspace es compatible con Citrix VDA para macOS. Para obtener más información, consulte Citrix Virtual Delivery Agent para macOS.
A continuación, se muestran las mejoras y correcciones de errores para acceder a las funciones del portapapeles en VDA macOS a través de la aplicación Citrix Workspace:
-
Anteriormente, en los clientes Mac, la tecla Comando siempre estaba asignada a la tecla Control en la aplicación Citrix Workspace, lo que impedía que Comando+C y Comando+V, es decir, los accesos directos de copiar y pegar, funcionaran.
A partir de la versión 2411, puede enviar eventos Comando+C y Comando+V al interactuar con un VDA Mac. Esta mejora garantiza la correcta interpretación de las pulsaciones de teclas de comando.
-
Anteriormente, el portapapeles directo (de sesión a local, de local a sesión) no funcionaba con VDA Mac en la aplicación Citrix Workspace en un cliente que no era Mac al usar accesos directos locales. En la aplicación Citrix Workspace para ChromeOS, la tecla de búsqueda (la tecla de búsqueda en ChromeOS corresponde a la tecla Win en Windows y a la tecla Comando en Mac) y la tecla de búsqueda + C/tecla de búsqueda + V las usa el propio ChromeOS y no se pueden pasar a la sesión.
A partir de la versión 2411, al interactuar con un VDA Mac desde clientes que no sean Mac, con la nueva opción Preferencia > Teclado >Usar accesos directos locales para copiar, cortar, pegar, seleccionar todo, deshacer, buscar y guardar habilitada, puede enviar eventos Comando+C y Comando+V, incluso si el usuario presiona Control+C y Control+V, y además puede usar sus accesos directos locales para seleccionar todo, deshacer, buscar y guardar en VDA Mac.
Herramienta de diagnóstico de teclado e IME mejorada
A partir de la versión 2411, la aplicación Citrix Workspace para ChromeOS admite una nueva herramienta de línea de comandos de autoservicio alojada en Windows Virtual Delivery Agent (VDA) para diagnosticar problemas relacionados con el teclado y el Editor de métodos de entrada (IME). Esta herramienta satisface diversos requisitos de los usuarios, proporciona versatilidad de plataforma y atiende necesidades personalizadas. Las funciones del teclado y del IME dependen de diferentes configuraciones y capacidades en las aplicaciones VDA y Citrix Workspace. Parámetros incorrectos en el VDA o en el lado del cliente podrían dar lugar a un comportamiento de entrada imprevisto.
Con esta herramienta, puede identificar fácilmente problemas que antes eran difíciles de encontrar. Estos son:
- Incoherencia entre la distribución del teclado del cliente y la distribución del teclado del VDA: La herramienta comprueba si la distribución del teclado del cliente es la misma que la del VDA.
- Selección del modo de entrada del teclado para dispositivos táctiles: La herramienta comprueba la directiva de VDA y el modo de entrada de teclado seleccionado, así como el tipo de dispositivo cliente, para confirmar si las funciones del teclado funcionan bien.
- Transferencia de teclas transparente desde el cliente al VDA: La herramienta comprueba si la función para “enviar más accesos directos del sistema” funciona bien con la configuración especificada.
- Verificación de IME de cliente genérico para entrada de idiomas del este de Asia: Esta herramienta comprueba el teclado del cliente, la configuración de IME y las directivas de VDA para confirmar si la función IME de cliente genérico funciona bien para escribir en los idiomas chino, japonés y coreano.
Requisitos previos
- Aplicación Citrix Workspace para ChromeOS 2411 o versiones posteriores.
- Windows VDA 2411 o una versión posterior.
Esta herramienta de línea de comandos está alojada en Windows VDA como CtxKbImeDiagnostics.exe.
| Interfaz | Descripción | Nota |
|---|---|---|
CtxKbimeDiagnostics |
Muestra resultados de diagnóstico para las sesiones ICA del usuario actual. | Si el usuario tiene privilegios de administrador, muestra el diagnóstico de todas las sesiones ICA activas. Si el usuario no tiene privilegios de administrador, muestra los diagnósticos de las sesiones ICA del usuario actual. |
CtxKbimeDiagnostics [-v] |
Muestra información de configuración y resultados de diagnóstico para las sesiones ICA del usuario actual. | Si el usuario tiene privilegios de administrador, muestra los diagnósticos de todas las sesiones ICA activas. |
CtxKbimeDiagnostics [-v] [-s Session_Id] |
Muestra información de configuración y resultados de diagnóstico para la sesión actual. | |
CtxKbimeDiagnostics [-s Session_Id] |
Específico de una sesión y muestra los resultados de diagnóstico respectivos para esta sesión. | Si el usuario tiene privilegios de administrador, puede consultar otras sesiones ICA. Si el usuario no tiene privilegios de administrador, solo puede consultar sus propias sesiones ICA. |
CtxKbimeDiagnostics [-s Session_Id] [-v] |
Específico de una sesión y muestra toda la información de configuración y los resultados de diagnóstico para esta sesión. | Si el usuario tiene privilegios de administrador, puede consultar otras sesiones ICA. Si el usuario no tiene privilegios de administrador, solo puede consultar sus propias sesiones ICA. |
CtxKbimeDiagnostics [-h] |
Muestra argumentos/parámetros admitidos y ejemplos. | Interfaz de “Ayuda” |
CtxKbimeDiagnostics [-V] |
Muestra la versión actual de la herramienta. |
En este artículo
- IME de cliente genérico para idiomas de Asia Oriental
- Accesos directos
- Accesos directos de Excel
- Compatibilidad con teclas de acceso directo y la tecla del logotipo de Microsoft Windows
- Visualización automática del teclado virtual
- Modo de entrada de texto Scancode
- Asignación de teclado personalizada
- Uso de los accesos directos del sistema en el VDA en el modo de pantalla completa
- Citrix VDA para macOS: portapapeles y accesos directo de teclado
- Herramienta de diagnóstico de teclado e IME mejorada