Varios monitores
Presentación en varios monitores
La función de presentación en varios monitores admite hasta dos monitores externos (1 monitor de dispositivo integrado y 2 monitores externos). De manera predeterminada, la función de presentación multimonitor está habilitada.
Los diálogos y barras de herramientas de la interfaz de usuario solo aparecen en el monitor principal. No obstante, los diálogos de tarjeta inteligente y USB abarcan los distintos monitores.
Modo de configuración
De manera predeterminada, la función de presentación multimonitor está habilitada.
Nota:
Si usa la aplicación Citrix Workspace en XenApp 6.5, configure la directiva de remedo como Inhabilitada para usar la presentación multimonitor.
En una sesión de escritorio, cuando la ventana está en modo de pantalla completa, la opción Resolución de pantalla en Preferencias está desactivada.
Los diálogos y barras de herramientas de la interfaz de usuario solo aparecen en el monitor principal. No obstante, los diálogos de tarjeta inteligente y USB abarcan los distintos monitores.
Para inhabilitar la presentación mejorada en varios monitores en modo quiosco
La presentación mejorada en varios monitores en modo quiosco está habilitada de forma predeterminada.
Para inhabilitar la función en el modo quiosco, modifique el archivo configuration.js o la directiva de la consola de administración de Google y establezca el valor de kioskMultimonitor en false.
{
"settings": {
"Value": {
"settings_version": "1.0",
"engine_settings": {
"features": {
"graphics": {
"multiMonitor": true,
"kioskMultimonitor": true
}
}
}
}
}
}
<!--NeedCopy-->
Nota:
Para iniciar una sesión en modo quiosco, debe habilitar el modo Escritorio unificado.
- Abra un explorador web e introduzca el comando: chrome://flags
- En la lista de funciones, busque UnifiedDesktopMode y configúrela como Habilitada.
Para configurar el modo Escritorio unificado
- Inicie una sesión en la Consola de administración de Google.
- Vaya a Administración de dispositivos > Administración de Chrome > Configuración de usuario.
- Defina la directiva de Google “Escritorio unificado” con el valor Hacer que el modo Escritorio unificado esté disponible para el usuario.
- Haga clic en Guardar.
Rendimiento con varios monitores
La aplicación Citrix Workspace para ChromeOS mejora el rendimiento y la estabilidad generales de las sesiones en casos con varios monitores. En versiones anteriores, cuando la sesión disponía de varios monitores, el rendimiento era bajo.
Modo de configuración
Presentación en varios monitores en modo quiosco
La presentación mejorada en varios monitores en modo quiosco está habilitada de forma predeterminada.
Para inhabilitar el modo quiosco, modifique el archivo configuration.js o la directiva de la consola de administración de Google y establezca el valor de kioskMultimonitor en false.
{
"settings": {
"Value": {
"settings_version": "1.0",
"engine_settings": {
"features": {
"graphics": {
"kioskMultimonitor": false
}
}
}
}
}
}
<!--NeedCopy-->
Nota:
Para iniciar una sesión en modo quiosco, debe habilitar el modo Escritorio unificado.
-
Abra un explorador web e introduzca el comando: chrome://flags
-
En la lista de funciones, busque UnifiedDesktopMode y configúrela como Habilitada.
Para configurar el modo Escritorio unificado mediante una directiva administrativa de Google
- Inicie una sesión en la Consola de administración de Google.
- Vaya a Administración de dispositivos > Administración de Chrome > Configuración de usuario.
- Defina la directiva de Google “Escritorio unificado” con el valor Hacer que el modo Escritorio unificado esté disponible para el usuario.
- Haga clic en Guardar.
Para inhabilitar la función de varios monitores
De manera predeterminada, la función de presentación multimonitor está habilitada.
- Inicie la aplicación Citrix Workspace para ChromeOS.
- Seleccione Parámetros > General.
-
Desmarque Abarcar todos los monitores con la presentación en pantalla.
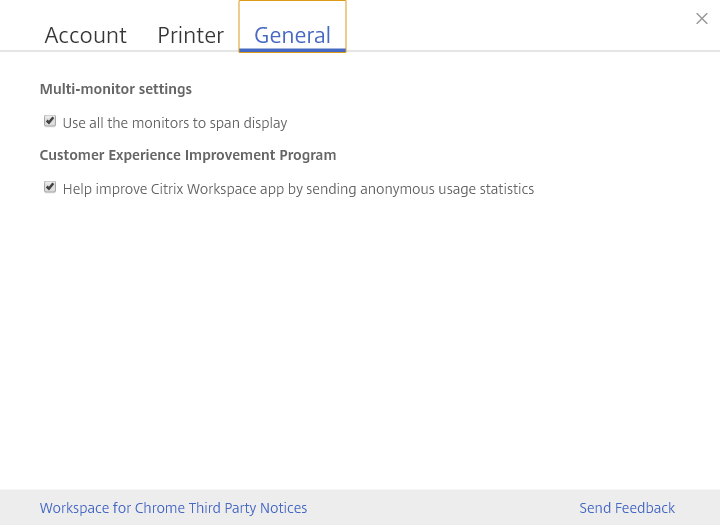
La presentación en varios monitores está disponible tanto para escritorios como para aplicaciones.
Al usar la presentación en varios monitores, la sesión de escritorio puede abarcar varios monitores de dos maneras:
- Modo de ventana: La sesión de escritorio se muestra en modo de monitor único.
-
Modo de pantalla completa: Cuando se cambia la sesión de escritorio al modo de pantalla completa, la sesión se muestra en modo multimonitor solo al seleccionarse Abarcar todos los monitores con la presentación en pantalla.
Para que la pantalla abarque los distintos monitores de una sesión de escritorio, seleccione la opción Abarcar todos los monitores con la presentación en pantalla y haga clic en el modo de pantalla completa si ambos monitores están conectados.
En una sesión de aplicación, cuando hay dos monitores conectados y la opción Abarcar todos los monitores con la presentación en pantalla está habilitada, la sesión se muestra automáticamente en modo multimonitor.
Usar Citrix Virtual Desktops en monitores dobles:
-
Haga clic en Multimonitor en la barra de herramientas.
La pantalla se extiende ahora a ambos monitores.
Limitaciones conocidas de la función
-
La aplicación Citrix Workspace para ChromeOS no admite el modo de gráficos H.264 de pantalla completa para varios monitores.
-
El límite de la cantidad de monitores no está codificado de forma rígida. La resolución total que se administrará y representará afecta a estas limitaciones.
- Esta función admite hasta dos monitores externos (1 monitor de dispositivo integrado y 2 monitores externos). Si inicia una sesión con una resolución de pantalla total superior a [2 x (1920x1080)] píxeles, es posible que sufra demoras en lo que se muestra en pantalla. Los límites en la resolución de monitores pueden provocar retrasos en lo que se muestra en pantalla.
- La pantalla integrada de los Chromebooks más recientes admite una resolución superior a 1920x1080 píxeles. La función no se ha probado en dichos dispositivos.
-
En el modo de varios monitores, H264 en pantalla completa está inhabilitado debido a problemas encontrados durante las pruebas.
- Cuando se utiliza un único monitor externo grande, el problema no ocurre y H264 continúa ejecutándose. Selective H264 también se ejecuta en este caso.
-
Al usar pantallas con diferentes resoluciones, es posible que experimente problemas de rendimiento.
-
Cuando utiliza monitores integrados con una resolución alta y monitores externos cuya resolución es baja, pueden producirse problemas de rendimiento.
Compatibilidad con escritorios virtuales en configuraciones con varios monitores
Ahora puede usar escritorios virtuales en modo de pantalla completa en un subconjunto de monitores disponibles. Antes, al seleccionar el modo multimonitor desde la barra de herramientas, el escritorio virtual abarcaba todos los monitores disponibles. Ahora puede arrastrar su escritorio virtual para que abarque dos monitores (si hay más de dos) y, a continuación, seleccionar el modo multimonitor. Un caso de uso típico es cuando elige ejecutar una aplicación de videoconferencias en el monitor del dispositivo nativo y quiere ver el contenido de su escritorio virtual a pantalla completa en los otros dos monitores durante la llamada.
Nota:
- Para usar esta función, en los parámetros de General > Multimonitor >, seleccione la opción Abarcar todos los monitores con la presentación en pantalla.