Experiencia nativa
Central de conexiones
La Central de conexiones ayuda a administrar las aplicaciones en sesiones integradas, presentando una barra de tareas que enumera todas las aplicaciones que están abiertas.
Para abrir la Central de conexiones, haga clic con el botón secundario en el icono de la aplicación Citrix Workspace y haga clic en Central de conexiones.
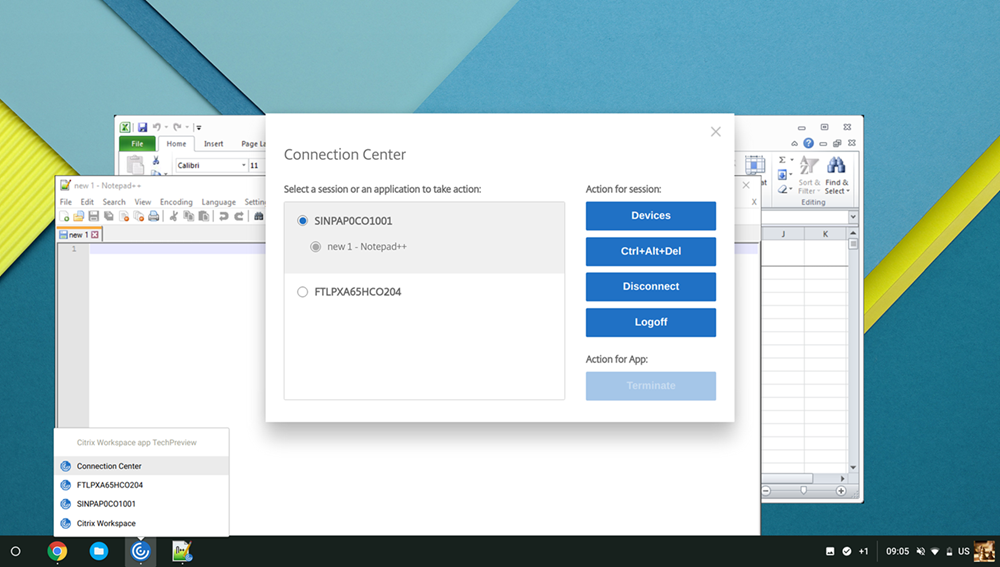
Con la Central de conexiones, puede elegir una aplicación y:
- Mostrar dispositivos.
- Enviar comandos Ctrl+Alt+Supr.
- Desconectarse de una sesión.
- Cerrar la sesión.
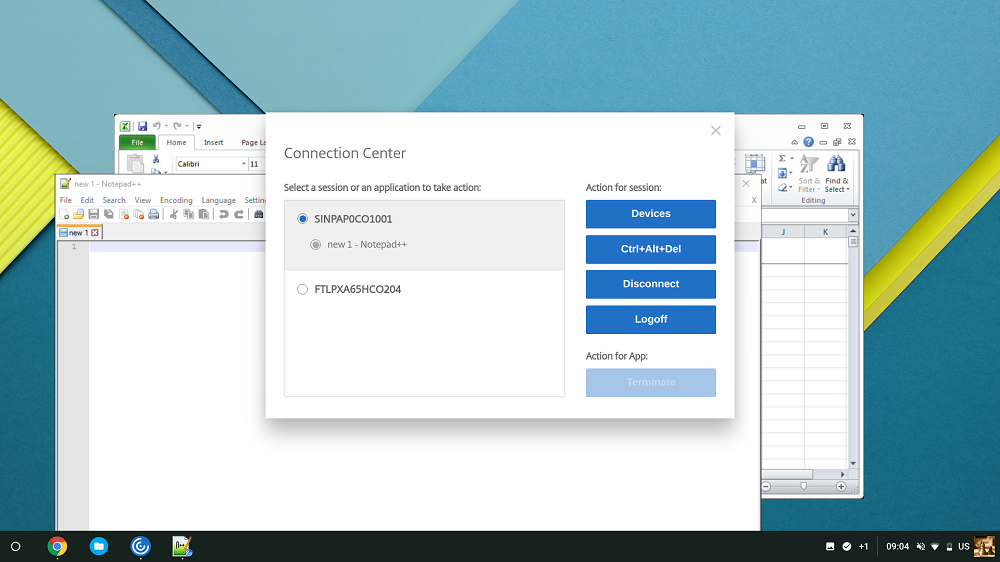
También puede finalizar una aplicación desde la Central de conexiones seleccionando el botón de opción de la aplicación correspondiente y haciendo clic en Finalizar.
Ventanas integradas
La aplicación Citrix Workspace para ChromeOS mejora la experiencia del usuario al permitir la integración sin fisuras de varias aplicaciones que están alojadas en ventanas distintas dentro de una sesión activa. Con esta función, la aplicación Citrix Workspace para ChromeOS le permite iniciar aplicaciones en una interfaz de usuario independiente en lugar de iniciar todas las aplicaciones de una sesión en una misma ventana.
Las aplicaciones integradas se pueden alojar en ventanas separadas. Con esta funcionalidad, las aplicaciones remotas se ejecutan de forma nativa en el dispositivo cliente.
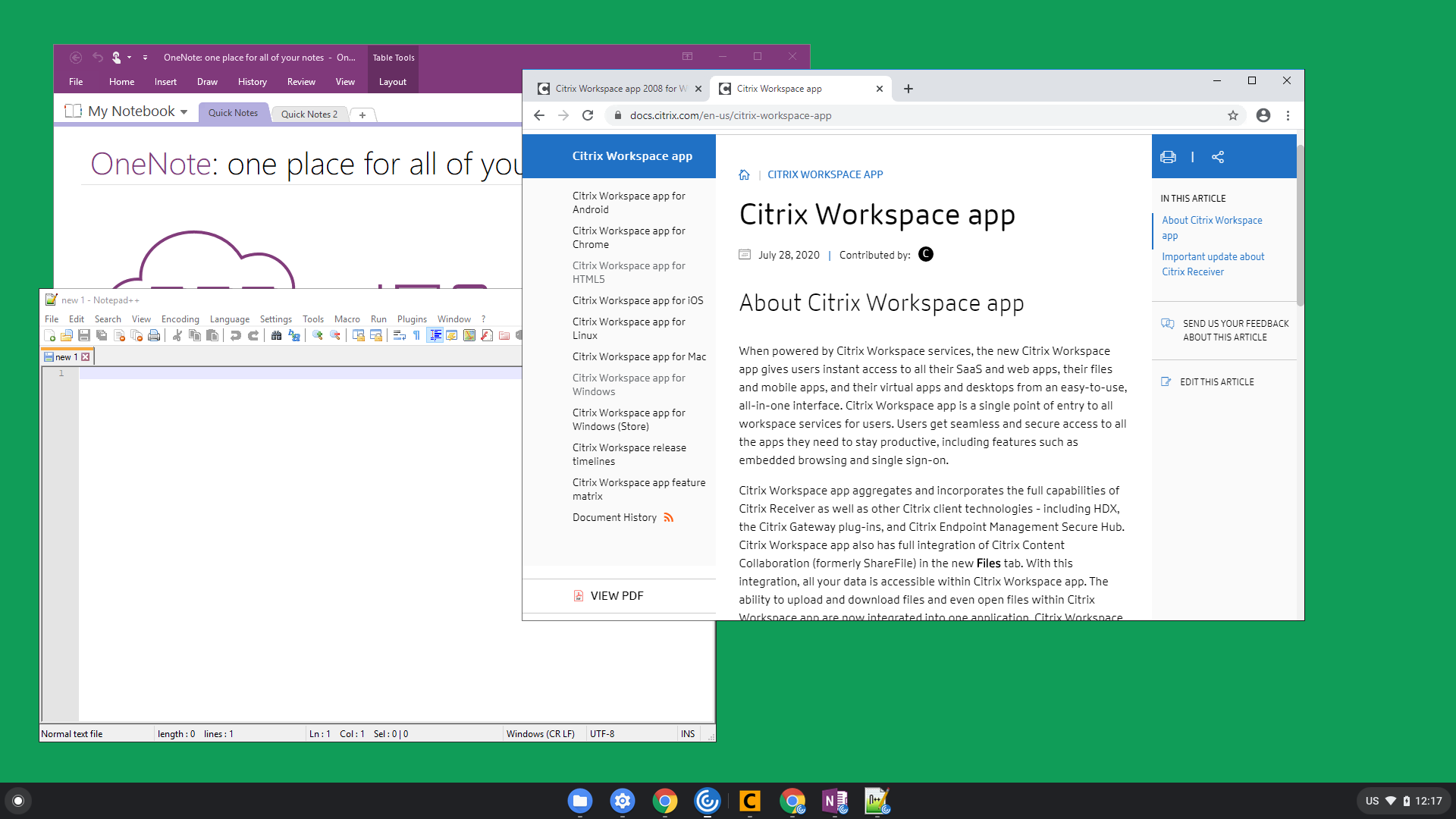
Limitaciones conocidas de la función
- Las entradas adicionales aparecen en la barra de tareas de Chrome. Haga clic en cualquiera de estas entradas para poner la sesión seleccionada al frente.
- Todas las aplicaciones abiertas en una sesión activa se ejecutan en una sola ventana. Al poner el foco en una sesión activa, se lleva el foco a esa ventana junto con todas las aplicaciones que pertenezcan a esa sesión.
Use el icono de aplicaciones integradas de la barra de tareas de la sesión integrada para moverse rápidamente entre las aplicaciones:
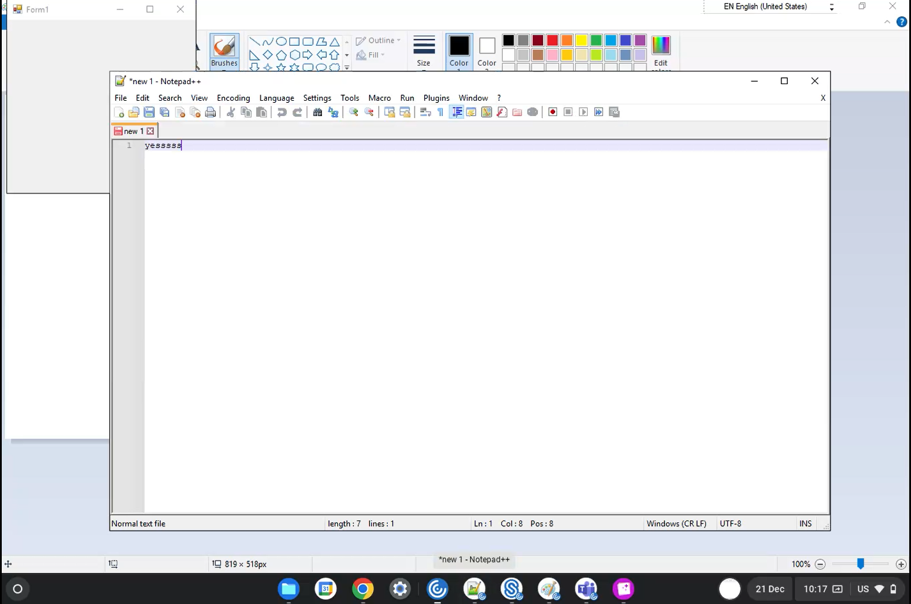
Consejo:
Todas las aplicaciones de una sesión se ejecutan en una ventana única. Al mover una aplicación a un segundo monitor, todas las aplicaciones que forman parte de esa sesión se mueven al segundo monitor.
Cambio de aplicaciones
Muestra las aplicaciones que están abiertas dentro de una sesión.
Nota:
Esta opción es solo para el modo quiosco.
El selector de aplicaciones permite a los usuarios cambiar de una aplicación a otra si estas están activas en la misma sesión. Se resalta la aplicación que tiene el foco.
Modo de configuración
Para configurar, use la directiva administrativa de Google para incluir esto:
{
"settings": {
"Value": {
"settings_version": "1.0",
"engine_settings": {
"ui": {
"appSwitcher": {
"showTaskbar": true,
"showIconsOnly": false,
"autoHide": false
}
}
}
}
}
}
<!--NeedCopy-->
Lista de opciones del selector de aplicaciones, junto con sus descripciones:
- showTaskbar: Si se establece en true, la barra de tareas se muestra en la parte inferior de la sesión. Para ocultar la barra de tareas, establezca esta opción en false.
- showIconsOnly: Si se establece en true, se muestran los iconos de la barra de tareas. De forma predeterminada, la opción está establecida en false.
- autoHide: Si se establece en true, la barra de tareas se oculta automáticamente. De forma predeterminada, la opción está establecida en false.
Iconos de la barra de tareas
Las aplicaciones y los escritorios que se hayan configurado mediante Citrix Virtual Apps and Desktops y Citrix DaaS en una sesión activa se muestran como aplicaciones independientes. Puede ver estas aplicaciones en la barra de tareas (estantería) del dispositivo ChromeOS. Esta función se aplica a aplicaciones y escritorios publicados. El funcionamiento y el comportamiento de esta función es similar a la experiencia de barra de tareas que ofrece el sistema operativo Windows.
De manera predeterminada, esta función está habilitada.
Modo de configuración
Configuración de iconos de barra de tareas mediante la directiva administrativa de Google
Nota:
Citrix recomienda usar este método solo cuando se reempaquete la aplicación Citrix Workspace para ChromeOS para los usuarios.
-
Inicie una sesión en la Consola de administración de Google.
-
Vaya a Administración de dispositivos > Administración de Chrome > Configuración de usuario.
-
Añada las siguientes cadenas al archivo
policy.txt.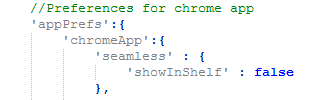
-
Guarde y cierre el archivo.
Configuración de los iconos de la barra de tareas mediante web.config en StoreFront
Nota:
Citrix recomienda usar el método del archivo
web.configúnicamente para configuraciones. Puede usar este método cuando se utilice la versión de la tienda de aplicaciones de la aplicación Citrix Workspace para ChromeOS.
- Abra el archivo
web.configdel sitio de Citrix Receiver para Web. Este archivo se encuentra enC:\inetpub\wwwroot\Citrix\\\<nombre_de_almacén>Web, dondenombre_de_almacénes el nombre especificado para el almacén cuando se creó. - Busque el campo chromeAppPreferences y defina su valor con la configuración como cadena JSON.
Por ejemplo:
chromeAppPreferences='{
"seamless":{
"showInShelf":false
}
}
<!--NeedCopy-->
Configuración de iconos de barra de tareas mediante el archivo configuration.js
El archivo configuration.js se encuentra en la carpeta raíz de ChromeApp. Acceda a este archivo directamente para modificar la aplicación Citrix Workspace.
Nota:
Se necesitan credenciales de nivel de administrador para modificar el archivo configuration.js. Después de modificarlo, vuelva a empaquetar la aplicación para que las modificaciones surtan efecto.
Para cambiar la barra de tareas de ChromeOS mediante el archivo configuration.js:
- Abra el archivo configuration.js y defina el atributo showInShelf como “true”.
Por ejemplo:
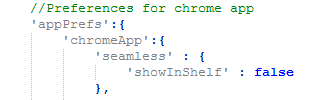
Limitaciones conocidas de la función
- Cuando se inicia más de una instancia de la misma aplicación, el icono de la aplicación no se superpone y aparece como dos iconos independientes. Por ejemplo, dos instancias del Bloc de notas muestran dos iconos del Bloc de notas en la barra de tareas.
- No se admite la fijación de aplicaciones.