Gráficos
Gráficos y H.264
Modo de configuración
Para configurar la compatibilidad con el protocolo H.264 y los gráficos, utilice la directiva de administración de Google para incluir lo siguiente. De forma predeterminada, la compatibilidad con el protocolo H.264 está habilitada. Para inhabilitarla, establezca el atributo enabled en false.
{
"settings": {
"Value": {
"settings_version": "1.0",
"engine_settings": {
"ui": {
"features": {
"graphics": {
"jpegSupport": true,
"h264Support" : {
"enabled": true,
"losslessOverlays": true,
"dirtyRegions": true,
"yuv444Support": false
}
}
}
}
}
}
}
}
<!--NeedCopy-->
Lista de opciones de gráficos, junto con sus descripciones:
- “jpegSupport”: Disponibilidad de JPEG en gráficos (Thinwire).
- “h264Support”: Compatibilidad con el protocolo H.264.
- “enabled”: Disponibilidad de H.264 en Thinwire.
- “losslessOverlays”: Disponibilidad de superposiciones sin pérdida en Thinwire.
- “dirtyRegions”: Disponibilidad de regiones obsoletas en Thinwire.
- “yuv444Support”: Disponibilidad de Yuv444 en Thinwire.
Nota:
Recomendamos inhabilitar el modo de gráficos antiguo.
Limitaciones conocidas de la función
- La aplicación Citrix Workspace para ChromeOS no admite el modo de gráficos H.264 de pantalla completa para varios monitores.
- Cuando inicia una sesión de escritorio y abre una aplicación para introducir texto, cuando empieza a escribir, el texto desaparece y vuelve a aparecer. Puede notar que el texto parpadea. Este problema se produce cuando se utiliza el modo H.264 de pantalla completa.
- En una configuración de varios monitores, al abrir una aplicación publicada, se muestra una pantalla en blanco en lugar de la pantalla de la aplicación. Este problema se produce cuando se utiliza el modo H.264 de pantalla completa.
Selective H.264
Modo de configuración
Configuración de Selective H.264 en StoreFront mediante el archivo web.config
Para cambiar la configuración de Selective H.264 mediante el archivo web.config:
- Abra el archivo web.config del sitio de Citrix Receiver para Web. Este archivo se encuentra en la carpeta Web C:\inetpub\wwwroot\Citrix\<nombre_de_almacén>, donde nombre_de_almacén es el nombre especificado para el almacén cuando se creó.
- Busque el campo chromeAppPreferences y defina su valor con la configuración como cadena JSON. Por ejemplo: chromeAppPreferences=’{“graphics”:{“ selectiveH264”:false}}
Configuración de Selective H.264 mediante el archivo configuration.js
El archivo configuration.js se encuentra en la carpeta raíz de ChromeApp. Modifique este archivo para modificar la aplicación Citrix Workspace según sus necesidades.
De manera predeterminada, Selective H.264 tiene el valor True.
Para inhabilitar la configuración de Selective H.264 mediante el archivo configuration.js:
-
Abra el archivo configuration.js y establezca el atributo selectiveH264 con el valor false.
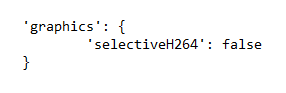
Notas:
- Citrix recomienda hacer una copia de seguridad del archivo configuration.js antes de hacer cambios.
- Citrix recomienda modificar el archivo configuration.js solo si la aplicación Citrix Workspace para ChromeOS se reempaqueta para los usuarios.
- Se requieren credenciales de nivel de administrador para modificar el archivo configuration.js.
Otros (H.264)
Modo de configuración
Para configurar H.264, utilice la directiva de administración de Google para incluir lo siguiente. De forma predeterminada, la opción de la sección other está inhabilitada. Para habilitarla, establezca el atributo h264nonworker inhabilitado en true.
{
"settings": {
"Value": {
"settings_version": "1.0",
"engine_settings": {
"other": {
"h264nonworker" : false
}
}
}
}
}
<!--NeedCopy-->
Lista de opciones, junto con sus descripciones:
- “h264nonworker”: Habilite la opción para decodificar H.264 en el subproceso principal.
Cursor de asistencia
Cuando el cursor no está visible dentro de una sesión de escritorio, puede habilitar un cursor de asistencia. Requiere reiniciar la sesión.
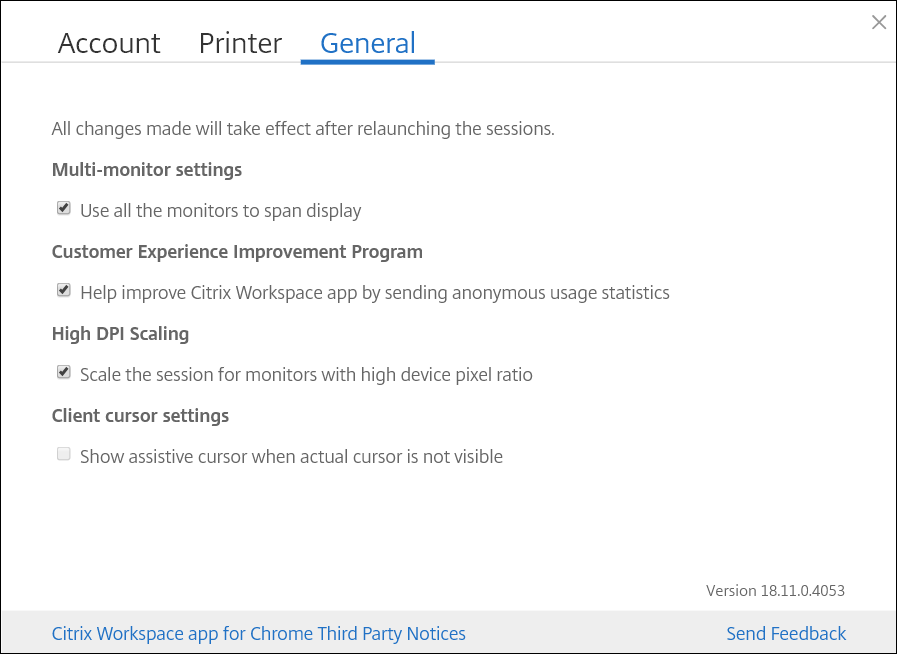
Modo de configuración
La función de cursor de asistencia está inhabilitada de forma predeterminada. Para habilitar la función del cursor de asistencia, utilice la directiva de administración de Google para incluir lo siguiente.
{
"settings": {
"Value": {
"settings_version": "1.0",
"engine_settings": {
"ui": {
"assistiveCursor": true
}
}
}
}
}
<!--NeedCopy-->
Nota:
Si un administrador habilita el cursor de asistencia como se ha descrito anteriormente, la casilla de verificación correspondiente en la configuración del lado del cliente se selecciona de forma predeterminada. Para inhabilitar la función, desmarque la casilla de verificación.
Si un administrador inhabilita el cursor de asistencia como se ha descrito anteriormente, la casilla de verificación se desmarca y la función se inhabilita.
Escalado de PPP
Acerca de esta función
La aplicación Citrix Workspace para ChromeOS permite que el sistema operativo controle la resolución de las sesiones de escritorio y de aplicación, y admite el escalado de PPP en clientes para sesiones de aplicación en un solo monitor.
La aplicación Citrix Workspace para ChromeOS admite el escalado de PPP al permitirle establecer la resolución de VDA en monitores que tienen una alta proporción de píxeles.
La función Escalado de PPP elevado está inhabilitada de forma predeterminada para las sesiones de escritorio y aplicación. Para obtener una mejor resolución en dispositivos habilitados para PPP elevado, vaya a Parámetros y marque la casilla Escalado de PPP elevado.
Modo de configuración
Puede configurar el parámetro Escalado de PPP elevado únicamente mediante la directiva de Google Admin.
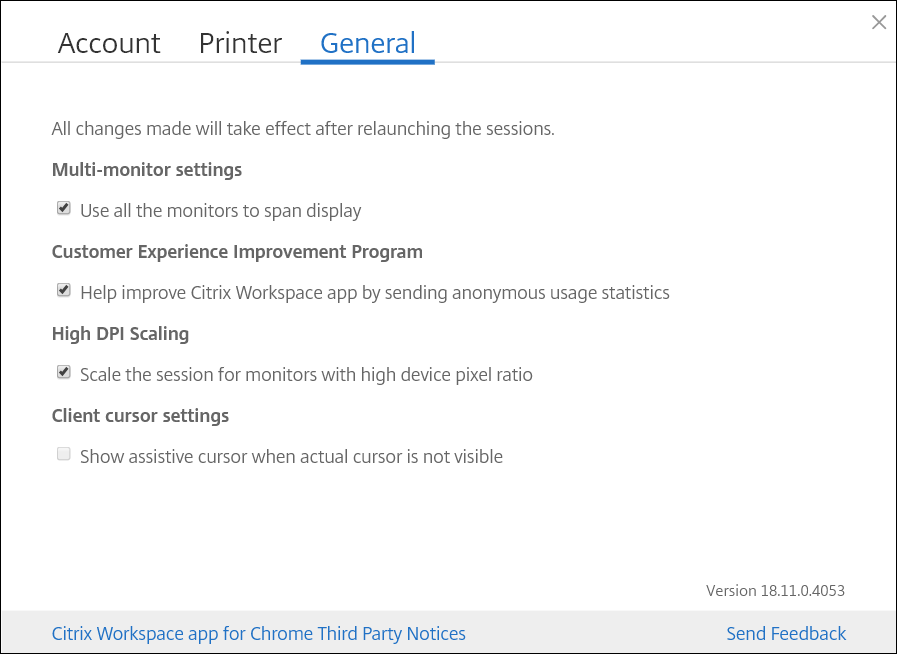
La función de escalado de PPP Ajustar escala de la sesión en los monitores con proporción alta de píxeles está habilitada de forma predeterminada.
Para establecer la resolución de las sesiones de escritorio, vaya a la barra de herramientas de la sesión. Seleccione Preferencias > Resolución de pantalla > Usar proporción de pixeles del dispositivo para configurar la resolución correcta en el VDA. Cuando la resolución se establece correctamente en el VDA, el texto borroso se vuelve nítido.
Para habilitar o inhabilitar la función, modifique la directiva de la consola de administración de Google y establezca el valor de scaleToDPI en true o en false.
Por ejemplo, para inhabilitar la función, establezca la propiedad scaleToDPI en false.
{
"settings": {
"Value": {
"settings_version": "1.0",
"engine_settings": {
"features" : {
"graphics" : {
"dpiSetting": {
"scaleToDPI": false
}
}
}
}
}
}
}
<!--NeedCopy-->