Funciones en Technical Preview
Las funciones en versión Technical Preview están disponibles para uso en entornos de producción limitados o en entornos que no son de producción, y para dar a los clientes la oportunidad de compartir comentarios. Citrix no acepta casos de asistencia para funciones en Technical Preview, pero agradece comentarios para mejorarlas. Es posible que Citrix actúe a partir de los comentarios en función de su gravedad e importancia.
Lista de funciones en Technical Preview
En esta tabla se enumeran las funciones en Technical Preview. Se trata de adelantos de funciones disponibles previa solicitud. Para habilitar cualquiera de estas funciones y enviar comentarios sobre las mismas, rellene los formularios correspondientes.
| Título | Disponible a partir de la versión | Formulario de habilitación (haga clic en el icono) | Formulario de comentarios (haga clic en el icono) |
|---|---|---|---|
| Control de pantalla mejorado con selector multimonitor | 2411 | Puede configurar la función |  |
| Función para compartir la ventana de la aplicación durante el uso compartido de la pantalla | 2408 | Puede configurar la función |  |
| Secure HDX | 2408 | Puede configurar la función |  |
| Accesibilidad y TalkBack | 2307 | Puede configurar la función |  |
Control de pantalla mejorado con selector multimonitor
A partir de la versión 2411, se ha agregado un nuevo icono Multimonitor a la barra de herramientas, que aparece solo cuando hay más de una pantalla conectada. El selector multimonitor (MMS) permite a los usuarios elegir qué pantallas usar en modo de pantalla completa solo para sesiones de escritorio, no para sesiones integradas.
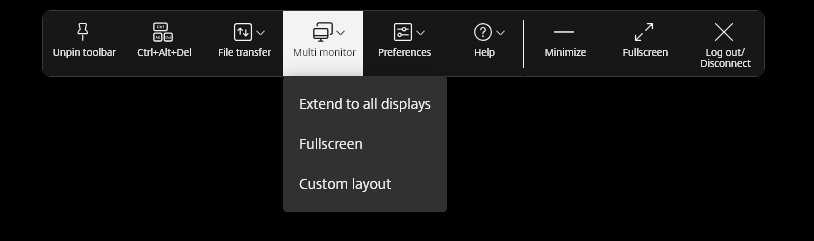
Esta funcionalidad mejora la flexibilidad y la facilidad de uso de las configuraciones con varios monitores en las sesiones de escritorio, y proporciona una experiencia de usuario más personalizada y eficiente.
Nota:
Esta función está inhabilitada de forma predeterminada.
Requisitos previos
Habilitar la nueva funcionalidad de la barra de herramientas. Para obtener más información, consulte Barra de herramientas de sesión mejorada.
Icono Multimonitor de la barra de herramientas
El icono Multimonitor de la barra de herramientas incluye tres opciones de menú desplegable para sesiones de escritorio en modo de pantalla completa:
- Extender a todas las pantallas: La sesión se extiende a todos los monitores disponibles.
-
Diseño personalizado: Esta opción abre un selector de monitor personalizado que muestra el diseño de monitor. Con esta función, puede configurar cómo aparece su sesión en los monitores. Los usuarios pueden hacer clic en los rectángulos del selector para elegir qué pantallas usar y luego hacer clic en Aplicar para extender la sesión a esos monitores. La disposición del cuadro de diseño depende de cómo estén conectados los monitores.
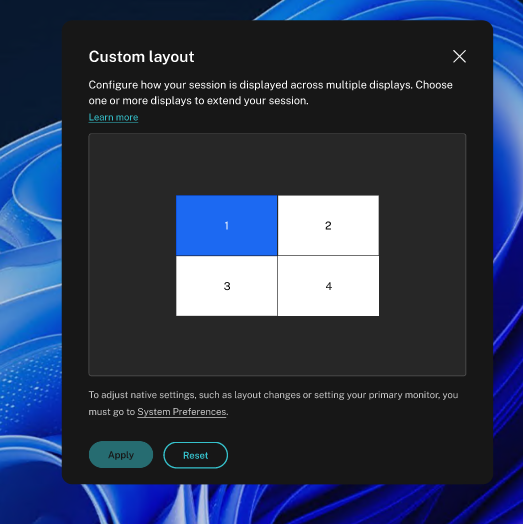
- Pantalla completa: El diseño de la sesión cambia al modo de pantalla completa en el monitor actual.
Problemas conocidos de la función
- En una configuración multimonitor, cuando habilita el modo de escritorio unificado (UDM) e inicia una sesión de escritorio que abarca varios monitores, la sesión deja de responder. [RFHTMCRM-14317]
Modo de configuración
Puede configurar la función de la siguiente manera.
Directiva de administración de Google
Para usar esta función, debe habilitar tanto la nueva barra de herramientas como las configuraciones de diseño personalizado de varios monitores. Para los usuarios y dispositivos administrados, los administradores pueden habilitar la función mediante la directiva administrativa de Google de esta manera:
- Inicie sesión en la directiva administrativa de Google.
- Vaya a Administración de dispositivos > Administración de Chrome > Configuración de usuario.
-
Agregue estas cadenas JSON al archivo
policy.txtbajo la claveengine_settings.Nota:
También puede aplicar esta configuración en lo siguiente:
- Dispositivo > Chrome > Aplicaciones y extensiones > Usuarios y navegadores > Buscar la extensión > Directiva de extensiones.
- Dispositivo > Chrome > Aplicaciones y extensiones > Sesiones administradas con invitados > Buscar la extensión > Directiva de extensiones.
Asegúrese de establecer los atributos
switchToNewToolbaryenableMultiMonitorCustomLayouten true.A continuación, se muestra un ejemplo de datos JSON:
{ "settings": { "Value": { "settings_version": "1.0", "engine_settings": { "ui": { "toolbar": { "switchToNewToolbar": true } }, "features": { "graphics": { "enableMultiMonitorCustomLayout": true } } } } } } <!--NeedCopy--> - Guarde los cambios.
Limitaciones
Esta función no es compatible con las sesiones iniciadas en modo quiosco.
Función para compartir la ventana de la aplicación durante el uso compartido de la pantalla
Esta función se encuentra en una Technical Preview de la versión 2408.
Anteriormente, las llamadas de Microsoft Teams optimizado no permitían compartir una ventana de aplicación que se ejecutaba en la sesión virtual.
A partir de la versión 2408, Microsoft Teams optimizado permite compartir la pantalla de aplicaciones específicas que se ejecutan en la sesión virtual en lugar de hacerlo en todo el escritorio, lo que reduce la exposición de la información.
Para obtener más información sobre cómo compartir una aplicación específica, las limitaciones de las funciones, etc., consulte Uso compartido de aplicaciones en la documentación de Citrix Virtual Apps and Desktops.
Notas:
- Esta función está inhabilitada de forma predeterminada.
- Para habilitar esta función, siga los pasos de configuración.
- Para enviar comentarios sobre esta función, haga clic en el formulario de Google.
- La versión mínima del VDA debe ser al menos la 2109.
Limitaciones conocidas de la función
- Es posible que esta función no funcione en el modo multimonitor de quiosco.
- Esta función no se admite en el modo de gráficos antiguos.
Modo de configuración
Puede configurar la función de la siguiente manera.
Directiva de administración de Google
Para los usuarios y dispositivos administrados, los administradores pueden habilitar la función mediante la directiva administrativa de Google de esta manera:
- Inicie sesión en la directiva administrativa de Google.
- Vaya a Administración de dispositivos > Administración de Chrome > Configuración de usuario.
-
Agregue estas cadenas al archivo policy.txt en la clave engine_settings.
Nota:
También puede aplicar esta configuración en lo siguiente:
- Dispositivo > Chrome > Aplicaciones y extensiones > Usuarios y navegadores > Buscar la extensión > Directiva de extensiones.
- Dispositivo > Chrome > Aplicaciones y extensiones > Quioscos > Buscar la extensión > Directiva para extensiones.
- Dispositivo > Chrome > Aplicaciones y extensiones > Sesiones administradas con invitados > Buscar la extensión > Directiva de extensiones.
Asegúrese de establecer el atributo appSharing en true.
A continuación, se muestra un ejemplo de datos JSON:
{ "settings": { "Value": { "settings_version": "1.0", "engine_settings": { "features": { "msTeamsOptimization": { "appSharing": true } } } } } } <!--NeedCopy--> - Guarde los cambios.
Secure HDX
Esta función se encuentra en una Technical Preview de la versión 2408.
Secure HDX es una solución de cifrado a nivel de aplicación (ALE) que impide que ningún elemento de la red en la ruta del tráfico pueda inspeccionar el tráfico HDX. Realiza esta función al proporcionar cifrado de extremo a extremo (E2EE) verdadero a nivel de aplicación entre la aplicación Citrix Workspace (cliente) y el VDA (host de sesión) mediante el cifrado AES-256-GCM.
Requisitos previos
La versión mínima del VDA debe ser la 2402 para poder usar esta función.
Notas:
- Secure HDX está en Technical Preview.
- No se recomienda el uso de esta función en entornos de producción.
- Para solicitar acceso a esta función, rellene este formulario.
Configuraciones
Secure HDX está inhabilitado de forma predeterminada. Puede configurar esta función mediante el parámetro Secure HDX de la directiva de Citrix:
- Secure HDX: define si se debe habilitar la función para todas las sesiones, solo para las conexiones directas, o si se inhabilita.
Para obtener más información, consulte Secure HDX en la documentación de Citrix DaaS.
Accesibilidad y TalkBack
Esta función se encuentra en una versión preliminar técnica de la versión 2307.
La aplicación Citrix Workspace ofrece una experiencia de usuario mejorada con la función TalkBack. La función TalkBack ayuda a los usuarios finales que tienen dificultades para ver la pantalla. La narración lee los elementos de la pantalla en voz alta cuando usa la interfaz de usuario.
Para usar el narrador de ChromeOS (ChromeVox), los usuarios finales deben usar la combinación de teclas Ctrl+Alt+Z para activar el narrador. Usa la misma combinación de teclas para desactivar el narrador.
Nota:
- De forma predeterminada, esta función está inhabilitada.
Modo de configuración
Puede configurar la función de accesibilidad de una de estas maneras:
- Configuration.js
- Directiva de administración de Google
Configuration.js
Para habilitar la función de accesibilidad mediante el archivo configuration.js, haga lo siguiente:
-
Busque el archivo configuration.js en la carpeta raíz de ChromeApp.
Notas:
- Citrix recomienda hacer una copia de seguridad del archivo configuration.js antes de hacer cambios.
- Citrix recomienda modificar el archivo configuration.js solo si la aplicación Citrix Workspace para ChromeOS se reempaqueta para los usuarios.
- Se requieren credenciales de nivel de administrador para modificar el archivo configuration.js.
-
Modifique el archivo configuration.js y agregue el atributo accessibility. Establezca el atributo enable en true.
A continuación, se muestra un ejemplo de datos JSON:
'features' : { 'accessibility': { 'enable': true }, } <!--NeedCopy--> -
Guarde los cambios.
Directiva de administración de Google
Para los usuarios y dispositivos administrados, los administradores pueden habilitar la función mediante la directiva administrativa de Google de esta manera:
- Inicie sesión en la directiva administrativa de Google.
- Vaya a Administración de dispositivos > Administración de Chrome > Configuración de usuario.
-
Agregue estas cadenas al archivo policy.txt en la clave engine_settings. A continuación se muestra un ejemplo de datos JSON:
'features' : { 'accessibility': { 'enable': true }, } <!--NeedCopy--> - Guarde los cambios.
Technical Preview hasta disponibilidad general (GA)
| Nombre de la función | Versión de disponibilidad general |
|---|---|
| Compatibilidad con la redirección de escáneres | 2411 |
| Barra de herramientas mejorada durante la sesión | 2411 |
| Transporte adaptable (EDT) | 2502 |