Funciones en Technical Preview
Las funciones en versión Technical Preview están disponibles para uso en entornos de producción limitados o en entornos que no son de producción, y para dar a los clientes la oportunidad de compartir comentarios. Citrix no acepta casos de asistencia para funciones en Technical Preview, pero agradece los comentarios para mejorarlas. Es posible que Citrix actúe a partir de los comentarios en función de su gravedad e importancia.
Lista de funciones en Technical Preview
En esta tabla se enumeran las funciones en Technical Preview. Se trata de adelantos de funciones disponibles previa solicitud. Para habilitar cualquiera de estas funciones y enviar comentarios sobre las mismas, rellene los formularios correspondientes.
| Título | Disponible a partir de la versión | Formulario de habilitación (haga clic en el icono) | Formulario de comentarios (haga clic en el icono) |
|---|---|---|---|
| Experiencia de tiempo de espera de sesión mejorada | 2503 |  |
 |
| Mejora de la compatibilidad del modo híbrido con GACS para almacenes en la nube | 2503 |  |
 |
| Posibilidad de compartir el audio del sistema en Microsoft Teams | 2405 |  |
 |
| Compatibilidad con Single Sign-On en Citrix Secure Access automáticamente a través de la aplicación Citrix Workspace | 2402 |  |
 |
| Compatibilidad con Citrix Secure Private Access para implementaciones locales | 2309 |  |
 |
| Función de accesibilidad del teclado para la barra de herramientas de escritorios virtuales | 2307 |  |
 |
Nota:
- Las Technical Previews están disponibles para que los clientes las prueben en sus entornos de producción limitados o en entornos que no son de producción, y para darles la oportunidad de compartir comentarios. Citrix no acepta casos de asistencia para funciones en Technical Preview, pero agradece los comentarios para mejorarlas. Citrix puede o no actuar a partir de los comentarios en función de su gravedad e importancia. No es aconsejable implementar compilaciones beta en entornos de producción.
- Puede enviar sus comentarios sobre esta función mediante este formulario de comentarios.
Experiencia de tiempo de espera de sesión mejorada
| Technical Preview de la versión 2503 | Formulario de habilitación | Formulario de comentarios |
A partir de la versión 2503, esta iniciativa mejora la experiencia del usuario final durante los tiempos de espera de sesión causados por inactividad o interrupciones de la red. La solución ofrece a los usuarios una opción para reconectarse directamente desde la pantalla de tiempo de espera, eliminando la necesidad de reiniciar sesiones desde la interfaz de usuario del cliente.
Requisitos previos:
- Para el lanzamiento híbrido, StoreFront requiere la versión 2411 o superior.
- Para iniciar la aplicación Citrix Workspace, primero se debe agregar el escritorio a favoritos.
Las características principales incluyen:
- Mostrar motivos específicos para los tiempos de espera de sesión, como El dispositivo entró en modo de suspensión o Interrupción de la red.
- Permitir la reconexión sin problemas a la sesión, ya sea una sesión nueva o persistente, según la configuración del administrador.
- Admite escenarios en los que la reconexión automática puede fallar, como cambios de red (por ejemplo, de Wi-Fi a LAN).
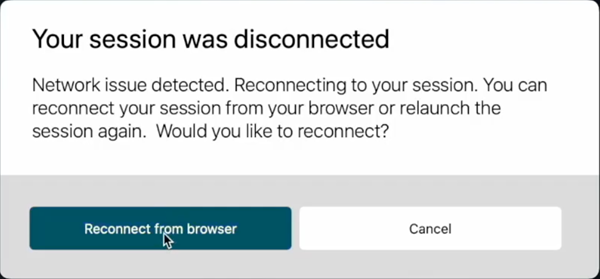
Para habilitar esta función, utilice el siguiente comando:
defaults write com.citrix.receiver.nomas EnableReconnectionExperience YES
<!--NeedCopy-->
Mejora de la compatibilidad del modo híbrido con GACS para almacenes en la nube
| Technical Preview de la versión 2503 | Formulario de habilitación | Formulario de comentarios |
A partir de la versión 2503, la aplicación Citrix Workspace para Mac admite el servicio de configuración global de aplicaciones (GACS) en modo híbrido para almacenes en la nube, aprovechando el iniciador de Citrix Workspace. Esto permite a los administradores configurar los ajustes de GACS a través de almacenes agregados usando el explorador, agilizando la gestión de las experiencias de los clientes. De forma predeterminada, esta función está inhabilitada. Esta función se halla en una versión Tech Preview únicamente accesible mediante solicitud. Para habilitarlo en su entorno, complete el formulario de Google. Para obtener más información, consulte GACS admite el lanzamiento híbrido.
Posibilidad de compartir el audio del sistema en Microsoft Teams
| Technical Preview de la versión 2405 | Formulario de habilitación | Formulario de comentarios |
A partir de la versión 2405, la aplicación Citrix Workspace para Mac permite compartir el audio del sistema durante las reuniones de Microsoft Teams. Con esta función, ahora puede compartir el audio que se reproduce en su VDA con los participantes de una reunión. Seleccione la opción Incluir sonido del equipo para permitir compartir el audio del sistema en la reunión.

Limitaciones
Esta función solo se admite en los escritorios publicados.
Compatibilidad con Single Sign-On en Citrix Secure Access automáticamente a través de la aplicación Citrix Workspace
| Technical Preview de la versión 2402 | Formulario de habilitación | Formulario de comentarios |
La aplicación Citrix Workspace para Mac ahora admite automáticamente el inicio de sesión único (SSO) en Citrix Secure Access una vez que inicie sesión en la aplicación Citrix Workspace. Si tiene el agente Citrix Secure Access y la aplicación Citrix Workspace instalados en el dispositivo, esta función le permite iniciar sesión automáticamente en Citrix Secure Access mediante SSO al iniciar sesión en la aplicación Citrix Workspace. Para obtener más información, consulte Inicio de sesión único (SSO) automático en Citrix Secure Access a través de la aplicación Citrix Workspace: Tech Preview en la documentación de NetScaler.
Para habilitar esta función a través de MDM, el administrador debe usar los siguientes parámetros:
<key>EnableSecureAccessAutoLogin</key><true/>
Nota:
- Para habilitar esta función, debe usar la versión 24.03.1 o posterior de Citrix Secure Access.
- Esta función solo se admite en almacenes de la nube y no en almacenes locales.
Personalizar el texto en la pantalla Ahorrar energía
Para utilizar la función de sostenibilidad con un mensaje personalizado, modifique el grupo de entrega en el DDC con el siguiente ejemplo de configuración:
- Siga los pasos de la sección anterior.
- Establezca la palabra clave
ICA-PromptMessageen el texto requerido en el campo Descripción. - Establezca la palabra clave
ICA-Titleen el texto requerido en el campo Descripción. - Establezca la palabra clave
ICA-Iconentrueofalse. - Haga clic en OK.
Comportamiento predeterminado:
-
ICA-LogOffOnClose: El valor predeterminado esfalse, que muestra la experiencia de desconexión estándar. -
ICA-Title: El valor predeterminado es¿Quiere cerrar sesión o desconectarse? -
ICA-PromptMessage: El valor predeterminado esAl cerrar sesión se consume menos energía, pero se perderán los cambios que no se hayan guardado. Guarde su trabajo antes de cerrar la sesión. -
ICA-Icon: El valor predeterminado estrue, que muestra el icono de la hoja verde cuando la sostenibilidad está habilitada.
Reglas de personalización:
-
Comportamiento predeterminado con
ICA-LogOffOnClose=true: Si no se especifican palabras clave adicionales, la función de sostenibilidad se habilita con el título, el cuerpo del texto y el icono de hoja verde predeterminados. -
Personalización con palabras clave: Cuando se proporcionan
ICA-LogOffOnClose=truey palabras clave específicas, la función de sostenibilidad se habilita con las personalizaciones especificadas:-
ICA-PromptMessage: Texto de cuerpo personalizado (limitado a 200 caracteres). -
ICA-Title: Título personalizado (limitado a 30 caracteres). -
ICA-Icon=false: Oculta el icono de la hoja verde.
-
Ejemplo - Configuración personalizada:
ICA-LogOffOnClose=true
ICA-PromptMessage=`This is a sample custom message.`
ICA-Title="Custom Logout"
ICA-Icon=false
<!--NeedCopy-->
Se muestran el mensaje y el título personalizados, y el icono de la hoja verde queda oculto.
Compatibilidad con Citrix Secure Private Access para implementaciones locales
| Technical Preview de la versión 2309 | Formulario de habilitación | Formulario de comentarios |
A partir de la versión 2309, la aplicación Citrix Workspace para Mac admite Citrix Secure Private Access para implementaciones locales. Para obtener más información, consulte Secure Private Access para entornos locales - Technical Preview.
Función de Administrador de actividades en almacenes de la nube
| Technical Preview de la versión 2308 | Formulario de habilitación | Formulario de comentarios |
La aplicación Citrix Workspace para Mac es compatible con la función Administrador de actividades. Esta función permite a los usuarios finales ver todas sus aplicaciones y sesiones de escritorio activas e interactuar con ellas en un solo lugar. Puede desconectar o finalizar las sesiones activas directamente desde el Administrador de actividades.
Para ver las sesiones activas en Administrador de actividades, seleccione el icono de la aplicación Citrix Workspace en la barra de menús y, a continuación, haga clic en Administrador de actividades. Para desconectar las sesiones de escritorio activas, seleccione los puntos suspensivos correspondientes (…) menú y haga clic en Desconectar. Haga clic en el botón “X” para finalizar la sesión de la aplicación activa. Para obtener más información, consulte Administrador de actividades.
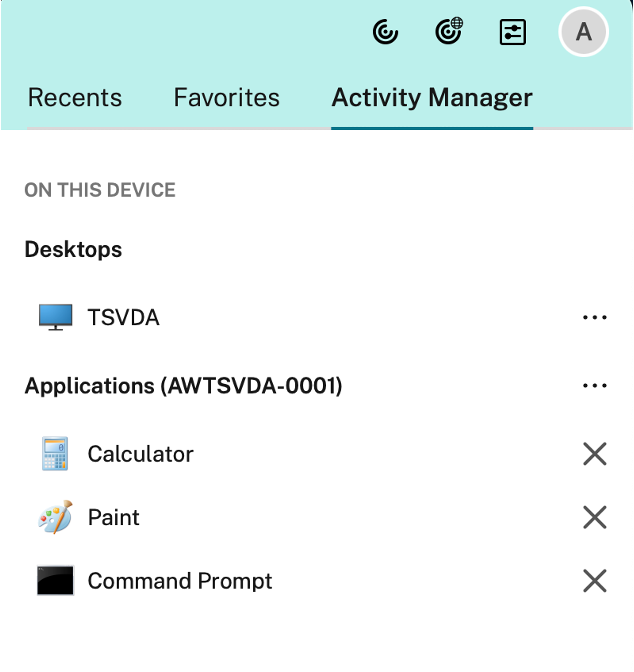
Función de accesibilidad del teclado para la barra de herramientas de escritorios virtuales
| Technical Preview de la versión 2307 | Formulario de habilitación | Formulario de comentarios |
Con la versión 2307, puede usar el acceso directo de teclado para acceder a la barra de herramientas de Virtual Desktop Infrastructure (VDI). Desde Citrix Viewer, vaya a Ver en la barra de menús y seleccione Usar el acceso directo de la barra de herramientas para usar el acceso directo de teclado. De forma predeterminada, la opción Usar el acceso directo de la barra de herramientas está habilitada.

Puede usar los siguientes accesos directos de teclado para acceder a la barra de herramientas de VDI con el teclado:
- Mayús + Comando + T: Para activar la barra de herramientas de VDI.
- Tabulador: Para desplazarse por la barra de herramientas de VDI en el sentido de las agujas del reloj.
- Mayús + Tabulador: Para desplazarse por la barra de herramientas de VDI en sentido contrario a las agujas del reloj.
- Espacio: Para seleccionar una opción de la barra de herramientas de VDI.
- Esc: Para cerrar un modal enfocado.
Ahora, la barra de herramientas y la ventana de preferencias de la CWA permiten la navegación con el teclado, lo que ayuda a navegar entre los elementos de la interfaz de usuario y resalta el elemento que está en el foco.
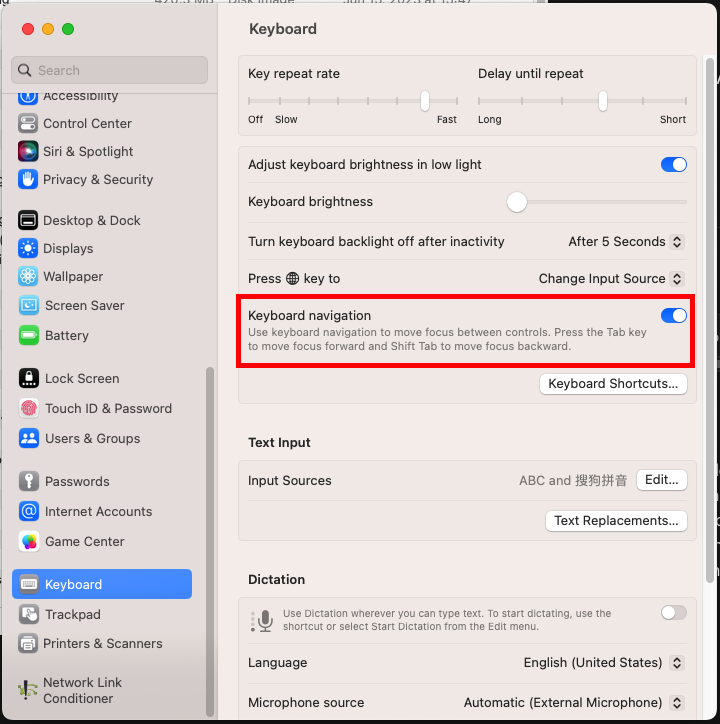
Inicio de sesión único en Citrix Secure Access mediante la aplicación Citrix Workspace
Puede iniciar sesión de forma única en Citrix Secure Access si ya ha iniciado sesión en la aplicación Citrix Workspace. Cuando inicia sesión en la aplicación Citrix Workspace y abre Citrix Secure Access, no se le pide que se autentique introduciendo las credenciales. Prosigue automáticamente con la autenticación. Esta función ofrece a los usuarios una experiencia fluida al permitir el inicio de sesión único en diferentes aplicaciones de Citrix. Esta función solo está disponible para clientes de almacenes de la nube. Junto con la versión más reciente de la aplicación Citrix Workspace, debe tener una versión compatible de Citrix Secure Access (22.12.2 y versiones posteriores).
De la versión Technical Preview a la versión de disponibilidad general (GA)
| Servicio o función | Versión de disponibilidad general |
|---|---|
| Administración mejorada de múltiples monitores para sesiones de escritorio | 2503 |
| Redirección USB de dispositivos de almacenamiento masivo | 2503 |
| HDX Direct V2 para escenario sin blindaje | 2503 |
| Habilitar Audio Quality Enhancer para mejorar el rendimiento del audio | 2503 |
| Compatibilidad con redirección de contenido de explorador web | 2411.10 |
| HDX Direct | 2411 |
| Función para la redirección de cámaras web Plug and Play | 2411 |
| Administración de aplicaciones cliente | 2409 |
| Compatibilidad con el mapeo de unidades del cliente de Escaneo rápido | 2409 |
| Barra de herramientas de Desktop Viewer mejorada | 2409 |
| Mejoras en la autenticación de lectores de tarjetas inteligentes | 2409 |
| Función para administrar la redirección de dispositivos USB compuestos mediante directivas de DDC | 2409 |
| Compatibilidad con VoiceOver de Mac en el escritorio virtual y sesiones de aplicaciones integradas | 2409 |
| Compatibilidad con el formato HTML en el portapapeles de la aplicación Citrix Workspace para Mac | 2409 |
| Compatibilidad con el formato de color YUV444 | 2409 |
| Personalizar la barra de herramientas de Desktop Viewer | 2409 |
| Indicador de calidad de la conexión | 2409 |
| Iniciativa de sostenibilidad de la aplicación Citrix Workspace | 2409 |
| Compatibilidad con múltiples resoluciones de cámara web | 2409 |
| Se mejoró la opción PPP elevados | 2405 |
| Configuración basada en almacén del acceso a archivos | 2405 |
| Función de Administrador de actividades en el menú de acceso rápido para almacenes de la nube | 2405 |
| Función para extender automáticamente la sesión de escritorio a monitores externos | 2405 |
| Actualización de HDX Reducer a la versión 4 | 2402 |
| Modo tolerante a pérdidas para audio | 2402 |
| Compatibilidad con sincronización del volumen de audio | 2402 |
| Compatibilidad con desenfoque de fondo para cámara web | 2402 |
| Función para compartir la pantalla cuando App Protection está habilitada | 2402 |
| Función de autenticación mediante FIDO2 al conectarse a un almacén local | 2311 |
| Mejora en la experiencia de inicio de aplicaciones y escritorios virtuales con Workspace (solo usuarios de la nube) | 2311 |
| Rendimiento gráfico mejorado | 2308 |
| Aumento de la cantidad de canales virtuales admitidos | 2308 |
En este artículo
- Lista de funciones en Technical Preview
- Compatibilidad con Citrix Secure Private Access para implementaciones locales
- Función de Administrador de actividades en almacenes de la nube
- Función de accesibilidad del teclado para la barra de herramientas de escritorios virtuales
- De la versión Technical Preview a la versión de disponibilidad general (GA)