ヘルプデスク - リクエストと管理
Citrix ITSM IT ヘルプデスクとして、エンドユーザー向けのアプリとデスクトップをリクエストおよび管理できます。
必須の役割
次のいずれかの Citrix ITSM ロールが必要です。
- ヘルプデスク (
x_cion_citrix_it_s.ctx_itsm_helpdesk) - 演算子 (
x_cion_citrix_it_s.ctx_itsm_operator) - 管理者 (
x_cion_citrix_it_s.ctx_itsm_admin)
ユーザー向けアプリケーションリクエスト
組織内のユーザーに対してアプリケーションをリクエストできます。
-
ServiceNow サービス管理ポータルにサインインします。
-
Citrix IT Service Management Connector > サービス > Citrix Virtual Apps and Desktopsに移動します。
-
アプリケーションをリクエストをクリックします。 アプリケーションリクエスト ページが表示されます。
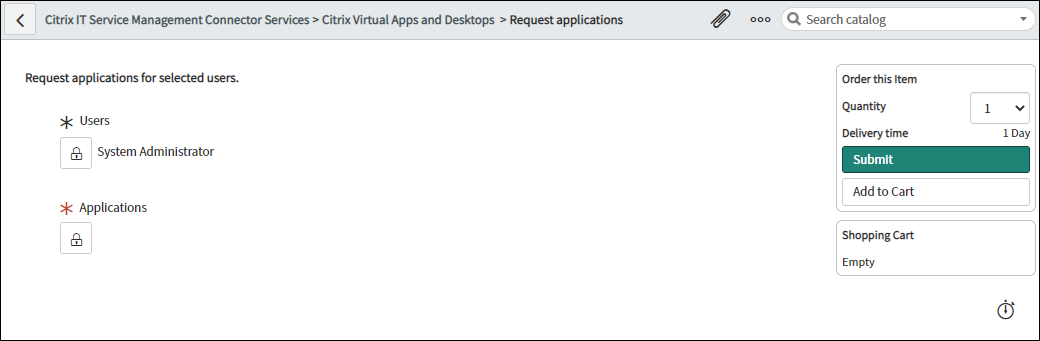
-
1 人以上のユーザーを選択します:
- フィールドのロックを解除するには、ロック アイコンをクリックします。
- フィールドの空白スペースにユーザー名を入力し、対象ユーザーをクリックします。 ユーザーがユーザーリストに表示されます。
- ユーザーリストからユーザーを削除するには、削除アイコンをクリックします。
- 選択を確認するには、ロックアイコンをクリックします。
-
ユーザーを選択するのと同じ方法で、1 つ以上のアプリケーションを選択します。
-
[Submit] をクリックします。
リクエストは承認のために ユーザーリクエスト メニューに表示されます。 Citrix ITSM 管理者がアプリケーションの自動承認を有効にしている場合、アプリケーションのリクエストは自動的に承認されます。
ユーザーのセッションをリセットする
ユーザーのリクエストやビジネスニーズに基づいて、デスクトップまたはアプリのセッションをリセットできます。
-
ServiceNow サービス管理ポータルにサインインします。
-
Citrix IT Service Management Connector > サービス > Citrix Virtual Apps and Desktopsに移動します。
-
セッションをリセットをクリックします。
-
フィルターを使用してセッションをターゲットにします。
たとえば、ドロップダウン メニューからユーザーを選択すると、そのユーザーのすべてのセッションがリストされます。 ユーザー フィールドを すべてに設定してすべてのユーザーを選択し、他のフィールドを設定してセッションをフィルタリングすることもできます。
-
セッションを選択します。
-
[Submit] をクリックします。
ターゲット セッションは直ちにリセットされ、現在のユーザーはセッションからログアウトされます。
VDIデスクトップの電源管理
展開内の VDI デスクトップの電源を管理できます。
-
ServiceNow サービス管理ポータルにサインインします。
-
Citrix IT Service Management Connector > サービス > Citrix Virtual Apps and Desktopsに移動します。
-
VDI デスクトップの電源管理をクリックします。
-
VDI デスクトップをターゲットとするフィルターを設定します。
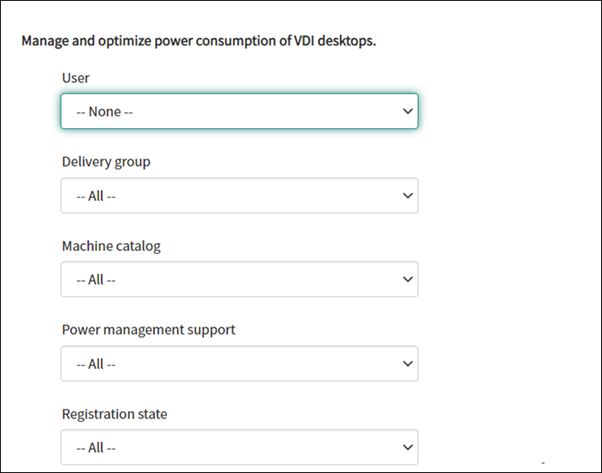
たとえば、ドロップダウン メニューからユーザーを選択すると、そのユーザーのすべてのマシンがリストされます。 また、 ユーザー フィールドを すべてに設定してすべてのユーザーを選択し、他のフィールドを設定して VDI デスクトップをフィルターすることもできます。
-
ターゲット VDI デスクトップを選択し、ターゲット VDI デスクトップに適用する電源アクションを選択します。
-
[Submit] をクリックします。
選択した電源アクションは、ターゲット デスクトップにすぐに適用されます。
ユーザー プロファイルのリセット
注
この機能は、Citrix Profile Management 展開にのみ適用されます。 詳細については、こちらの Citrix DaaS の記事を参照してください。
組織内のユーザーのプロファイルをリセットできます。
-
ServiceNow サービス管理ポータルにサインインします。
-
Citrix IT Service Management Connector > サービス > Citrix Virtual Apps and Desktopsに移動します。
-
ユーザープロファイルのリセットをクリックします。
-
ユーザー フィールドで、ロック アイコンをクリックしてフィールドのロックを解除します。
-
ユーザー名でユーザーを検索し、[ 追加 ] アイコンをクリックして、ユーザーを [ ユーザー ] リストに追加します。 必要に応じて、この手順を繰り返してさらにユーザーを追加します。
-
ユーザー リストからユーザーを削除するには、ユーザーを選択し、削除アイコンをクリックします。
-
選択内容を確認するには、ロック アイコンをクリックします。
-
[Submit] をクリックします。
ユーザーのデスクトップをリクエストする
組織内のユーザーに対してデスクトップをリクエストできます。
-
ServiceNow サービス管理ポータルにサインインします。
-
Citrix IT Service Management Connector > サービス > Citrix Virtual Apps and Desktopsに移動します。
-
デスクトップをリクエストをクリックします。 デスクトップのリクエスト ページが表示されます。
-
構成 リストから、必要に応じて公開されたデスクトップ グループを選択します。
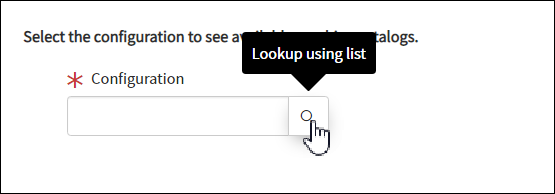
-
[Submit] をクリックします。
リクエストは承認のために ユーザーリクエスト メニューに表示されます。 Citrix ITSM 管理者がデスクトップの自動承認を有効にしている場合、デスクトップのリクエストは自動的に承認されます。
MCSで作成されたマシンをリクエストする
マシン カタログにマシンが不足している場合は、このカタログに対して MCS で作成されたマシンをプロビジョニングするリクエストを送信できます。
注
このサービス項目は、Citrix DaaS で作成されたマシン カタログにマシンを追加する場合にのみ適用されます。
-
ServiceNow サービス管理ポータルにサインインします。
-
Citrix IT Service Management Connector > サービス > Citrix Virtual Apps and Desktopsに移動します。
-
MCS で作成されたマシンの追加をクリックします。
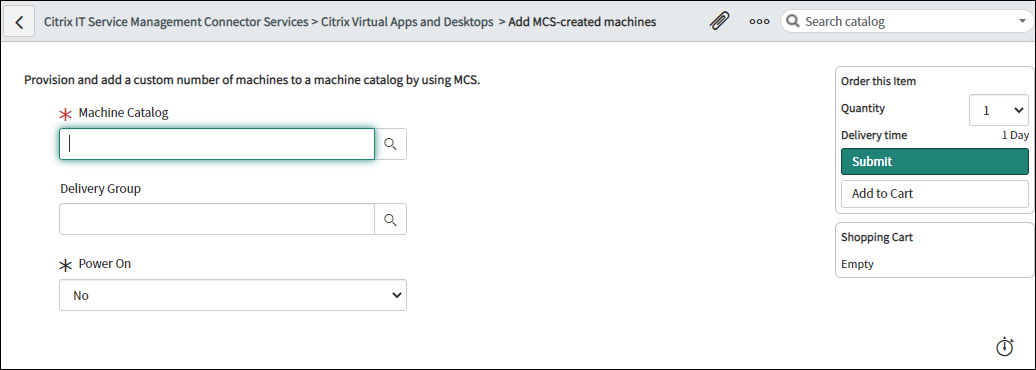
- マシンを追加する場所を選択します:
- マシン カタログ フィールドに、マシンを追加するマシン カタログの名前を入力します。 次に、検索アイコンをクリックして検索し、選択します。
- (オプション) デリバリー グループ フィールドに、マシンを追加するデリバリー グループの名前を入力します。 次に、検索アイコンをクリックしてグループを検索して選択します。
-
(オプション) 電源オン リストから、新しいマシンの電源ステータスを選択します。 デフォルトでは、新しく作成されたマシンは電源オフの状態になります。
-
数量 フィールドに、追加するマシンの数を入力し、 送信をクリックします。
リクエストは承認のために ユーザーリクエスト メニューに表示されます。
ユーザーのデスクトップのスケーリングをリクエストする
IT ヘルプデスクでは、ユーザーのワークロードのニーズに基づいてリソースを調整するためにデスクトップのスケーリングをリクエストできます。
-
ServiceNow サービス管理ポータルにサインインします。
-
Citrix IT Service Management Connector > サービス > Citrix Virtual Apps and Desktopsに移動します。
-
Citrix Virtual Desktops のスケールをクリックします。
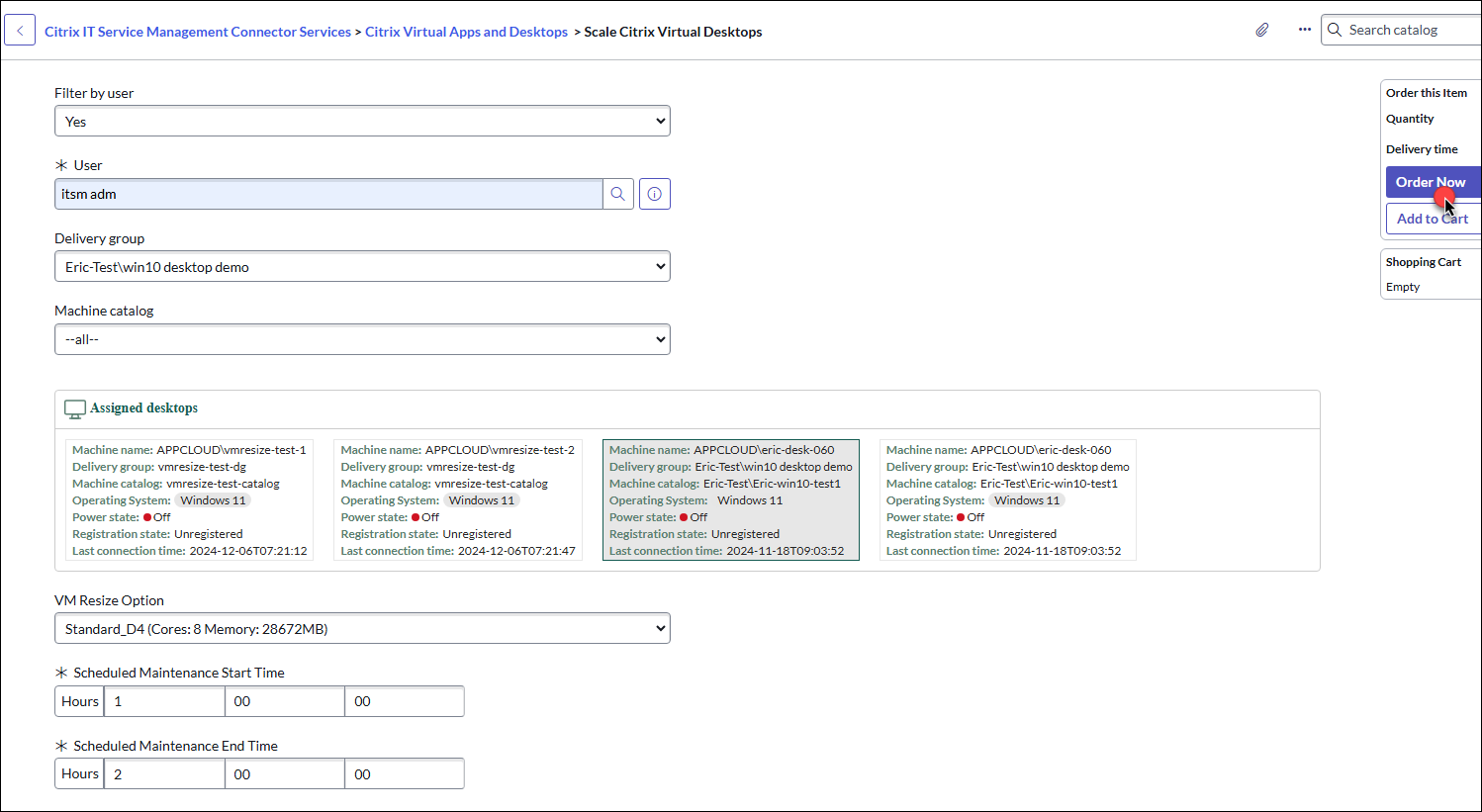
- 1 つ以上のフィルターを使用して、スケーリングする割り当て済みデスクトップを見つけます。
- ユーザー (オプション): ユーザーによるフィルターに対して はい を選択し、 拡大鏡 アイコンをクリックしてユーザーを選択します。
- 配信グループ: ドロップダウンリストからグループを選択します。 すべての グループがデフォルトで選択されています。
- マシンカタログ: ドロップダウンリストからカタログを選択します。 すべての カタログがデフォルトで選択されています。
-
割り当てられたデスクトップのフィルターされたリストで、スケーリングするデスクトップを選択します。
注意:
マシン カタログで VM のサイズ変更 が有効になっていない場合、ITSM サービス管理者に連絡するように求めるエラー メッセージが表示されます。
-
VM サイズ変更オプション ドロップダウン リストから、希望のサイズを選択します。
-
スケジュールされたサイズ変更の開始時刻と終了時刻を指定します。
-
右上隅の「 注文 」を今すぐクリックしてください。
リクエストは承認のために ユーザーリクエスト メニューに表示されます。
注
デスクトップのスケーリングは、 リソース マネージャーがリクエストを承認した後、スケジュールされた期間に実行されます。