管理者 - Citrix ITSM設定の構成
この記事では、以下の管理者タスクを完了する方法について説明します。
- Citrix DaaSデータの手動同期
- CitrixデータをServiceNowにインポート
- Citrix Virtual Apps and DesktopsのITサービス管理
- ITSMコネクターの詳細設定管理
必要な役割
Citrix ITSM管理者ロール (x_cion_citrix_it_s.ctx_itsm_admin)
Citrix DaaSデータの手動同期
Citrix ITSMコネクターは、接続されているCitrix CloudアカウントからStudio Dashboardメニューに配信データを同期します。同期は4時間ごとに実行されます。Citrix ITSM管理者は、以下の手順を使用してデータを即座に同期できます。
-
ServiceNow Service Management Portalにサインインします。
-
Citrix IT Service Management Connector > Homeに移動します。
-
Data Synchronizationタイルで、Refresh Dataをクリックします。
CitrixデータのServiceNowへのインポート
デフォルトでは、Citrix ITSMコネクターはCitrix DaaSからServiceNowインスタンスに5種類の展開データをインポートします。詳細については、Citrix DaaS展開情報の表示を参照してください。Citrix ITSMコネクター22.6以降では、データインポートポリシーを構成することで、さらに多くの展開データをインポートできます。
たとえば、ポリシーを構成することで、Citrix DaaSからServiceNowインスタンスにVDAおよびライセンス情報をインポートできます。
注記:
Citrix ITSMコネクターは、VDA情報とライセンス情報をそれぞれ保存するための2つのServiceNowテーブルを提供します。開発者は、カスタムITSMワークフローを作成したり、構成管理データベースで資産情報を更新したりする際に、これらのテーブルを呼び出すことができます。詳細については、Citrix ITSM開発者ドキュメントのServiceNowテーブルを参照してください。
VDA情報のインポート
データインポートポリシーを使用すると、Citrix CloudアカウントからServiceNowインスタンスにVDA情報を毎日インポートできます。
データインポートポリシーを作成するには、以下の手順に従います。
-
ServiceNow Service Management Portalにサインインします。
-
Citrix IT Service Management Connector > Configurations > Data Import Policiesに移動します。データインポートポリシーページが表示されます。
-
右上隅にあるNewをクリックします。以下のページが表示されます。
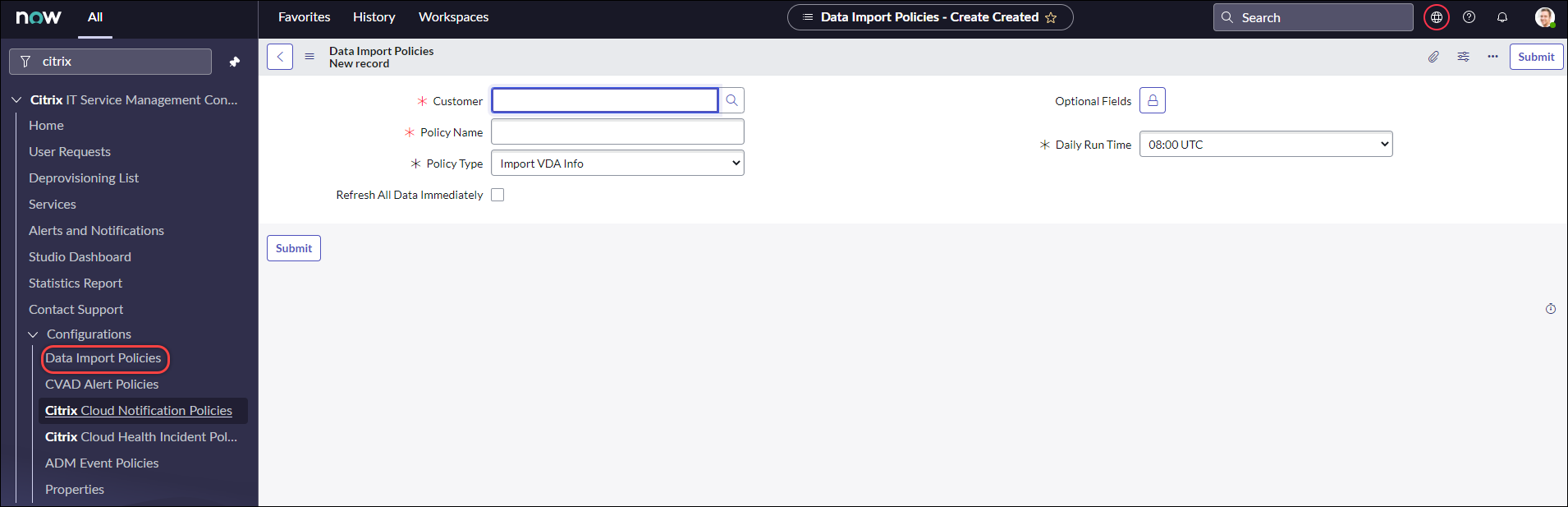
-
Customerフィールドで、管理するCitrix Cloudアカウントを選択します。
-
Policy Nameフィールドに、ポリシーのわかりやすい名前を入力します。
-
Policy Typeリストから、Import VDA Infoを選択します。
-
Optional Fieldsフィールドで、インポートする追加フィールドを次のように選択します。
- ロックアイコンをクリックします。
- 表示されるリストから、インポートするフィールドを選択します。
- ロック解除アイコンをクリックして変更を保存します。
注記:
- デフォルトでは、ポリシーはマシン名、デスクトップグループ名など、いくつかのVDAフィールドを自動的にインポートします。
- Citrix ITSMコネクタープラグインのバージョンが22.6の場合、ポリシーを有効にするには、少なくとも1つのオプションフィールドを追加する必要があります。この制限を解除するには、プラグインをバージョン22.9以降にアップグレードしてください。
- より多くのフィールドをインポートすると、ストレージ容量、処理能力、ネットワーク帯域幅など、ServiceNowインスタンスのリソースがより多く消費されます。
-
Daily Run Timeドロップダウンリストから、インポートタスクを実行する時刻を選択します。
-
ポリシー作成後すぐにVDAをServiceNowにインポートするには、Refresh All Data Immediatelyを選択します。
-
Submitをクリックします。
Studio Dashboardページに新しいタブPublished VDI Listが表示され、ITヘルプデスクはVDAマシン情報を表示できます。インポートされたVDAデータは、
x_cion_citrix_it_s_citrix_vdisデータベーステーブルにも保存されます。詳細については、Citrix ITSM開発者ドキュメントを参照してください。
データインポートポリシーを作成すると、最初のインポートでCitrix CloudアカウントからすべてのVDAレコードがServiceNowインスタンスにロードされます。その後のインポートでは、前回のインポート以降に追加されたVDAレコードのみがロードされます。必要に応じて、ServiceNowの既存のVDAデータをCitrix Cloudの最新データで更新できます。
ServiceNowのVDAデータをCitrix Cloudの最新データで更新するには、以下の手順に従います。
-
Citrix IT Service Management Connector > Configurations > Data Import Policiesに移動します。データインポートポリシーページが表示されます。
-
必要に応じてポリシーを開きます。
-
Refresh All Data Immediatelyを選択します。
-
Updateをクリックします。
ライセンス情報のインポート
Citrixアプリおよびデスクトップライセンスの毎日の使用状況データをインポートするには、以下の手順に従います。
-
Citrix IT Service Management Connector > Configurations > Data Import Policiesに移動します。データインポートポリシーページが表示されます。
-
右上隅にあるNewをクリックします。新しいレコードページが表示されます。
-
Customerフィールドで、管理するCitrix Cloudアカウントを選択します。
-
Policy Nameフィールドに、ポリシーのわかりやすい名前を入力します。
-
Policy Typeリストから、Import License Infoを選択します。
-
License Typeリストから、インポートするライセンスの種類を選択します。
詳細については、Citrix Licensingドキュメントのライセンスの種類を参照してください。
-
Submitをクリックします。
インポートされたライセンス使用状況データは、
x_cion_citrix_it_s_cvad_active_useデータベーステーブルに保存されます。このテーブルの詳細については、Citrix ITSM開発者ドキュメントを参照してください。ライセンス使用状況データの詳細については、Citrix Cloudドキュメントのクラウドサービスのライセンスとアクティブな使用状況の監視を参照してください。
Citrix Virtual Apps and DesktopsのITサービス管理
Studio Dashboardを使用して、Citrix Virtual Apps and DesktopsのITサービスを管理します。これには以下が含まれます。
- ユーザー要求に対するアプリケーションとデスクトップの可用性設定
- アプリケーションの自動承認の有効化
- デスクトップの自動承認の有効化
- アイドル状態のデスクトップのプロビジョニング解除の有効化
- VMサイズ変更の有効化
ユーザー要求に対するアプリケーションとデスクトップの可用性設定
デフォルトでは、公開されているすべてのアプリケーションとデスクトップはユーザー要求に対して利用できません。必要に応じて、それらの可用性を有効にできます。詳細な手順は以下のとおりです。
-
ServiceNow Service Management Portalにサインインします。
-
Citrix IT Service Management Connector > Studio Dashboardに移動します。
-
必要に応じて、Published ApplicationsタブまたはPublished Desktopsタブをクリックします。
-
アプリケーションまたはデスクトップを見つけ、Published Nameフィールドをクリックします。アプリケーションまたはデスクトップの情報ページが表示されます。
-
ユーザー要求に対してアプリケーションまたはデスクトップを利用可能にするには、Availablility for requestsを選択します。
-
要求リストからアプリケーションまたはデスクトップを非表示にするには、Available for requestsの選択を解除します。
-
Updateをクリックします。
アプリケーションの自動承認の有効化
デフォルトでは、アプリケーション要求には手動承認が必要です。アプリケーションの承認プロセスを簡素化するには、自動承認を有効にできます。詳細な手順は以下のとおりです。
-
Citrix IT Service Management Connector > Studio Dashboardに移動します。
-
Published Applicationsタブをクリックします。
-
アプリケーションを見つけ、Published Nameフィールドをクリックします。アプリケーション情報ページが表示されます。
-
Enable Automatic Approvalを選択します。
-
リソースグループにユーザーを追加するためのルールを設定します。
- AD Group for Automatic Approval。ロックアイコンをクリックし、Add/Move Multipleアイコンをクリックします。このアプリケーションを使用する権限を持つActive Directoryグループが表示されます。必要に応じて、画面の指示に従ってグループを追加します。
- Delivery Group for Automatic Approval。ロックアイコンをクリックし、Add/Move Multipleアイコンをクリックします。このアプリケーションを使用する権限を持つデリバリーグループが表示されます。必要に応じて、画面の指示に従ってグループを追加します。
- Application Group for Automatic Approval。ロックアイコンをクリックし、Add/Move Multipleアイコンをクリックします。このアプリケーションを使用する権限を持つアプリケーショングループが表示されます。必要に応じて、画面の指示に従ってグループを追加します。
-
Updateをクリックします。
デスクトップの自動承認の有効化
デフォルトでは、デスクトップ要求には手動承認が必要です。デスクトップの承認プロセスを迅速化するには、自動承認を有効にできます。詳細な手順は以下のとおりです。
-
Citrix IT Service Management Connector > Studio Dashboardに移動します。
-
Published Desktopsタブをクリックします。
-
デスクトップを見つけ、Published Nameフィールドをクリックします。デスクトップ情報ページが表示されます。
-
Enable Automatic Approvalを選択します。
-
表示されているデリバリーグループにユーザーを追加するには、Updateをクリックします。
-
デスクトップを使用する権限を持つADグループにユーザーを追加するには、以下の手順に従います。
- Add AD Group Insteadを選択します。
- AD Group for Automatic Approvalリストから、必要に応じてADグループを選択します。リストには、デスクトップを使用する権限を持つADグループが表示されます。
- Updateをクリックします。
アイドル状態のデスクトップのプロビジョニング解除の有効化
アイドル状態のデスクトップのプロビジョニング解除により、リソース管理者はアイドルリソースを回収し、リソース利用率を向上させることができます。デリバリーグループに基づいてアイドル状態のデスクトップのプロビジョニング解除を有効にできます。必要に応じて、自動プロビジョニング解除も有効にできます。
注記:
アイドル状態のデスクトップのプロビジョニング解除は、静的VDIデスクトップでのみサポートされています。
詳細な手順は以下のとおりです。
-
Citrix IT Service Management Connector > Studio Dashboardに移動します。
-
Delivery Groupsタブをクリックします。
-
Allocation TypeフィールドにStaticと表示されているデリバリーグループを見つけ、Nameフィールドをクリックします。デリバリーグループの情報ページが表示されます。
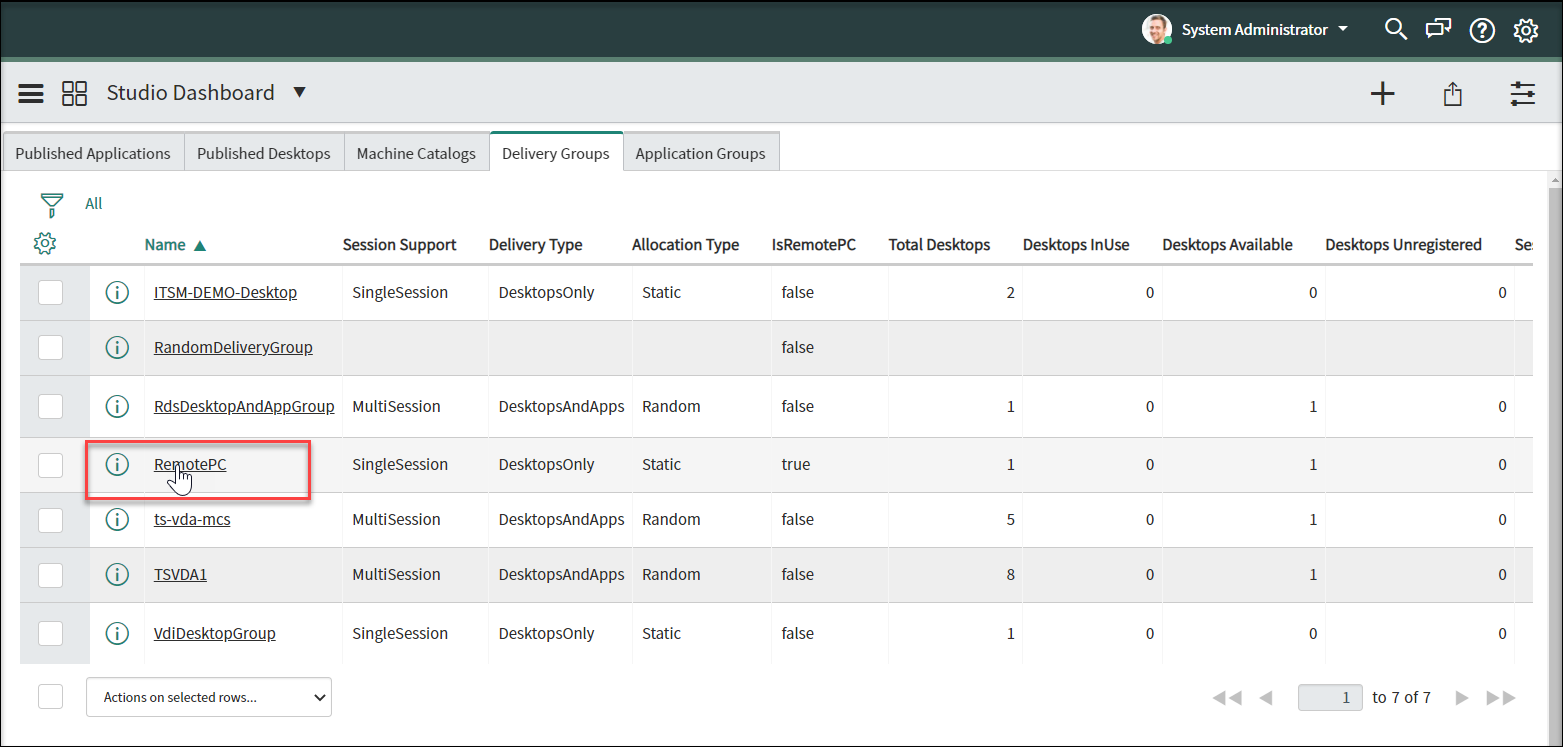
-
Enable Deprovisioningを選択します。
-
表示されるDays of Idling Before Alertsフィールドで、必要に応じてデフォルト値を変更します。
デリバリーグループ内のデスクトップが指定された日数以上アイドル状態になると、そのデスクトップはDeprovisioning Listメニューに表示されます。そのStateフィールドにはFlagged for Deprovisioningと表示され、デスクトップがまもなくプロビジョニング解除の準備が整うことを通知します。このような通知の生成を避けるには、Days of Idling before Alertsを0に設定します。
-
表示されるDays of Idling Before Deprovisioningフィールドで、必要に応じてデフォルト値を変更します。
デリバリーグループ内のデスクトップが指定された日数以上アイドル状態になると、そのデスクトップはDeprovisioning Listメニューに表示されます。そのStateフィールドにはReady for Deprovisioningと表示されます。
-
自動プロビジョニング解除を有効にするには、Automatic Deprovisioningを選択し、プロビジョニング解除の種類を選択します。
- デスクトップを削除
- デスクトップを保持し、ユーザー割り当てを削除
-
Updateをクリックします。
VMサイズ変更の有効化
ITSM管理者として、MCSプロビジョニングされたマシンカタログのVMサイズ変更を有効にできます。この機能を有効にすると、このカタログ内のマシンは指定したVMサイズにサイズ変更できます。この機能により、ヘルプデスクとエンドユーザーは、ワークロードのニーズに合わせてデスクトップのスケーリングを要求できます。
VMサイズ変更を有効にするには、以下の手順に従います。
-
Citrix IT Service Management Connector > Studio Dashboardに移動します。
-
Machine Catalogsタブをクリックします。
-
Provisioning TypeフィールドにMCSと表示されているマシンカタログを見つけ、そのNameをクリックします。マシンカタログの詳細ページが表示されます。
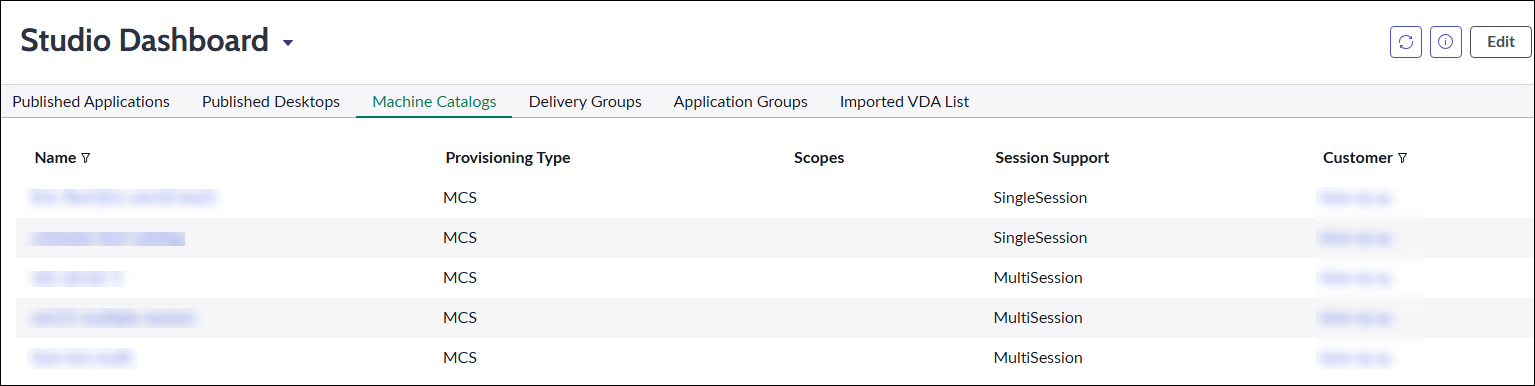
-
Enable VM Resizeを選択します。
-
表示されるResize Typeフィールドで、サイズ変更に利用できるVMサイズを指定します。
- ロックアイコンをクリックしてフィールドのロックを解除します。
- Select targe recordの横にある虫眼鏡アイコンをクリックして、利用可能なオプションを表示します。
- リストからVMサイズオプションを選択します。
-
必要に応じて、手順b~cを繰り返してVMサイズオプションを追加します。
注記:
選択されたサイズは、ヘルプデスクとエンドユーザーが要求できるVMサイズ変更オプションを決定します。ワークロード要件に基づいてサイズを選択してください。
-
Updateをクリックします。
これらの手順を完了すると、選択したマシンカタログでサイズ変更が有効になります。
ITSMコネクターの詳細設定管理
Configurations > Propertiesを使用して、ITSMコネクターの詳細設定を管理します。これには以下が含まれます。
リモートPowerShellの有効化
Run PowerShell scripts on a machineカスタムアクティビティをサポートするには、Citrix ITSMコネクターでリモートPowerShell機能を次のように有効にします。
-
ServiceNow Service Management Portalにサインインします。
-
左側のペインで、Citrix IT Service Management Connector > Configurations > Propertiesを選択します。Citrix Customersページが表示され、プラグインに追加したCitrix Cloudアカウントが一覧表示されます。
-
顧客を見つけ、Display Nameをクリックします。顧客情報ページが表示されます。
-
Enable Remote PowerShellを選択します。
-
Updateをクリックします。
このカスタムアクティビティの詳細については、カスタムアクティビティとテーブルを参照してください。
注記:
設定は24時間後に有効になります。すぐに有効にするには、Cloud Connectorsを再起動してください。
Citrixアラートと通知の自動削除の有効化
Citrix ITSMコネクターは、Citrix CloudからServiceNowインスタンスに以下のデータを同期し続けます。ストレージスペースを節約するために、データの自動削除を有効にし、その保持期間を指定できます。
- Citrix DaaSおよびCitrix Virtual Apps and Desktopsからのアラート
- Citrix Cloudからの通知
- Citrix Application Delivery Management (ADM)からのイベント
- Citrix DaaSからのライセンス使用状況データ
Citrixデータの自動削除を有効にするには、以下の手順に従います。
-
ServiceNow Service Management Portalにサインインします。
-
左側のペインで、Citrix IT Service Management Connector > Configurations > Propertiesを選択します。Citrix Customersページが表示され、プラグインに追加したCitrix Cloudアカウントが一覧表示されます。
-
顧客を見つけ、Display Nameをクリックします。顧客情報ページが表示されます。
-
Enable Data Auto-Deletionを選択します。
-
表示されるDays of Retentionフィールドに、保持期間を日数で入力します。
-
Updateをクリックします。
複数ADドメインのCitrix Cloudアカウントのサポートの有効化
複数ADドメインのCitrix Cloudアカウントでは、ユーザーはユーザー名とドメイン名で識別されます。ITSMコネクタープラグインがこれらのアカウントからユーザーセッションデータを取得できるようにするには、ユーザーの一意のIDとしてSAM Account NameまたはUser Principal Name (UPN)を選択します。
サポートを有効にするには、以下の手順に従います。
-
ServiceNow Service Management Portalにサインインします。
-
左側のペインで、Citrix IT Service Management Connector > Configurations > Propertiesを選択します。Citrix Customersページが表示され、プラグインに追加したCitrix Cloudアカウントが一覧表示されます。
-
複数のADドメインを持つ顧客を見つけ、Display Nameをクリックします。顧客情報ページが表示されます。
-
User Unique Identityリストから、sAMAccountNameまたはUPNを保存するフィールドを選択します。オプションは、Organization > Usersテーブルのフィールド名から取得されます。
-
Updateをクリックして変更を保存します。
-
リスト内の他の複数ADドメインの顧客については、それぞれの手順3~5を繰り返します。
ITSMを介したAD操作の有効化
アプリケーションおよびデスクトップのユーザー要求を承認する際、リソース管理者は、アプリケーションまたはデスクトップを使用する権限を持つActive Directory (AD) グループにユーザーを追加することで、アプリケーションおよびデスクトップをユーザーに割り当てることができます。この機能を有効にするには、以下のいずれかの方法でAD操作を有効にする必要があります。
- AD操作にServiceNowを使用: ServiceNowでActive Directory Automationソリューションをアクティブ化します。詳細については、このServiceNow記事を参照してください。
- AD操作にITSMを使用: Enable AD Operation via ITSMプロパティを有効にします。この構成では、Citrix Identityサービスを使用してADサーバーに接続します。
Enable AD Operation via ITSMプロパティを有効にするには、以下の手順に従います。
-
ServiceNow Service Management Portalにサインインします。
-
左側のペインで、Citrix IT Service Management Connector > Configurations > Propertiesを選択します。Citrix Customersページが表示され、プラグインに追加したCitrix Cloudアカウントが一覧表示されます。
-
アカウントを見つけ、Display Nameフィールドをクリックします。顧客情報ページが表示されます。
-
AD Operation via ITSMを選択します。
-
表示されるAD AccountおよびAD Passwordフィールドに、ADグループにユーザーを追加する権限を持つ資格情報を入力します。
-
Updateをクリックします。