シームレスなエクスペリエンス
コネクションセンター
コネクションセンターは、開かれているすべてのアプリケーションを一覧表示するタスクバーを提供することにより、シームレスなセッションを使用するときのアプリケーション管理を行いやすくするものです。
コネクションセンターを起動するには、Citrix Workspaceアイコンを右クリックして、[コネクションセンター] を選択します。
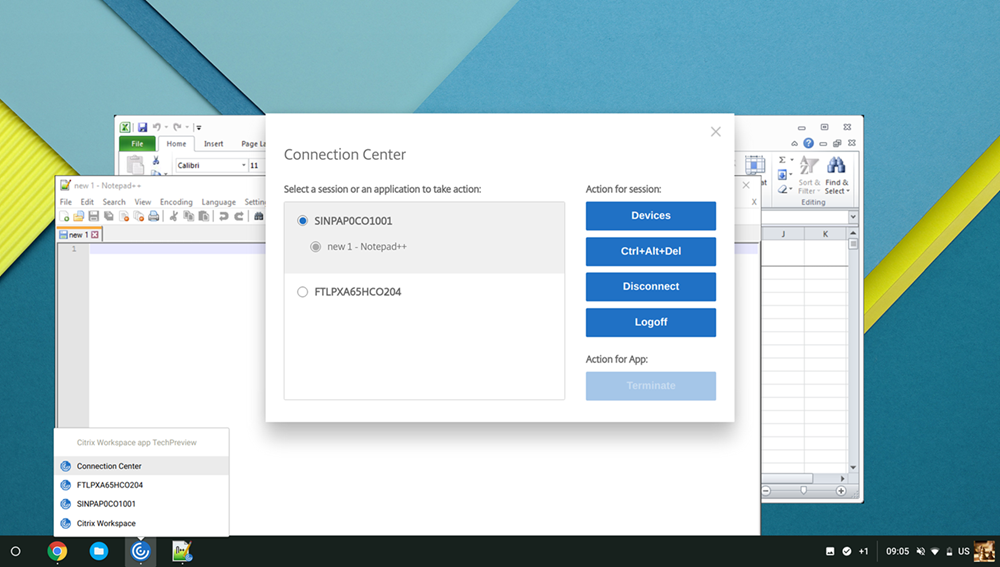
コネクションセンターでは、アプリケーションを選択してから、以下の操作を実行できます:
- デバイスを表示します。
- Ctrl+Alt+Delコマンドを送信します。
- セッションから切断します。
- セッションからログオフします。
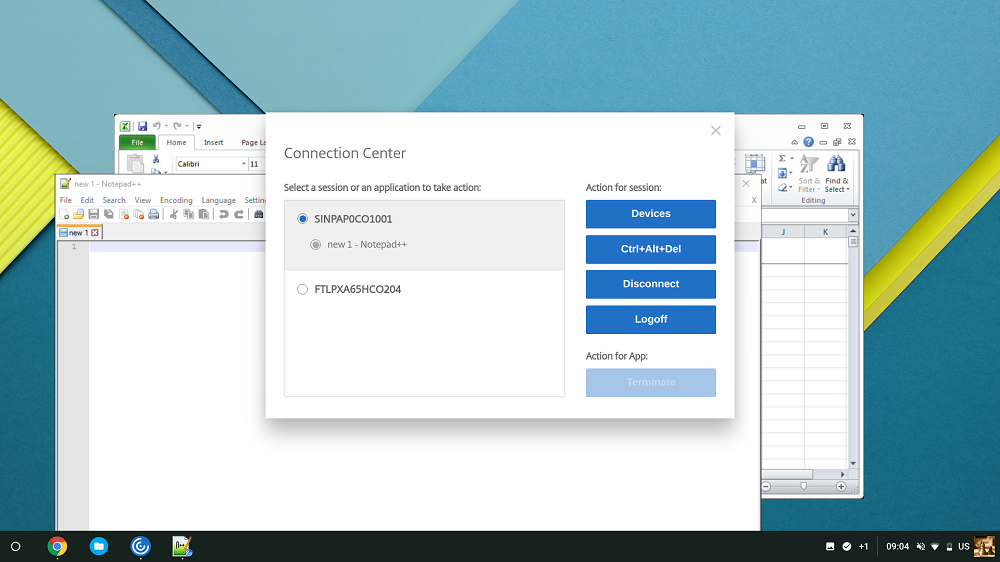
また、[コネクションセンター]ウィンドウで、対応するアプリケーションのラジオボタンを選択して [終了] をクリックすると、アプリを終了できます。
シームレスウィンドウ統合
ChromeOS向けCitrix Workspaceアプリは、アクティブなセッション内で別のウィンドウでホストされている複数のアプリのシームレスな統合を追加することで、ユーザーエクスペリエンスを向上します。 ChromeOS向けCitrix Workspaceアプリのこの機能を使用すると、単一のウィンドウのセッションですべてのアプリを起動するのではなく、独立したユーザーインターフェイスでアプリを起動できます。
シームレスアプリケーションを個別のウィンドウでホストできます。 この機能により、リモートアプリケーションはクライアントデバイス上でネイティブに実行されます。
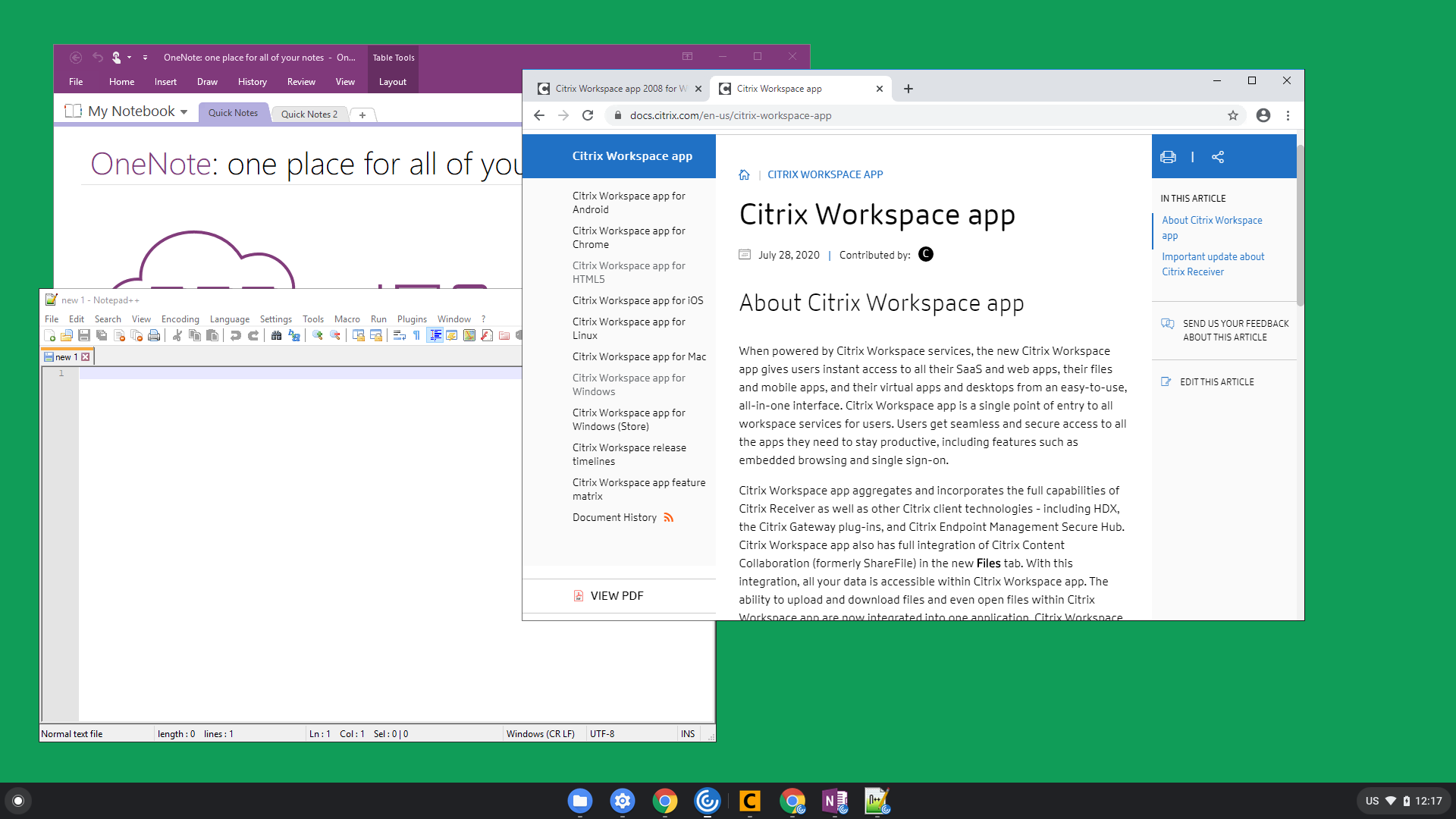
この機能の既知の制限事項
- Chromeタスクバーに追加の項目が表示されます。 いずれかのエントリーをクリックすると、選択したセッションが前面に表示されます。
- アクティブなセッションで開いているすべてのアプリが単一のウィンドウで実行されます。 アクティブなセッションの1つのアプリにフォーカスすると、そのセッションに含まれるほかのすべてのアプリとともに、そのウィンドウがフォーカスされます。
タスクバーのシームレスなアプリアイコンを使用して、アプリをすばやく切り替えることができます:
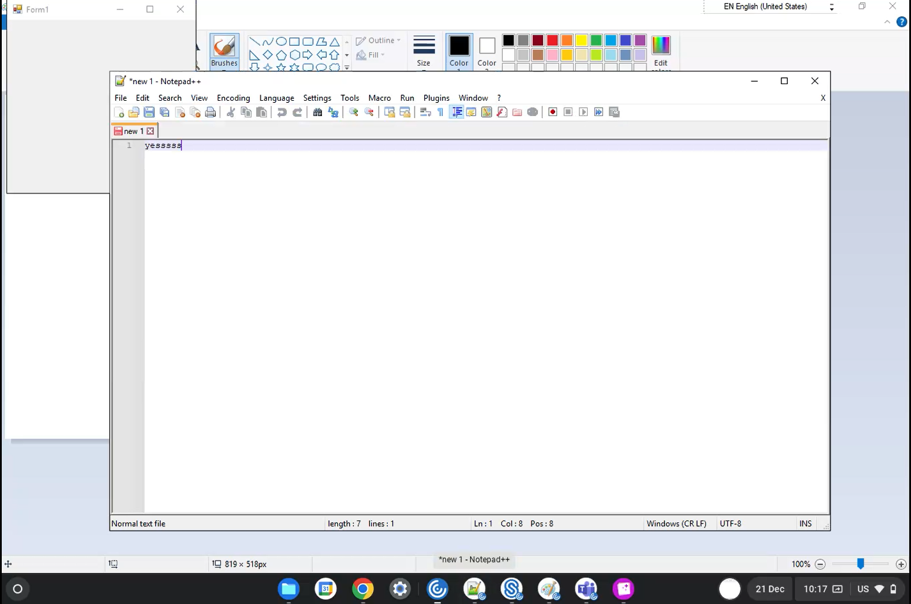
ヒント:
1つのセッションのすべてのアプリが単一のウィンドウで実行されます。 アプリを第2のモニターへ移動すると、そのセッションに含まれるすべてのアプリが第2のモニターへ移動します。
アプリの切り替え
セッション内で開かれているアプリを表示します。
注
このオプションは、キオスクモード専用です。
アプリスイッチャーを使うと、ユーザーは同じセッションで実行中の複数のアプリ間で切り替えることができます。 フォーカスのあるアプリが強調表示されます。
構成方法
構成するには、Google管理ポリシーを編集して、以下を含めます:
{
"settings": {
"Value": {
"settings_version": "1.0",
"engine_settings": {
"ui": {
"appSwitcher": {
"showTaskbar": true,
"showIconsOnly": false,
"autoHide": false
}
}
}
}
}
}
<!--NeedCopy-->
アプリの切り替えオプションと説明の一覧:
- showTaskbar:trueに設定すると、タスクバーがセッションの下部に表示されます。 タスクバーを非表示にするには、このオプションをfalseに設定します。
- showIconsOnly:trueに設定すると、タスクバーアイコンが表示されます。 このオプションのデフォルト値はfalseです。
- autoHide:trueに設定すると、タスクバーは自動的に非表示になります。 このオプションのデフォルト値はfalseです。
タスクバーのアイコン
アクティブなセッションでCitrix Virtual Apps and DesktopsおよびCitrix DaaSを使用して構成されたアプリケーションおよびデスクトップは、個別のアプリとして表示されます。 これらのアプリは、ChromeOSデバイスのタスクバー(シェルフ)に表示されます。 この機能は、公開アプリケーションおよびデスクトップに適用できます。 これは、Windowsオペレーティングシステムでのタスクバーと同様の機能と動作を提供します。
この機能は、デフォルトで有効になります。
構成方法
Google Admin Policyを使ったタスクバーアイコンの構成
注
ChromeOS向けCitrix Workspaceアプリをユーザー向けに再パッケージする場合のみ、この方法を使用することをお勧めします。
-
Google管理コンソールにログオンします。
-
[端末管理]>[Chrome搭載端末]>[ユーザー設定]の順に移動します。
-
policy.txtファイルに以下の文字列を追加します。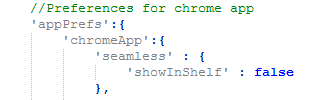
-
[保存] をクリックして、ファイルを閉じます。
StoreFrontのweb.configを使用してタスクバーアイコンを構成する
注
web.configファイルの方法は、構成目的でのみ使用することをCitrixではお勧めします。 この方法を使用できるのは、ChromeOS向けCitrix Workspaceアプリのストアバージョンが使用されている場合です。
- Citrix Receiver for Webサイトの
web.configファイルを開きます。 このファイルは、C:\inetpub\wwwroot\Citrix\\\<Storename>Webフォルダーにあります(Storenameはストア作成時に指定したストア名です)。 - chromeAppPreferencesフィールドを見つけて、構成の値をJSON文字列として設定します。
次に例を示します:
chromeAppPreferences='{
"seamless":{
"showInShelf":false
}
}
<!--NeedCopy-->
configuration.jsファイルを使用したタスクバーアイコンの構成
configuration.jsファイルは、ChromeAppルートフォルダーにあります。 Citrix Workspaceアプリを変更する場合は、直接このファイルにアクセスします。
注
configuration.jsファイルを編集するには、管理者レベルの資格情報が必要です。ファイルを編集した後、アプリを再パッケージして変更を保存してください。
configuration.jsファイルを使用してChromeOSタスクバーを変更するには、以下のようにします:
- configuration.jsファイルを開いて、showInShelf属性をtrueに設定します。
次に例を示します:
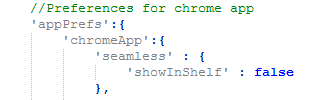
この機能の既知の制限事項
- 同じアプリケーションの複数のインスタンスが起動されると、アイコンでスタックが作成されることなく別々のアイコンとして表示されます。 たとえば、メモ帳の2つのインスタンスがあると、タスクバーに2つのメモ帳アイコンが表示されます。
- アプリのピン留めはサポートされていません。