Microsoft Teamsの最適化
仮想デスクトップセッションおよび仮想アプリセッションにMicrosoft Teamsの次の機能を使用できるようになりました。
-
最適化された音声通話
-
最適化されたビデオ通話
-
最適化された画面共有
VDAバージョン1906以降でのみサポートされます。
メモ:
- デフォルトでは、画面共有により画面全体の共有が許可されます。 ただし、画面共有を制限できるのは、Citrix Workspaceアプリコンテンツのみです。 詳しくは、「Citrix Workspaceアプリコンテンツの画面共有の制限」を参照してください。 Google管理ポリシーで画面共有機能を有効にするには、「Microsoft Teamsの最適化設定」を参照してください。
トラブルシューティングを行い、クライアントセッション内でMicrosoft Teamsを非最適化から最適化に変更するには、「Microsoft Teams最適化のトラブルシューティング」を参照してください。
Microsoft Teams最適化を使用した画面共有中、共有ウィンドウの周囲の赤い枠線は表示されません。
アプリの共有はサポートされていません。
- Microsoft Teamsによる音声通話、ビデオ通話、画面共有の最適化は、リリース2105.5以降で一般提供されます。 最新バージョンのChromeOS向けCitrix Workspaceアプリに更新することをお勧めします。
外部モニターでのビデオ通話と画面共有
外部モニターで、通話中にMicrosoft Teamsの次の機能を使用できるようになりました。
- 最適化されたビデオ
- 最適化された画面共有
これらの機能は、仮想デスクトップ内のMicrosoft Teams通話で使用できます。 また、Microsoft Teamsウィンドウを外部モニターに配置したときに、Microsoft Teams仮想アプリ経由で行われた通話でも使用できます。
メモ(ChromeOSバージョン96アップデート)
- ChromeOSバージョン96の更新プログラムがMicrosoft Teamsの機能に与える影響を回避するには、ChromeOSを更新する前に次の手順を実行してください:
- 再パッケージ化されたバージョンのCitrix Workspaceアプリを使用しているユーザーの場合は、Knowledge Centerの記事CTX331648を参照して、手順を実行してください。
- バージョン2110以前のChromeOS向けCitrix Workspaceアプリの他のすべてのユーザーは、Knowledge Centerの記事CTX331653を参照してください。
Microsoft Teamsの最適化設定
画面共有を有効にするには
Google管理ポリシーを使用して画面共有を有効にするには、次のようにmsTeamsOptimizationの画面共有の値をtrueに変更します。
詳しくは、「Google管理コンソールでポリシーをプッシュする方法」の記事を参照してください。
{
"settings": {
"Value": {
"settings_version": "1.0",
"engine_settings": {
"features":{
"msTeamsOptimization":{
"screenSharing" : true
}
}
}
}
}
}
<!--NeedCopy-->
個人所有のデバイス(BYOD)のユーザーの画面共有を有効にするには(オンプレミスのStoreFrontを使用している場合のみ):
「web.configファイルの使用」記事の手順に従い、次のようにchromeAppPreferences値を追加します:
次に例を示します:
chromeAppPreferences = {
"features":{
"msTeamsOptimization":{
"screenSharing":true
}
}
}
<!--NeedCopy-->
Google管理コンソールの設定
画面共有の最適化が機能するように、Google管理コンソールで次の設定が許可されていることを確認してください。
Google管理コンソールの[Device] > [Chrome] > [Settings]で、3つのカテゴリすべてに対して[Screen Video Capture]の下にあるAllow sites to prompt the user to share a video stream of their screenを選択します:
- ユーザーとブラウザーの設定
- デバイスの設定
- 管理対象ゲストセッションの設定(または適切なカテゴリ)。
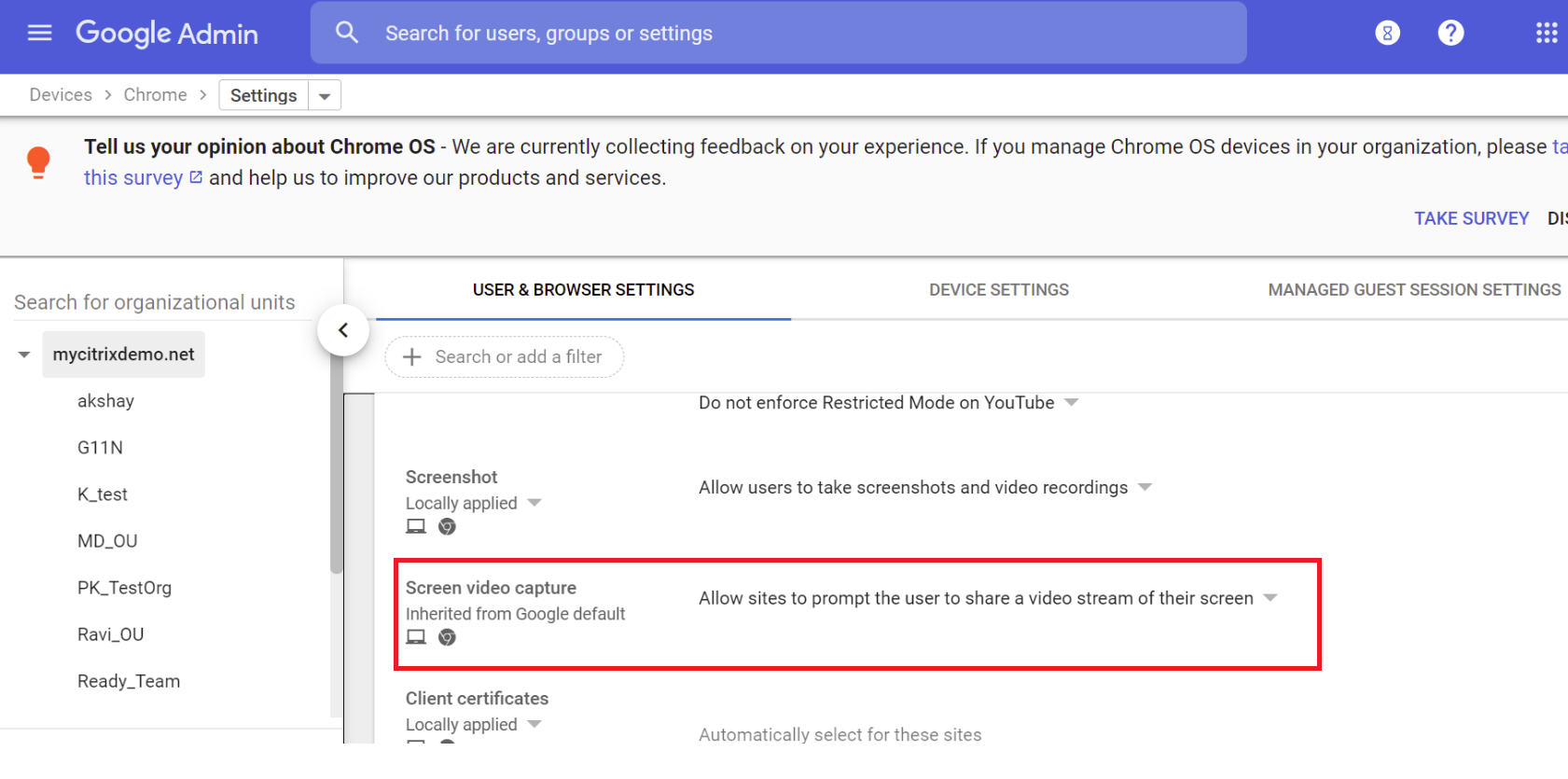
Citrix Workspaceアプリコンテンツの画面共有の制限
Microsoft Teamsを最適化するために、管理者は、管理対象ChromeデバイスのCitrix Workspaceアプリでのみ開かれているアプリとデスクトップの画面共有を制限できます。 管理者がこの機能をオンにすると、エンドユーザーはCitrix Workspaceアプリのみから開かれているリソースを共有できます。
この機能は、ChromeバージョンM98以降で利用できます。
設定を構成するには、次のようにGoogleポリシーを使用します:
- Google管理コンソール > [Settings] > [User & browser settings]に移動します。
- [Screen video capture allowed by sites] > [Allow tab video capture (same site only) by these sites]に移動して、ChromeOS向けCitrix WorkspaceアプリのアプリIDを入力します-haiffjcadagjlijoggckpgfnoeiflnem。

これで、エンドユーザーはタブを選択し、Citrix Workspaceアプリでのみ表示されるコンテンツを共有できます。
Microsoft Teams最適化のトラブルシューティング
クライアントセッション内でMicrosoft Teamsを非最適化の状態から最適化に変更するには、以下を実行してください:
- Microsoft Teamsアイコンを右クリックして [終了] をクリックし、終了します。 Microsoft Teamsを再起動します。
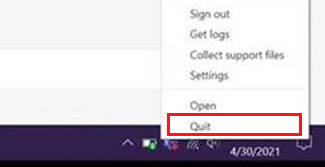
- 終了が機能しない場合は、セッションからログオフしてから再度ログオンします。
- ログオフして再ログオンが機能しない場合、VDAのディレクトリC:\Users\Administrator\AppData\Roaming\Microsoft\Teamsでキャッシュをクリアし、Microsoft Teamsを再起動します。
shimライブラリバージョンのトラブルシューティングについては、「Microsoft Teamsの最適化ログ」のセクションを参照してください。
動的緊急通報(Dynamic e911)のサポート
Citrix Workspaceアプリは、動的緊急通報をサポートしています。 Microsoft Calling Plans、Operator Connect、およびDirect Routingで使用すると、次の機能が提供されます:
- 緊急通報の構成とルーティング
- セキュリティ担当者に通知する
通知は、VDA上のMicrosoft Teamsクライアントではなく、エンドポイントで実行されているCitrix Workspaceアプリの現在の場所に基づいて送信されます。
Ray Baum法では、緊急車両を派遣可能な911発信者の位置情報を、適切な公衆安全応答ポイント(PSAP)に送信する必要があります。 ChromeOS向けCitrix Workspaceアプリ2112以降、HDXを使用したMicrosoft Teamsの最適化はRay Baum法に準拠しています。
Microsoft Teamsの最適化における背景のぼかしと効果
2303リリース以降、ChromeOS向けCitrix Workspaceアプリで、Microsoft Teamsによるビデオ通話の最適化で背景のぼかしと効果が導入されました。 Microsoft Teamsが提供する背景効果をぼかしたり置き換えたりできます。 この機能は、話の最中シルエット(体と顔)に集中できるようにすることで、突然集中力が乱されることを回避できます。 この機能は、P2Pおよび電話会議で使用できます。
メモ:
- デフォルトでは、この機能は無効になっています。
- この機能は、Microsoft TeamsのUIと統合されました。 マルチウィンドウのサポートは、VDAを2112以降に更新するときに必要な前提条件です。 詳しくは、「マルチウィンドウ会議とチャット」を参照してください。
制限事項
- 管理者およびユーザーが定義したバックグラウンドの置換はサポートされていません。
- この機能を有効にすると、パフォーマンスの問題が発生する場合があります。
- ICAセッションが再接続された後、効果はオフになります。 ただし、Microsoft Teams UIは、前の効果がまだオンになっていることをチェックマークで示しています。 CitrixとMicrosoftは、この問題を解決するために協力しています。
構成方法
背景の効果機能は、次のいずれかの方法で有効にできます:
- Configuration.js
- Google管理ポリシー
Configuration.js
configuration.jsファイルを使用して背景のぼかしと効果を構成するには、次の手順を実行します。
-
configuration.jsファイルを、ChromeAppルートフォルダーで見つけます。
メモ:
- Citrixでは、configuration.jsファイルに変更を加える前に、バックアップを作成することをお勧めします。
- ChromeOS向けCitrix Workspaceアプリをユーザー向けに再パッケージする場合のみ、configuration.jsファイルを編集することをお勧めします。
- configuration.jsファイルを編集するには、管理者レベルの資格情報が必要です。
-
configuration.jsファイルを編集し、backgroundEffectsのデフォルト値をtrueに設定します。
このようなJSONデータの例を次に示します:
"features" : { "msTeamsOptimization" : { "backgroundEffects" : true } } <!--NeedCopy--> -
変更を保存します。
Google管理ポリシー
オンプレミス環境では、管理者は次のようにGoogle管理ポリシーを使用して背景の効果機能を有効にできます:
- Google管理ポリシーにサインインします。
- [端末管理] > [Chrome搭載端末] > [ユーザー設定]の順に移動します。
-
次の文字列をengine_settingsキーの下のpolicy.txtファイルに追加します。 このようなJSONデータの例を次に示します:
"features" : { "msTeamsOptimization" : { "backgroundEffects" : true } } <!--NeedCopy--> - 変更を保存します。
Microsoft Teamsでのデュアルトーンマルチ周波数(DTMF)のサポート
Citrix Workspaceアプリで、テレフォニーシステム(PSTNなど)およびMicrosoft Teamsの電話会議でのデュアルトーンマルチ周波数(DTMF)シグナリングの使用がサポートされるようになりました。 この機能はデフォルトで有効になっています。
Microsoft Teamsのライブキャプション
Microsoft Teamsの最適化では、Microsoft Teamsでライブキャプションが有効になっているときにスピーカーが話す内容のリアルタイムの文字起こしがサポートされています。
セカンダリ呼び出しのサポート
2312リリース以降、セカンダリ呼び出し機能を使用して、受信通知を受け取るセカンダリデバイスを選択できます。 この機能は、Microsoft Teamsが最適化されている場合にのみ適用されます。
たとえば、スピーカーをセカンダリ呼び出し機器として設定し、エンドポイントがヘッドフォンに接続されているとします。 この場合、Microsoft Teamsは受信の呼び出し音をヘッドフォンとスピーカーの両方に送信します。 次の場合、セカンダリ呼び出しを設定することはできません:
- 複数のオーディオデバイスが接続されていない場合
- 周辺機器(Bluetoothヘッドセットなど)が利用できない場合
注
デフォルトでは、この機能は無効になっています。
この機能の既知の制限事項
- この機能を有効にすると、セカンダリ呼び出し音がわずかに遅れて2回再生されることがあります。 この問題はMicrosoft Teamsのバグであり、今後のMicrosoft Teamsリリースで修正される予定です。
構成方法
セカンダリ呼び出し音機能は次のいずれかの手段で構成できます:
- Configuration.js
- Google管理ポリシー
Configuration.js
メモ:
Citrixでは、configuration.jsファイルに変更を加える前に、バックアップを作成することをお勧めします。 ChromeOS向けCitrix Workspaceアプリをユーザー向けに再パッケージする場合のみ、configuration.jsファイルを編集することをお勧めします。 configuration.jsファイルを編集するには、管理者レベルの資格情報が必要です。
configuration.jsファイルを使用してこの機能を有効にするには、次の手順を実行します:
- configuration.jsファイルを、ChromeAppルートフォルダーで見つけます。
-
このファイルを編集し、secondaryRingtoneの値をtrueに設定します。
このようなJSONデータの例を次に示します:
{ "features":{ "msTeamsOptimization":{ "secondaryRingtone" : true } } } <!--NeedCopy--> - 変更を保存します。
Google管理ポリシー
管理対象デバイスとユーザーの場合、管理者は、次のようにGoogle管理ポリシーを使用して機能を有効にできます:
- Google管理ポリシーにサインインします。
- この構成は以下にも適用できます:
- [Device] > [Chrome] > [Apps and extensions] > [Users and browsers] >[Search for the extension]>[Policy for extensions]。
- [Device] > [Chrome] > [Apps and extensions] > [Kiosks] >[Search for the extension]>[Policy for extensions]。
- [Device] > [Chrome] > [Apps and extensions] > [Managed guest sessions] >[Search for the extension]>[Policy for extensions]。
このようなJSONデータの例を次に示します:
{ "settings": { "Value": { "settings_version": "1.0", "engine_settings": { "features":{ "msTeamsOptimization":{ "secondaryRingtone" : true } } } } } } <!--NeedCopy--> - 変更を保存します。
最適化されたMicrosoft Teamsビデオ会議通話でサイマルキャストの実装
2312リリース以降、最適化されたMicrosoft Teamsビデオ会議通話に対して、デフォルトでサイマルキャストサポートが有効になっています。 このサポートにより、さまざまなエンドポイントでのビデオ会議通話の品質とエクスペリエンスが向上します。 適切な解像度に適応することによってすべての発信者に最適な通話エクスペリエンスを提供できます。
この向上したエクスペリエンスにより、各ユーザーは、複数のビデオ ストリームを異なる解像度(720p、360pなど)で配信できます。 解像度は、エンドポイントの機能、ネットワークの状態などのいくつかの要因によって異なります。 次に、受信側のエンドポイントは、可能な範囲で最高品質の解像度を要求します。 これにより、すべてのユーザーに最適なビデオ体験を提供できます。
この記事の概要
- 外部モニターでのビデオ通話と画面共有
- メモ(ChromeOSバージョン96アップデート)
- Microsoft Teamsの最適化設定
- Citrix Workspaceアプリコンテンツの画面共有の制限
- Microsoft Teams最適化のトラブルシューティング
- 動的緊急通報(Dynamic e911)のサポート
- Microsoft Teamsの最適化における背景のぼかしと効果
- Microsoft Teamsでのデュアルトーンマルチ周波数(DTMF)のサポート
- Microsoft Teamsのライブキャプション
- セカンダリ呼び出しのサポート
- 最適化されたMicrosoft Teamsビデオ会議通話でサイマルキャストの実装