周辺機器
USBデバイスリダイレクト
ChromeOS向けCitrix Workspaceアプリでは、より幅広いUSB周辺機器がサポートされています。 この機能の追加により、Googleポリシーを作成して、Citrix Workspaceでの使用を有効にするデバイスのPID/VIDを特定できます。 これは新しいUSBデバイスでもサポートされます。
構成方法
USBデバイスの構成については、Knowledge CenterでCTX200825を参照してください。
キオスクモードでのUSBデバイスの自動リダイレクト
キオスクモードでは、USBデバイスは手動で操作することなくセッション内で自動的にリダイレクトされます。 ユーザーモードとパブリックモードでは、最初にツールバーまたはコネクションセンターからUSBデバイスをセッションに手動でリダイレクトする必要があります。 この手動USBリダイレクトは、ChromeオペレーティングシステムにUSBデバイスへのアクセスを許可するために必要です。 その後USBデバイスが挿入されると、自動的にセッションにリダイレクトされます。
重要:
- 多くのセッションを実行しているときにUSBデバイスを挿入すると、USBはフォーカスされているセッションにリダイレクトされます。
- セッションにフォーカスがない場合、USBデバイスはどのセッションにもリダイレクトされません。
- 1つのセッションが実行中で、USBデバイスを挿入したときにフォーカスされていない場合、USBデバイスがリダイレクトされないことがあります。
USBデバイスを新しいセッションにリダイレクトするには
注
USBデバイスを新しいセッションにリダイレクトするには、前のセッションからUSBデバイスを削除する必要があります。
- Citrix Workspaceアイコンを右クリックして、[コネクションセンター] を選択します。 [コネクションセンター]ウィンドウが開きます。
- セッションまたはアプリケーションを選択します。
- [デバイス] をクリックします。
- [USB] セクションに移動します。
- [ユーザーを解放] をクリックします。
ダブルホップ
2301バージョン以降、Citrix Workspaceアプリはダブルホップシナリオをサポートします。 この機能は、USBリダイレクトの拡張機能です。
詳しくは、Citrix Virtual Apps and Desktopsドキュメントの「Citrix Virtual Apps and Desktopsでのダブルホップ」を参照してください。
複合USBリダイレクト
以前は、複合USBデバイスがローカルデバイスに接続されていた場合、USBリダイレクトによって単一のデバイスとしてのみリダイレクトされていました。 デメリットは、最適化されたチャネルがあるにもかかわらず、オーディオやビデオなどのインターフェイスもUSBでリダイレクトされることでした。 インターフェイスが分離されていないことが原因で、管理者はUSBでリダイレクトするコンポーネントと、最適なパフォーマンスを得るために最適化された仮想チャネルでリダイレクトするコンポーネントを判別できませんでした。
2211リリース以降、管理者は、デバイスの特定のインターフェイスがUSBリダイレクトを介してセッションにリダイレクトされるかどうかを構成できます。 エンドユーザーは複合USBデバイスの特定の構成インターフェイスをCitrix Workspaceアプリのセッションにリダイレクトする場合、USBリダイレクトを使用することを選択してからリダイレクトできます。
複合USBリダイレクトについて
USB 2.1以降は、多くの子デバイスが同じUSBバスで単一の接続を共有するUSB複合デバイスの概念をサポートしています。 このようなデバイスは、単一の構成スペースと共有バス接続を採用しており、一意のインターフェイス番号00-ffを使用して各子デバイスを識別します。 また、このようなデバイスはUSBハブとは異なります。USBハブは、ほかの個別にアドレス指定されたUSBデバイスが接続するUSBバスの新しい起点を提供します。
クライアントエンドポイントで検出された複合デバイスは、次のいずれかとして仮想ホストに転送できます:
- 単一の複合USBデバイス、または
- 独立した子デバイスのセット(分割デバイス)
複合USBデバイスが転送されると、デバイス全体がローカルデバイスで使用できなくなります。 転送により、Citrix Workspaceアプリを含むローカルデバイス上のすべてのアプリケーションについて、デバイスのローカル使用が禁止されます。
オーディオデバイスとミュートとボリュームコントロール用のHIDボタンの両方を備えたUSBヘッドセットデバイスを検討してください。 デバイス全体が汎用USBチャネルを使用して転送される場合、デバイスは最適化されたHDXオーディオチャネルを介したリダイレクトで使用できなくなります。 ただし、汎用チャネルと比較すると、最適化されたHDXオーディオチャネルでオーディオが送信される場合の方がパフォーマンスは向上します。
これらの問題を解決するために、複合デバイスを分割し、汎用USBチャネルを使用する子インターフェイスのみを転送することをCitrixではお勧めします。 このようなメカニズムにより、最適化されたHDXエクスペリエンスを提供するCitrix Workspaceアプリなど、ローカルデバイス上のアプリケーションで他の子デバイスを使用できるようになります。 この方法では、必要なデバイスを転送してリモートセッションで使用できます。
この機能を有効にする方法
この機能は、次の方法で有効にできます:
- Configuration.js
- Global App Configuration Service
- Google管理ポリシー
Configuration.js
configuration.jsファイルを使用して複合USBリダイレクトを構成するには、次の手順を実行します:
- configuration.jsファイルを、ChromeAppルートフォルダーで見つけます。
-
configuration.jsファイルを編集して、複合USBリダイレクト機能を構成します。
メモ:
- Citrixでは、configuration.jsファイルに変更を加える前に、バックアップを作成することをお勧めします。
- ChromeOS向けCitrix Workspaceアプリをユーザー向けに再パッケージする場合のみ、configuration.jsファイルを編集することをお勧めします。
- configuration.jsファイルを編集するには、管理者レベルの資格情報が必要です。
- enableCompositeDeviceSplitをtrueに設定します。
このようなJSONデータの例を次に示します:
```
{
"features": {
"usb": {
"enableCompositeDeviceSplit": true
}
}
}
<!--NeedCopy--> ```
- 変更を保存します。
注
- この機能を無効にするには、enableCompositeDeviceSplit属性をfalseに設定します。
Global App Configuration Service
クラウド環境では、管理者は Global App Configuration ServiceでenableCompositeDeviceSplit属性をTrueに設定することで、複合USBリダイレクト機能を有効にできます。
詳しくは、Global App Configuration Serviceのドキュメントを参照してください。
Google管理ポリシー
オンプレミス環境では、管理者は次のようにGoogle管理ポリシーを使用して複合USBリダイレクト機能を有効にできます:
- Google管理ポリシーにサインインします。
- [端末管理] > [Chrome搭載端末] > [ユーザー設定]の順に移動します。
-
次の文字列をengine_settingsキーの下のpolicy.txtファイルに追加します。 このようなJSONデータの例を次に示します:
{ "features": { "usb": { "enableCompositeDeviceSplit": true } } } <!--NeedCopy--> - 変更を保存します。
構成方法
前提条件:
- USBデバイスをVID:PID値とともに許可リストに登録、およびDelivery ControllerでのUSBデバイスリダイレクトのポリシーを有効化。 詳しくは、Knowledge Centerの記事CTX200825を参照してください。
- この機能は、管理対象デバイスで機能し、BYODでは機能しません。
USBの自動検出を有効にするには:
- Google Admin Policy設定に移動します。
- [WebUSB API allowed devices] オプションを選択します。
- ChromeOS拡張機能IDにCitrix Workspaceアプリを入力します。 例:chrome-extension
://haiffjcadagjlijoggckpgfnoeiflnem。 -
次のように、デバイスのVIDとPIDを追加します:
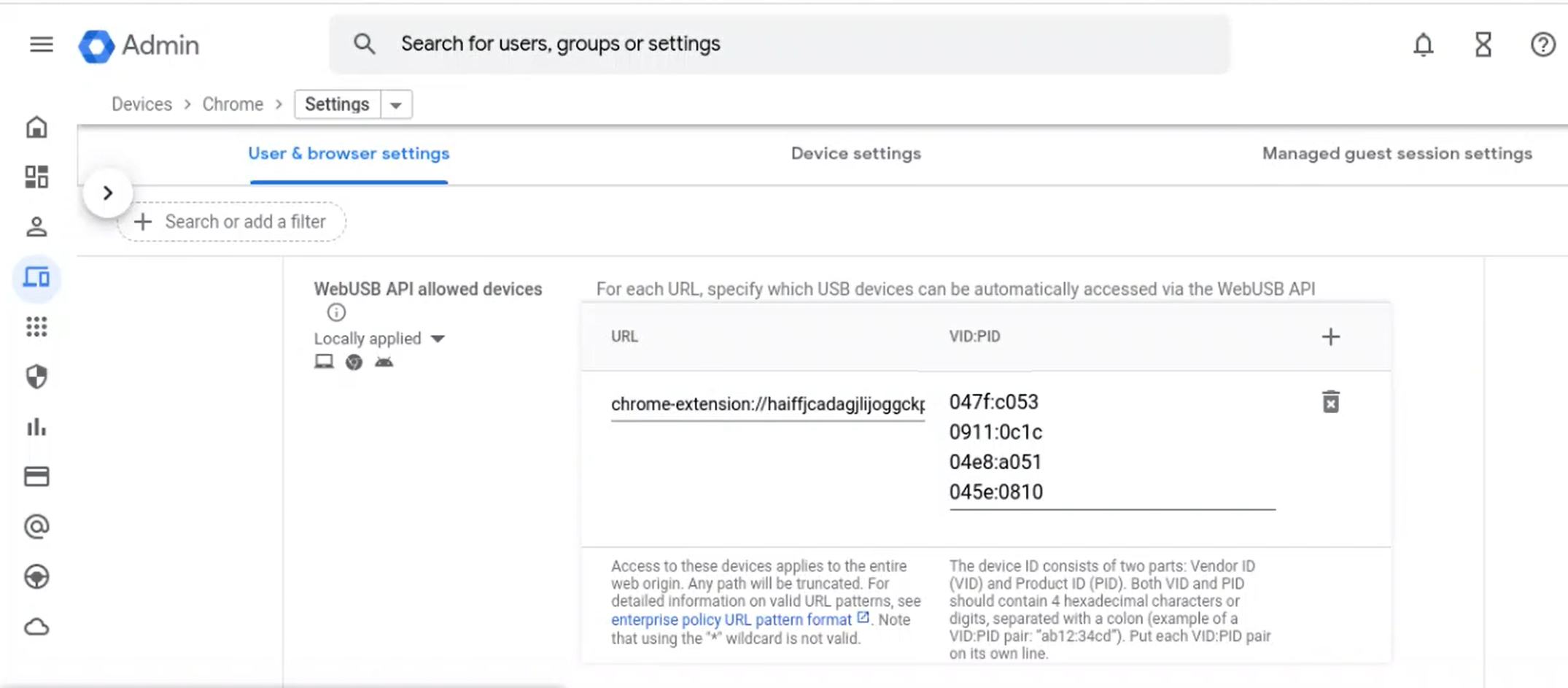
VIDおよびPIDの値を追加すると、Citrix Workspaceアプリがセッション内のデバイスを自動的に検出できるようになりました。
-
Google Admin Policyを適用します。 デバイス規則とサンプルJSONデータの詳細については、次のセクションを参照してください。
- 変更を保存します。
デバイス規則
Citrix Workspaceアプリは、デバイスの規則を使用して、リモートセッションへの転送を許可または禁止するUSBデバイスを決定します。
キーワードについては、以下を参照してください:
- allow: このセクションには、セッションにリダイレクトできるデバイスと、その子インターフェイスの一覧が含まれます。
- deny: このセクションには、セッションにリダイレクトできないデバイスと、その子インターフェイスの一覧が含まれます。
-
autoRedirect: このセクションには、USBリダイレクトでセッションに自動リダイレクトできるデバイスと、その子インターフェイスの一覧が含まれます。
注
- 各オブジェクトは、USBデバイスの必須の
vidおよびpid値を持つデバイスを表します。 「split」値と「interfaceClass」の値は任意です。
- 各オブジェクトは、USBデバイスの必須の
- vid, pid(必須): USBデバイスのベンダーID(VID)と製品ID(PID)を表します。 10進数形式で値を入力します。
- split(任意): デバイスが子インターフェイスに分割されるかどうかを示すブール値を入力します。
- interfaceClass(任意): USBインターフェイスのクラスを表します。 使用できる値は、audio(オーディオ)、video(ビデオ)、hid(ヒューマンインターフェイスデバイス)、printer(プリンター)、storage(ストレージ)などです。
このようなJSONデータの例を次に示します:
{
"settings": {
"value": {
"settings_version": "1.0",
"device_settings": {
"deviceRules": {
"allow": [
{"vid": "11","pid": "22", "split":true, "interfaceClass":["audio","video"]} //split device and allow redirection of 'audio' & 'video' interfaces.
],
"deny": [
{"vid": "33","pid": "44"}, //deny redirection of this whole device with vid= 33 & pid = 44, including all of its interfaces.
{"vid": "77","pid": "88","split":true,"interfaceClass":["audio"]} //split device and deny the redirection of 'audio' interface only; remaining interfaces(if any) are redirected through USB.
],
"autoRedirect": [
{"vid": "55","pid": "66"}, //auto redirect the device when it's connected.
{"vid": "55","pid": "66","split":true,"interfaceClass":["hid"]} //split device and auto redirect only the 'hid' interface when the device is connected.
]
}
}
}
}
}
<!--NeedCopy-->
この機能の使用方法
複合USBリダイレクト機能を使用するには:
-
ツールバーのUSBアイコンをクリックします。
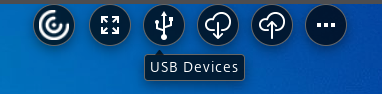
USBデバイスが接続されていない場合は、次のポップアップが表示されます:
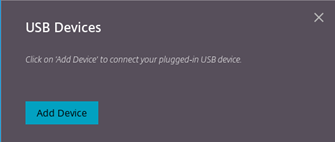
-
USBデバイスをローカルマシンに接続します。 次のポップアップが表示されることがあります:
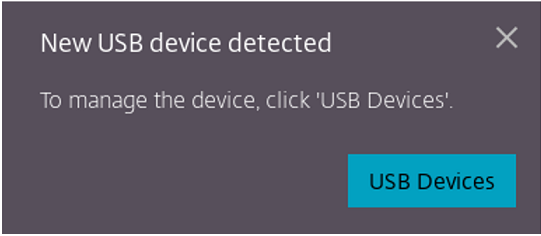
-
[USBデバイス] をクリックして、USB構成を表示してリダイレクトします。 接続に成功すると、Citrix WorkspaceアプリがUSBを検出します。 各USB構成インターフェイスについて、ドロップダウンメニューが表示されます。 2つのオプションは次のとおりです:
- セッション内およびローカルマシンアクセス(最適化): デバイス上およびセッション内のUSBにアクセスする場合は、このオプションを選択します。
- セッション内アクセス(一般): セッション内でのみUSBにアクセスする場合は、このオプションを選択します。 より高いパフォーマンスを得るには、[セッション内およびローカルマシンアクセス(最適化)] オプションを選択します。
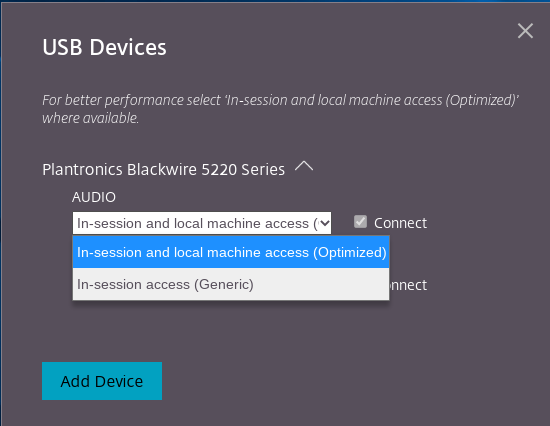
-
インターフェイスをリダイレクトするには、[接続] を選択します。
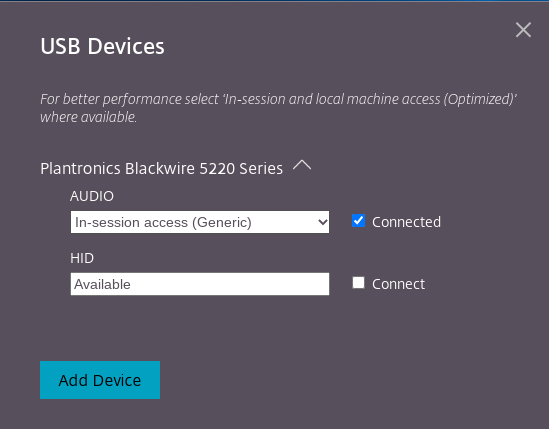
リダイレクトに成功すると、ステータスが [接続済み] に変わります。
メモ:
USBデバイスを手動で追加するには、[デバイスの追加] をクリックします。 USBデバイスの一覧がChromeピッカーダイアログボックスに表示されます。 一覧からデバイスを選択できます。
USBデバイスの接続が拒否される場合は、次のエラーメッセージが表示されます:
「新しく挿入されたデバイスを管理者がブロックしました。 組織の管理者に問い合わせてください。」
セッション間でUSBインターフェイスを転送する方法
ツールバーのUSBアイコンをクリックすると、セッションに接続しているUSBデバイスの一覧が表示されます。 USBデバイスが別のセッションで既に使用されている場合は、USB構成が [別のセッションに接続済み] と表示されていることを確認できます。
現在のセッションにリダイレクトするには、USB構成の反対側にある [接続] を選択します。 それに応じて状態が変化します。
複合USB自動リダイレクト設定
以前は、USBの自動リダイレクト設定に関するエンドユーザーによる設定オプションがありませんでした。 管理者がこれらのポリシーを制御するため、エンドユーザーはセッションを開始するたびに必要なUSBデバイスを手動でリダイレクトする必要があります。
2301バージョン以降、エンドユーザーは、仮想デスクトップセッション内の任意のUSBデバイスの自動リダイレクトの設定を選択できます。 Citrix Workspaceアプリは、エンドユーザーがUSBの自動リダイレクトを制御できるアプリレベルの設定を提供するようになりました。 エンドユーザーは設定を実行することができ、起動されるセッション間でその設定を保持できます。
これには2つのオプションがあります。1つはセッションの起動時、もう1つはセッションの進行中です。
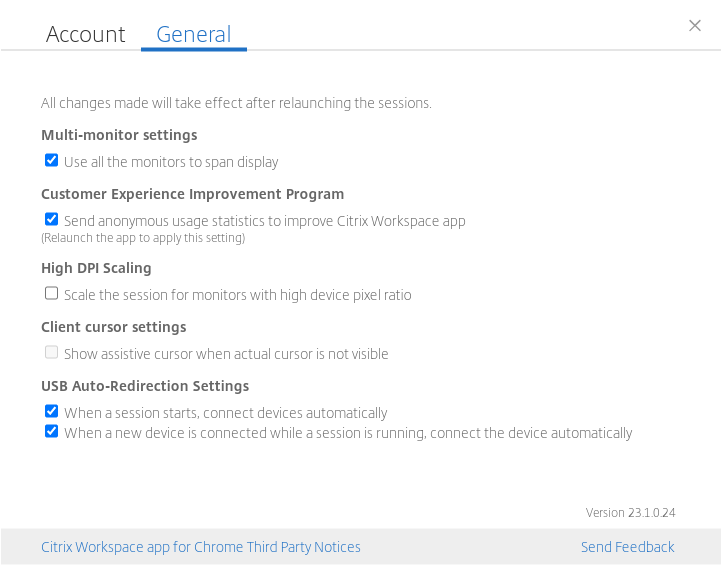
注
- この機能は、オンプレミスとクラウドの環境をサポートし、管理対象Chromeユーザーのみが利用できます。
DDCポリシーによる複合USBリダイレクトの構成
以前は、管理者はGoogle管理ポリシーを使用してクライアント側のUSBリダイレクトを構成しました。
2306リリース以降は、DDCポリシーを通じてUSBリダイレクトを構成することもできます。 DDCポリシーによる構成により、管理者がポリシーと動作を定義する場合に、統一的かつ一元的な方法を使用できます。 これらのポリシーは、オンプレミスおよびクラウド展開の管理対象デバイスおよびユーザーに適用できます。 この機能は、VDAバージョン2212以降でサポートされています。
構成方法
この機能は次のいずれかの方法で実行できます:
- Configuration.js
- Google管理ポリシー
注
- ポリシーenableDDCUSBPolicyはデフォルトでtrueに設定されています。
Configuration.js
configuration.jsファイルを使用してこの機能を無効にするには、次の手順を実行します:
- configuration.jsファイルを、ChromeAppルートフォルダーで見つけます。
-
ファイルを編集します。
メモ:
- Citrixでは、configuration.jsファイルに変更を加える前に、バックアップを作成することをお勧めします。
- ChromeOS向けCitrix Workspaceアプリをユーザー向けに再パッケージする場合のみ、configuration.jsファイルを編集することをお勧めします。
- configuration.jsファイルを編集するには、管理者レベルの資格情報が必要です。
-
enableDDCUSBPolicyの値をfalseに設定します。 このようなJSONデータの例を次に示します:
"features" : { "usb" : { "enableDDCUSBPolicy": false } } <!--NeedCopy--> - 変更を保存します。
Google管理ポリシー
管理対象デバイスとユーザーの場合、管理者は、次のようにGoogle管理ポリシーを使用してこの機能を無効にできます:
-
Google管理ポリシーにサインインします。
-
[端末管理] > [Chrome搭載端末] > [ユーザー設定]の順に移動します。
-
次の文字列をengine_settingsキーの下のpolicy.txtファイルに追加します。 このようなJSONデータの例を次に示します:
"features" : { "usb" : { "enableDDCUSBPolicy": false } } <!--NeedCopy--> -
変更を保存します。
DDCポリシー
以下のスクリーンショットは、USBリダイレクトに関連するDDCポリシーです。 この機能は、VDAバージョン2212以降でサポートされています。
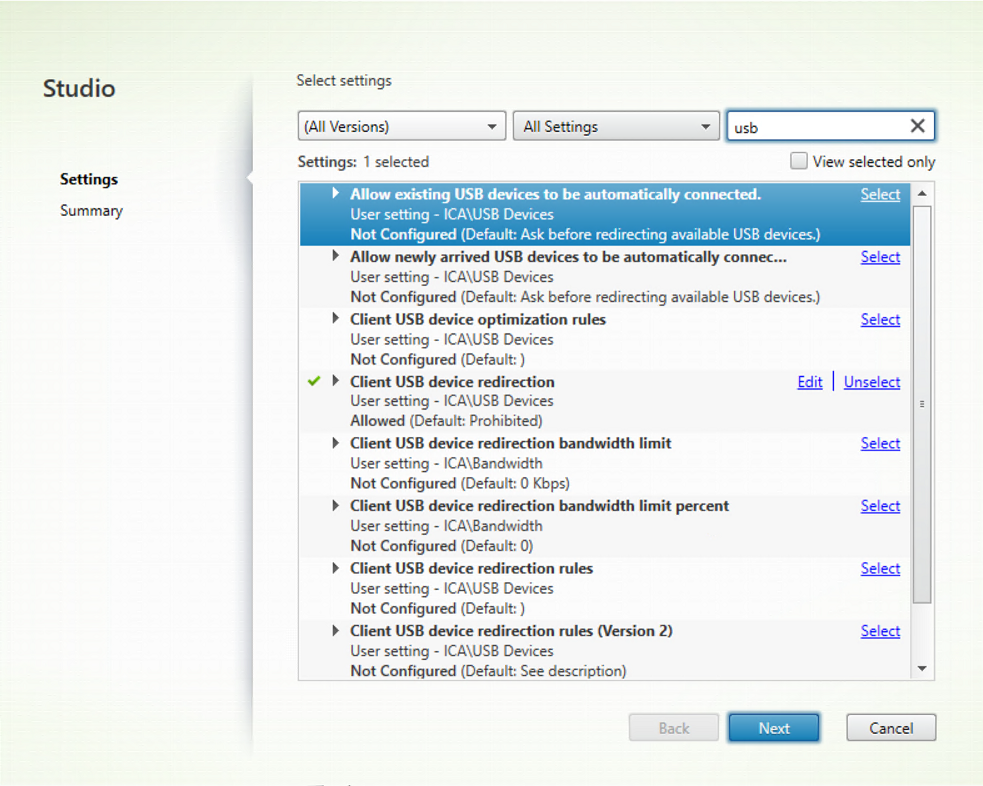
USBリダイレクトに関連したDDCポリシーについて詳しくは、Citrix Virtual Apps and Desktopsドキュメントの次の記事を参照してください:
USBデバイスの自動リダイレクト
USBデバイスを自動的にリダイレクトするには、USBデバイス規則に従う必要があります。 次の方法でUSBデバイス規則を設定できます。
複合USBデバイスのUIの機能強化
2306リリース以降、複合USBデバイスの構成の 「split」がtrueに設定されている場合、USBデバイスのUIにはインターフェイスクラスではなくインターフェイス番号に基づいてコンポーネントが表示されます。
詳しくは、「複合USBリダイレクト」の記事を参照してください。
ユーザーインターフェイス
以下はその例です:
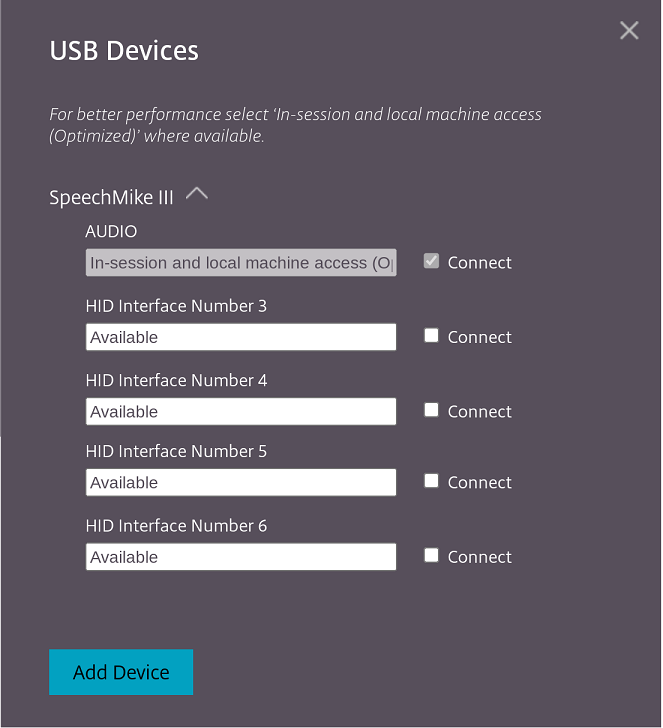
DDCポリシーによる複合USBリダイレクトの強化
バージョン2307以降では、特定の複合USBインターフェイスまたはインターフェイスクラスがデフォルトでVDAにリダイレクトできるかどうかを判断できるようになりました。 ChromeOSデバイスに複合USBが接続されている場合、enableDefaultAllowPolicy構成は、DDCポリシーによるUSBリダイレクトをデフォルトで許可できるかどうかを決定するのに役立ちます。 この機能は、VDAバージョン2212以降でサポートされています。
使用方法
属性enableDefaultAllowPolicyをtrueに設定し、特定のインターフェイスクラスまたはインターフェイス番号をVDAにリダイレクトする場合は、他のインターフェイスクラスまたは番号のリダイレクトを拒否するポリシー規則を追加する必要があります。 この機能は、DDCポリシーのクライアントUSBデバイスリダイレクト規則(バージョン2)を使用して構成できます。
詳しくは、「クライアントUSBデバイスリダイレクト規則(バージョン2)」を参照してください。 さらに、Google管理ポリシーを使用して拒否された部分を構成できますが、これはインターフェイスクラスレベルに対してのみです。
詳しくは、「複合USBデバイスのUIの機能強化」を参照してください。
ここでは、DDCポリシーのクライアントUSBデバイスリダイレクト規則(バージョン2) を使用した構成例を示します。この場合、インターフェイス番号03のリダイレクトを許可しています。
```
"DENY: vid=1188 pid=A301 split=01 intf=00,01,02"
<!--NeedCopy--> ```
ここでは、Google管理ポリシー規則を使用した構成例を示します。この場合、HIDインターフェイスによるリダイレクトを許可しaudioインターフェイスクラスを拒否します。
```
"deny": [
{"vid":"05e9", "pid":"0428", "split":true, "interfaceClass":["audio"]
}
]
<!--NeedCopy--> ```
構成方法
この機能は次のいずれかの方法で実行できます:
- Configuration.js
- Google管理ポリシー
注
- デフォルトでは、ポリシーenableDefaultAllowPolicyはtrueに設定されています。
Configuration.js
configuration.jsファイルを使用してこの機能を無効にするには、次の手順を実行します:
- configuration.jsファイルを、ChromeAppルートフォルダーで見つけます。
-
ファイルを編集します。
メモ:
- Citrixでは、configuration.jsファイルに変更を加える前に、バックアップを作成することをお勧めします。
- ChromeOS向けCitrix Workspaceアプリをユーザー向けに再パッケージする場合のみ、configuration.jsファイルを編集することをお勧めします。
- configuration.jsファイルを編集するには、管理者レベルの資格情報が必要です。
-
EnableDefaultAllowPolicyの値をfalseに設定します。
このようなJSONデータの例を次に示します:
"features" : { "usb" : { "enableDefaultAllowPolicy": false } } <!--NeedCopy--> - 変更を保存します。
Google管理ポリシー
管理対象デバイスとユーザーの場合、管理者は、次のようにGoogle管理ポリシーを使用してこの機能を無効にできます:
- Google管理ポリシーにサインインします。
- [端末管理] > [Chrome搭載端末] > [ユーザー設定]の順に移動します。
-
次の文字列をengine_settingsキーの下のpolicy.txtファイルに追加します。
このようなJSONデータの例を次に示します:
'features' : { 'usb' : { 'enableDefaultAllowPolicy': {"type": "false"} } } <!--NeedCopy--> - 変更を保存します。
シリアルCOMポートリダイレクト
デフォルトでは、ChromeOS向けCitrix Workspaceアプリは、COM5をリダイレクトで優先するシリアルCOMポートとしてマッピングします。
構成方法
シリアルCOMポートリダイレクトを構成するには、Citrix Virtual Apps and DesktopsおよびCitric DaaSのポートリダイレクト設定を適用して、機能を有効にします。 ポートリダイレクトについて詳しくは、「ポートリダイレクトのポリシー設定」を参照してください。
注
デフォルトでは、ChromeOS向けCitrix Workspaceアプリは、COM5をリダイレクトで優先するシリアルCOMポートとしてマッピングします。
VDAでポリシーのシリアルCOMポートリダイレクト設定を有効にするには、次の方法のうちの1つを使用してChromeOS向けCitrix Workspaceアプリを構成します:
- Google管理ポリシー
- configuration.jsファイル
- アクティブなICAセッションでコマンドを発行して、デフォルトのマッピングを変更する。
Google管理ポリシーを使用してCOMポートリダイレクトを構成する
この方法では、ポリシーファイルを編集してシリアルCOMポートをリダイレクトします。
ヒント:
ChromeOS向けCitrix Workspaceアプリが再パッケージされる時のみ、ポリシーファイルを使用してCOMポートを構成することをお勧めします。
Google管理ポリシーを編集して、以下を含めます:
{
"settings": {
"Value": {
"settings_version": "1.0",
"store_settings": {
"rf_web": {
"url": "<http://YourStoreWebURL>"
}
},
"engine_settings":{
"features" : {
"com" : {
"portname" : "<COM4>", where COM4 indicates the port number that is set by the administrator. }
}
}
}
}
}
<!--NeedCopy-->
シリアルCOMポート名オプションと説明の一覧:
- “portname”:COM(シリアル)仮想チャネルのポート番号です。 デフォルトでは、値はCOM5です。
configuration.jsファイルを使用して、COMポートリダイレクトを構成する
この方法では、configuration.jsファイルを編集して、シリアルCOMポートをリダイレクトします。 configuration.jsファイルでportnameフィールドを見つけて、ポート番号を変更することで値を編集します。
次に例を示します:
"com" :{
"portname" : "COM4"
}
<!--NeedCopy-->
注
ChromeOS向けCitrix Workspaceアプリが再パッケージされ、StoreFrontに再公開された場合のみ、configuration.jsファイルを使用した方法でシリアルポートリダイレクトを構成することをお勧めします。
ICAセッションでコマンドを発行して、COMポートリダイレクトを構成する
この方法を使用して、シリアルCOMポートをリダイレクトします。 アクティブなICAセッションで次のコマンドを実行します:
net use COM4 : \\Client\COM5
<!--NeedCopy-->
ヒント:
上記の例では、COM4がリダイレクトで優先して使用されるシリアルポートです。
スキャナーリダイレクトのサポート
2411バージョン以降では、スキャンデバイスをローカルマシンに接続し、スキャナーを仮想セッションにリダイレクトできます。 この機能を使用すると、Citrix Workspaceアプリセッション内でスキャンしたファイルにアクセスし、Citrix Workspaceアプリからアクセスできる他のアプリにドキュメントを簡単にアップロードできます。
2411バージョンでは、最適化されたスキャナーのリダイレクトの一般提供が開始されました。 この機能により、パフォーマンスと効率が向上します。 詳しくは、Citrix Virtual Apps and Desktopsドキュメントの「スキャナーのリダイレクト」を参照してください。
メモ:
- この機能は、Citrix Virtual Apps and Desktops 2411バージョン以降ではデフォルトで有効になっています。
- Citrix Virtual Apps and Desktops 2407バージョンの機能を有効にするには、「前提条件」セクションに記載されている手順に従います。
- この機能は、Citrix Virtual Apps and Desktopsバージョン2407以降をサポートしています。
機能のサポート
現在、接続できるスキャナーは2台のみで、具体的にはFujitsu(fi-7160)とFujitsu(fi-8170)です。
スキャナーリダイレクトの前提条件
Citrix Virtual Apps and Desktops 2407バージョンのDDCでSANEリダイレクトポリシーを有効にするには、次の手順を実行します:
- Desktop Delivery Controller(DDC)マシンにサインインし、Citrix Studioを開きます。
-
[ポリシー] > [ポリシーの作成]をクリックします。 [ポリシーの作成] ダイアログボックスが開きます。
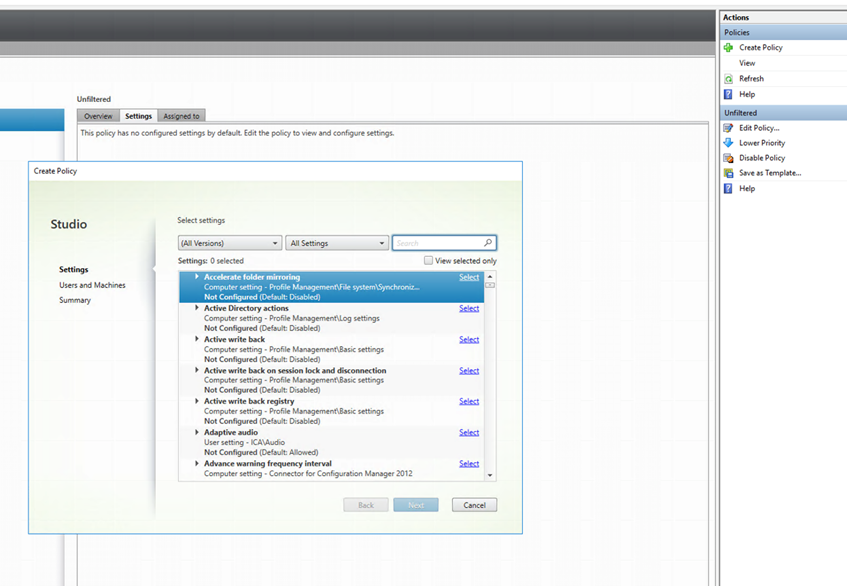
-
図のようにSANEスキャナーリダイレクトを検索します。
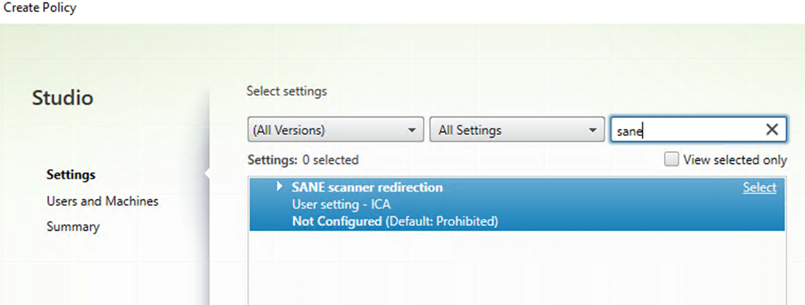
-
SANE scanner redirectionオプションを選択します。 [設定の変更] ダイアログボックスが表示されます。 [許可] オプションを選択します。
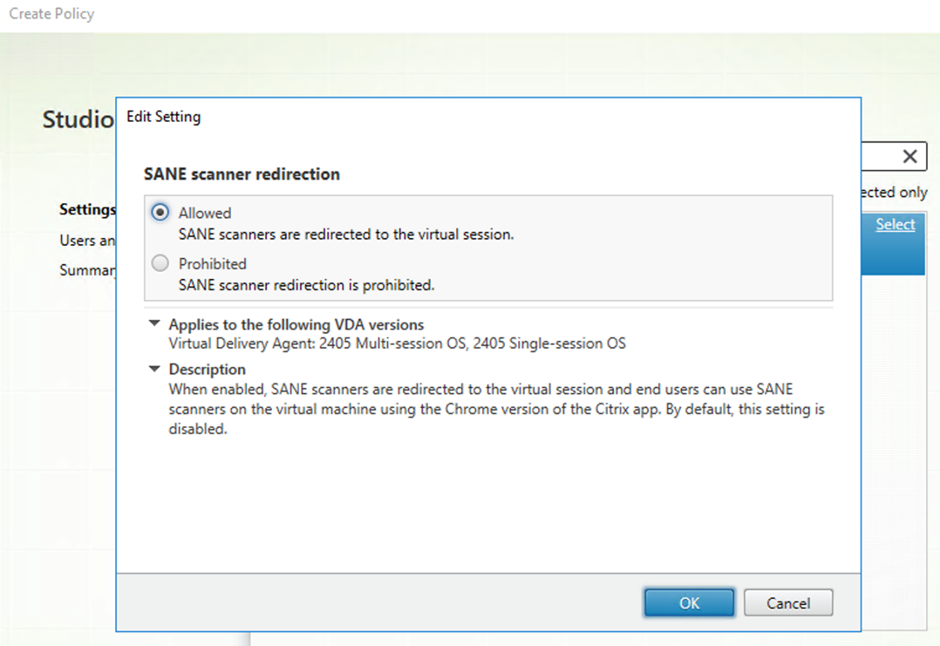
- [OK]をクリックします。
この機能の既知の制限事項
- セッションがスキャナーを使用しており、スキャンが進行中の場合、2番目のセッションからスキャナーを使用しようとすると、最初のセッションのスキャン操作が突然失敗します。
- ユーザーの承認なしでドキュメントのスキャンを許可するために使用されるSilent scanningオプションは、Google管理コンソールのキオスク設定では使用できません。 詳しくは、パートナーチケットを参照してください。
- スキャナー機能の一部が正常に機能しない場合があります。 たとえば、ページの幅、ページの高さ、用紙サイズ、明るさ、コントラストなどです。 この問題は、オプション記述子に関するサードパーティのスキャナーAPIのバグが原因で発生します。 [RFHTMCRM-13829]
Technical Preview以降に解決された問題
-
Chromebookでリダイレクトされたスキャナーを使用してスキャンしようとすると、スキャンプロセスを妨げる次のエラーが断続的に発生することがあります: 「TWAIN session open error: failure」。
この問題は、スキャナーが正しく接続され、SANEリダイレクトポリシーが有効になっている場合でも発生します。 [HDX-70122]
- VDAをバージョン2407にアップグレードすると、Citrixセッション内で実行されている特定のスキャンアプリが、起動したときに断続的に応答しなくなります。 [HDX-70280]
- 特定のスキャンアプリでは、最初のページをスキャンした後、両面スキャン(両方の面をスキャン)および複数ページのスキャンが失敗します。 たとえば、Front Officeのスキャンアプリなどです。
- 特定のスキャンアプリでは、ページのスキャン中にカラーパレットがオフになります。 詳しくは、Googleのパートナーチケットを参照してください。 たとえば、Front Officeのスキャンアプリなどです。
- トレイが空の状態でスキャンしようとすると、ドキュメントのスキャンが失敗することがあります。 詳しくは、Googleのパートナーチケットを参照してください。
-
最適化されたスキャナーリダイレクト機能の問題を解決しました:
- スキャナーアプリケーションUIがADF両面スキャンのソースの選択を正しくトリガーしないため、両面スキャンは失敗します。
- スキャナーアプリケーションがトレイ内の複数のページを正しく処理できないため、複数ページのスキャンオプションで1ページのみがスキャンされます。
- スキャナーアプリケーションはネイティブ設定と比較してこのオプションを自動的に選択しないため、両面スキャン中に空白ページのスキャンをスキップすることはできません。
- スキャナーアプリケーションが色を正確に再現しないため、スキャンしたページのカラーパレットが正しく表示されません。
構成
管理対象ユーザーの場合、ユーザーの承認なしでドキュメントのスキャンを許可するために、管理者は、Google管理コンソールからSilent scanningオプションを有効にできます。
Silent scanningを有効にするには:
- [Devices] > [Chrome] > [Apps & Extensions]に移動します。
- Citrix WorkspaceアプリIDを選択します。
-
右側のパネルにあるSilent scanningオプションを有効にします。

- 変更を保存します。