ファイルの処理
ファイル転送
Chrome向けCitrix Workspaceアプリでは、ユーザーデバイスとセッション間で安全なファイル転送を実行できます。 セッションの種類は、Citrix Virtual Apps and DesktopsセッションおよびDaaSが対象になります。 この機能は、クライアントドライブマッピングの代わりにファイル転送仮想チャネルを使用します。
デフォルトでは、ユーザーは次のことを実行できます:
- ローカルのダウンロードフォルダーまたは接続された周辺機器からファイルをアップロードし、
- Citrix Virtual Apps and DesktopsセッションおよびCitrix DaaSセッションからのデータにシームレスにアクセスできます。
- Citrix Virtual Apps and DesktopsセッションおよびCitrix DaaSセッションからファイルをダウンロードします。
- ユーザーデバイスのローカルフォルダーや周辺機器にファイルをダウンロードできます。
管理者は、Citrix Studioのポリシーを使用して、ファイルの転送、アップロード、またはダウンロードを有効または無効にできます。
前提条件
- 以下を含むXenApp or XenDesktop 7.6以降:
- サーバーOS VDA(Windows 2008 R2またはWindows 2012 R2)上のHotfix ICATS760WX64022.msp
- クライアントOS VDA(Windows 7またはWindows 8.1)上のHotfix ICAWS760WX86022.mspまたはICAWS760WX64022.msp
- ファイル転送ポリシーを変更するには:Citrix Studioを実行中のマシン上のグループポリシー管理(GPM)Hotfix GPMx240WX64002.msiまたはGPMx240WX86002.msi
この機能の既知の制限事項
- ユーザーが一度にアップロードまたはダウンロードできるのは、最大10ファイルまでです。
- 最大ファイルサイズ:
- アップロード:2147483647バイト(2GB)
- ダウンロード:262144000バイト(250MB)
この機能の既知の問題
- デスクトップにファイルをアップロードまたはデスクトップからファイルをダウンロードポリシーのどちらかが [無効] に設定された場合でも、ツールバーは[アップロード]および[ダウンロード]アイコンを両方表示したままです。 ただし、機能はポリシー設定に基づいて有効になります。 両方のポリシーが [無効] に設定されると、[アップロード]および[ダウンロード]アイコンはツールバーに表示されません。
ファイル転送ポリシーを構成する
Citrix Studioポリシーを使ってファイル転送を構成するには
デフォルトでは、ファイル転送は有効になっています。
Citrix Studioを使って、[ユーザー設定] > [ICA] > [ファイルのリダイレクト]にあるこれらのポリシーを変更します。
| Citrix Studioポリシー | 説明 |
|---|---|
| デスクトップとクライアント間のファイル転送を許可する | ファイル転送機能を有効または無効にします |
| デスクトップにファイルをアップロード | セッションでファイルのアップロードを有効または無効にします。 「デスクトップとクライアント間のファイル転送を許可する」ポリシーをtrueに設定する必要があります。 |
| デスクトップからファイルのダウンロード | セッションでファイルのダウンロードを有効または無効にします。 「デスクトップとクライアント間のファイル転送を許可する」ポリシーをtrueに設定する必要があります。 |
configuration.jsファイルを使用してファイル転送を構成するには
configuration.jsファイルは、ChromeAppルートフォルダーにあります。 このファイルを直接編集し、要件に応じてCitrix Workspaceアプリを変更します。
メモ:
- Citrixでは、configuration.jsファイルに変更を加える前に、バックアップを作成することをお勧めします。
- ChromeOS向けCitrix Workspaceアプリをユーザー向けに再パッケージする場合のみ、configuration.jsファイルを編集することをお勧めします。
- configuration.jsファイルを編集するには、管理者レベルの資格情報が必要です。 ファイルを編集した後、ツールバー要素にさらに変更を加え、アプリを再パッケージします。
configuration.jsファイルを使用してツールバーの構成を無効にするには
configuration.jsファイルを開き、以下のように設定します。
| ファイル転送クライアントの設定 | 説明 |
|---|---|
| AllowUpload | クライアント側からのアップロードを有効または無効にします。 デフォルトでは、true(有効)に設定されています。 |
| AllowDownload | クライアント側からのダウンロードを有効または無効にします。 デフォルトでは、true(有効)に設定されています。 |
| MaxUploadSize | アップロードできるファイルの最大サイズ(バイト)で設定します。 デフォルトでは、2147483648バイト(2GB)に設定されています。 |
| MaxDownloadSize | ダウンロードできるファイルの最大サイズ(バイト)で設定します。 デフォルトでは、2147483648バイト(2GB)に設定されています。 |
Citrix Studioとクライアントで設定されたポリシーが異なる場合、次のように動作します。
| Citrix Studioポリシー アップロード/ダウンロード | クライアント側の設定 アップロード/ダウンロード | 動作 |
|---|---|---|
| 無効 | ENABLED | 無効 |
| 無効 | 無効 | 無効 |
| ENABLED | 無効 | 無効 |
| ENABLED | ENABLED | ENABLED |
注
レジストリおよびクライアント側の設定でアップロードまたはダウンロードの最大ファイルサイズに競合する値が設定されている場合、どちらか小さいサイズが適用されます。
Google管理ポリシーを使ってファイル転送機能を構成するには
転送機能は、デフォルトで有効になっています。
無効にするには、enabled属性をfalseに設定します。
{
"settings": {
"Value": {
"settings_version": "1.0",
"engine_settings": {
"ui": {
"features": {
"filetransfer" : {
"allowupload": true,
"allowdownload": true,
"maxuploadsize": 2147483647,
"maxdownloadsize": 2147483647
}
}
}
}
}
}
}
<!--NeedCopy-->
ファイル転送オプションと説明の一覧:
-
allowupload:デバイスからリモートセッションにファイルをアップロードできます。 -
allowdownload:デバイスからリモートセッションにファイルをダウンロードできます。 -
maxuploadsize:これは、アップロードできる最大ファイルサイズ(バイト単位)です。 デフォルトでは、2,147,483,648バイト(2GB)に設定されています。 -
maxdownloadsize:これは、ダウンロードできる最大ファイルサイズ(バイト単位)です。 デフォルトでは、2,147,483,648バイト(2GB)に設定されています。
クライアントドライブマッピング
2307バージョン以降、クライアントドライブマッピング(CDM)機能によりローカルのChromeOSデバイス上でフォルダーのマッピングがサポートされ、セッション内からアクセスできるようになります。 このフォルダーにシステムファイルが含まれていない場合は、ChromeOSデバイスの任意のフォルダー(ダウンロード、Googleドライブ、USBドライブのフォルダーなど)をマッピングできます。
エンドユーザーは次の操作を実行できます:
- ファイルとフォルダーを、セッションからマップされたドライブにコピーしたり、逆方向にコピーしたりする。
- マップされたドライブでファイルとフォルダーの一覧を表示する。
- マップされたドライブでファイルの内容を開いて、読み取り、変更する。
- マップされたドライブでファイルのプロパティ(変更時刻とファイルサイズのみ)を表示する。
この機能を使用すると、HDXセッション内のファイルエクスプローラーで、仮想デスクトップドライブとローカルマシンドライブの両方に同時にアクセスできるという利点があります。
既知の制限事項
- マップされたドライブ内のファイルとフォルダーの名前を変更することはできません。
- マッピングには完全なパスではなく、フォルダーの名前が含まれます。
- ローカルフォルダーに非表示のファイルがあり、そのフォルダーをマップした場合、非表示のファイルは、マップされたドライブのセッション内で表示されます。
- マップされたドライブでファイルプロパティを読み取り専用アクセスに変更することはできません。
- HDX SDKを使用してセッションが埋め込みモードで開かれている場合、CDMはサポートされません。
-
リムーバブルデバイスからフォルダーをマップし、アクティブなセッション中にそのデバイスを削除すると、マップされたドライブをセッション内で使用できなくなります。 マッピングを手動で削除するには、特定のマッピングの [X] マークをクリックします。
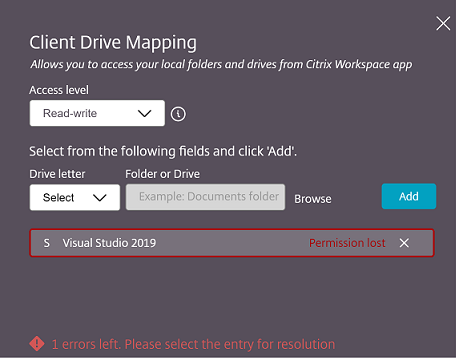
CDMの構成
CDM機能は次のいずれかの方法で構成できます:
- Configuration.js
- Google管理ポリシー
注
- 前提条件として、管理者はDelivery Controller(DDC)でクライアントドライブリダイレクトポリシーを有効にする必要があります。 詳しくは、Citrix Virtual Apps and Desktopsドキュメントの「クライアントドライブリダイレクト」を参照してください。
Configuration.js
configuration.jsファイルを使用してCDMサポートを無効にするには、次の手順を実行します:
- configuration.jsファイルを、ChromeAppルートフォルダーで見つけます。
-
このファイルを編集してCDM機能を構成します。
メモ:
- Citrixでは、configuration.jsファイルに変更を加える前に、バックアップを作成することをお勧めします。
- ChromeOS向けCitrix Workspaceアプリをユーザー向けに再パッケージする場合のみ、configuration.jsファイルを編集することをお勧めします。
- configuration.jsファイルを編集するには、管理者レベルの資格情報が必要です。
-
clientDriveMappingの値をfalseに設定します。
このようなJSONデータの例を次に示します:
'features': { 'clientDriveMapping': { 'enabled': false, 'availableAccessLevels': ["Read-write","Read-only,No-access"], 'accessLevel': "Read-write" } } <!--NeedCopy--> - 変更を保存します。
Google管理ポリシー
管理対象デバイスとユーザーの場合、管理者は、次のようにGoogle管理ポリシーを使用してCDM機能を無効にできます:
- Google管理ポリシーにサインインします。
- [端末管理] > [Chrome搭載端末] > [ユーザー設定]の順に移動します。
-
次の文字列をengine_settingsの下のpolicy.txtファイルに追加します。
注
この構成は以下にも適用できます:
- [Device] > [Chrome] > [Apps and extensions] > [Kiosks] >[Search for the extension]>[Policy for extensions]。
- [Device] > [Chrome] > [Apps and extensions] > [Managed guest sessions] >[Search for the extension]>[Policy for extensions]。
このようなJSONデータの例を次に示します:
{ "settings": { "Value": { "settings_version": "2.0", "engine_settings": { "features": { "clientDriveMapping": { "availableAccessLevels": ["Read-write", "Read-only","No-access"], "accessLevel": "Read-write" } } } } } } <!--NeedCopy--> - 変更を保存します。
アクセスレベル
この機能が有効な場合、フォルダーまたはドライブのアクセスレベルを設定できます。 たとえば、管理者がavailableAccessLevelsを[“No-Access”, “Read-only”]に設定する場合、エンドユーザーは、ドロップダウンリストで[読み取り専用アクセス]オプションと[アクセスなし]オプションを表示できます。
CDM機能の使用方法
デスクトップセッションの場合:
-
[ツールバー] > その他(…) > [ドライブをマップする]に移動します。
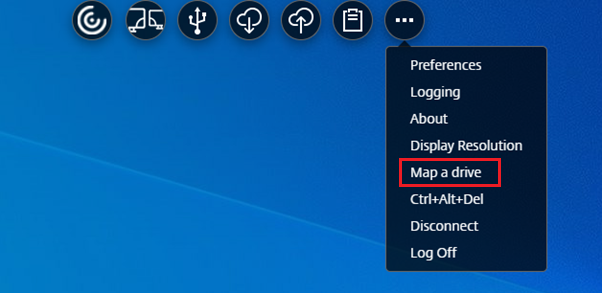
CDMダイアログボックスが開きます。
-
次の手順については、「CDM UIの使用方法」セクションを参照してください。
アプリとデスクトップのセッション:の場合:
-
ChromeシェルフでCitrix Workspaceアイコンを右クリックして、[コネクションセンター] を選択します。
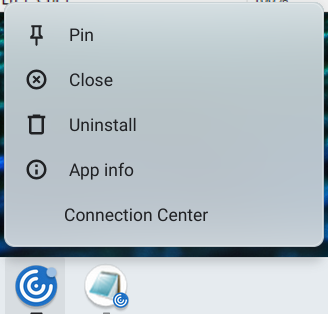
[コネクションセンター] 画面が開きます。
-
セッションとアプリを選択します。 [ドライブをマップする]をクリックします。
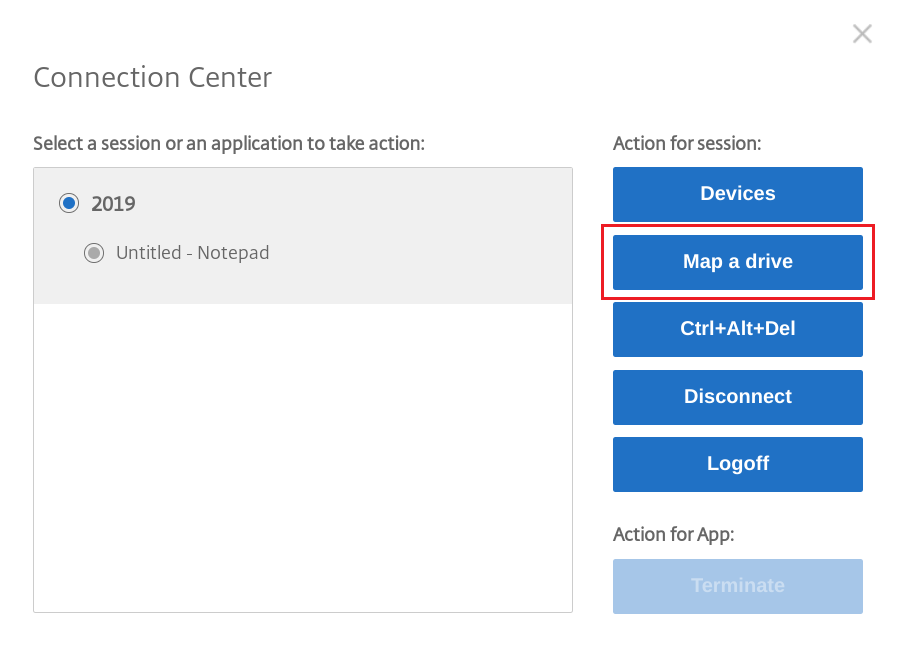
CDMダイアログボックスが開きます。
-
次の手順については、「CDM UIの使用方法」セクションを参照してください。
CDM UIの使用方法
-
フォルダーまたはドライブの [アクセスレベル] を選択します。 表示されるドロップダウンオプションは、組織のIT管理者がプロファイルに対して設定したアクセスレベルによって異なります。
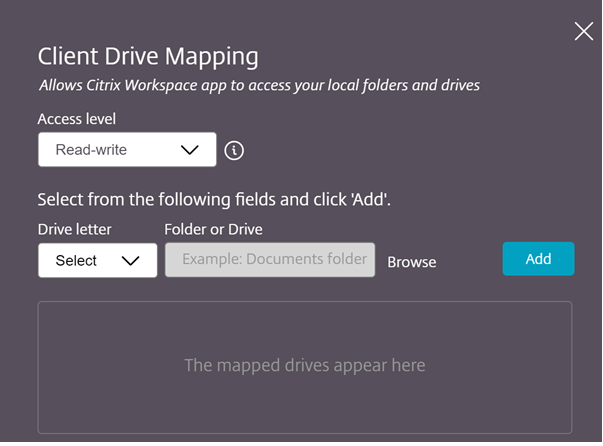
- ドライブ文字を選択し、[参照] をクリックして、Chromebookのフォルダーまたはドライブに移動します。
- [スキーマの追加]をクリックします。
-
セッションを切断して再接続します。
セッションには、セッション内でマップされているドライブ文字が表示されます。