カスタムレポート (プレビュー)
Citrix Analytics for Performanceのパフォーマンス指標を使用して、カスタムレポートを作成およびスケジュールできます。カスタムレポートを使用すると、特定の関心のある情報を抽出し、データをグラフィカルに整理できます。エグゼクティブレポートを定期的に作成し、環境のパフォーマンスを経時的に分析するのに役立ちます。
Performance Analytics の [ レポート ] をクリックすると、現在のテナントの既存のレポートのリストが表示されます。レポート行を展開すると、レポートのプレビューが表示されます。
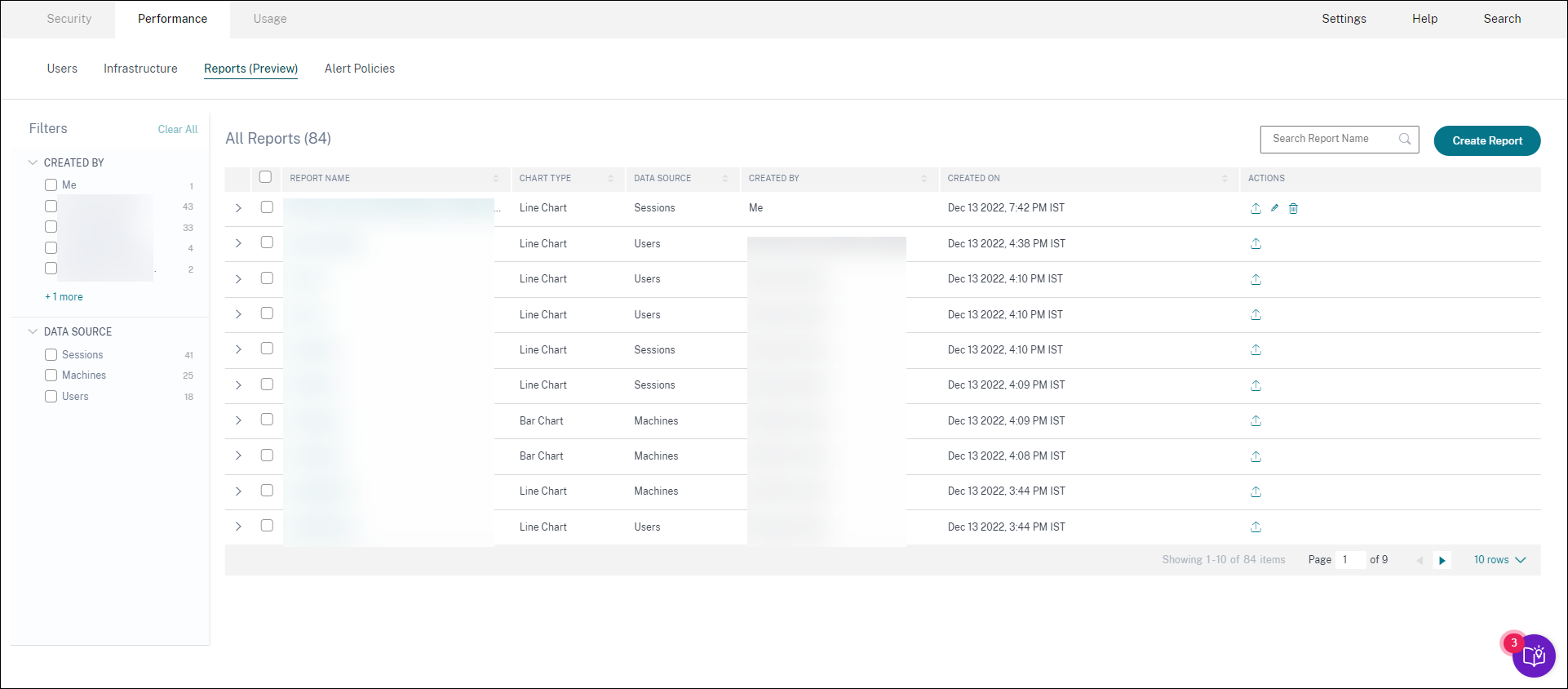
このビューを使用して、レポートに対して次のアクションを実行できます。
- 「 レポートを作成 」をクリックして、カスタムレポートを作成します。
- 行を展開すると、既存のカスタムレポートのプレビューが表示されます。
- レポート名をクリックすると、既存のカスタムレポートのレポートが表示されます。
- エクスポートアイコンをクリックして、既存のカスタムレポートを CSV 形式、PDF 形式、またはその両方でエクスポートします。
- 編集アイコンをクリックして、作成したレポートを編集します。
- 作成したレポートを削除するには、削除アイコンをクリックします。
カスタムレポートの作成方法
カスタムレポートを作成するには、「 レポートを作成」をクリックします。 レポートの作成ページでは 、テンプレートを使用するカスタムレポートを作成するか、テンプレートなしで作成するかを選択できます。
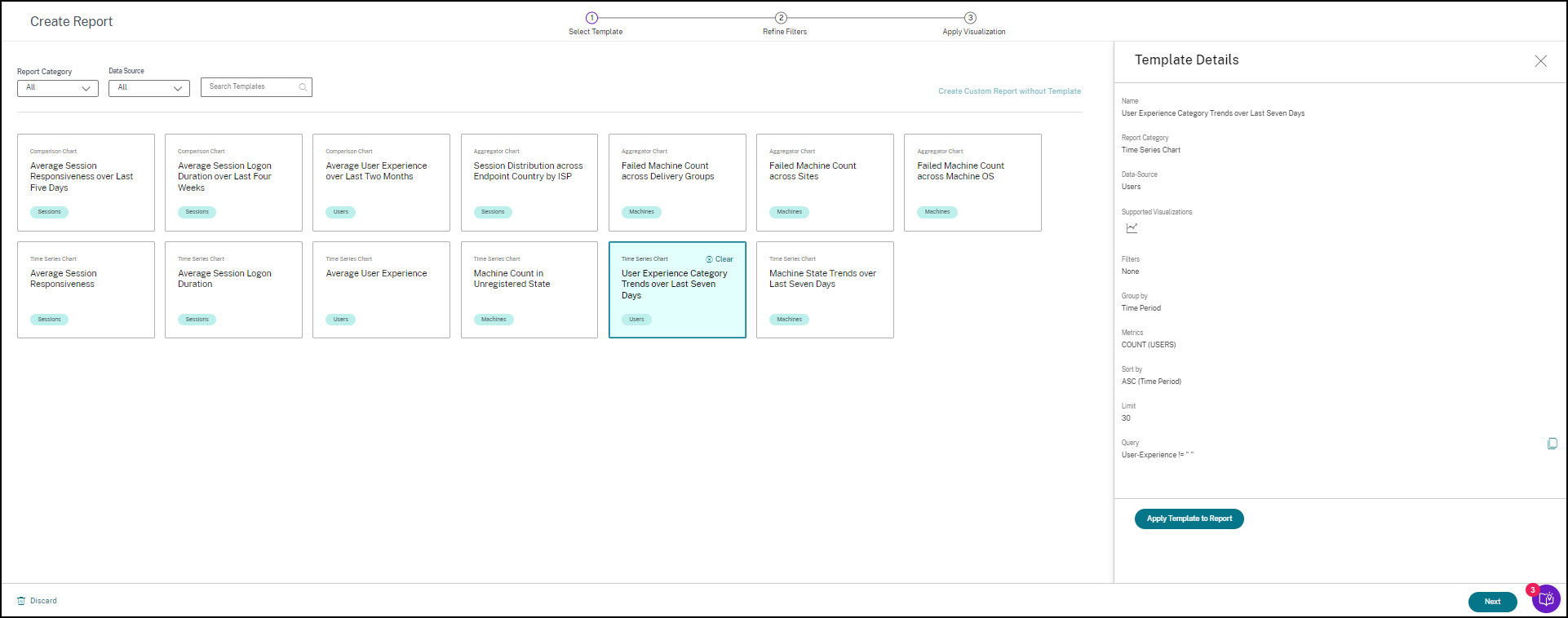
テンプレートを使用してカスタムレポートを作成するには、次の操作を行います。
- テンプレートを選択する。 次の中からレポートカテゴリを選択します 。
- 時系列グラフ:このグラフは、平均セッション応答性など、特定の期間にわたる選択した指標を分析するのに役立ちます。
- 集計グラフ:このグラフは、特定の期間における特定の指標の集約値を特性(地域など)ごとにグループ化してプロットします。たとえば、ISP別のエンドポイント国全体のセッション分布などです。さまざまな地域やISPにわたるセッションアクティビティを理解するのに役立ちます。
- 比較グラフ:このグラフは、過去 5 日間の平均セッション応答性など、一連の期間にわたって比較した平均メトリック値をプロットします。さまざまな期間における特定の指標のパフォーマンスを理解するのに役立ちます。
- ユーザー、セッション、 またはマシンの中からデータソースを選択し 、グラフ用に定義済みのテンプレートの1つを選択します。
- ユーザーデータソースに基づくテンプレート:
- 過去 2 か月間の平均ユーザーエクスペリエンス
- 平均的なユーザーエクスペリエンス
- 過去 7 日間のユーザーエクスペリエンスカテゴリの傾向
- セッションデータソースに基づくテンプレート:
- 過去 5 日間のセッション平均応答性
- 過去 4 週間の平均セッションログオン時間
- ISP によるエンドポイント国全体へのセッション分布
- セッションの平均応答性
- 平均セッションログオン時間
- マシンデータソースに基づくテンプレート:
- 未登録状態のマシン数
- デリバリーグループ全体の障害マシン数
- サイト全体での障害発生マシン数
- マシン OS 全体の障害マシン数
- 過去 7 日間のマシン状態の傾向
- ユーザーデータソースに基づくテンプレート:
-
テンプレートをクリックすると、テンプレートの詳細が右側に表示されます。「 テンプレートをレポートに適用 」をクリックして、選択したテンプレートをレポートで使用できるようにします。
-
フィルターを絞り込む。 フィルターの絞り込みページには 、選択したテンプレートごとの定義済みフィルターが表示されます。必要な変更を加え、[ 次へ] をクリックします。
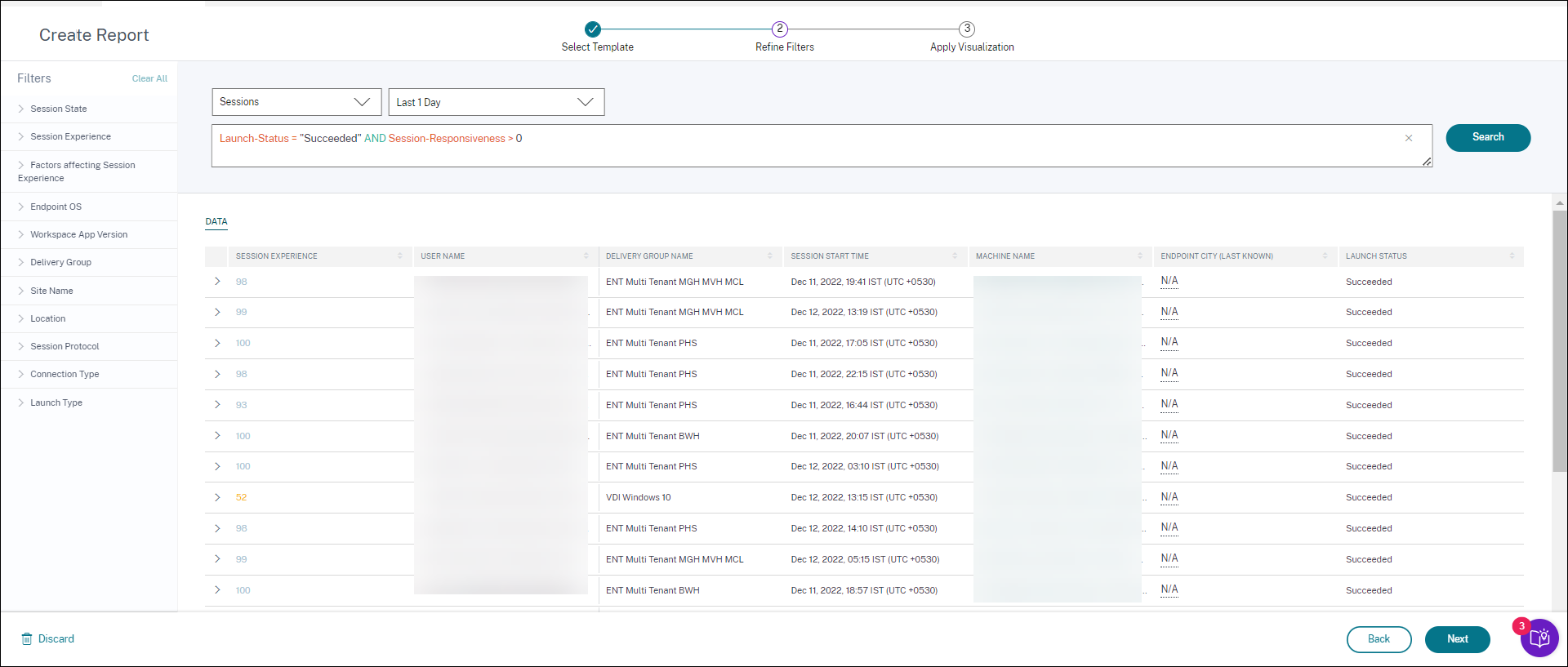
-
ビジュアライゼーションを適用します。チャートを構成するパラメータを選択します。
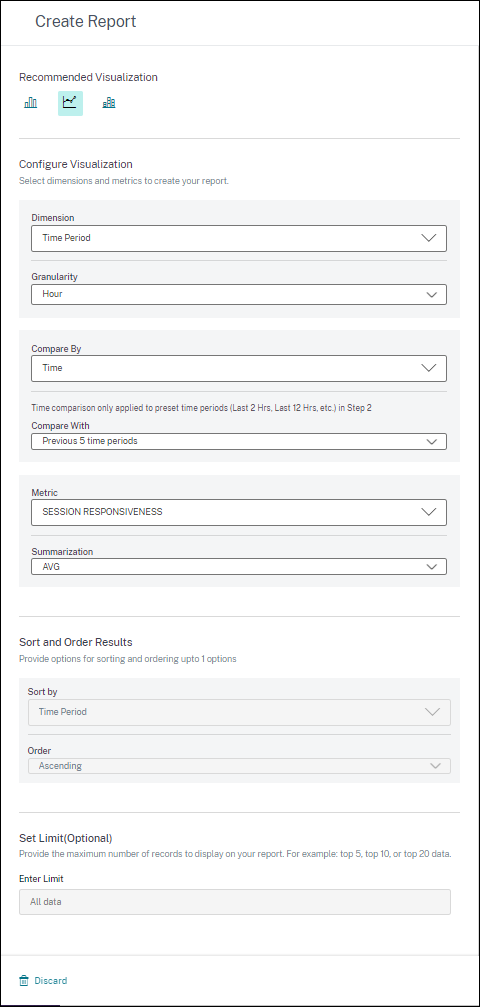
レポートの表示に使用できるビジュアライゼーションのいずれかを選択します。
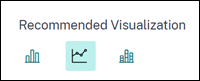
- 棒グラフ:高さが値に比例した長方形の縦棒でデータを表示します。イベントの比較に使用されます。
- 折れ線グラフ:直線セグメントで結ばれたドットでデータを表示します。一定期間のデータ傾向を視覚化するために使用されます。
- 積み上げ縦棒グラフ:データを積み重ねた棒の形式で表示します。同じ期間の複数のデータを視覚化するために使用されます。
- 次に、次のパラメータを使用してビジュアライゼーションを設定します。
- X 軸の寸法、
- プロットの粒度、
- Y 軸にプロットするメトリクス
- 指標に適用する平均やカウントなどの要約または集計
- 並べ替えと順序のオプション
- レポートに表示する最大レコード数のオプション制限です。
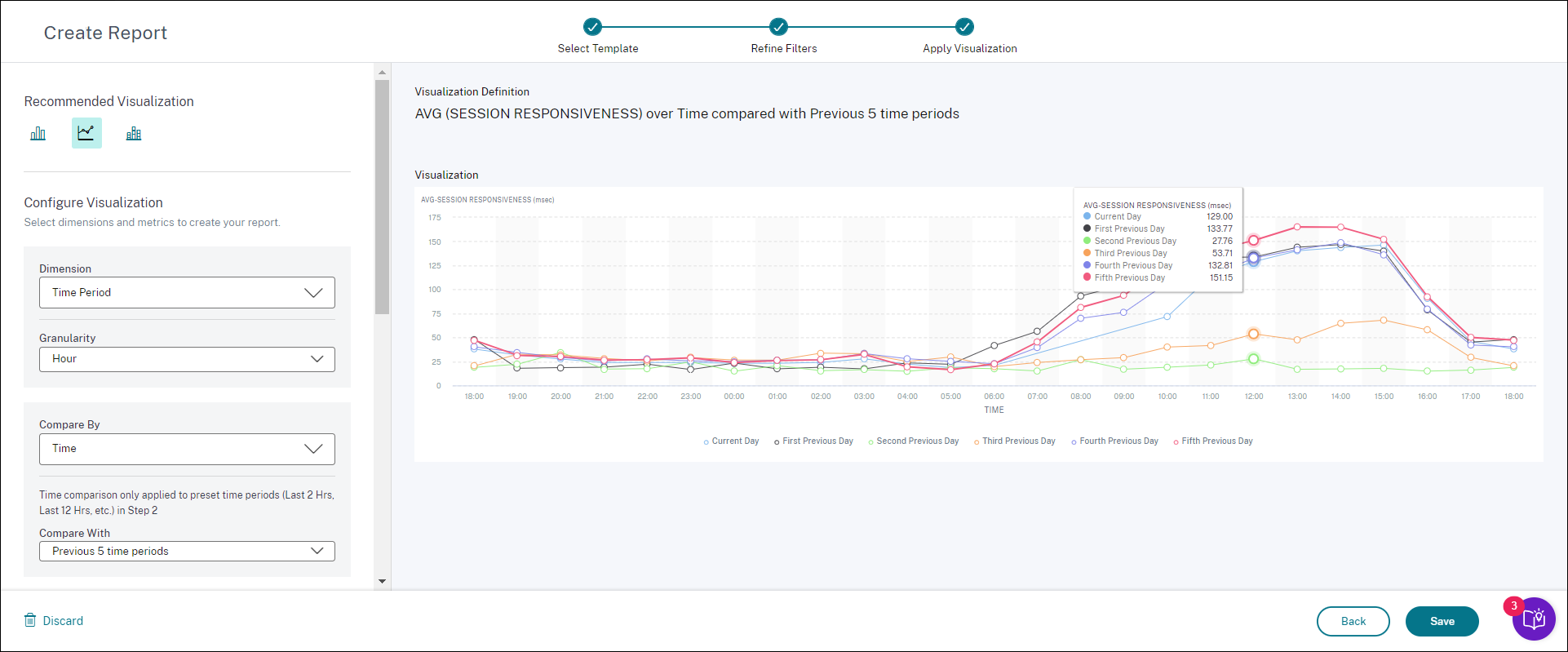
- レポートを保存するには、[ 保存] をクリックします。レポートのタイトルを指定します。
-
特定の日時に、指定した電子メール ID と配布リストにレポートを電子メールで送信するようにスケジュールできます。さらに、これを毎日、毎週、または毎月繰り返すことを選択できます。
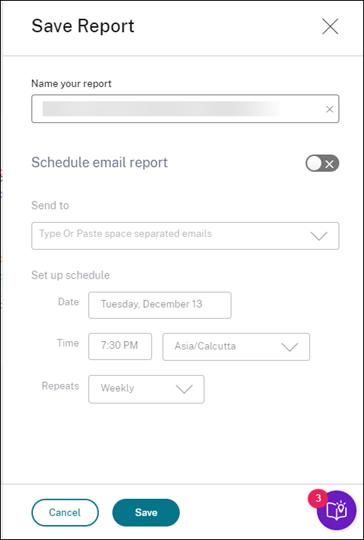
- レポートを作成して保存すると、[レポート] ページでレポートを表示できます 。保存したレポートを変更または削除することもできます。
-
エクスポートアイコンをクリックして、レポートを CSV 形式、PDF 形式、または両方の形式でダウンロードします。
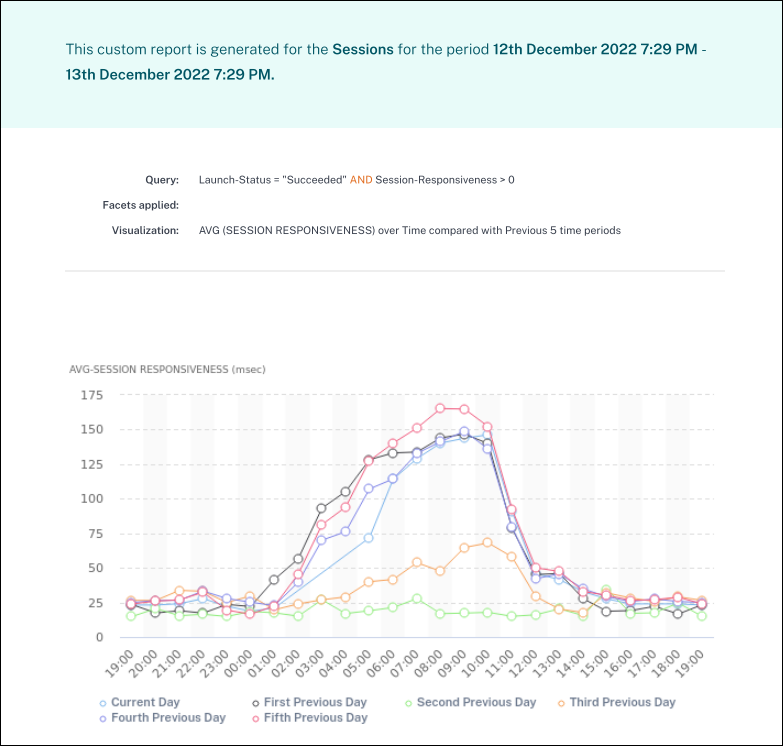
定義済みのテンプレートなしでカスタムレポートを作成することもできます。「 テンプレートなしでカスタムレポートを作成 」リンクをクリックします。手順に従って、フィルターを定義し、視覚化を適用し、レポートを保存し、スケジュールを設定します。