録画をリンクとして共有する
概要
録画をクラウドプレーヤーから制限付きリンクまたは制限なしリンクとして共有できます。 他のユーザーはリンクを使用して共有した録画に直接アクセスできるため、多数の録画の中から検索する必要がなくなります。 録画を制限付きリンクとして共有すると、既に再生権限を持っているユーザーのみがそのリンクを使用して録画を表示できます。 録画を無制限のリンクとして共有すると、ADドメイン内の誰もがそのリンクを使用して録画を表示できます。
注:
- 録画を制限付きリンクとして共有するには、Session Recording 2203以降が必要です。
- 録画を制限のないリンクとして共有するには、Session Recording 2305以降が必要です。
無制限の録画共有では、さらに次のことが可能です:
- 無制限の録画リンクが生成されたときに、特定の受信者にメール通知を発行するかどうかを指定します。 詳しくは、「通知」を参照してください。
- [アクティビティフィード]の[イベント]タブで、無制限の録画共有に関連するイベントを表示します。
無制限のリンクの管理を容易にするために、Session Recordingサービスでは次の操作が可能です:
- リンクごとに有効期限を設定します。
- (オプション)リンクを生成するときに理由を入力します。
- どの録画が無制限のリンクとして共有されているかの概要を取得します。
- 特定の録画のすべての無制限のリンクを表示します。
- どのユーザーが無制限のリンクにアクセスしたかを把握します。
- 有効期限が切れていない無制限のリンクを取り消します。
- 期限切れになったか取り消された無効なリンクを削除します。
録画をリンクとして共有し、無制限のリンクを管理するには、Session Recordingサービスへのフルアクセスが必要です。 これには、次のいずれかの権限を割り当てられたCitrix Cloud管理者である必要があります:
- フルアクセス
- Cloud Administratorの役割
- Session Recording-FullAdminの役割
注:
- 無制限のリンクを使用して録画を表示するには、ユーザーは理由を入力する必要があります。
録画を制限付きリンクとして共有する
録画を制限付きリンクとして共有するには、次の手順を実行します:
- クラウドプレーヤーで、共有する録画を開いて再生します。
-
録画の再生ページで[共有]をクリックします。 [録画リンクの生成]ダイアログが表示されます。
![[録画リンクの生成]ダイアログ](/en-us/session-recording/service/media/generate-recording-link-dialog.png)
- [一般アクセス]ドロップダウンリストから[制限された]を選択します。
-
[リンクのコピー]をクリックします。
[リンクのコピー] をクリックした後、次のメッセージのいずれかが表示され、操作が成功か失敗かが示されます:
-
共有された録画のURLがクリップボードにコピーされました
-
録画URLの共有に失敗しました
-
-
生成されたURLリンクを、再生権限を既に持っているユーザーと共有します。
アドレスバーにリンクを貼り付けると、リンクがコピーされた場所にジャンプできます。
録画を無制限のリンクとして共有する
録画を無制限のリンクとして共有するには、次の手順を実行します:
- クラウドプレーヤーで、共有する録画を開いて再生します。
- 録画の再生ページで[共有]をクリックします。 [録画リンクの生成]ダイアログが表示されます。
-
[一般アクセス]ドロップダウンリストから[制限なし]を選択します。
![[制限なし]を選択する](/en-us/session-recording/service/media/selecting-unrestricted.png)
- (オプション)録画を共有する理由を入力します。
- 生成されたリンクの有効期限を設定します。
-
[リンクのコピー]をクリックします。
[リンクのコピー] をクリックした後、次のメッセージのいずれかが表示され、操作が成功か失敗かが示されます:
-
共有された録画のURLがクリップボードにコピーされました
-
録画URLの共有に失敗しました
-
-
生成されたURLリンクをADドメイン内の他のユーザーと共有します。
アドレスバーにリンクを貼り付けると、URLリンクがコピーされた場所にジャンプできます。
注:
無制限のリンクを管理する
どの録画が無制限のリンクとして共有されているかを表示する
どの録画が無制限のリンクとして共有されているかの概要を確認するには、[すべての録画] ページの [Links] 列をクリックします。 [Links] 列が表示されない場合は、[表示する列] をクリックしてから [Links] を選択します。
![[すべての録画]ページでリンクを管理する](/en-us/session-recording/service/media/manage-links-on-the-all-recordings-page.png)
録画に対応するリンクのアイコンをクリックすると、現在の録画に対して生成された無制限のリンクに関する詳細が表示されます。例:
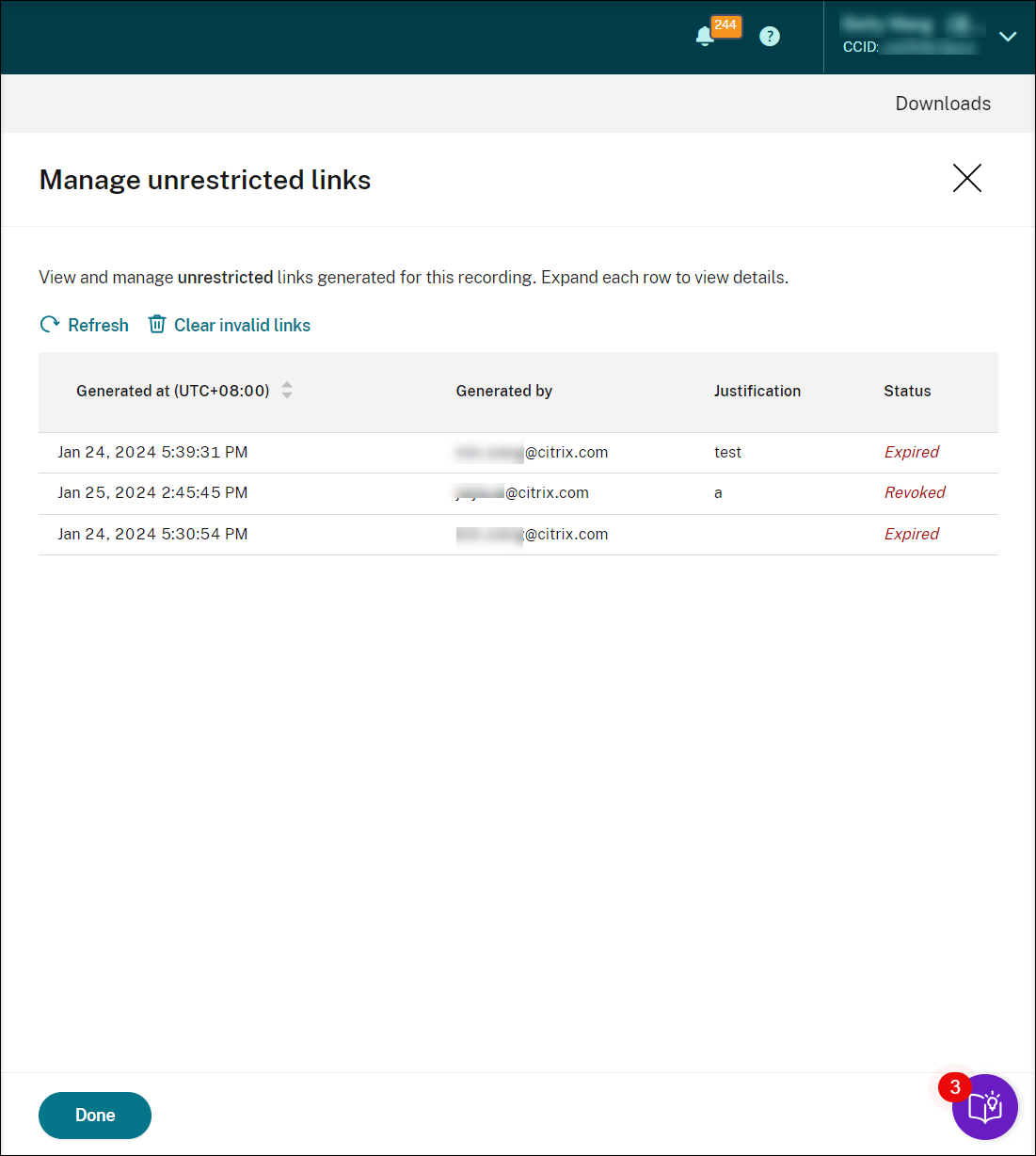
特定の録画の無制限のリンクを表示および管理する
-
[無制限のリンクを管理する]ページを開きます。
方法1:[すべての録画] ページで、特定の録画の横にある [Links] 列のリンクのアイコンをクリックします。
![[すべての録画]ページでリンクを管理する](/en-us/session-recording/service/media/manage-links-on-the-all-recordings-page.png)
方法2:[録画リンクの生成] ダイアログで [リンクの管理] をクリックします。
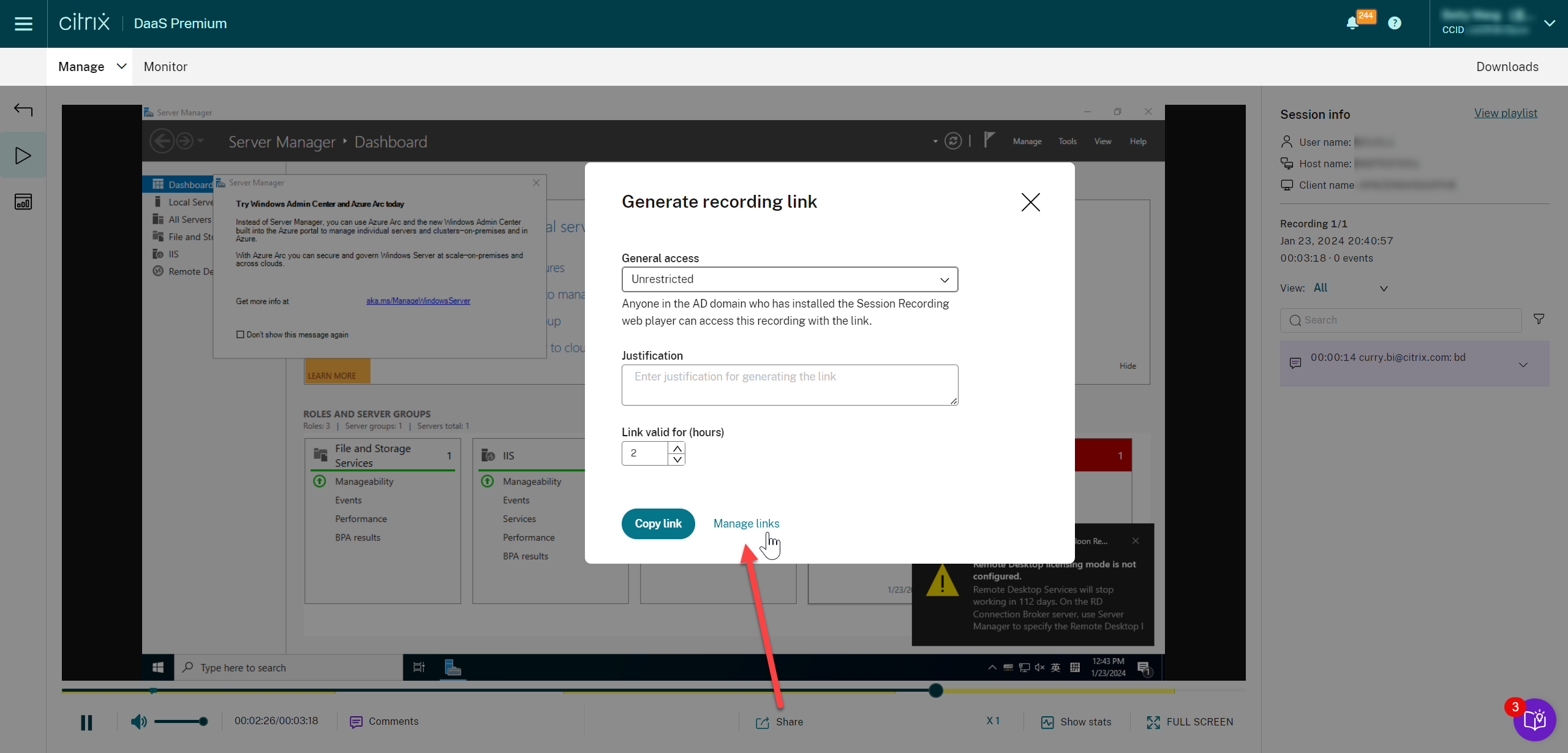
-
[無制限のリンクを管理する]ページで各行を展開すると、特定の録画に対して生成された無制限のリンクに関する詳細が表示されます。
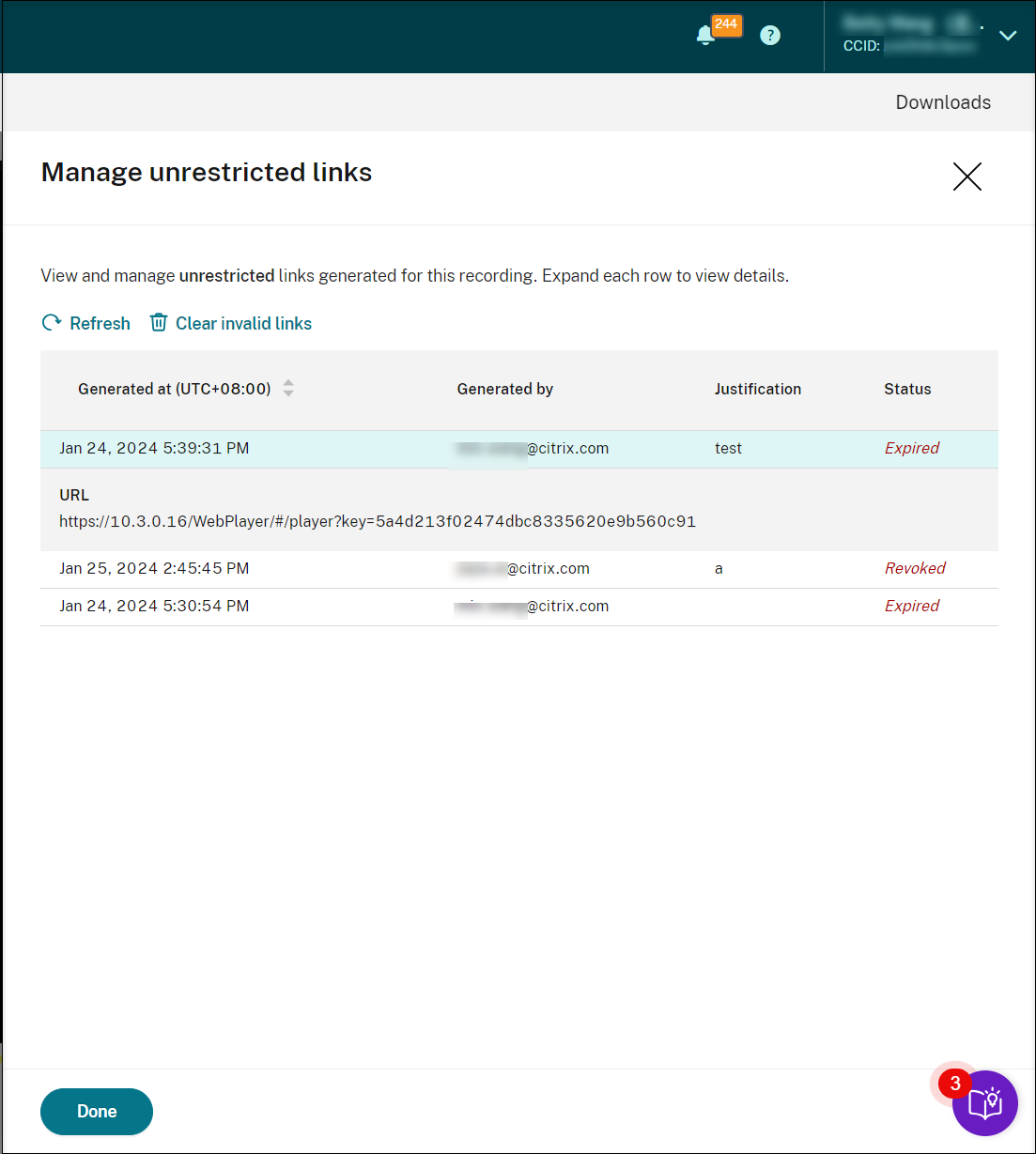
-
(オプション)リンクを取り消すには、リンクを選択し、表示される[取り消し]をクリックします。
[取り消し]をクリックすると、アクションを確認するプロンプトが表示されます。
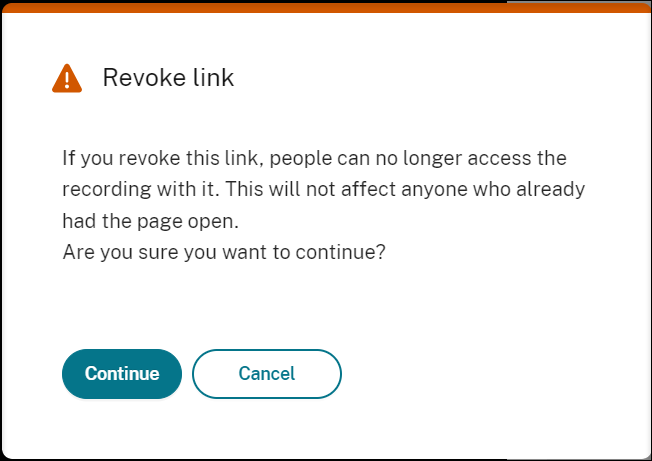
-
(オプション)期限切れになったリンクまたは取り消されたリンクを削除するには、 [無効なリンクをクリア]をクリックします。