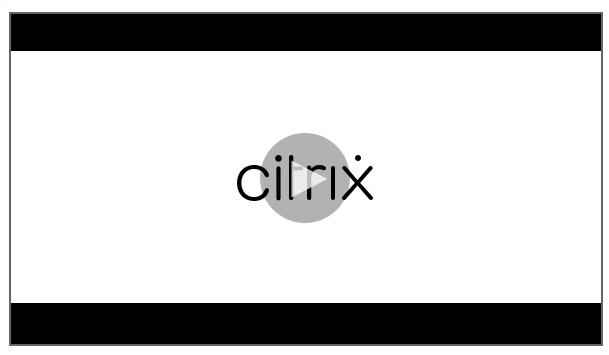イベント応答ポリシーの構成
イベント応答ポリシーではイベントによってトリガーされるアクションを構成できるため、次のことが可能になります:
- セッション開始イベントが検出されたときにアラート通知をメールで送信します。
- 録画されたセッションでイベントが検出された場合は、次のアクションを任意に組み合わせて実行します:
- メールアラートの送信
- 画面録画をすぐに開始します(非可逆画面録画が有効かどうかに関係なく)
- セッションのロック
- セッションのログオフ
- セッションの切断
システム定義のイベント応答ポリシーは、「応答しない」のみです。 必要に応じて、カスタムイベント応答ポリシーを作成できます。 一度にアクティブにできるイベント応答ポリシーは1つだけです。 デフォルトでは、アクティブなイベント応答ポリシーはありません。
注:
イベント応答ポリシーを作成またはアクティブ化すると、ポリシーは選択したサイトのすべてのSession Recordingサーバーに適用されます。 サイトごとに個別のイベント応答ポリシーを作成してアクティブ化できます。
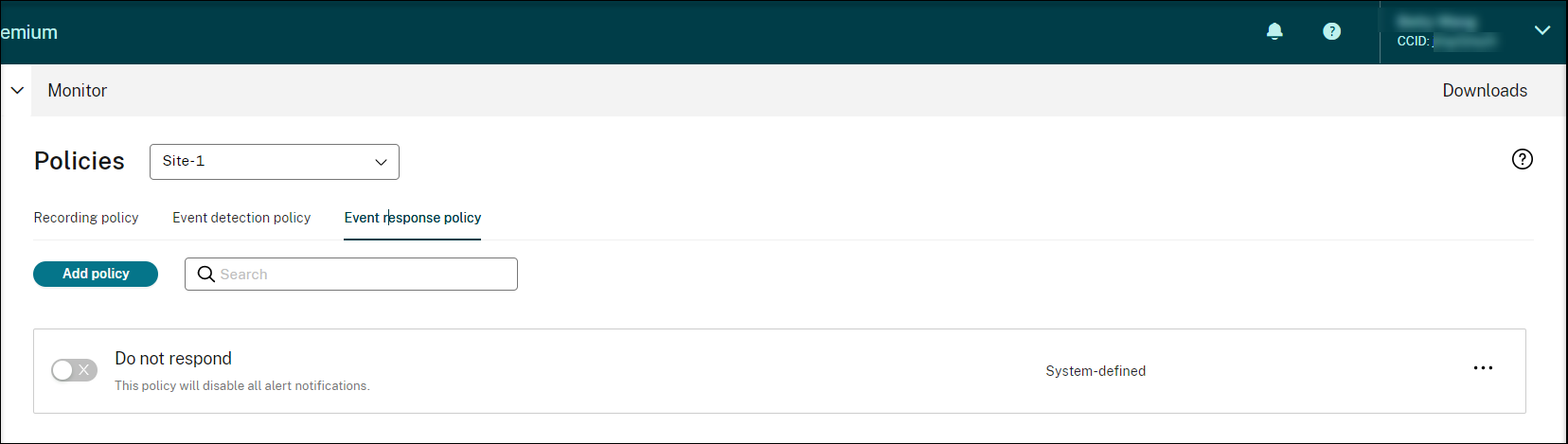
システム定義のイベント応答ポリシー
Session Recordingは、1つのシステム定義のイベント応答ポリシーを提供します。
- 応答しない。 デフォルトでは、録画でログ記録されたイベントに応じて操作が実行されることはありません。
カスタムイベント応答ポリシーの作成
- [ポリシーの追加] をクリックします。
-
[イベント応答ポリシーの追加] ページで、新しいポリシーの名前と説明を指定します。
![[規則の追加]ボタン](/en-us/session-recording/service/media/event-response-policy-add-rule.png)
-
[規則の追加] をクリックします。
-
規則名と説明を入力します。
![[規則の追加]ページ](/en-us/session-recording/service/media/event-response-policy-add-rule-page.png)
-
[イベントトリガー] セクションで [構成] をクリックし、イベントによってトリガーされるアクションを構成すると、次のことが可能になります:
- セッション開始イベントが検出されたときにアラート通知をメールで送信します。
- 録画されたセッションでイベントが検出された場合は、次のアクションを任意に組み合わせて実行します
- メールアラートの送信
- 画面録画をすぐに開始します(非可逆画面録画が有効かどうかに関係なく)
- セッションのロック
- セッションのログオフ
- セッションの切断
イベントトリガーを最初から作成するには、[イベントトリガーの追加] をクリックします。 または、[テンプレートの参照] をクリックして既存のイベントトリガーテンプレートを選択し、そのまま使用したりカスタマイズしたりします。
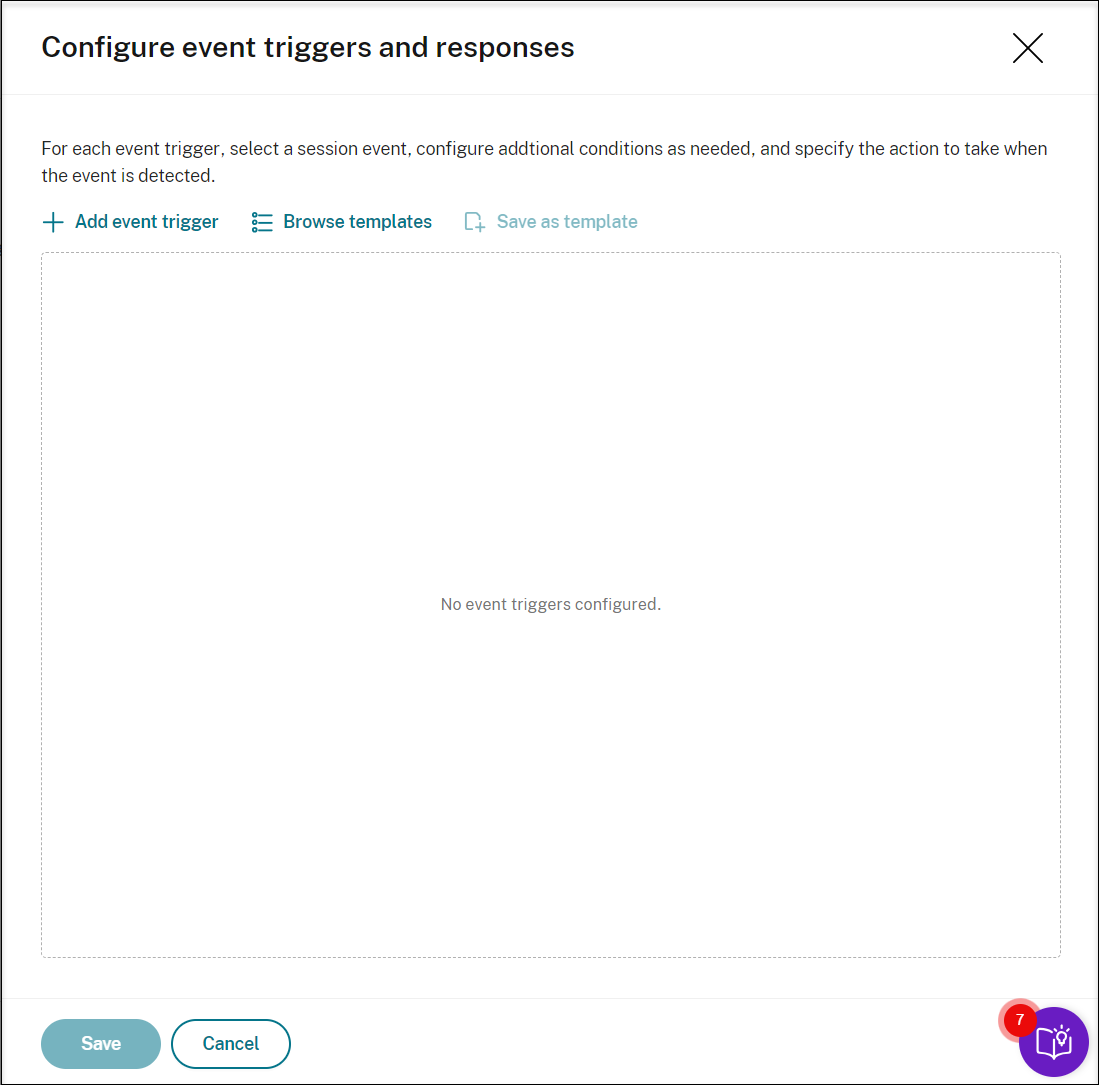
[イベントトリガーの追加] をクリックするたびに、下のペインに新しいイベントトリガーが作成されます。 複製ボタンをクリックして、既存のイベントトリガーの複製を作成することもできます。
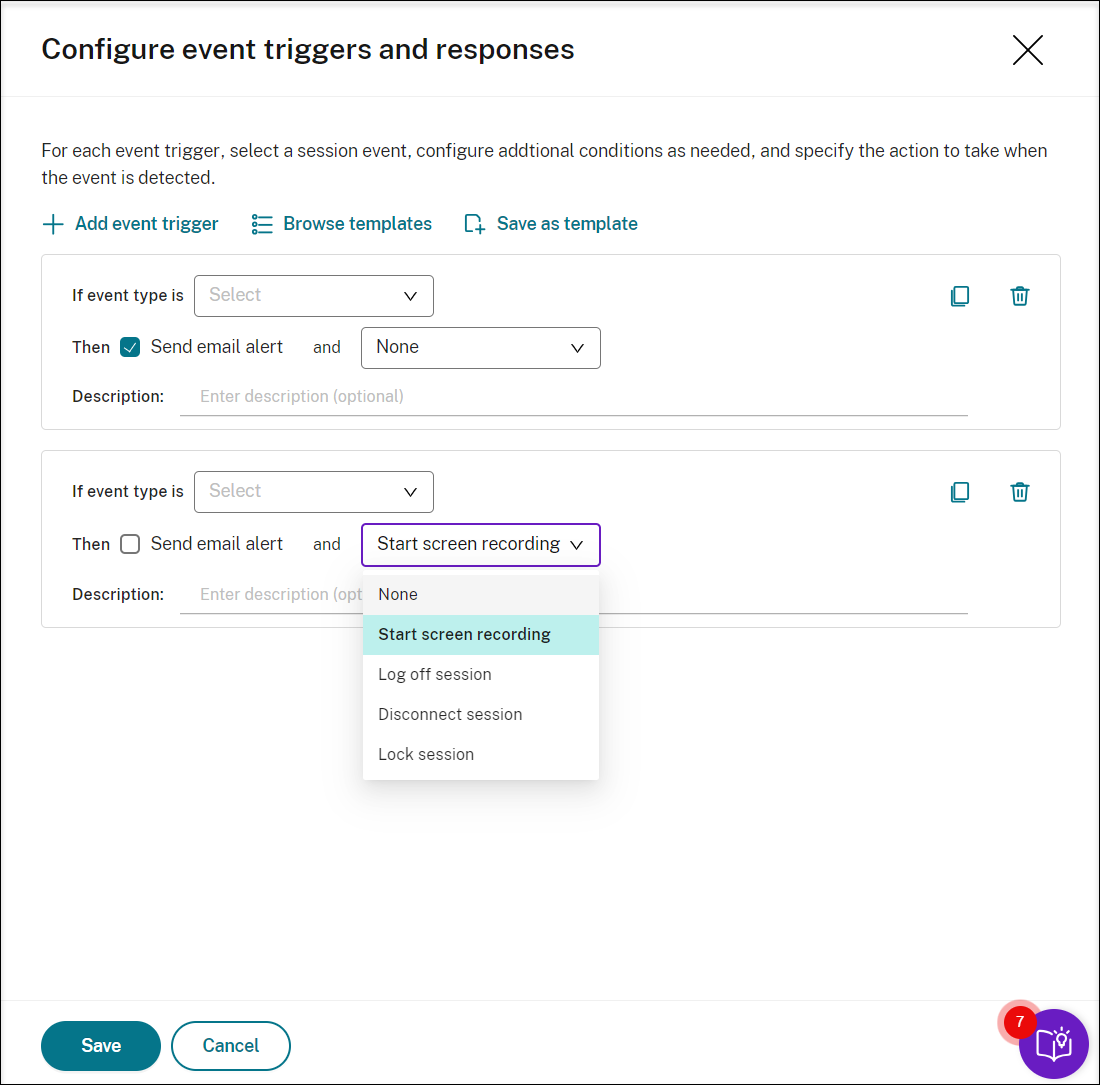
少なくとも 1 つのイベントトリガーの作成が完了したら、[テンプレートとして保存する] をクリックして、イベントトリガーをテンプレートとして保存します。 その後、[イベントトリガーテンプレート] ページの [My organization] タブで新しいテンプレートを見つけることができます。
[イベントトリガーテンプレート] ページにアクセスするには、Session Recordingサービスページの左側のナビゲーション ペインから [テンプレートの参照] をクリックするか、[Resource Library] をクリックします。
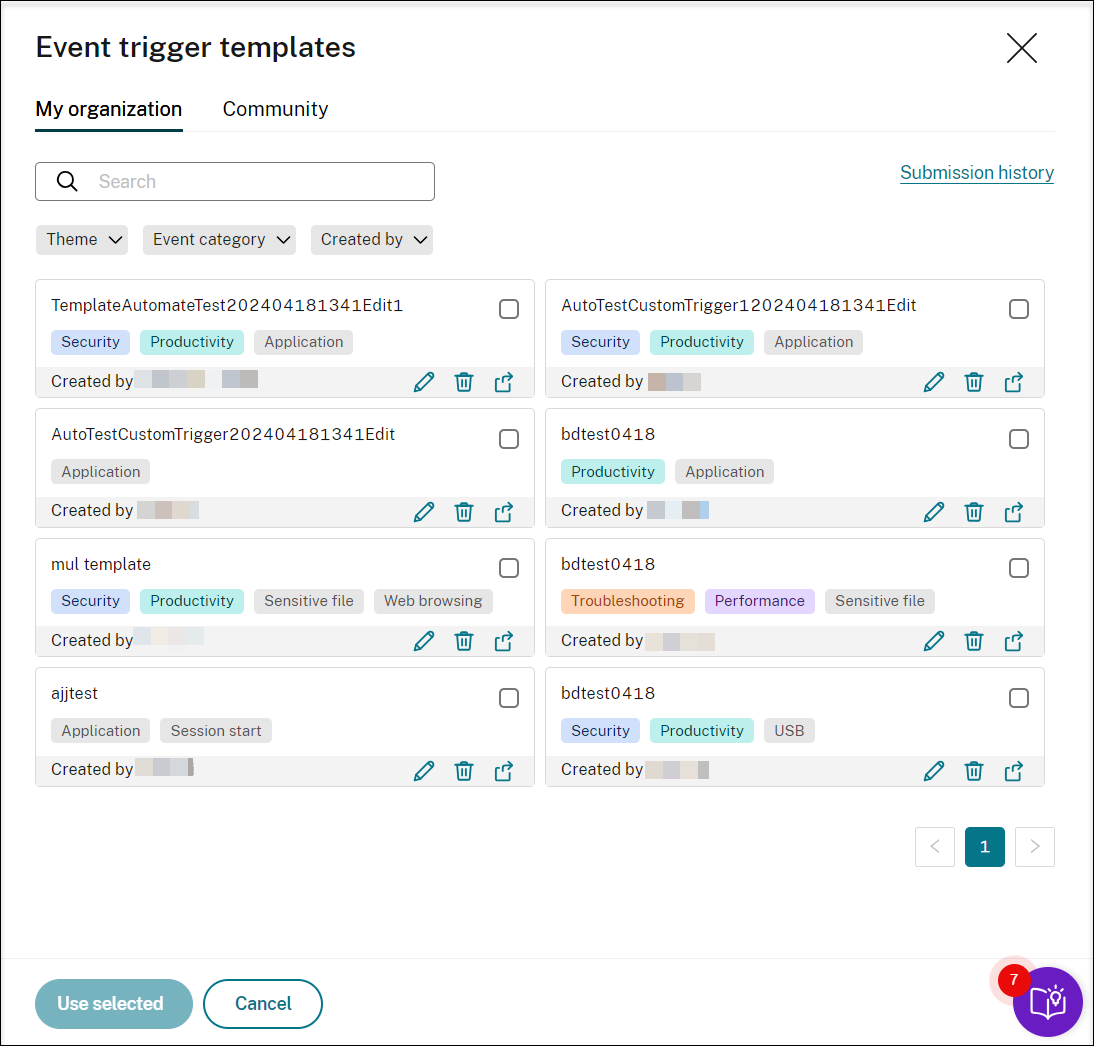
[イベントトリガーテンプレート] ページには、自分の組織とCloud Software Group自体を含む他のコミュニティメンバーの両方による、すべてのイベントトリガーテンプレートが含まれます。
[イベントトリガーテンプレート] ページの [My organization] タブでは、テンプレートをコミュニティに公開することで、他の顧客が無料でアクセスできます。
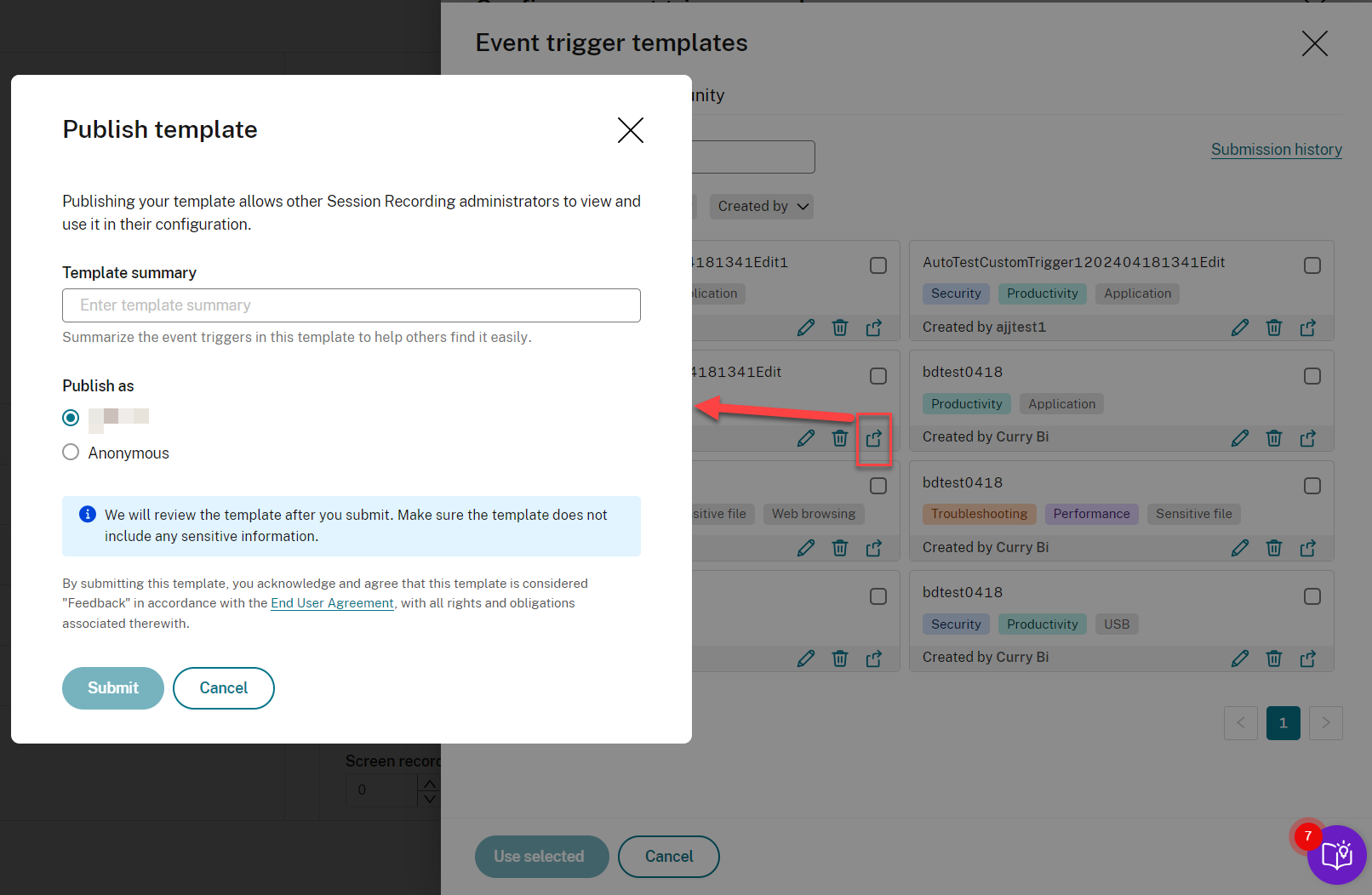
注:
テンプレートを送信する前に、『End User Agreement』を参照してください。
[イベントトリガーテンプレート ] ページの [My organization] または [Community] タブでは、キーワード、テーマ、イベントカテゴリ、投稿者別に対象のイベントトリガーテンプレートを検索できます。 興味のあるテンプレートをブックマークしたり、お気に入りにしたりすることもできます。
一度に複数のイベントトリガーテンプレートを選択できます。 選択したテンプレートは [イベント トリガーの追加] ページに表示され、必要に応じてカスタマイズできます。
[保存] をクリックして設定を保存します。 指定したイベントトリガーが表示されている[イベントと応答]ページに戻ります。 [構成]をクリックして、イベントトリガーをさらに調整します。 いずれかのイベントトリガーに対して [アラート通知をメールで送信する] または [画面の録画を開始する] アクションを選択した場合は、GUIに従ってメール設定と録画オプションを構成します。
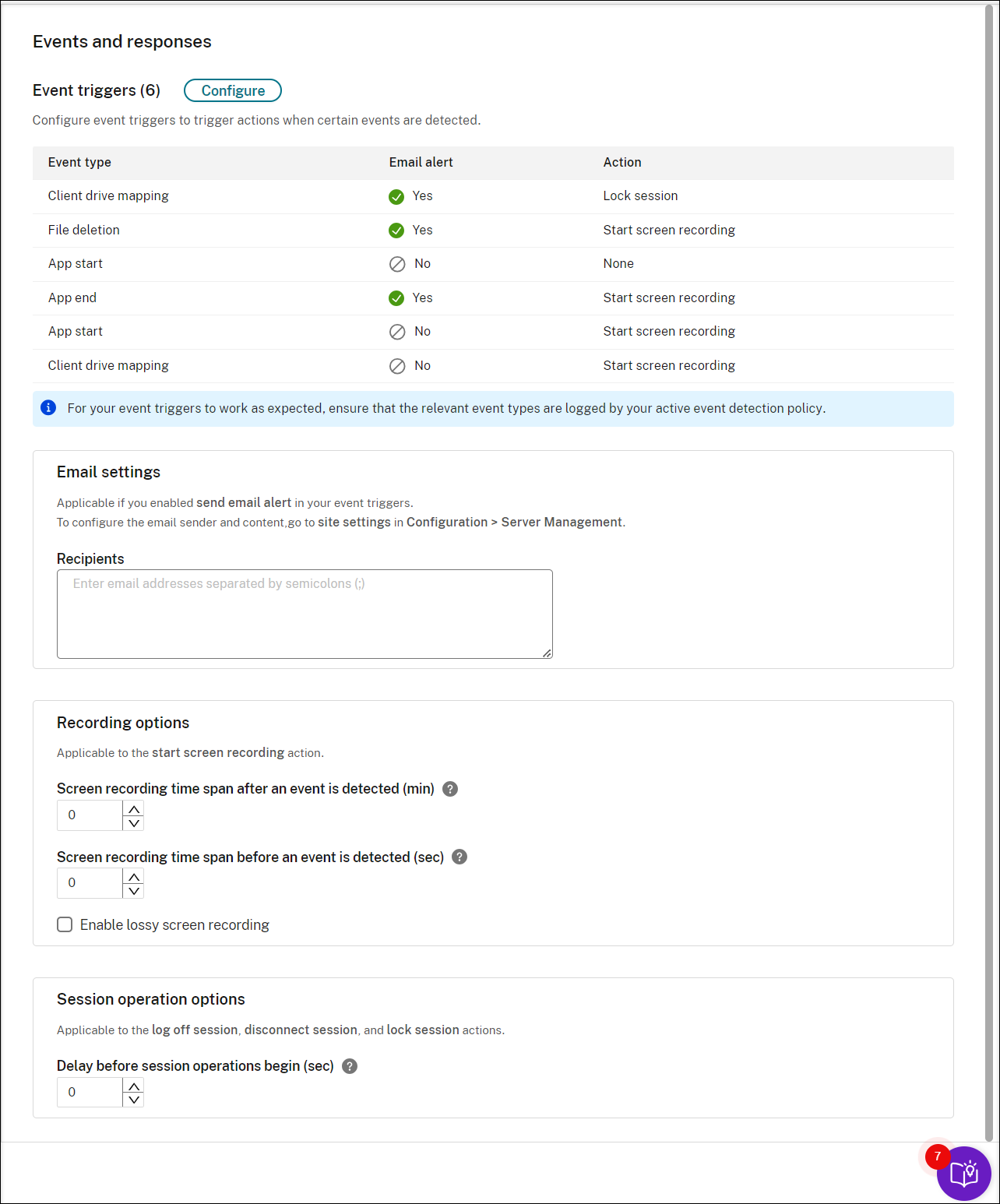
注:
アクティブなイベント検出ポリシーがログに記録するイベントの種類を選択する必要があります。
[説明] 列にイベントトリガーを定義したり、この列を空のままにしたりすることができます。 定義したイベントトリガーの説明は、[メールの送信] を選択しその種類のイベントがログに記録された場合に、アラートメールで提供されます。 [画面の録画を開始する] が選択されている場合は、この記事で後述するように、関連するパラメーターを設定します。 その後、イベントのみの録画中に特定のイベントが発生すると、動的画面録画が自動的に開始されます。
サポートされているイベントの種類の全一覧については、次の表を参照してください。
イベントの種類 ディメンション オプション アプリ開始 アプリ名 次を含む、次に等しい、次に一致する フル コマンド ライン 次を含む、次に等しい、次に一致する アプリ終了 アプリ名 次を含む、次に等しい、次に一致する 最上位 アプリ名 次を含む、次に等しい、次に一致する ウィンドウのタイトル 次を含む、次に等しい、次に一致する Web閲覧 URL 次を含む、次に等しい、次に一致する タブタイトル 次を含む、次に等しい、次に一致する ブラウザー名 次を含む、次に等しい、次に一致する ファイルの作成 パス 次を含む、次に等しい、次に一致する ファイル サイズ (MB) 次を上回る、次の条件の間、次を下回る ファイル名の変更 パス 次を含む、次に等しい、次に一致する 名前 次を含む、次に等しい、次に一致する ファイルの移動 ソースパス 次を含む、次に等しい、次に一致する ターゲット パス 次を含む、次に等しい、次に一致する ファイル サイズ (MB) 次を上回る、次の条件の間、次を下回る ファイルの削除 パス 次を含む、次に等しい、次に一致する ファイル サイズ (MB) 次を上回る、次の条件の間、次を下回る CDM USB ドライブ文字 次に等しい 汎用USB デバイス名 次を含む、次に等しい、次に一致する アイドル状態 アイドル時間 (時間) 次を上回る ファイル転送 ファイルソース 次に等しい(「ホスト」または「クライアント」) ファイル サイズ (MB) 次を上回る ファイル名 次を含む、次に等しい、次に一致する レジストリ - 作成 キー名 次を含む、次に等しい、次に一致する レジストリ - 削除 キー名 次を含む、次に等しい、次に一致する レジストリ - 値の設定 キー名 次を含む、次に等しい、次に一致する 値の名前 次を含む、次に等しい、次に一致する レジストリ - 値の削除 キー名 次を含む、次に等しい、次に一致する 値の名前 次を含む、次に等しい、次に一致する レジストリ - 名前の変更 キー名 次を含む、次に等しい、次に一致する ユーザーアカウント変更 ユーザー名 次を含む、次に等しい、次に一致する 予期しないアプリ終了 アプリ名 次を含む、次に等しい、次に一致する アプリ非応答 アプリ名 次を含む、次に等しい、次に一致する 新しいアプリのインストール アプリ名 次を含む、次に等しい、次に一致する アプリのアンインストール アプリ名 次を含む、次に等しい、次に一致する RDP接続 IPアドレス 次を含む、次に等しい、次に一致する ポップアップウィンドウ プロセス名 次を含む、次に一致する ウィンドウコンテンツ 次を含む、次に等しい、次に一致する パフォーマンスデータ CPU 使用率(%) 次を上回る メモリ使用率(%) 次を上回る ネット送信速度(MB) 次を上回る ネット受信速度(MB) 次を上回る RTT(ミリ秒) 次を上回る クリップボード操作 データの種類 次に等しい(テキスト、ファイル、ビットマップ) プロセス名 次を含む、次に等しい、次に一致する コンテンツ 次を含む、次に等しい、次に一致する -
(オプション)メール設定は、イベントトリガーで [アラート通知をメールで送信する] を選択した後に利用可能になります。 以下のスクリーンショットは、メールアラートの例です:
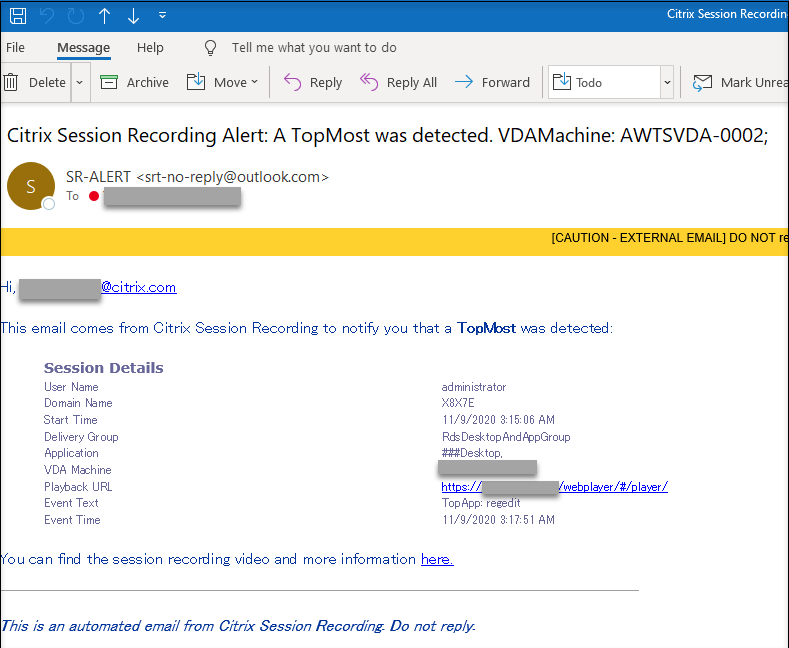
ヒント:
再生URLをクリックすると、オンプレミスWeb Playerで録画されたセッションの再生ページが開きます。 ここをクリックすると、オンプレミスWeb Playerの [すべての録画] ページが開きます。
検出されたイベントに応じてメールアラートを送信するには、次の設定を完了します:
-
[イベントと応答] ページの [Recipients] セクションで、対象受信者のメールアドレスを入力します。
-
[サイト設定] の [アラートメール] ページで、メールの送信者と内容を指定します。
![[サイト設定]の[アラートメール]ページ](/en-us/session-recording/service/media/email-alerts-page.png)
-
オンプレミスWeb Playerにアクセスするためのレジストリを編集します。
アラートメールの再生URLを正常に機能させるには、
HKEY_LOCAL_MACHINE\SOFTWARE\Citrix\SmartAuditor\Serverのレジストリキーを見つけて、次の手順を実行します:-
LinkHostの値データを、オンプレミスWeb Playerへのアクセスに使用するドメインのURLに設定します。 たとえば、
https://example.com/webplayer/#/player/のオンプレミスWeb Playerにアクセスするには、LinkHostの値データをhttps://example.comに設定します。 -
EmailThresholdという値を追加し、その値データを1から100の範囲の数値に設定します。 値データは、メール送信アカウントが1秒以内に送信するアラートメールの最大数を決定します。 この設定は、送信されるメールの数を抑え、CPU使用率を削減するのに役立ちます。 値データを指定しないままにするか、範囲外の数値に設定すると、値データは25にフォールバックします。
注:
-
メールサーバーは、メール送信アカウントをスパムボットとして扱い、メールの送信を阻止する可能性があります。 アカウントでメールを送信できるようになる前に、そのアカウントが人間のユーザーによって使用されていることを確認するために、Outlookなどのメールクライアントから要求がある場合があります。
-
一定期間内にメールを送信することに対する制限があります。 たとえば、1日の制限に達すると、翌日の開始までメールを送信できません。 この場合、制限の数が期間内に録画されているセッションの数を超えていることを確認してください。
-
-
-
(オプション)イベントのみの録画中に特定のイベントが発生したときにすぐに画面録画を開始するには、[録画オプション] セクションで動的画面録画の次のオプションを設定します:
- イベントID検出後の画面録画時間(分):イベントが検出された後に画面を録画する時間(分)を構成できます。 値を指定しないままにすると、録画されたセッションが終了するまで画面の録画が続行されます。
- イベントが検出される前の画面録画の期間(秒):イベントが検出される前に保持する画面録画の期間(秒)を構成できます。 値の範囲は1〜120です。 値を1から10のいずれかに設定すると、値10が有効になります。 値を指定しないままにすると、機能は有効になりません。 Session Recordingが保持する画面録画の実際の長さは、構成より少し長くなる場合があります。
- 非可逆画面録画を有効にする:セッションイベントが検出されたときに非可逆画面録画を有効にするかどうかを指定できます。 非可逆画面録画を使用すると、圧縮オプションの調整によって録画ファイルのサイズが削減され、再生中の録画セッション内をよりすばやく移動できるようになります。 この機能は、Session Recording 2308以降で利用できます。 詳しくは、「非可逆画面録画の有効化または無効化」を参照してください。
-
(オプション)セッション操作が開始されるまでの遅延(秒)を指定します。 録画されたセッションでログ記録されたイベントに応じて次のいずれかの操作を指定した場合、ユーザーに操作を事前に通知できます:
- セッションのロック
- セッションのログオフ
- セッションの切断
次に例を示します:
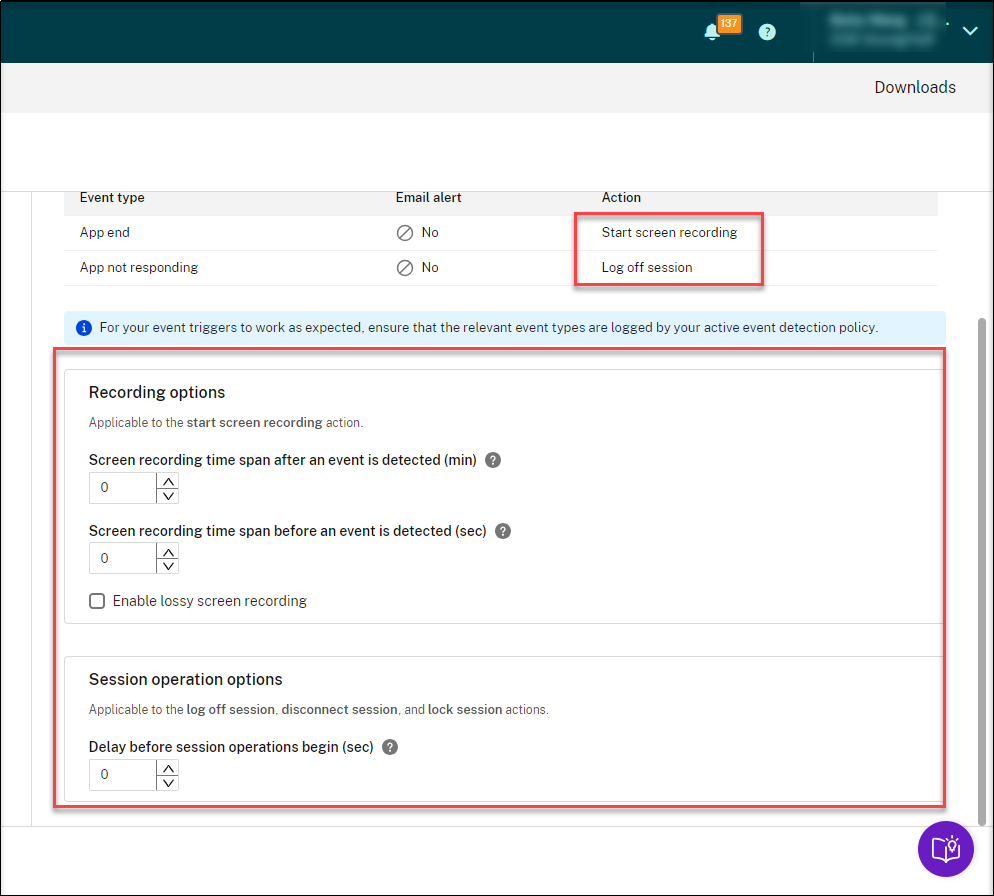
注:
値を0に設定した場合、これは、仮想セッションにおいてユーザーをロック、ログオフ、または切断しても、ユーザーに通知されないことを意味します。 ユーザーに通知するには、適切な値を設定してください。
例として、以下のスクリーンショットを参照してください:
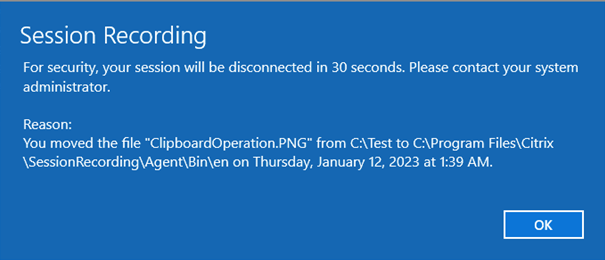
-
規則のスコープを選択して編集します。
カスタム録画ポリシーを作成する場合と同様に、次の項目の少なくとも1つを選択して規則のスコープを作成できます:
- ユーザーとユーザーグループ。 規則の応答を適用するユーザーとグループの一覧を作成します。 Azure Active Directory(Azure AD)とActive Directoryの両方のIDの種類がサポートされています。 IDプロバイダーとしてAzure ADを選択すると、ドロップダウンリストからインスタンスを選択できるようになります。 使用可能なインスタンスは、Citrix Cloudの[IDおよびアクセス管理] >[認証]タブの設定によって異なります。 詳しくは、「カスタム録画ポリシーの作成」セクションで手順を参照してください。
- 公開アプリケーションとデスクトップ。 規則の応答を適用する公開アプリケーションとデスクトップの一覧を作成します。
- デリバリーグループとVDAマシン。 規則の応答を適用するデリバリーグループとVDAマシンの一覧を作成します。
- IPアドレスとIPアドレス範囲 規則の応答を適用するIPアドレスおよびIPアドレスの範囲の一覧を作成します。 このIPアドレスは、Citrix WorkspaceアプリのIPアドレスです。
-
フィルター。 規則を適用するスマートアクセスタグの一覧を作成します。 Citrix NetScalerのスマートアクセスポリシー、Citrix Device Postureサービス、およびユーザーのネットワークの場所に基づいたアダプティブアクセスを使用して、コンテキストに基づくアクセス(スマートアクセス)を構成できます。
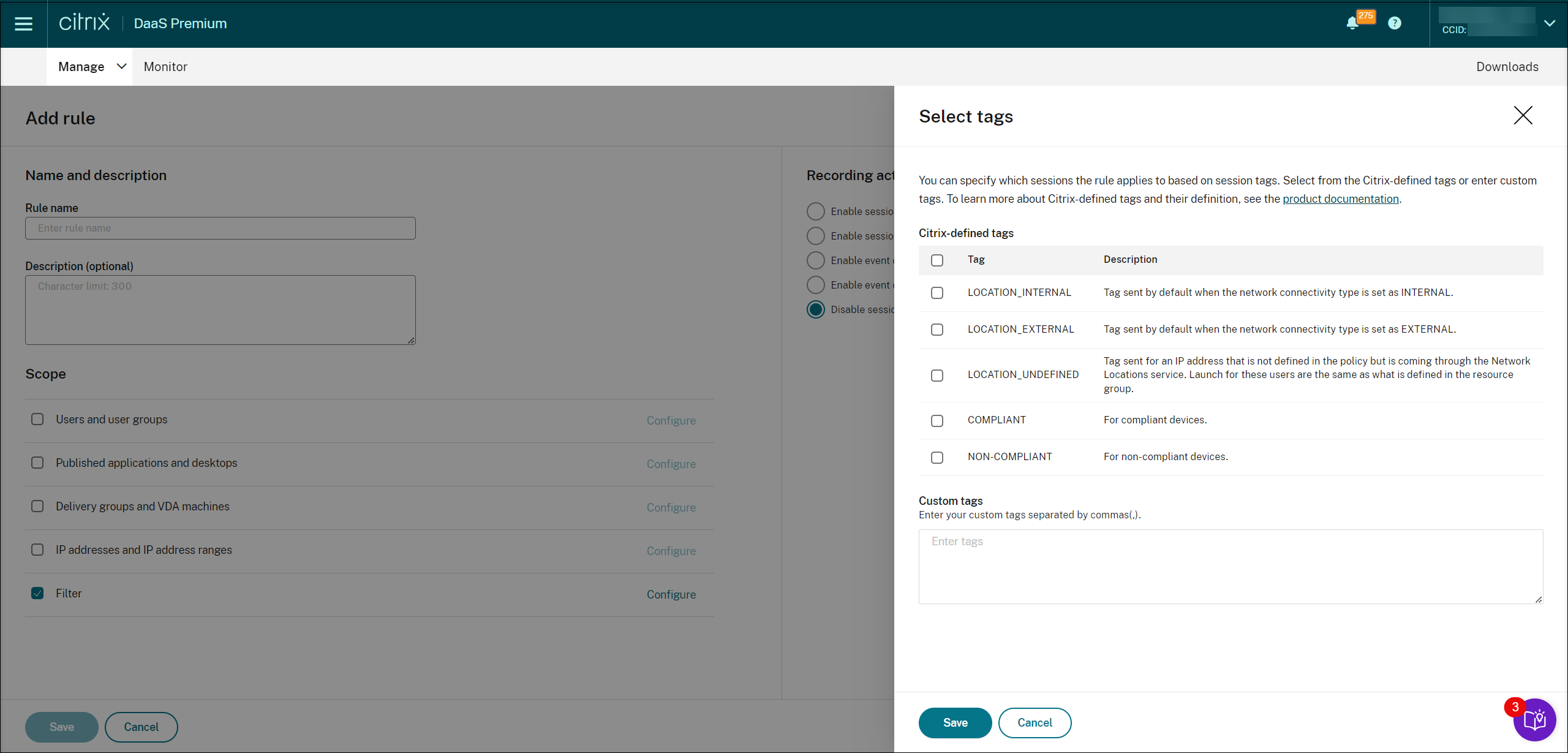
コンテキストに基づくアクセス(スマートアクセス)は、Session Recording 2402以降で利用できます。 次のようなユーザーアクセスのコンテキストに基づいてポリシーを適用できます:
- ユーザーの所在地
- IPアドレス範囲
- デリバリーグループ
- デバイスの種類
- インストールされたアプリケーション
注:
セッションまたはイベントが単一のイベント応答ポリシーで複数の規則を満たしている場合、最も古い規則が有効になります。
- ウィザードの指示に従って構成を完了します。
- 新しいイベント応答ポリシーをアクティブにします。