Serviços Citrix Insight
O Citrix Insight Services (CIS) é uma plataforma Citrix para instrumentação, telemetria e geração de insights de negócios. Seus recursos de instrumentação e telemetria permitem que usuários técnicos (clientes, parceiros e engenheiros) se autodiagnostiquem, corrijam problemas e otimizem seus ambientes. Para obter detalhes e as informações mais recentes sobre o CIS e como ele funciona, consulte https://cis.citrix.com (são necessárias credenciais de conta Citrix).
Todas as informações enviadas para a Citrix são usadas para fins de diagnóstico e solução de problemas e para melhorar a qualidade, a confiabilidade e o desempenho dos produtos, sujeitos a:
- Política de serviços do Citrix Insight em https://cis.citrix.com/legal
- Política de privacidade da Citrix em https://www.cloud.com/privacy-policy
Esta versão do Citrix Virtual Apps and Desktops oferece suporte às seguintes tecnologias.
- Análise de instalação e atualização do Citrix Virtual Apps and Desktops
- Programa de melhoria da experiência do cliente Citrix (CEIP)
- Citrix Call Home
- Citrix Scout
Além (e separado) do CIS e do Citrix Analytics: o Google Analytics é coletado (e posteriormente carregado) automaticamente quando você instala (ou atualiza) o Studio. Depois de instalar o Studio, você pode alterar essa configuração com a chave de registro HKLM\ Software\ Citrix\ DesktopStudio\ GAEnabled. Um valor de 1 permite a coleta e o upload, 0 desativa a coleta e o upload.
Análise de instalação e atualização
Quando você usa o instalador completo do produto para implantar ou atualizar os componentes do Citrix Virtual Apps and Desktops, informações anônimas sobre o processo de instalação são coletadas e armazenadas na máquina em que você está instalando/atualizando o componente. Esses dados são usados para ajudar a Citrix a melhorar as experiências de instalação de seus clientes.
As informações são armazenadas localmente em %ProgramData%\ Citrix\ CTQs.
O upload automático desses dados é ativado por padrão nas interfaces gráfica e de linha de comando do instalador completo do produto.
- Você pode alterar o valor padrão em uma configuração do registro. Se você alterar a configuração do registro antes da instalação/atualização, esse valor será usado ao usar o instalador completo do produto.
- Você pode substituir a configuração padrão se instalar/atualizar com a interface da linha de comando especificando uma opção com o comando.
Controle os uploads automáticos:
-
Configuração do registro que controla o upload automático da análise de instalação/atualização (padrão = 1):
- Localização: HKLM:\ Software\ Citrix\ MetaInstall
- Nome: SendExperienceMetrics
- Valor: 0 = desativado, 1 = ativado
-
Usando o PowerShell, o cmdlet a seguir desativa o upload automático da análise de instalação/atualização:
New-ItemProperty -Path HKLM:\SOFTWARE\Citrix\MetaInstall -Name SendExperienceMetrics -PropertyType DWORD -Value 0 <!--NeedCopy--> -
Para desativar os uploads automáticos com o comando XenDesktopServerSetup.exe ou XenDesktopVDASetup.exe, inclua a opção
/disableexperiencemetrics.Para ativar os uploads automáticos com o comando XenDesktopServerSetup.exe ou XenDesktopVDASetup.exe, inclua a opção
/sendexperiencemetrics.
Programa de melhoria da experiência do cliente Citrix
Quando você participa do Citrix Customer Experience Improvement Program (CEIP), estatísticas anônimas e informações de uso são enviadas à Citrix para ajudar a Citrix a melhorar a qualidade e o desempenho dos produtos Citrix. Para obter mais informações, consulte https://more.citrix.com/XD-CEIP.
Inscrição durante a criação ou atualização do site
Você é automaticamente inscrito no CEIP ao criar um site (depois de instalar o primeiro Delivery Controller). O primeiro upload de dados ocorre aproximadamente sete dias após a criação do Site.
Você pode interromper sua participação a qualquer momento após criar o Site. Selecione o nó Settings no painel esquerdo do Web Studio e desative a configuração Citrix Customer Experience Improvement Program .
Quando você atualiza uma implantação do Citrix Virtual Apps and Desktops:
- Se você atualizar de uma versão que não suportava o CEIP, será perguntado se deseja participar.
- Se você atualizar de uma versão que suportasse o CEIP e a participação estivesse habilitada, o CEIP será habilitado no site atualizado.
- Se você atualizar de uma versão que suportasse o CEIP e a participação fosse desativada, o CEIP será desativado no site atualizado.
- Se você fizer o upgrade de uma versão compatível com o CEIP e a participação for desconhecida, você será perguntado se deseja participar.
As informações coletadas são anônimas e, portanto, não podem ser visualizadas após serem carregadas no Citrix Insight Services.
Inscrição ao instalar um VDA
Por padrão, você é automaticamente inscrito no CEIP ao instalar um Windows VDA. Você pode alterar esse padrão em uma configuração do registro. Se você alterar a configuração do registro antes de instalar o VDA, esse valor será usado.
Configuração do registro que controla a inscrição automática no CEIP (padrão = 1):
Localização: HKLM:\ Software\ Citrix\Telemetry\ CEIP Nome: Ativado Valor: 0 = desativado, 1 = ativado
Por padrão, a propriedade Enabled está oculta no registro. Quando não é especificado, o recurso de upload automático é ativado.
Usando o PowerShell, o cmdlet a seguir desativa a inscrição no CEIP:
New-ItemProperty -Path HKLM:\SOFTWARE\Citrix\Telemetry\CEIP -Name Enabled -PropertyType DWORD -Value 0
<!--NeedCopy-->
Os pontos de dados de tempo de execução coletados são gravados periodicamente como arquivos em uma pasta de saída (padrão %programdata%/Citrix/VDACEIP).
O primeiro upload de dados ocorre aproximadamente sete dias após a instalação do VDA.
Inscrição ao instalar outros produtos e componentes
Você também pode participar do CEIP ao instalar produtos, componentes e tecnologias relacionados à Citrix, como Citrix Provisioning, AppDNA, Citrix License Server, aplicativo Citrix Workspace para Windows, Universal Print Server e Session Recording. Consulte a documentação para obter detalhes sobre os valores padrão de instalação e participação.
Citrix Call Home
Quando você instala determinados componentes e recursos no Citrix Virtual Apps and Desktops, você tem a oportunidade de participar do Citrix Call Home. O Call Home coleta dados de diagnóstico e, em seguida, carrega periodicamente pacotes de telemetria contendo esses dados diretamente para o Citrix Insight Services (via HTTPS na porta padrão 443) para análise e solução de problemas.
No Citrix Virtual Apps and Desktops, o Call Home é executado como um serviço em segundo plano sob o nome Citrix Telemetry Service. Para obter mais informações, consulte https://more.citrix.com/XD-CALLHOME.
A funcionalidade de agendamento do Call Home também está disponível no Citrix Scout. Para obter detalhes, consulte Citrix Scout.
O que é coletado
O rastreamento do Citrix Diagnostic Facility (CDF) registra informações que podem ser úteis para solucionar problemas. O Call Home coleta um subconjunto de rastreamentos de CDF que podem ser úteis ao solucionar falhas comuns, por exemplo, registros de VDA e lançamentos de aplicativos/desktops. Essa tecnologia é conhecida como rastreamento sempre ativo (AOT). Os registros do AOT são salvos no disco em C:\Users\CitrixTelemetryService\Appdata\Local\CitrixAOT.
O Call Home não coleta nenhuma outra informação do Event Tracing for Windows (ETW), nem pode ser configurado para isso.
O Call Home também coleta outras informações, como:
- Registros criados pelo Citrix Virtual Apps and Desktops em
HKEY_LOCAL_MACHINE\ SOFTWARE\ Citrix. - Informações do Windows Management Instrumentation (WMI) sob o namespace Citrix.
- Lista de processos em execução.
- Crash dumps de processos Citrix que estão armazenados em %PPROGRAM DATA%\ Citrix\ CDF.
- Informações de instalação e atualização. Isso pode incluir o registro completo do metainstalador do produto, registros MSI com falha, saída do analisador de registros MSI, registros do StoreFront, registros de verificação de compatibilidade de licenciamento e resultados de testes preliminares de atualização do site.
As informações de rastreamento são compactadas à medida que são coletadas. O Citrix Telemetry Service retém no máximo 10 MB de informações de rastreamento recentes compactadas, com um limite de tempo máximo de oito dias.
- A compactação de dados permite que o Call Home mantenha uma pequena área ocupada no VDA.
- Os rastreamentos são mantidos na memória para evitar IOPs em máquinas provisionadas.
- O buffer de rastreamento usa um mecanismo circular para reter traços na memória.
O Call Home coleta os principais pontos de dados listados em Pontos de dados chave do Call Home.
Configurar e gerenciar o resumo
Você pode se inscrever no Call Home ao usar o assistente de instalação completo do produto ou posterior, usando cmdlets do PowerShell. Quando você se inscreve, por padrão, os diagnósticos são coletados e enviados para a Citrix todos os domingos, aproximadamente às 3h, horário local. O upload é aleatório com um intervalo de duas horas a partir do horário especificado. Isso significa que um upload usando a programação padrão ocorre entre 3h e 5h.
Se você não quiser carregar as informações de diagnóstico de forma programada (ou se quiser alterar uma programação), você pode usar os cmdlets do PowerShell para coletar e carregar manualmente os diagnósticos ou armazená-los localmente.
Ao se inscrever em uploads programados do Call Home e ao carregar manualmente as informações de diagnóstico para a Citrix, você fornece credenciais da conta Citrix ou do Citrix Cloud. A Citrix troca as credenciais por um token de upload que é usado para identificar o cliente e fazer o upload dos dados. As credenciais não são salvas.
Quando ocorre um upload, uma notificação é enviada por e-mail para o endereço associado à conta Citrix.
Se você habilitar o Call Home ao instalar um componente, poderá desativá-lo posteriormente.
Pré-requisitos
- A máquina deve estar executando o PowerShell 3.0 ou posterior.
- O Citrix Telemetry Service deve estar em execução na máquina.
- A variável de sistema
PSModulePathdeve ser definida como o caminho de instalação da telemetria, por exemplo, C:\ Program Files\ Citrix\Telemetry Service\.
Ativar o Call Home durante a instalação do componente
Durante a instalação ou atualização do VDA: Quando você instala ou atualiza um Virtual Delivery Agent usando a interface gráfica no instalador completo do produto, você é perguntado se deseja participar do Call Home. Há duas opções:
- Participe do Call Home.
- Não participe do Call Home.
Se você estiver atualizando um VDA e se inscreveu anteriormente no Call Home, essa página do assistente não será exibida.
Durante a instalação ou atualização do controlador: Quando você instala ou atualiza um Delivery Controller usando a interface gráfica, você é perguntado se deseja participar do Call Home. Há três opções:
Ao instalar um controlador, você não pode configurar as informações na página inicial da chamada no assistente de instalação se esse servidor tiver um GPO do Active Directory com a configuração de política “Fazer login como serviço” aplicada. Para obter detalhes, consulte CTX218094.
Se você estiver atualizando um Controller e já se inscreveu no Call Home, não será perguntado sobre a participação.
Cmdlets do PowerShell
A ajuda do PowerShell fornece uma sintaxe abrangente, incluindo descrições de cmdlets e parâmetros que não são usados nesses casos de uso comuns.
Para usar um servidor proxy para uploads, consulte Configurar um servidor proxy.
-
Habilitar uploads agendados: As coleções de diagnóstico são automaticamente enviadas para a Citrix. Se você não inserir cmdlets adicionais para um agendamento personalizado, o agendamento padrão será usado.
$cred = Get-Credential Enable-CitrixCallHome -Credential $cred <!--NeedCopy-->Para confirmar se os carregamentos agendados estão ativados, digite
Get-CitrixCallHome. Se ativado, o retorno seráisEnabled=trueeisMasterImage=false. -
Habilitar uploads agendados para máquinas criadas a partir de uma imagem mestre: Habilitar uploads agendados em uma imagem mestre elimina a necessidade de configurar cada máquina criada no catálogo de máquinas.
Enable-CitrixCallHome -Credential $cred -MasterImagePara confirmar se os carregamentos agendados estão ativados, digite Get-CitrixCallHome. Se ativado, o retorno será
isEnabled=trueeisMasterImage=true. -
Crie uma programação personalizada: Crie uma programação diária ou semanal para coletas e uploads de diagnóstico.
$timespan = New-TimeSpan –Hours hours -Minutes minutes Set-CitrixCallHomeSchedule –TimeOfDay $timespan –DayOfWeek day -UploadFrequency {Daily|Weekly} <!--NeedCopy-->
Exemplos:
O cmdlet a seguir cria uma programação para agrupar e fazer upload de dados às 10:20 todas as noites. O parâmetro Horas usa um relógio de 24 horas. Quando o valor do parâmetro UploadFrequency é Diário, o parâmetro DayOfWeek é ignorado, se especificado.
$timespan – New-TimeSpan –Hours 22 –Minutes 20
Set-CitrixCallHomeSchedule –TimeOfDay $timespan -UploadFrequency Daily
<!--NeedCopy-->
Para confirmar a programação, digite Get-CitrixCallHomeSchedule. No exemplo anterior, ele retorna startTime= 22:20:00, dayOfWeek=Sunday (ignore), Upload Frequency=Daily.
O cmdlet a seguir cria uma programação para agrupar e carregar dados às 10:20 todas as quartas-feiras à noite.
$timespan – New-TimeSpan –Hours 22 –Minutes 20
Set-CitrixCallHomeSchedule –TimeOfDay $timespan –DayOfWeek Wed -UploadFrequency Weekly
<!--NeedCopy-->
Para confirmar a programação, digite Get-CitrixCallHomeSchedule. No exemplo anterior, ele retorna startTime= 22:20:00, dayOfWeek=Wednesday, Upload Frequency=Weekly.
Desativar Call Home
Você pode desativar o Call Home usando um cmdlet do PowerShell ou por meio do Citrix Scout.
Os registros do AOT são coletados e salvos em disco, mesmo quando os uploads agendados do Call Home estão desativados. (Quando os uploads programados são desativados, os registros do AOT não são enviados automaticamente para a Citrix.) Você pode desativar a coleta e o armazenamento local dos registros AOT.
Desative o Call Home com o PowerShell
Depois de executar o cmdlet a seguir, os dados de diagnóstico não serão enviados automaticamente para a Citrix. (Você ainda pode fazer upload de dados de diagnóstico usando o Citrix Scout ou os cmdlets de telemetria do PowerShell.)
Disable-CitrixCallHome
Para confirmar que o Call Home está desativado, digite Get-CitrixCallHome. Se desativado, o retorno será isEnabled=false e isMasterImage=false.
Desative um cronograma de coleta usando o Citrix Scout
Para desativar um cronograma de coleta de diagnóstico usando o Citrix Scout, siga as orientações em Agendar coletas. Na etapa 3, clique em Off para cancelar a programação das máquinas selecionadas.
Desativar a coleta de registros AOT
Depois de executar o seguinte cmdlet (com o campo Enabled definido como false), os registros do AOT não serão coletados.
Enable-CitrixTrace -Listen'{"trace":{"enabled":false,"persistDirectory":"C:\Users\Public","maxSizeBytes":1000000, "sliceDurationSeconds":300}}'
O parâmetro Listen contém argumentos no formato JSON.
Configurar um servidor proxy para uploads do Call Home
Conclua as tarefas a seguir na máquina em que o Call Home está ativado. Os diagramas de exemplo no procedimento a seguir contêm o endereço do servidor e a porta 10.158.139. 37:3128. Suas informações serão diferentes.
-
Adicione informações do servidor proxy em seu navegador. No Internet Explorer, selecione Opções da Internet> Conexões> Configurações de LAN. Selecione “Usar um servidor proxy para sua LAN” e insira o endereço do servidor proxy e o número da porta.
-
No PowerShell, execute
netsh winhttp import proxy source=ie.
-
Usando um editor de texto, edite o arquivo de configuração TelemetryService.exe, localizado em C:\ Program Files\ Citrix\Telemetry Service. Adicione as informações mostradas na caixa vermelha.
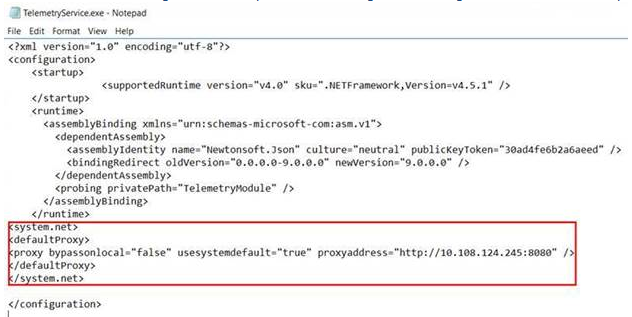
-
Reinicie o serviço de telemetria.
Execute os cmdlets Call Home no PowerShell.
Colete e carregue manualmente as informações de diagnóstico
Você pode usar o site do CIS para carregar um pacote de informações de diagnóstico no CIS. Você também pode usar cmdlets do PowerShell para coletar e carregar informações de diagnóstico para o CIS.
Para fazer o upload de um pacote usando o site do CIS:
- Faça login no Citrix Insight Services usando as credenciais da sua conta Citrix.
- Selecione Meu espaço de trabalho.
- Selecione Healthcheck e, em seguida, navegue até o local dos seus dados.
O CIS oferece suporte a vários cmdlets do PowerShell que gerenciam uploads de dados. Esta documentação aborda os cmdlets para dois casos comuns:
- Use o cmdlet
Start-CitrixCallHomeUploadpara coletar e carregar manualmente um pacote de informações de diagnóstico para o CIS. (O pacote não é salvo localmente.) - Use o cmdlet
Start-CitrixCallHomeUploadpara coletar dados manualmente e armazenar localmente um pacote de informações de diagnóstico. Isso permite que você visualize os dados. Posteriormente, use o cmdletSend-CitrixCallHomeBundlepara carregar manualmente uma cópia desse pacote para o CIS. (Os dados que você salvou originalmente permanecem localmente.)
A ajuda do PowerShell fornece uma sintaxe abrangente, incluindo descrições de cmdlets e parâmetros que não são usados nesses casos de uso comuns.
Quando você insere um cmdlet para fazer upload de dados para o CIS, você é solicitado a confirmar o upload. Se o cmdlet atingir o tempo limite antes da conclusão do upload, verifique o status do upload no log de eventos do sistema. A solicitação de upload pode ser rejeitada se o serviço já estiver realizando um upload.
Colete dados e faça o upload do pacote para o CIS:
Start-CitrixCallHomeUpload [-Credential] PSCredential [-InputPath string] [-Description string] [-IncidentTime string] [-SRNumber string] [-Name string] [-UploadHeader string] [-AppendHeaders string] [-Collect string] [<CommonParameters>]
<!--NeedCopy-->
Colete dados e salve-os localmente:
Start-CitrixCallHomeUpload -OutputPath <String> [-InputPath string] [-Description string] [-IncidentTime string] [-SRNumber string] [-Name string] [-UploaderHeader string] [-AppendHeaders string] [-Collect strings] [<CommonParameters>]
<!--NeedCopy-->
Os parâmetros a seguir são válidos:
- Credencial : Direciona o upload para o CIS.
- InputPath: Localização do arquivo zip a ser incluído no pacote. Esse pode ser um arquivo adicional solicitado pelo Citrix Support. Certifique-se de incluir a extensão.zip.
- OutputPath: Local onde as informações de diagnóstico são salvas. Esse parâmetro é necessário ao salvar os dados do Call Home localmente.
- Descrição e hora do incidente: Informações em formato gratuito sobre o upload.
- SRNumber: Número do incidente do Suporte Técnico Citrix.
- Nome: Nome que identifica o pacote.
- uploadHeader: string formatada em JSON especificando os cabeçalhos de upload enviados para o CIS.
- appendHeaders: string formatada em JSON especificando os cabeçalhos anexados enviados para o CIS.
-
Collect: String formatada em JSON especificando quais dados coletar ou omitir, no formato {‘collector’:{‘enabled’:Boolean}}, em que booleano é verdadeiro ou falso. Os valores válidos do coletor são:
- ‘wmi’
- ‘processo’
- ‘registro
- ‘relatório de falha’
- ‘traço’
- ‘arquivo’
- ‘senhora’
- ‘dados locais’
- ‘dados do site’
- ‘sfb’
Por padrão, todos os coletores, exceto ‘sfb’, estão habilitados.
O coletor ‘sfb’ foi projetado para ser usado sob demanda para diagnosticar problemas do Skype for Business. Além do parâmetro ‘enabled’, o coletor ‘sfb’ suporta os parâmetros ‘account’ e ‘accounts’ para especificar os usuários-alvo. Use um dos formulários:
- “-Colete “{‘sfb’: {‘account’: ‘domain\\ user1’}}”
- “-Colete “{‘sfb’: {‘contas’: [‘domínio\\ user1’, ‘domínio\\ user2’]}}”
- Parâmetros comuns: Consulte a ajuda do PowerShell.
Faça upload de dados que foram salvos localmente anteriormente:
Send-CitrixCallHomeBundle -Credential <PSCredentia\> -Path string [<CommonParameters>]
O parâmetro Path especifica a localização do pacote salvo anteriormente.
Exemplos:
O cmdlet a seguir solicita um upload dos dados do Call Home (excluindo dados do coletor WMI) para o CIS. Esses dados estão relacionados às falhas de registro dos VDAs do Citrix Provisioning, que foram observadas às 14h30 no caso 123456 de suporte da Citrix. Além dos dados do Call Home, o arquivo “c:\ Diagnostics\ ExtraData.zip” é incorporado ao pacote carregado.
C:\PS\>Start-CitrixCallHomeUpload -InputPath "c:\Diagnostics\ExtraData.zip" -Description "Registration failures with Citrix Provisioning VDAs" -IncidentTime "14:30" -SRNumber 123456 -Name "RegistrationFailure-021812016" -Collect "{'wmi':{'enabled':false}}" -UploadHeader "{'key1':'value1'}" -AppendHeaders "{'key2':'value2'}"
<!--NeedCopy-->
O cmdlet a seguir salva os dados do Call Home relacionados ao caso de suporte Citrix 223344, anotado às 8h15. Os dados salvos no arquivo mydata.zip em um compartilhamento de rede. Além dos dados do Call Home, o arquivo “c:\ Diagnostics\ ExtraData.zip” será incorporado ao pacote salvo.
C:\PS\>Start-CitrixCallHomeUpload -OutputPath \\mynetwork\myshare\mydata.zip -InputPath "c:\Diagnostics\ExtraData.zip" -Description "Diagnostics for incident number 223344" -IncidentTime "8:15" -SRNumber 223344
<!--NeedCopy-->
O cmdlet a seguir carrega o pacote de dados que você salvou anteriormente.
$cred=Get-Credential
C:\PS>Send-CitrixCallHomeBundle –Credential $cred -Path \\mynetwork\myshare\mydata.zip
<!--NeedCopy-->