管理员 - 配置 Citrix ITSM 设置
本文提供了有关如何完成以下管理员任务的指南:
- 手动同步 Citrix DaaS 数据
- 将 Citrix 数据导入 ServiceNow
- 管理 Citrix Virtual Apps and Desktops 的 IT 服务
- 管理 ITSM 连接器高级设置
所需角色
Citrix ITSM 管理员角色 (x_cion_citrix_it_s.ctx_itsm_admin)
手动同步 Citrix DaaS 数据
Citrix ITSM 连接器将交付数据从连接的 Citrix Cloud 帐户同步到“Studio Dashboard”菜单。同步每四小时进行一次。Citrix ITSM 管理员可以使用以下步骤立即同步数据:
-
登录您的 ServiceNow Service Management Portal。
-
转至 Citrix IT Service Management Connector > Home。
-
在 Data Synchronization 磁贴上,单击 Refresh Data。
将 Citrix 数据导入 ServiceNow
默认情况下,Citrix ITSM 连接器将五种类型的部署数据从 Citrix DaaS 导入到您的 ServiceNow 实例。有关详细信息,请参阅查看 Citrix DaaS 部署信息。从 Citrix ITSM 连接器 22.6 开始,您可以通过配置数据导入策略来导入更多部署数据。
例如,通过配置这些策略,您可以将 VDA 和许可证信息从 Citrix DaaS 导入到您的 ServiceNow 实例:
注意:
Citrix ITSM 连接器提供了两个 ServiceNow 表,分别用于存储 VDA 和许可证信息。开发人员可以在创建自定义 ITSM 工作流或更新配置管理数据库中的资产信息时调用这些表。有关详细信息,请参阅 Citrix ITSM 开发人员文档中的ServiceNow 表。
导入 VDA 信息
借助 Data Import Policies,您可以每天将 VDA 信息从 Citrix Cloud 帐户导入到您的 ServiceNow 实例。
要创建数据导入策略,请按照以下步骤操作:
-
登录您的 ServiceNow Service Management Portal。
-
转至 Citrix IT Service Management Connector > Configurations > Data Import Policies。此时将显示 Data Import Policies 页面。
-
单击右上角的 New。此时将显示以下页面。
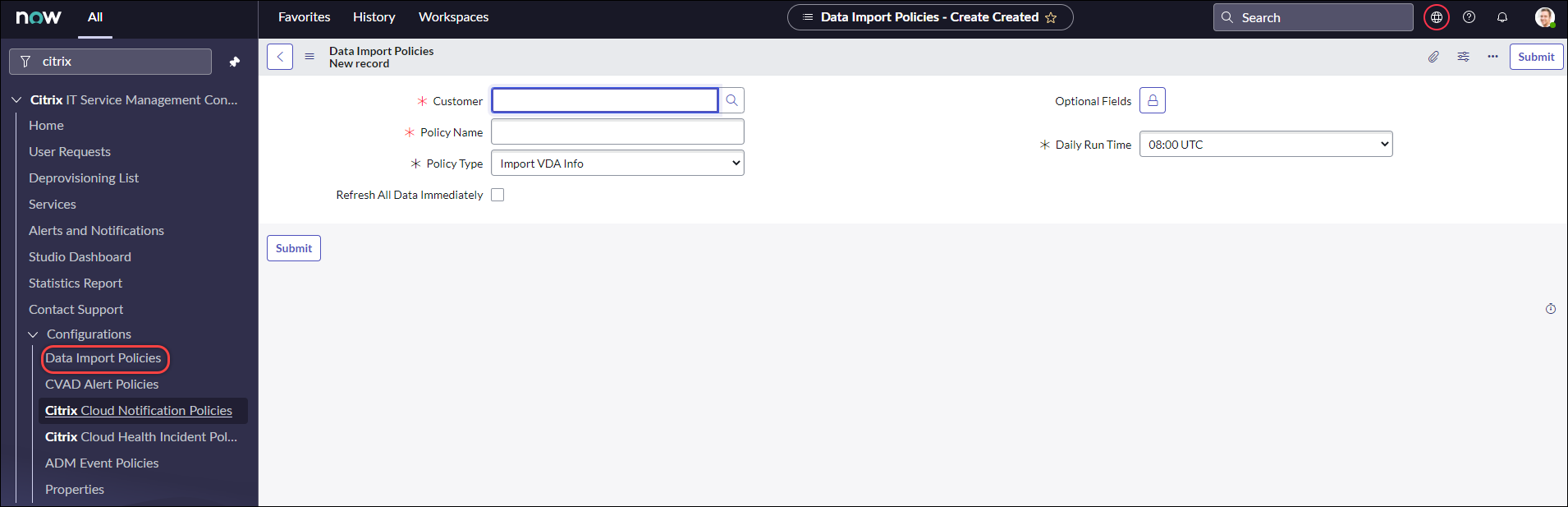
-
在 Customer 字段中,选择要管理的 Citrix Cloud 帐户。
-
在 Policy Name 字段中,输入策略的描述性名称。
-
从 Policy Type 列表中,选择 Import VDA Info。
-
在 Optional Fields 字段中,选择要导入的任何其他字段,如下所示:
- 单击锁定图标。
- 从显示的列表中,选择要导入的字段。
- 单击解锁图标以保存更改。
注意:
- 默认情况下,该策略会自动导入多个 VDA 字段,例如计算机名称、桌面组名称。
- 如果安装的 Citrix ITSM 连接器插件版本为 22.6,则要使策略生效,您必须至少添加一个可选字段。要消除此限制,请将插件升级到 22.9 或更高版本。
- 导入更多字段会消耗 ServiceNow 实例上的更多资源,例如存储容量、处理能力和网络带宽。
-
从 Daily Run Time 下拉列表中,选择要运行导入任务的时间。
-
要在创建策略后立即将 VDA 导入 ServiceNow,请选择 Refresh All Data Immediately。
-
单击 Submit。
Studio Dashboard 页面上将显示一个新选项卡 Published VDI List,IT 帮助台可以在其中查看 VDA 计算机信息。导入的 VDA 数据也存储在
x_cion_citrix_it_s_citrix_vdis数据库表中。有关详细信息,请参阅 Citrix ITSM 开发人员文档。
创建数据导入策略后,首次导入会将所有 VDA 记录从 Citrix Cloud 帐户加载到您的 ServiceNow 实例中。后续导入仅加载自上次导入以来添加的 VDA 记录。如果需要,您可以使用 Citrix Cloud 中的最新数据刷新 ServiceNow 中现有的 VDA 数据。
要使用 Citrix Cloud 中的最新数据刷新 ServiceNow 中的 VDA 数据,请按照以下步骤操作:
-
转至 Citrix IT Service Management Connector > Configurations > Data Import Policies。此时将显示 Data Import Policies 页面。
-
根据需要打开策略。
-
选择 Refresh All Data Immediately。
-
单击 Update。
导入许可证信息
要导入 Citrix 应用程序和桌面许可证的每日使用情况数据,请按照以下步骤操作:
-
转至 Citrix IT Service Management Connector > Configurations > Data Import Policies。此时将显示 Data Import Policies 页面。
-
单击右上角的 New。此时将显示 New Record 页面。
-
在 Customer 字段中,选择要管理的 Citrix Cloud 帐户。
-
在 Policy Name 字段中,输入策略的描述性名称。
-
从 Policy Type 列表中,选择 Import License Info。
-
从 License Type 列表中,选择要导入的许可证类型。
有关详细信息,请参阅 Citrix 许可文档中的许可证类型。
-
单击 Submit。
导入的许可证使用情况数据存储在
x_cion_citrix_it_s_cvad_active_use数据库表中。有关此表的详细信息,请参阅 Citrix ITSM 开发人员文档。有关许可证使用情况数据的详细信息,请参阅 Citrix Cloud 文档中的监视云服务的许可证和活动使用情况。
管理 Citrix Virtual Apps and Desktops 的 IT 服务
使用 Studio Dashboard 管理 Citrix Virtual Apps and Desktops 的 IT 服务,包括:
设置应用程序和桌面的用户请求可用性
默认情况下,所有已发布的应用程序和桌面均不可用于用户请求。您可以根据需要启用其可用性。详细步骤如下:
-
登录您的 ServiceNow Service Management Portal。
-
转至 Citrix IT Service Management Connector > Studio Dashboard。
-
根据需要单击 Published Applications 或 Published Desktops 选项卡。
-
找到一个应用程序或桌面,然后单击 Published Name 字段。此时将显示应用程序或桌面信息页面。
-
要使应用程序或桌面可用于用户请求,请选择 Availablility for requests。
-
要从请求列表中隐藏应用程序或桌面,请清除 Available for requests。
-
单击 Update。
为应用程序启用自动批准
默认情况下,应用程序请求需要手动批准。为了节省应用程序的批准流程,您可以为其启用自动批准。详细步骤如下:
-
转至 Citrix IT Service Management Connector > Studio Dashboard。
-
单击 Published Applications 选项卡。
-
找到一个应用程序,然后单击 Published Name 字段。此时将显示应用程序信息页面。
-
选择 Enable Automatic Approval。
-
设置将用户添加到资源组的规则:
- AD Group for Automatic Approval。单击锁定图标,然后单击 Add/Move Multiple 图标。此时将显示有权使用此应用程序的 Active Directory 组。按照屏幕上的说明根据需要添加组。
- Delivery Group for Automatic Approval。单击锁定图标,然后单击 Add/Move Multiple 图标。此时将显示有权使用此应用程序的交付组。按照屏幕上的说明根据需要添加组。
- Application Group for Automatic Approval。单击锁定图标,然后单击 Add/Move Multiple 图标。此时将显示有权使用此应用程序的应用程序组。按照屏幕上的说明根据需要添加组。
-
单击 Update。
为桌面启用自动批准
默认情况下,桌面请求需要手动批准。为了加快桌面的批准流程,您可以为其启用自动批准。详细步骤如下:
-
转至 Citrix IT Service Management Connector > Studio Dashboard。
-
单击 Published Desktops 选项卡。
-
找到一个桌面,然后单击 Published Name 字段。此时将显示桌面信息页面。
-
选择 Enable Automatic Approval。
-
要将用户添加到显示的交付组,请单击 Update。
-
要将用户添加到有权使用桌面的 AD 组,请按照以下步骤操作:
- 选择 Add AD Group Instead。
- 从 AD Group for Automatic Approval 列表中,根据需要选择一个 AD 组。该列表显示有权使用桌面的 AD 组。
- 单击 Update。
启用闲置桌面的取消预配
取消预配闲置桌面可让资源管理员收回闲置资源,从而提高资源利用率。您可以根据交付组启用闲置桌面的取消预配。如果需要,您还可以启用自动取消预配。
注意:
仅静态 VDI 桌面支持取消预配闲置桌面。
详细步骤如下:
-
转至 Citrix IT Service Management Connector > Studio Dashboard。
-
单击 Delivery Groups 选项卡。
-
找到一个 Allocation Type 字段显示为 Static 的交付组,然后单击 Name 字段。此时将显示该交付组的信息页面。
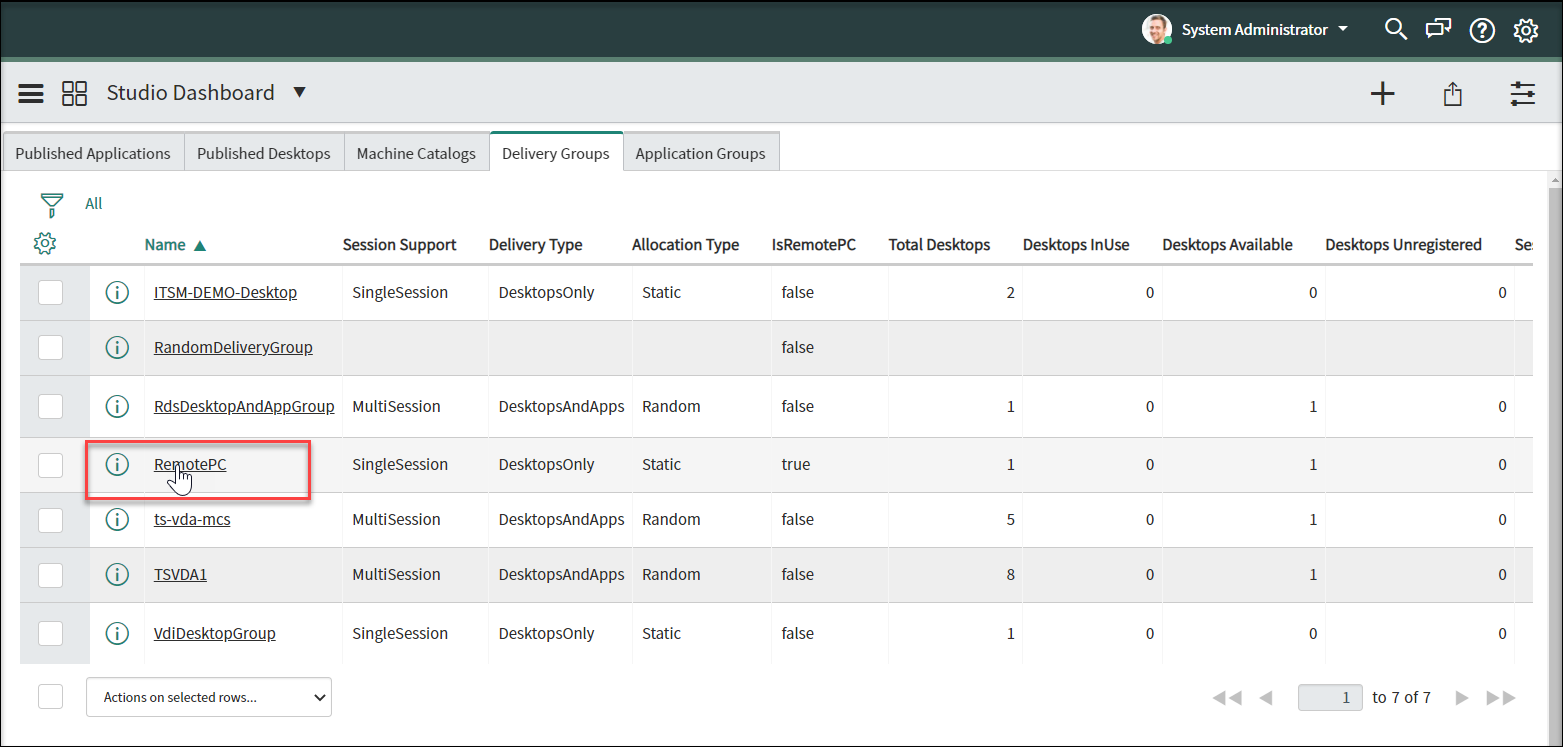
-
选择 Enable Deprovisioning。
-
在显示的 Days of Idling Before Alerts 字段中,根据需要更改默认值。
当交付组中的桌面闲置时间超过指定天数时,该桌面将显示在 Deprovisioning List 菜单中。其 State 字段显示 Flagged for Deprovisioning,表示该桌面即将准备好取消预配。要避免生成此类通知,请将 Days of Idling before Alerts 设置为 0。
-
在显示的 Days of Idling Before Deprovisioning 字段中,根据需要更改默认值。
当交付组中的桌面闲置时间超过指定天数时,该桌面将显示在 Deprovisioning List 菜单中。其 State 字段显示 Ready for Deprovisioning。
-
要启用自动取消预配,请选择 Automatic Deprovisioning,然后选择取消预配类型:
- 删除桌面
- 保留桌面但删除用户分配
-
单击 Update。
启用 VM 大小调整
作为 ITSM 管理员,您可以为 MCS 预配的计算机目录启用 VM 大小调整。启用此功能后,此目录中的计算机可以调整为您指定的 VM 大小。此功能允许帮助台和最终用户请求桌面可根据工作负载需求进行扩展。
要启用 VM 大小调整,请按照以下步骤操作:
-
转至 Citrix IT Service Management Connector > Studio Dashboard。
-
单击 Machine Catalogs 选项卡。
-
找到一个 Provisioning Type 字段显示为 MCS 的计算机目录,然后单击其 Name。此时将显示计算机目录详细信息页面。
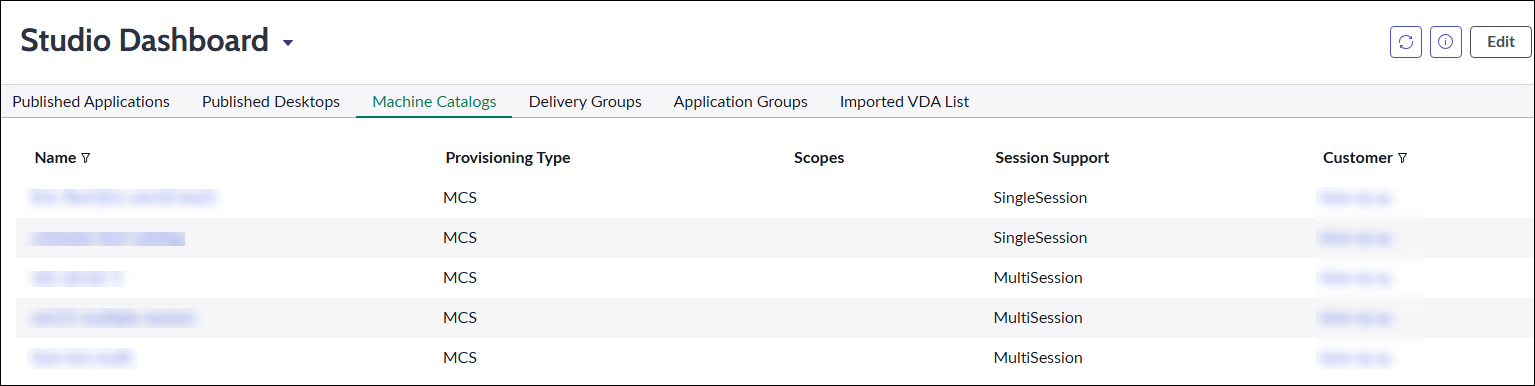
-
选择 Enable VM Resize。
-
在显示的 Resize Type 字段中,指定可用于大小调整的 VM 大小:
- 单击锁定图标以解锁该字段。
- 单击 Select targe record 旁边的放大镜图标以查看可用选项。
- 从列表中选择一个 VM 大小选项。
-
如果需要,重复步骤 b–c 以添加更多 VM 大小选项。
注意:
所选大小决定了帮助台和最终用户可请求的 VM 大小调整选项。根据工作负载要求选择大小。
-
单击 Update。
完成这些步骤后,将为选定的计算机目录启用大小调整。
管理 ITSM 连接器高级设置
使用 Configurations > Properties 管理 ITSM 连接器的高级设置,包括:
启用远程 PowerShell
要支持 Run PowerShell scripts on a machine 自定义活动,请在 Citrix ITSM 连接器中启用远程 PowerShell 功能,如下所示:
-
登录您的 ServiceNow Service Management Portal。
-
在左侧窗格中,选择 Citrix IT Service Management Connector > Configurations > Properties。此时将显示 Citrix Customers 页面,其中列出了您添加到插件的 Citrix Cloud 帐户。
-
找到一个客户,然后单击 Display Name。此时将显示客户信息页面。
-
选择 Enable Remote PowerShell。
-
单击 Update。
有关此自定义活动的详细信息,请参阅自定义活动和表。
注意:
您的设置将在 24 小时内生效。要使其立即生效,请重新启动 Cloud Connectors。
为 Citrix 警报和通知启用自动删除
Citrix ITSM 连接器会持续将以下数据从 Citrix Cloud 同步到您的 ServiceNow 实例。为了节省存储空间,您可以为数据启用自动删除并指定保留期。
- 来自 Citrix DaaS 和 Citrix Virtual Apps and Desktops 的警报
- 来自 Citrix Cloud 的通知
- 来自 Citrix Application Delivery Management (ADM) 的事件
- 来自 Citrix DaaS 的许可证使用情况数据
要为 Citrix 数据启用自动删除,请按照以下步骤操作:
-
登录您的 ServiceNow Service Management Portal。
-
在左侧窗格中,选择 Citrix IT Service Management Connector > Configurations > Properties。此时将显示 Citrix Customers 页面,其中列出了您添加到插件的 Citrix Cloud 帐户。
-
找到一个客户,然后单击 Display Name。此时将显示客户信息页面。
-
选择 Enable Data Auto-Deletion。
-
在显示的 Days of Retention 字段中,输入保留期(以天为单位)。
-
单击 Update。
启用对多 AD 域 Citrix Cloud 帐户的支持
在多 AD 域 Citrix Cloud 帐户中,用户通过用户名和域名进行标识。要使 ITSM 连接器插件能够从这些帐户中检索用户会话数据,请选择 SAM Account Name 或 User Principal Name (UPN) 作为用户唯一身份。
请按照以下步骤启用此支持:
-
登录您的 ServiceNow Service Management Portal。
-
在左侧窗格中,选择 Citrix IT Service Management Connector > Configurations > Properties。此时将显示 Citrix Customers 页面,其中列出了您添加到插件的 Citrix Cloud 帐户。
-
找到一个具有多个 AD 域的客户,然后单击 Display Name。此时将显示客户信息页面。
-
从 User Unique Identity 列表中,选择存储 sAMAccountName 或 UPN 的字段。这些选项来自 Organization > Users 表中的字段名称。
-
单击 Update 以保存更改。
-
对于列表中其他多 AD 域客户,请对每个客户重复步骤 3–5。
通过 ITSM 启用 AD 操作
在批准应用程序和桌面的用户请求时,资源管理员可以通过将用户添加到有权使用应用程序或桌面的 Active Directory (AD) 组来将应用程序和桌面分配给用户。要启用此功能,您必须使用以下方法之一启用 AD 操作:
- Use ServiceNow for AD operations:在 ServiceNow 中激活 Active Directory Automation 解决方案。有关详细信息,请参阅此 ServiceNow 文章。
- Use ITSM for AD operations:启用 Enable AD Operation via ITSM 属性。此配置使用 Citrix Identity 服务连接到您的 AD 服务器。
要启用 Enable AD Operation via ITSM 属性,请按照以下步骤操作:
-
登录您的 ServiceNow Service Management Portal。
-
在左侧窗格中,选择 Citrix IT Service Management Connector > Configurations > Properties。此时将显示 Citrix Customers 页面,其中列出了您添加到插件的 Citrix Cloud 帐户。
-
找到一个帐户,然后单击 Display Name 字段。此时将显示客户信息页面。
-
选择 AD Operation via ITSM。
-
在显示的 AD Account 和 AD Password 字段中,输入有权将用户添加到 AD 组的凭据。
-
单击 Update。