无缝体验
连接中心
连接中心通过提供列出所有打开的应用程序的任务栏来帮助实现无缝会话中的应用程序管理。
要启动连接中心,请右键单击 Citrix Workspace 图标,然后选择连接中心。
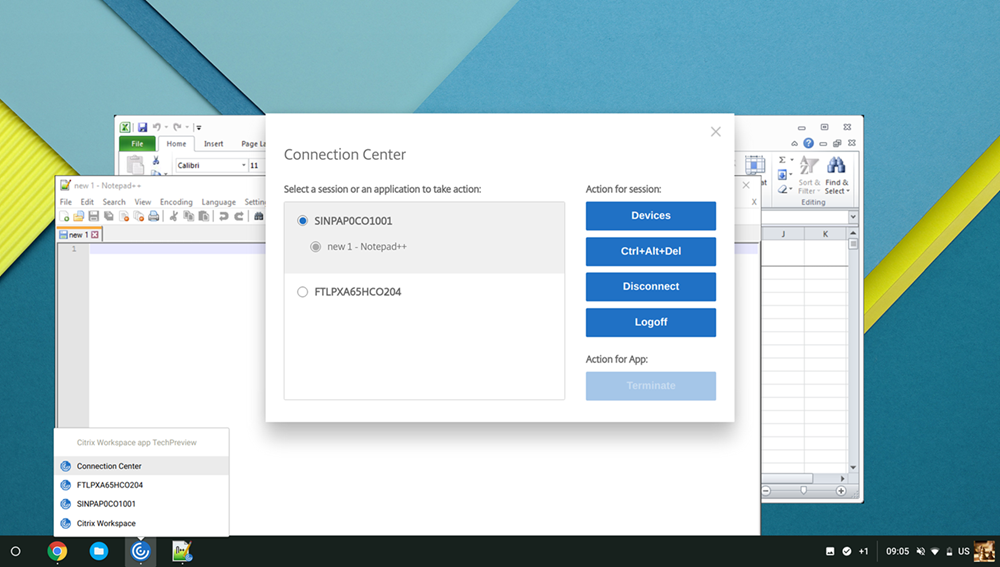
使用连接中心可以选择某个应用程序并执行以下操作:
- 显示设备。
- 发送 Ctrl+Alt+Del 命令。
- 断开会话连接。
- 从会话中注销。
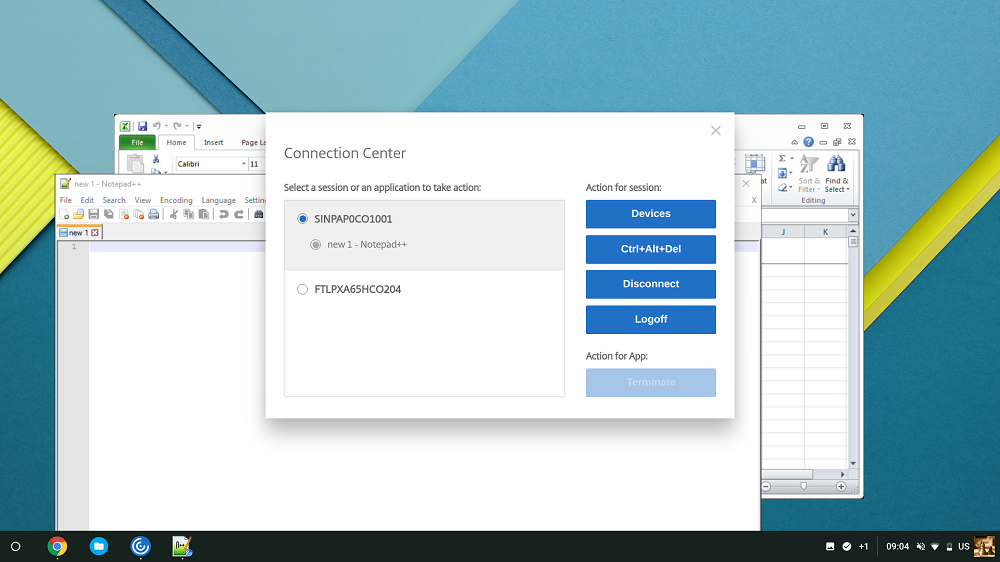
还可以使用连接中心通过选择相应应用程序的单选按钮并单击终止来终止应用程序。
无缝窗口集成
适用于 ChromeOS 的 Citrix Workspace 应用程序在活动会话中增加了独立窗口中托管的多个应用程序的无缝集成,改善了用户体验。 使用此功能,适用于 ChromeOS 的 Citrix Workspace 应用程序允许您在独立用户界面中启动应用程序,而不需要在单个窗口中启动某个会话的所有应用程序。
无缝应用程序可以托管在单独的窗口中。 启用此功能后,远程应用程序将在客户端设备本机运行。
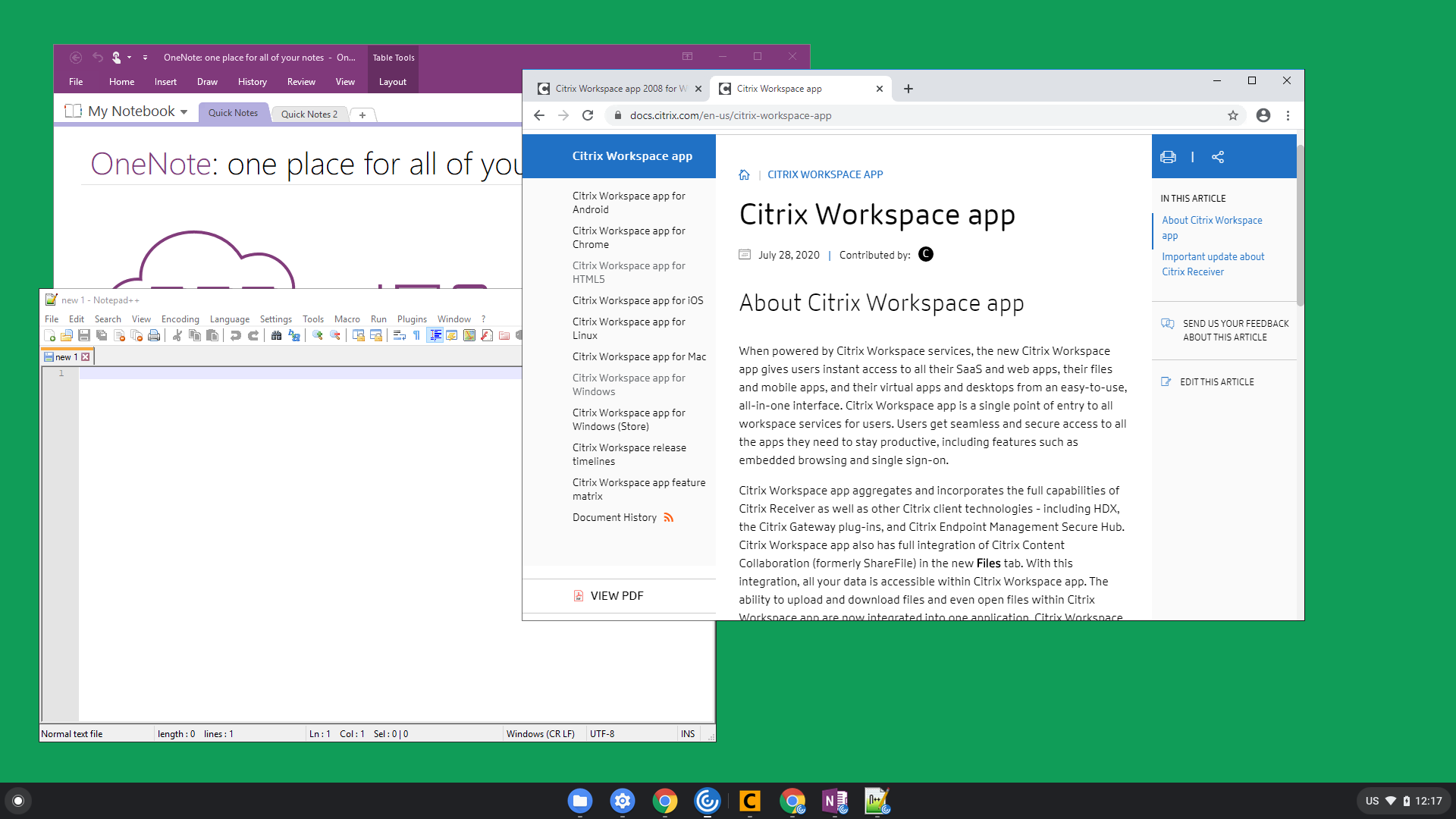
该功能中的已知限制
- 额外的条目在 Chrome 任务栏中显示。 单击任意条目都可将选定的会话置于前面。
- 一个活动会话中所有打开的应用程序都在一个窗口中运行。 将焦点置于活动会话中的一个应用程序会使该窗口以及属于该会话的所有其他应用程序成为焦点。
使用任务栏上的无缝应用程序图标在应用程序之间快速移动:
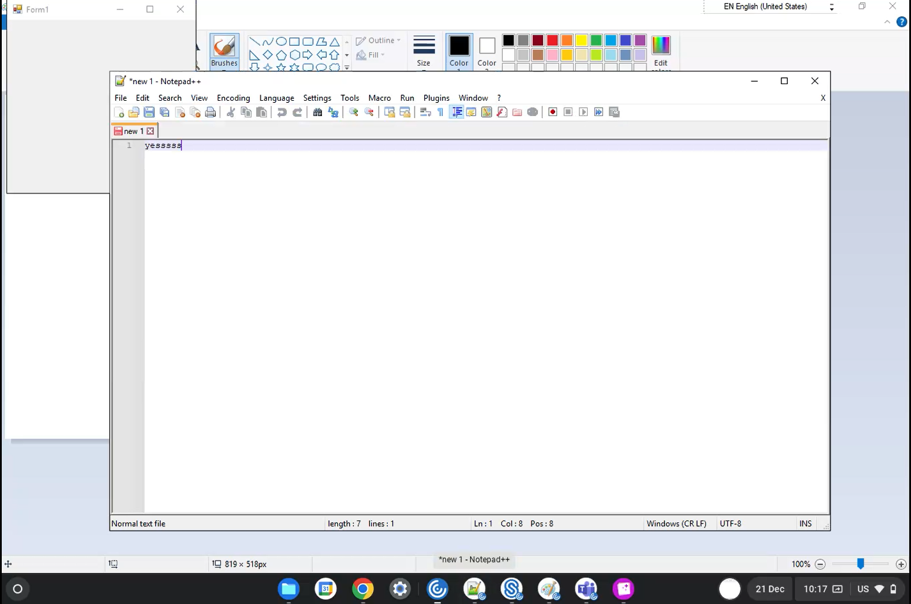
提示:
一个会话中的所有应用程序在一个窗口中运行。 将一个应用程序移至第二个显示器时,属于该会话的所有应用程序都将移至第二个显示器。
应用程序切换
显示在会话内部打开的应用程序。
注意:
此选项仅适用于网亭模式。
通过应用程序切换器,用户可以在运行于同一会话中的多个应用程序之间进行切换。 焦点中的应用程序将突出显示。
如何配置
要进行配置,请通过将以下设置包括在内来使用 Google 管理策略:
{
"settings": {
"Value": {
"settings_version": "1.0",
"engine_settings": {
"ui": {
"appSwitcher": {
"showTaskbar": true,
"showIconsOnly": false,
"autoHide": false
}
}
}
}
}
}
<!--NeedCopy-->
应用程序开关选项列表及其说明:
- showTaskbar:如果设置为 true,任务栏将显示在会话的底部。 要隐藏任务栏,请将此选项设置为 false。
- showIconsOnly:如果设置为 true,则将显示任务栏图标。 默认情况下,此选项设置为 false。
- autoHide:如果设置为 true,任务栏将自动隐藏。 默认情况下,此选项设置为 false。
任务栏图标
在活动会话中使用 Citrix Virtual Apps and Desktops 和 Citrix DaaS 配置的应用程序和桌面将显示为单独的应用程序。 您可以在 ChromeOS 设备上的任务栏(托架)中看到这些应用程序。 此功能适用于已发布的应用程序和桌面。 此特性的功能和行为与 Windows 操作系统提供的任务栏体验类似。
默认情况下,启用此功能。
如何配置
使用 Google 管理策略配置任务栏图标
注意:
Citrix 建议您仅在为用户重新封装适用于 ChromeOS 的 Citrix Workspace 应用程序时使用此方法。
-
登录到 Google 管理控制台。
-
转至 Device management(设备管理)> Chrome Management(Chrome 管理)> User Settings(用户设置)。
-
将以下字符串添加到
policy.txt文件。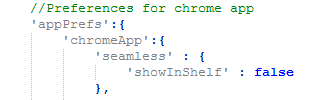
-
单击 Save(保存)并关闭该文件。
在 StoreFront 中使用 web.config 配置任务栏图标
注意:
Citrix 建议您将
web.config文件方法仅用于配置目的。 在使用适用于 ChromeOS 的 Citrix Workspace 应用程序的应用商店版本时,可以使用此方法。
- 打开 Citrix Receiver for Web 站点的
web.config文件。 此文件位于C:\inetpub\wwwroot\Citrix\\\<Storename>Web下,其中Storename为创建应用商店时为其指定的名称。 - 找到 chromeAppPreferences 字段,并将其值配置为 configuration 作为 JSON 字符串。
例如:
chromeAppPreferences='{
"seamless":{
"showInShelf":false
}
}
<!--NeedCopy-->
使用 configuration.js 文件配置任务栏图标
configuration.js 文件位于 ChromeApp 根文件夹中。 请直接访问此文件以修改 Citrix Workspace 应用程序。
注意:
需要使用管理员级别的凭据才能编辑 configuration.js 文件;编辑此文件后,请重新封装该应用程序以使所做的更改生效。
要使用 configuration.js 文件更改 ChromeOS 任务栏,请执行以下操作:
- 打开 configuration.js 文件并将 showInShelf 属性设置为 true。
例如:
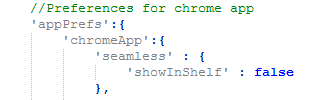
该功能中的已知限制
- 启动了同一应用程序的多个实例时,应用程序图标不会堆积在一起,而是显示为两个独立的图标。 例如,记事本的两个实例在任务栏中显示两个记事本图标。
- 不支持应用程序固定。