添加应用程序
将应用程序添加到 XenMobile 可提供移动应用程序管理 (MAM) 功能。XenMobile 可协助进行应用程序交付、软件许可、配置和应用程序生命周期管理。
启用了 MDX 的应用程序是准备大多数类型的应用程序以分发到用户设备的重要组成部分。有关 MDX 的简介,请参阅关于 MDX Toolkit 和 MAM SDK 概述。
- Citrix 建议对启用了 MDX 的应用程序使用 MAM SDK。或者,您可以继续使用 MDX 封装应用程序,直至弃用 MDX Toolkit。请参阅弃用。
- 不能使用 MDX Toolkit 封装 Citrix 移动生产力应用程序。从 Citrix 下载获取移动生产力应用程序 MDX 文件。
将应用程序添加到 XenMobile 控制台时,您可以:
- 配置应用程序设置
- (可选)将应用程序划分为多种类别,以便在 Secure Hub 对其进行组织整理
- (可选)定义工作流,以便在允许用户访问应用程序之前要求批准
- 向用户部署应用程序
本文介绍了添加应用程序的一般工作流程。有关平台详细信息,请参阅以下文章:
应用程序类型和功能
下表总结了可以使用 XenMobile 部署的应用程序类型。
| 应用程序类型 | 来源 | 备注 | 请参阅 |
|---|---|---|---|
| MDX | 您为用户开发的 iOS 和 Android 应用程序。Citrix 移动生产力应用程序。 | 使用 MAM SDK 开发 iOS 或 Android 应用程序,或者使用 MDX Toolkit 封装。对于移动生产力应用程序,请从 Citrix 下载中下载公共应用商店 MDX 文件。然后,将应用程序添加到 XenMobile。 | 添加 MDX 应用程序 |
| 公共应用商店 | Google Play 或 Apple App Store 等公共应用商店提供的免费或付费应用程序。 | 上载应用程序,为这些应用程序启用 MDX,然后将这些应用程序添加到 XenMobile。 | 添加公共应用商店应用程序 |
| Web 和 SaaS 应用程序 | 您的内部网络(Web 应用程序)或公共网络 (SaaS)。 | Citrix Workspace 从在 MDM 中注册的 iOS 和 Android 设备向本机 SaaS 应用程序提供移动单点登录功能。或者,使用安全断言标记语言 (SAML) 应用程序连接器 | 添加 Web 或 SaaS 应用程序 |
| Enterprise | 未启用 MDX 的专用应用程序,包括 Win32 应用程序。启用了 MDX 的专用 Android Enterprise 应用程序。企业应用程序驻留在内容交付网络位置或 XenMobile Server 中。 | 将应用程序添加到 XenMobile。 | 添加企业应用程序 |
| Web 链接 | 不需要单点登录的 Internet Web 地址、内联网 Web 地址或 Web 应用程序。 | 在 XenMobile 中配置 Web 链接。 | 添加 Web 链接 |
在规划应用程序分发时,请考虑以下功能:
关于无提示安装
Citrix 支持 iOS、Android Enterprise 和 Samsung 应用程序的无提示安装和升级。无提示安装意味着系统不会提示用户安装您部署到设备的应用程序。应用程序将在后台自动安装。
实施无提示安装的必备条件:
- 对于 iOS,请将托管 iOS 设备置于受监督模式。有关详细信息,请参阅导入 iOS 和 macOS 配置文件设备策略。
- 对于 Android Enterprise,应用程序会安装在设备上的 Android 工作配置文件中。有关详细信息,请参阅 Android Enterprise。
-
对于 Samsung 设备,请在设备上启用 Samsung Knox。
为此,请设置 Samsung MDM 许可证密钥设备策略以生成 Samsung ELM 和 Knox 许可证密钥。有关详细信息,请参阅 Samsung MDM 许可证密钥设备策略。
关于必需应用程序和可选应用程序
向交付组中添加应用程序时,请选择这些应用程序是可选应用程序还是必需应用程序。Citrix 建议根据需要部署应用程序。
-
所需的应用程序以无提示方式安装在用户设备上,从而最大限度地减少交互。启用此功能还将允许应用程序自动更新。
-
可选应用程序允许用户选择要安装的应用程序,但用户必须通过 Secure Hub 手动启动安装。
对于标记为必需的应用程序,用户在诸如以下情况下能够立即收到更新:
- 上载新应用程序并根据需要对其进行标记。
- 根据需要标记现有应用程序。
- 用户删除所需的应用程序。
- Secure Hub 更新可用。
必需应用程序的强制部署要求
- XenMobile Server 10.6(最低版本)
- Secure Hub 10.5.15 for iOS 和 Secure Hub 10.5.20 for Android(最低版本)
- MAM SDK 或 MDX Toolkit 10.6(最低版本)
-
自定义服务器属性 force.server.push.required.apps
默认情况下,所需应用程序的强制部署处于禁用状态。要启用该功能,请创建一个“自定义密钥”服务器属性。将密钥和显示名称设置为 force.server.push.required.apps,将值设置为 true。
- 升级 XenMobile Server 和 Secure Hub 后:使用已注册的设备的用户必须注销并登录 Secure Hub 一次,以获取所需的应用程序部署更新。
示例
以下示例显示了向交付组添加名为 Citrix Secure Tasks 的应用程序并部署交付组的顺序。
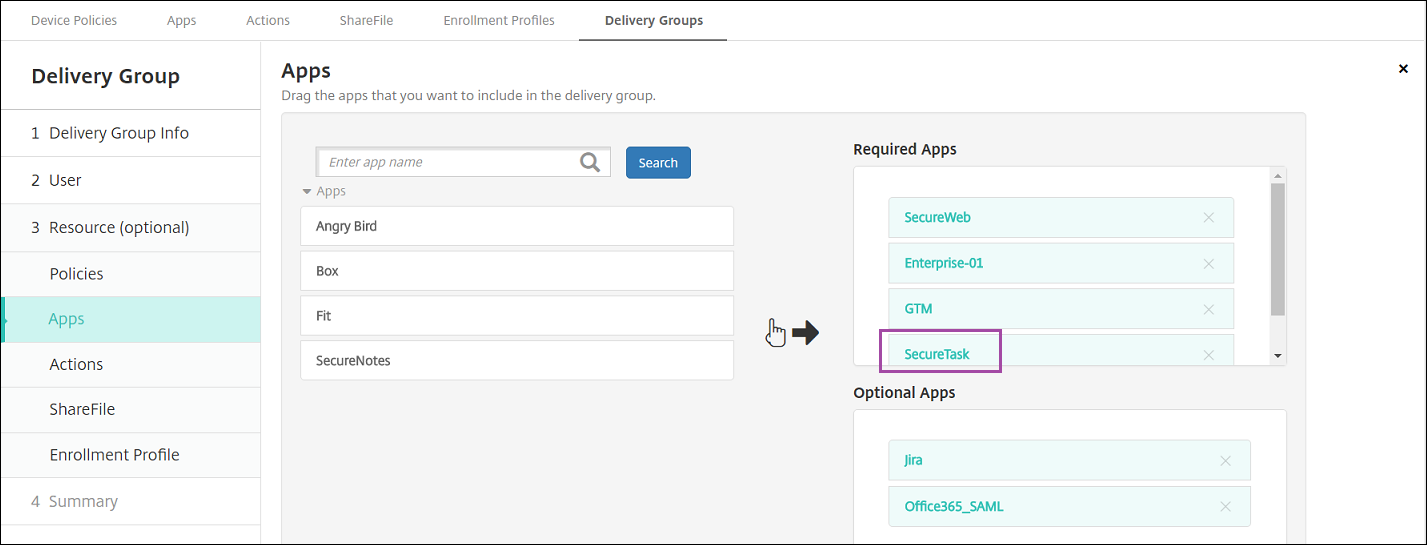
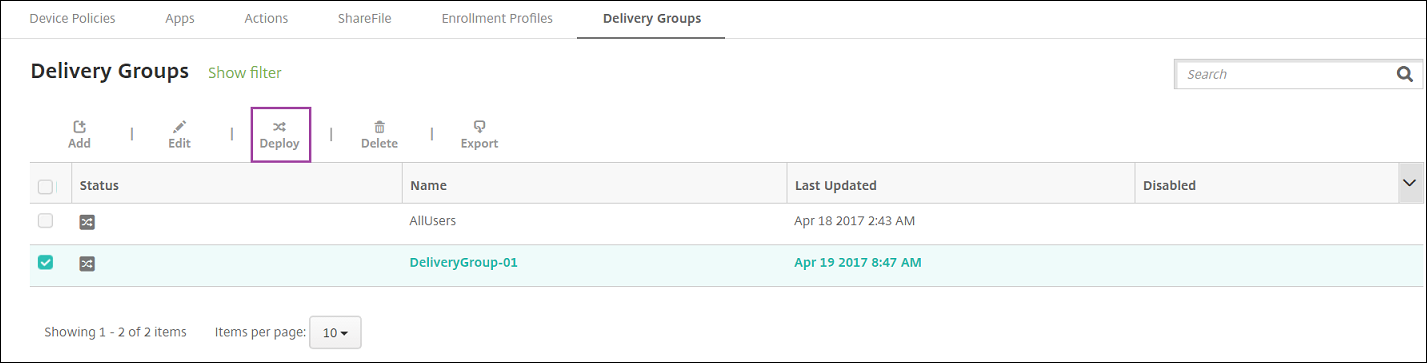
示例应用程序 Citrix Secure Tasks 部署到用户设备后,Secure Hub 将提示用户安装该应用程序。
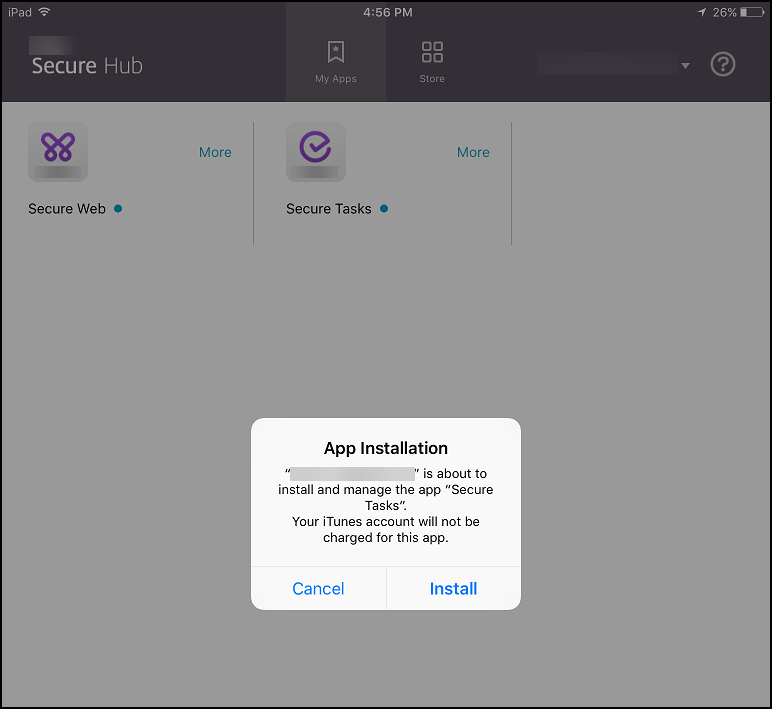
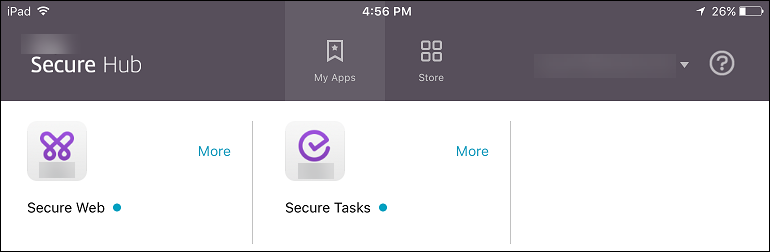
重要:
启用了 MDX 的必需应用程序(包括企业应用程序和公共应用商店应用程序)将立即升级。即使您配置了应用程序更新宽限期 MDX 策略并且用户选择以后升级应用程序,也会升级。
面向企业和公共应用商店应用程序的 iOS 必需应用程序工作流
- 首次注册期间部署 XenMobile Apps。必需应用程序安装在设备上。
- 在 XenMobile 控制台上更新应用程序。
- 使用 XenMobile 控制台部署必需应用程序。
- 主屏幕上的应用程序将更新。并且,对于公共应用商店应用程序,升级将自动启动。系统不提示用户进行更新。
- 用户从主屏幕中打开应用程序。即使您设置了应用程序更新宽限期并且用户以后轻按即可升级应用程序,应用程序也会立即升级。
面向企业应用程序的 Android 必需应用程序工作流
- 首次注册期间部署 XenMobile Apps。必需应用程序安装在设备上。
- 使用 XenMobile 控制台部署必需应用程序。
- 应用程序已升级。(Nexus 设备提示安装更新,但 Samsung 设备执行无提示安装。)
- 用户从主屏幕中打开应用程序。即使您设置了应用程序更新宽限期并且用户以后轻按即可升级应用程序,应用程序也会立即升级。(Samsung 设备执行无提示安装。)
面向公共应用商店应用程序的 Android 必需应用程序工作流
- 首次注册期间部署 XenMobile Apps。必需应用程序安装在设备上。
- 在 XenMobile 控制台上更新应用程序。
- 使用 XenMobile 控制台部署必需应用程序。或者,在设备上打开 Secure Hub Store。更新图标在应用商店中显示。
- 应用程序升级自动启动。(Nexus 设备将提示用户安装更新。)
- 在主屏幕中打开应用程序。应用程序已升级。系统不提示用户宽限期。(Samsung 设备执行无提示安装。)
根据需要配置应用程序时卸载应用程序
可以允许用户根据需要卸载配置的应用程序。转到配置 > 交付组,然后将应用程序从必需应用程序移动到可选应用程序。
建议: 请使用特殊交付组临时将应用程序更改为可选,以便特定用户可以卸载该应用程序。 然后,您可以将现有的必需应用程序更改为可选,将应用程序部署到该交付组,然后从这些设备中卸载该应用程序。之后,如果您希望该交付组的未来注册需要该应用程序,则可以将该应用程序设置回必需。
整理应用程序 (Android Enterprise)
用户登录到 Secure Hub 时,会收到您在 XenMobile Server 中设置的应用程序、Web 链接和应用商店的列表。在 Android Enterprise 中,您可以将这些应用程序整理到集合中,以允许用户仅访问某些应用程序、旖旎公用商店或 Web 链接。例如,您创建一个“财务”集合,然后将仅与财务相关的应用程序添加到该集合中。您也可以配置“销售”集合,并向其分配销售应用程序。
-
在 XenMobile Server 控制台上,单击配置 > 应用程序 > 整理应用程序。此时将显示托管 Google Play 应用商店窗口。
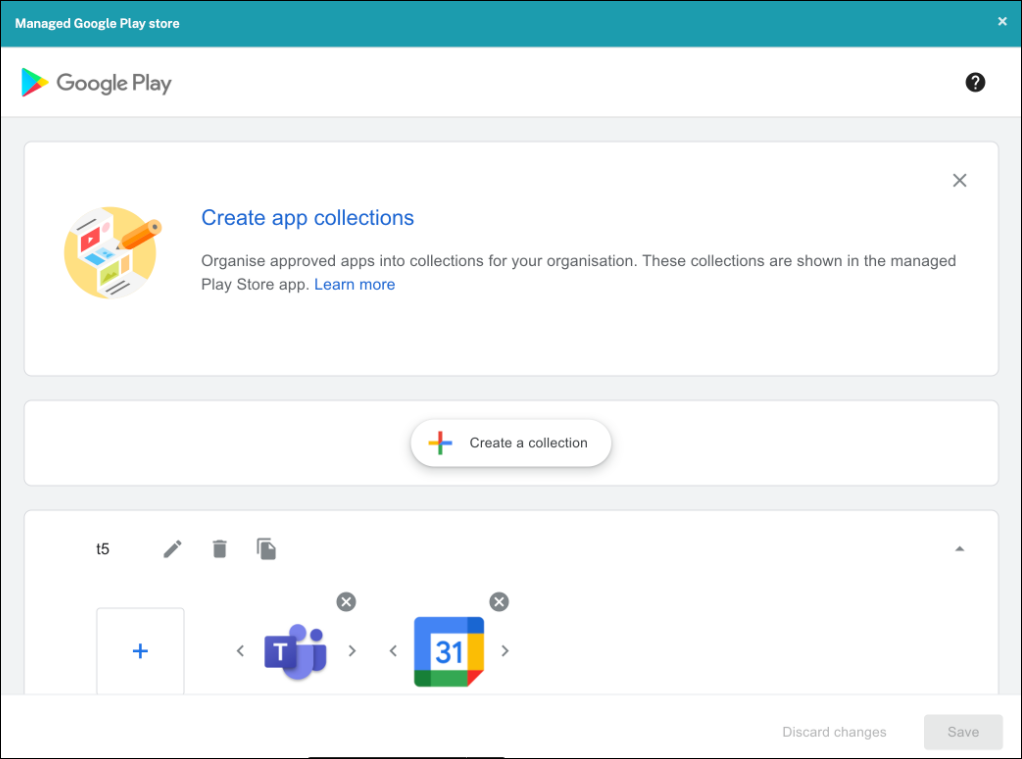
-
单击创建集合,然后选择要添加到该集合的应用程序。
-
添加完集合后,单击保存。
注意:
IT 管理员需要先批准应用程序,然后才能将其添加到“托管 Google Play 窗口”中的集合中。IT 管理员可以通过访问 https://play.google.com/work 来批准应用程序。在将来的版本中,您无需批准应用程序即可将其添加到集合中。
关于应用程序类别
用户登录 Secure Hub 时,会收到您已在 XenMobile 中设置的应用程序、Web 链接和应用商店的列表。您可以使用应用程序类别实现只允许用户访问某些应用程序、应用商店或 Web 链接的目的。例如,您可以创建“财务”类别,然后向其中添加仅与财务相关的应用程序。您也可以配置“销售”类别,并向其分配销售应用程序。
添加或编辑应用程序、Web 链接或应用商店时,可以将应用程序添加到您所配置的一个或多个类别中。
-
在 XenMobile 控制台中,单击配置 > 应用程序 > 类别。此时将显示类别对话框。
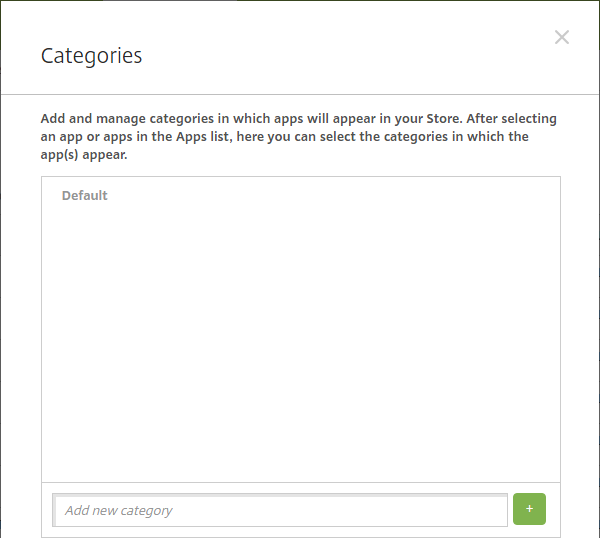
-
对于要添加的每个类别,执行以下操作:
- 在对话框底部的添加新类别字段中键入要添加的类别的名称。例如,可以键入企业应用程序以创建企业应用程序类别。
- 单击加号 (+) 以添加类别。此时已添加新创建的类别并显示在类别对话框中。
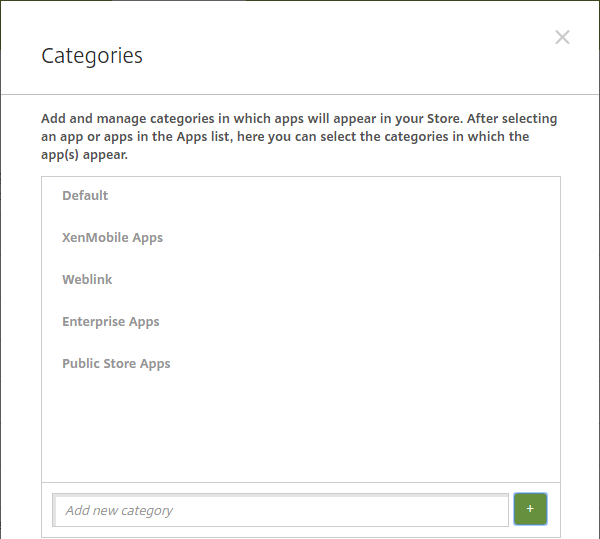
-
添加完类别后,关闭类别对话框。
-
在应用程序页面上,可以将现有应用程序放到新类别中。
- 选择要分类的应用程序。
- 单击编辑。此时将显示应用程序信息页面。
- 在应用程序类别列表中,通过选中新类别的复选框应用新类别。对于您不想应用于应用程序的现有类别,可以取消选中其对应的复选框。
- 单击交付组分配选项卡或单击后面各页面上的下一步完成剩余的应用程序设置页面。
- 单击交付组分配页面上的保存以应用新类别。新类别将应用于应用程序并显示在应用程序表中。
添加 MDX 应用程序
收到适用于 iOS 或 Android 应用程序的 MDX 文件时,可以将应用程序上载到 XenMobile。上载应用程序后,可以配置应用程序详细信息和策略设置。有关每种设备平台类型可用的应用程序策略的详细信息,请参阅:
-
在 XenMobile 控制台中,单击配置 > 应用程序。此时将显示应用程序页面。
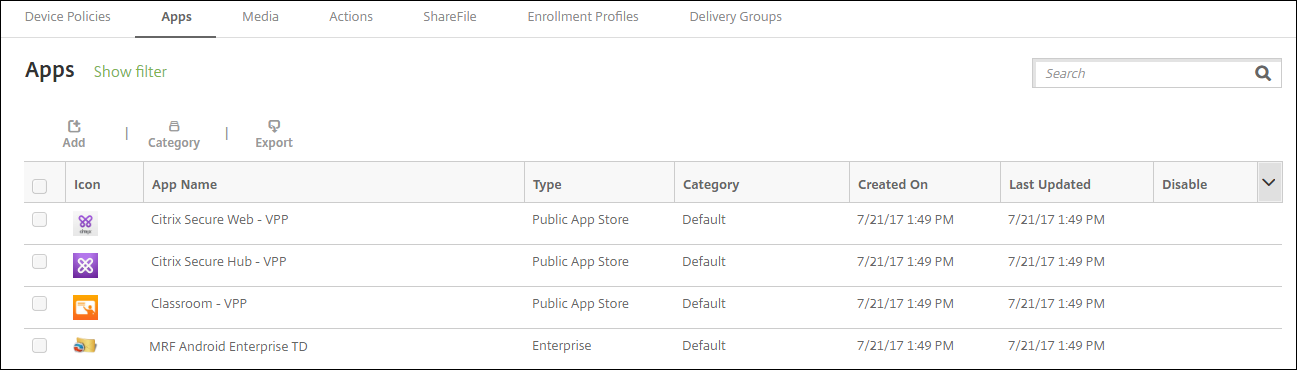
-
单击添加。此时将显示添加应用程序对话框。

-
单击 MDX。此时将显示 MDX 应用程序信息页面。
-
在应用程序信息窗格中,键入以下信息:
- 名称: 键入应用程序的描述性名称。该名称将显示在应用程序表中的应用程序名称下。
- 说明: 键入应用程序的可选说明。
- 应用程序类别: (可选)在列表中单击要将应用程序添加到的类别。有关应用程序类别的详细信息,请参阅关于应用程序类别。
-
单击下一步。此时将显示应用程序平台页面。
-
在平台下,选择要添加的平台。如果只为一个平台配置,请取消选中其他平台。
-
要选择要上载的 MDX 文件,请单击上载并导航到文件所在位置。
-
在应用程序详细信息页面中,配置以下设置:
- 文件名: 键入与应用程序关联的文件名。
- 应用程序说明: 键入应用程序的说明。
- 应用程序版本: (可选)键入应用程序版本号。
- 软件包 ID: 键入从托管的 Google Play 商店获取的应用程序包 ID。
- 最低操作系统版本: (可选)键入为了使用应用程序,设备可以运行的最低操作系统版本。
- 最高操作系统版本: (可选)键入为了使用应用程序,设备必须运行的最新操作系统版本。
- 排除的设备: (可选)键入不能运行应用程序的设备的制造商或型号。
- 删除 MDM 配置文件时也删除应用程序: 选择删除 MDM 配置文件时是否从 iOS 设备中删除应用程序。默认值为开。
- 阻止备份应用程序数据: 选择是否阻止用户在 iOS 设备上备份应用程序数据。默认值为开。
- 产品轨迹: 指定要推送到 iOS 设备的产品轨迹。如果您有一个专为测试而设计的轨迹,则可以选择并将其分配给您的用户。默认值为生产。
- 强制管理应用程序: 对于安装为非托管的应用程序,请选择是否提示用户允许在未受监督的 iOS 设备上管理此应用程序。默认值为开。
- 通过批量购买部署的应用程序: 选择是否使用 Apple 批量购买部署应用程序。如果设置为开,并且您部署了应用程序的 MDX 版本并使用批量购买部署该应用程序,Secure Hub 将仅显示批量购买实例。默认设置为关。
-
配置 MDX 策略。MDX 策略因平台而异,并且包含面向诸如身份验证、设备安全和应用程序限制的策略区域。在控制台中,每种策略都具有介绍此策略的提示。
-
配置部署规则。有关信息,请参阅部署规则。
-
展开应用商店配置。

- 应用程序常见问题解答: 单击添加新的常见问题和答案,为应用程序创建常见问题解答。
- 添加手机/平板电脑的屏幕截图: 添加应用商店中显示的屏幕截图。
- 允许对应用程序评分: 允许用户对应用商店中的应用程序评分。
- 允许评价应用程序: 允许用户对应用商店中的应用程序发表评论。
-
单击下一步。此时将显示审批页面。
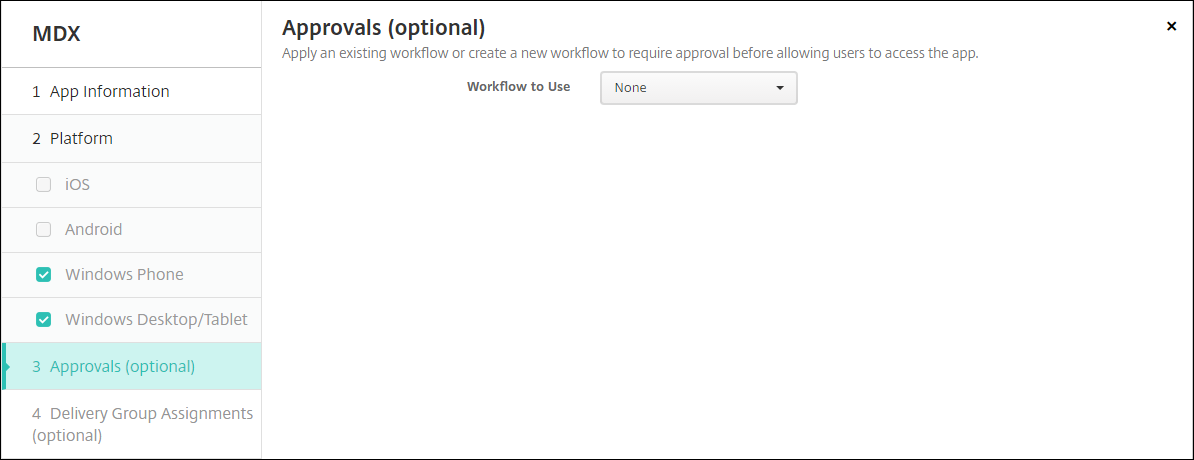
要使用工作流在允许用户访问应用程序之前要求批准,请参阅应用工作流。如果您不想设置审批工作流程,请继续下一步。
-
单击下一步。此时将显示交付组分配页面。
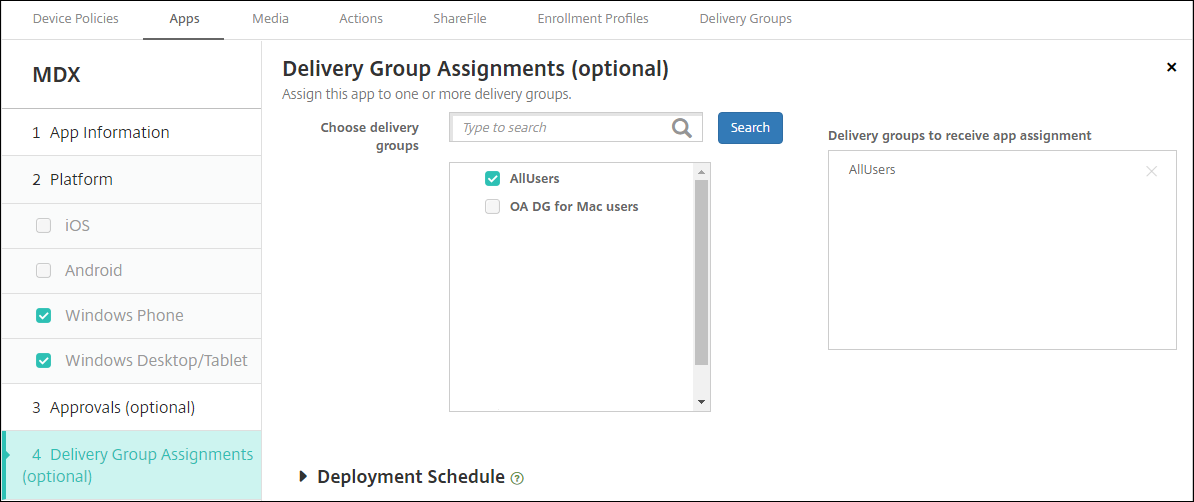
-
在选择交付组旁边 ,键入以查找交付组或者在列表中选择一个或多个组。选择的组显示在用于接收应用程序分配的交付组列表中。
-
展开部署计划,然后配置以下设置:
- 部署: 选择是否将应用程序部署到设备。默认值为开。
- 部署计划: 选择立即还是以后部署应用程序。如果选择以后,请配置部署应用程序的日期和时间。默认值为立即。
- 部署条件: 选择每次连接时以在设备每次连接时部署应用程序。选择仅当之前的部署失败时以在设备之前未能接收应用程序时部署应用程序。默认值为每次连接时。
如果在设置 > 服务器属性中配置了计划后台部署密钥,则为始终启用的连接部署选项适用。
配置的部署计划对所有平台相同。您所做的更改适用于所有平台,但为始终启用的连接部署除外。
-
单击保存。
添加公共应用商店应用程序
可以向 XenMobile 中添加公共应用商店(如 Apple App Store 或 Google Play)中提供的免费或付费应用程序。
可通过相关设置将系统配置为从 Apple App Store 中检索应用程序名称和说明。在应用商店中检索应用程序信息时,XenMobile 会覆盖现有名称和说明。手动配置 Google Play 应用商店应用程序信息。
添加面向 Android Enterprise 的付费公共应用商店应用程序时,可以查看批量购买许可状态。该状态显示可用许可证总数、当前正在使用的数量以及占用这些许可证的每个用户的电子邮件地址。面向 Android Enterprise 的批量购买计划简化了组织批量查找、购买和分发应用程序及其他数据的过程。
配置应用程序信息并选择用于交付应用程序的平台,以:
-
在 XenMobile 控制台中,单击配置 > 应用程序 > 添加。此时将显示添加应用程序对话框。

-
单击公共应用商店。此时将显示应用程序信息页面。
-
在应用程序信息窗格中,键入以下信息:
- 名称: 键入应用程序的描述性名称。此名称将显示在应用程序表中的应用程序名称下。
- 说明: 键入应用程序的可选说明。
- 应用程序类别: (可选)在列表中单击要将应用程序添加到的类别。有关应用程序类别的详细信息,请参阅关于应用程序类别。
-
单击下一步。此时将显示应用程序平台页面。
-
在平台下,选择要添加的平台。如果只为一个平台配置,请取消选中其他平台。
下一步,请为每个平台配置应用程序设置。请参阅:
完成为平台配置设置后,请设置平台部署规则和应用商店配置。
-
配置部署规则。有关信息,请参阅部署规则。
-
展开应用商店配置。

- 应用程序常见问题解答: 单击添加新的常见问题和答案,为应用程序创建常见问题解答。
- 添加手机/平板电脑的屏幕截图: 添加应用商店中显示的屏幕截图。
- 允许对应用程序评分: 允许用户对应用商店中的应用程序评分。
- 允许评价应用程序: 允许用户对应用商店中的应用程序发表评论。
为 Google Play 应用程序配置应用程序设置
注意:
要使可从托管 Google Play 访问的 Google Play 应用商店中的所有应用程序,请使用访问托管 Google Play 应用商店中的所有应用程序 XenMobile Server 属性。请参阅服务器属性。将此属性设置为 true 会将所有 Android Enterprise 用户的公共 Google Play 应用商店应用程序列入允许列表。然后,您可以使用限制设备策略来控制对这些应用程序的访问。
配置 Google Play 应用商店应用程序设置要求执行的步骤与适用于其他平台的应用程序不同。必须手动配置 Google Play 应用商店应用程序信息。
-
确保在平台下选择 Google Play。
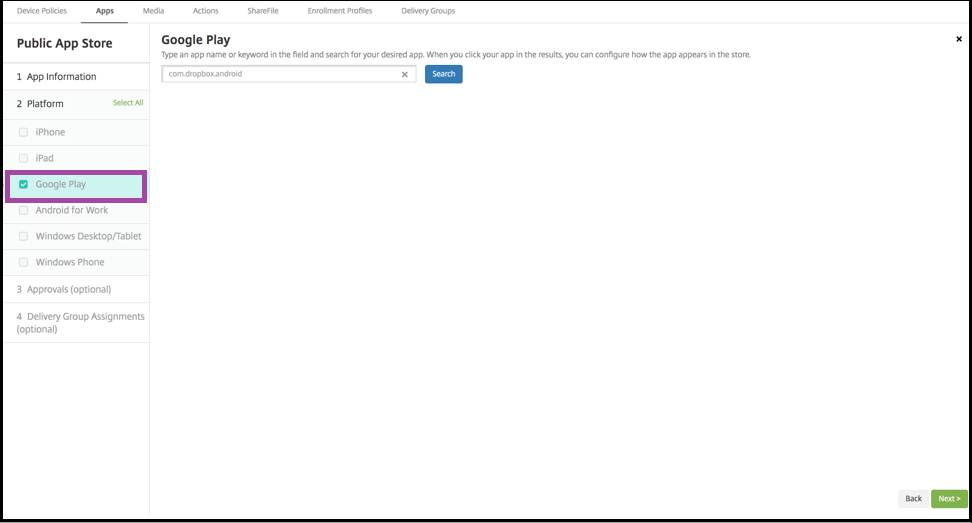
-
转至 Google Play 应用商店。从 Google Play 应用商店复制软件包 ID。可以在应用程序的 URL 中找到 ID。
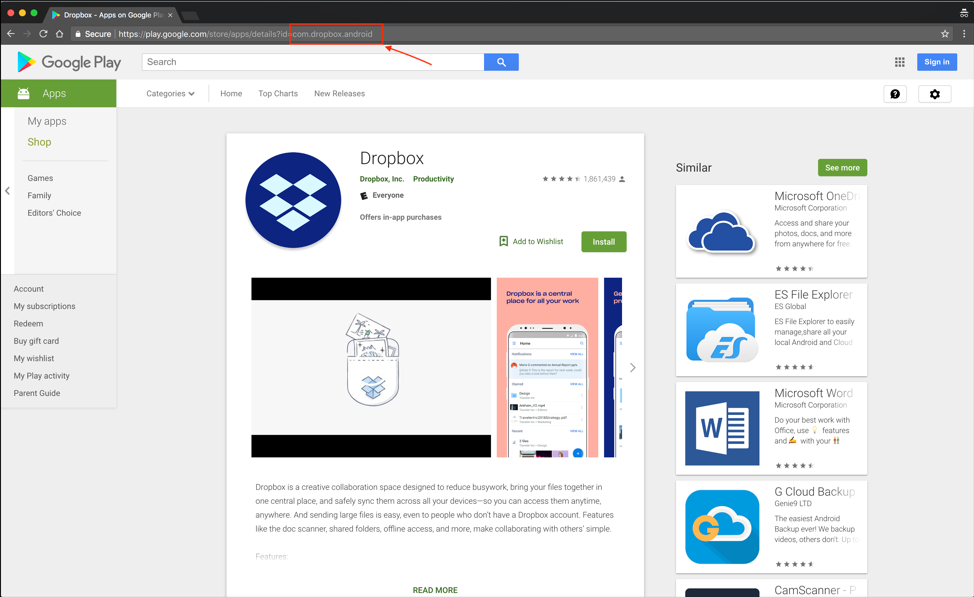
-
在 XenMobile Server 控制台中添加公共应用商店应用程序时,将软件包 ID 粘贴到搜索栏中。单击搜索。
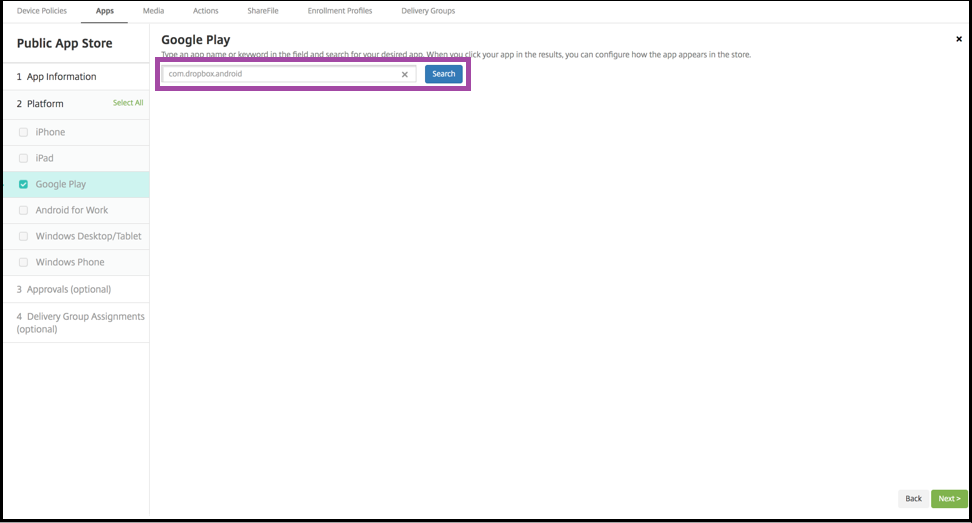
-
如果软件包 ID 有效,将显示一个 UI,允许您输入应用程序详细信息。
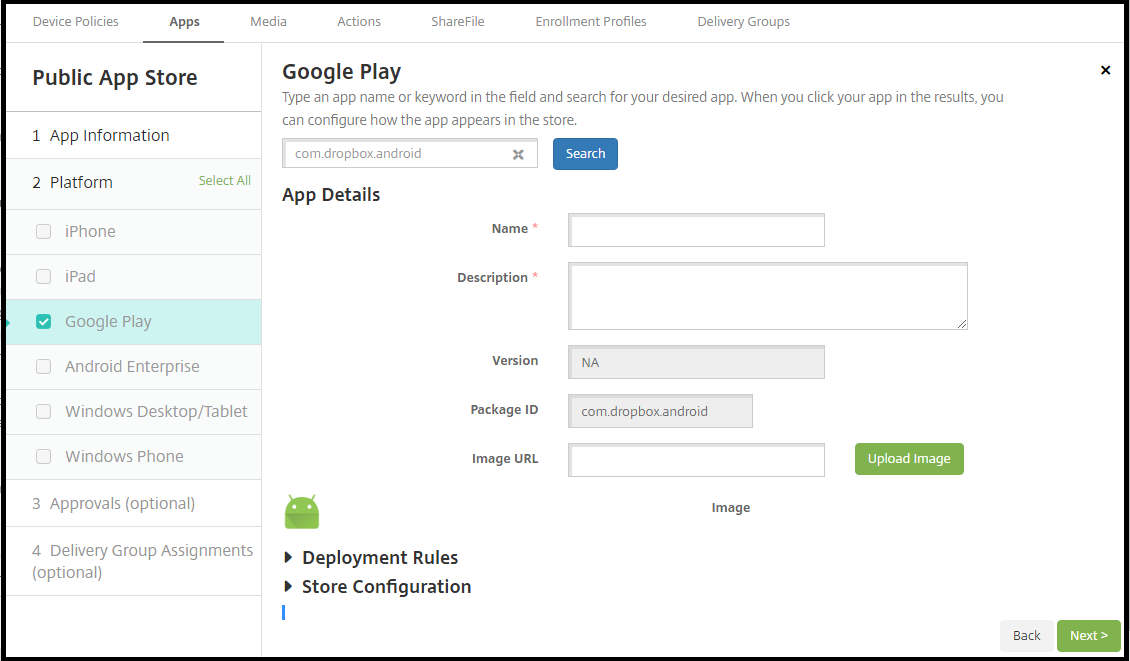
-
可以为要随应用商店中的应用程序显示的映像配置 URL。要使用 Google Play 应用商店中的映像,请执行以下操作:
-
转至 Google Play 应用商店。右键单击该应用程序映像并复制映像地址。
-
将映像地址粘贴到映像 URL 字段中。
-
单击 Upload image(上载映像)。该映像将显示在 Image(映像)旁边。
-
如果未配置映像,通用 Android 映像将随应用程序显示。
配置 iOS 应用程序的应用程序设置
-
在搜索框中键入应用程序名称,然后单击搜索。此时将显示符合搜索条件的应用程序。此时将显示符合搜索条件的应用程序。
下图显示了 iPhone 上的应用程序中的 podio 的搜索结果。

-
单击要添加的应用程序。
-
应用程序详细信息字段预填充了与所选应用程序相关的信息(包括名称、说明、版本号和关联的图像)。
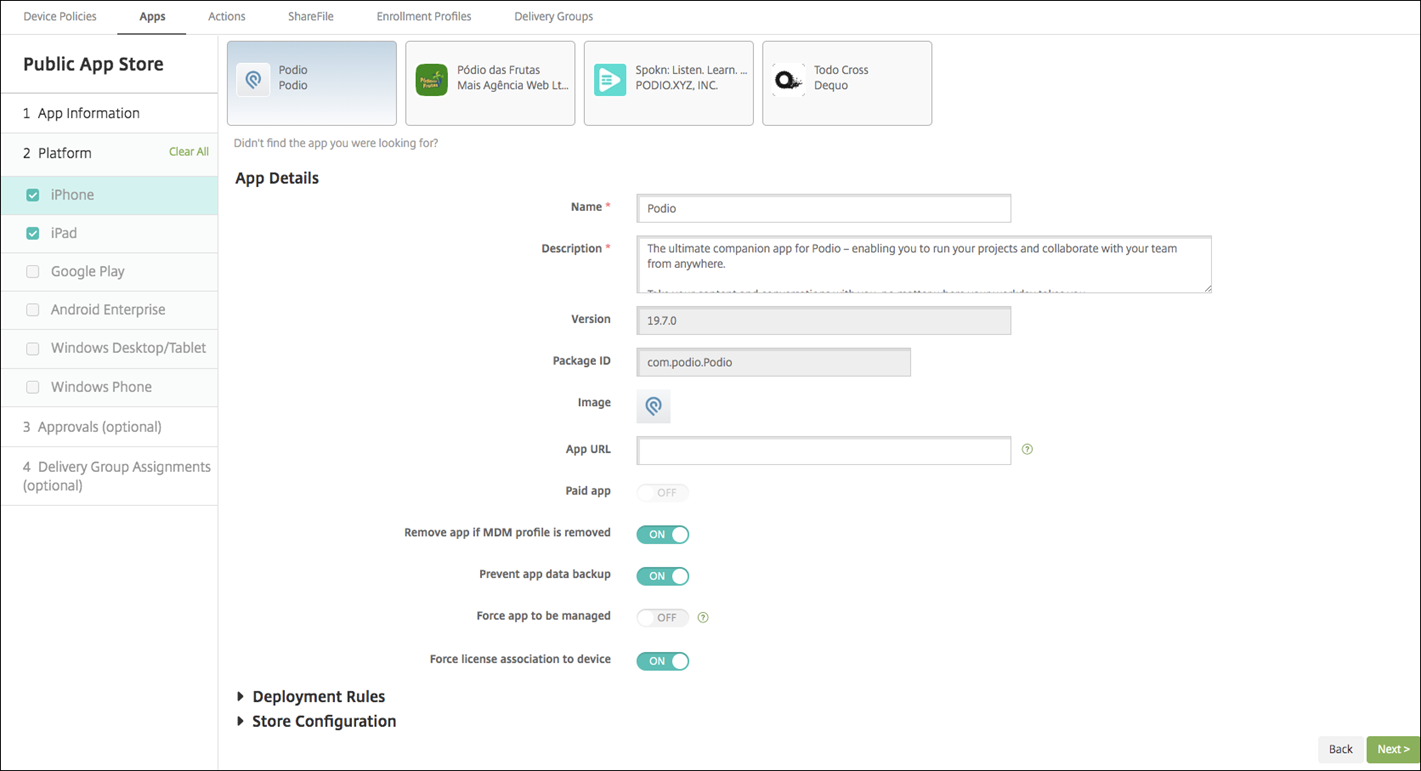
-
配置以下设置:
- 如有需要,可更改应用程序的名称和说明。
- 付费应用程序: 此字段已预配置,并且无法更改。
- 删除 MDM 配置文件时也删除应用程序: 选择删除 MDM 配置文件时是否删除应用程序。默认值为开。
- 阻止备份应用程序数据: 选择是否阻止应用程序备份数据。默认值为开。
- 产品轨迹: 指定要推送到用户设备的产品轨迹。如果您有一个专为测试而设计的轨迹,则可以选择并将其分配给您的用户。默认值为生产。
- 强制管理应用程序: 选择当安装的应用程序未托管时,是否提示用户允许在未受监督的设备上管理此应用程序。默认值为关。在 iOS 9.0 及更高版本中可用。
- 强制与设备建立许可证关联: 选择是否将开发时启用设备关联的应用程序与设备而非用户关联。在 iOS 9 及更高版本中可用。如果所选应用程序不支持分配到设备,则您无法更改此字段。
-
配置部署规则。有关信息,请参阅部署规则。
-
展开应用商店配置。

- 应用程序常见问题解答: 单击添加新的常见问题和答案,为应用程序创建常见问题解答。
- 添加手机/平板电脑的屏幕截图: 添加应用商店中显示的屏幕截图。
- 允许对应用程序评分: 允许用户对应用商店中的应用程序评分。
- 允许评价应用程序: 允许用户对应用商店中的应用程序发表评论。
-
对于 iPhone 或 iPad,展开批量购买。
-
要启用 XenMobile 以为应用程序应用批量购买许可证,请执行以下操作:在批量购买许可证列表中,单击上载批量购买许可证。
-
在显示的对话框中,导入许可证。
“许可协议”表显示应用程序正在使用的许可证数量以及可用的许可证总数。
可以取消单个用户的批量购买许可证的关联。这样将终止许可证分配并释放许可证。
-
-
对于 Android Enterprise,请展开批量购买部分。
“许可协议”表显示应用程序正在使用的许可证数量以及可用的许可证总数。
可以选择一个用户,然后单击解除关联以结束其许可证分配,释放一个许可证以供其他用户使用。但是,如果该用户不属于包含特定应用程序的交付组的一部分,您将只能取消该许可证的关联。

-
完成批量购买或批量购买设置后,单击下一步。此时将显示审批页面。
要使用工作流在允许用户访问应用程序之前要求批准,请参阅应用工作流。如果您不需要审批工作流程,请继续执行下一步。
-
单击下一步。此时将显示交付组分配页面。
-
在选择交付组旁边 ,键入以查找交付组或者在列表中选择一个或多个组。选择的组显示在用于接收应用程序分配的交付组列表中。
-
展开部署计划,然后配置以下设置:
- 部署: 选择是否将应用程序部署到设备。默认值为开。
- 部署计划: 选择立即还是以后部署应用程序。如果选择以后,请配置部署应用程序的日期和时间。默认值为立即。
- 部署条件: 选择每次连接时以在设备每次连接时部署应用程序。选择仅当之前的部署失败时以在设备之前未能接收应用程序时部署应用程序。默认值为每次连接时。
如果在设置 > 服务器属性中配置了计划后台部署密钥,则为始终启用的连接部署适用。
配置的部署计划对所有平台相同。您所做的更改适用于所有平台,但为始终启用的连接部署除外。
-
单击保存。
添加 Web 或 SaaS 应用程序
使用 XenMobile 控制台,可以向用户提供对移动应用程序、企业应用程序、Web 应用程序和 SaaS 应用程序的单点登录 (SSO) 授权。可以通过使用应用程序连接器模板,为应用程序启用 SSO。有关 XenMobile 中可用连接器类型的列表,请参阅应用程序连接器类型。还可以在添加 Web 或 SaaS 应用程序时在 XenMobile 中构建自己的连接器。
如果应用程序仅可进行 SSO:保存设置后,应用程序将显示在 XenMobile 控制台的应用程序选项卡中。
-
在 XenMobile 控制台中,单击配置 > 应用程序 > 添加。此时将显示添加应用程序对话框。

-
单击 Web 和 SaaS。此时将显示应用程序信息页面。
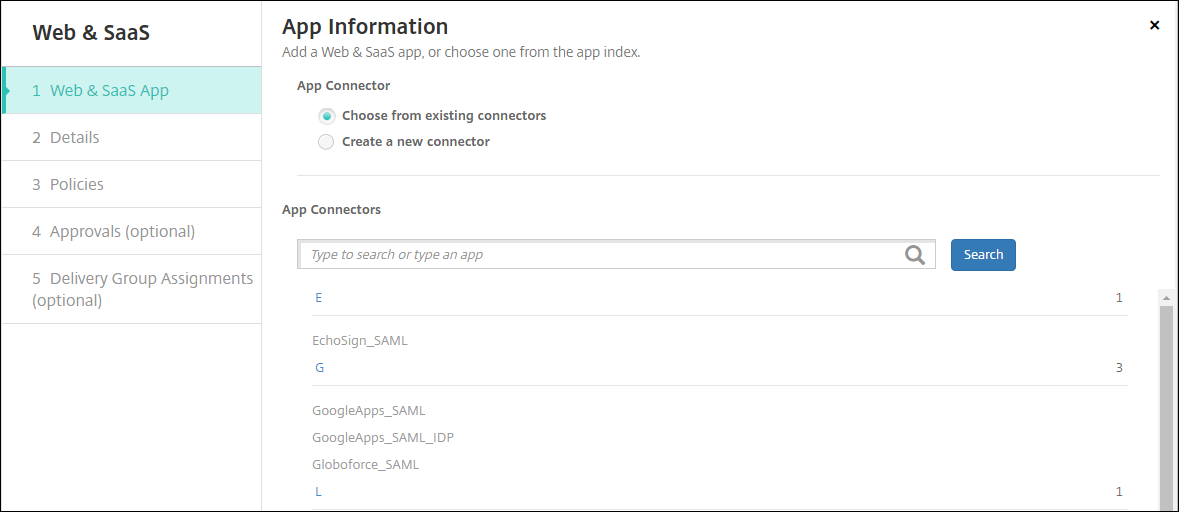
-
配置现有或新的应用程序连接器,如下所示。
配置现有的应用程序连接器
-
在应用程序信息页面中,从现有连接器中选择已选中,如上文所示。在应用程序连接器列表中单击要使用的连接器。此时将显示应用程序连接器信息。
-
配置以下设置:
- 应用程序名称: 接受预先填充的名称或键入新名称。
- 应用程序说明: 接受预先填充的说明或键入自己的说明。
- URL: 接受预先填充的 URL 或键入应用程序的 Web 地址。根据您选择的连接器,此字段可能包含占位符,您必须替换占位符才能前进到下一个页面。
- 域名: 如果适用,键入应用程序的域名。此字段为必填字段。
- 应用程序托管在内部网络中: 选择应用程序是否在内部网络中的服务器上运行。如果用户从远程位置连接到内部应用程序,则必须通过 Citrix Gateway 进行连接。将此选项设置为开将向应用程序添加 VPN 关键字,并允许用户通过 Citrix Gateway 连接。默认值为关。
- 应用程序类别: 在此列表中,单击要应用于应用程序的可选类别。
- 用户帐户预配: 选择是否为应用程序创建用户帐户。如果使用 Globoforce_SAML 连接器,必须启用此选项以确保无缝 SSO 集成。
- 如果启用用户帐户预配,请配置以下设置:
-
服务帐户
- 用户名: 键入应用程序管理员的名称。此字段为必填字段。
- 密码: 键入应用程序管理员密码。此字段为必填字段。
-
用户帐户
- 用户授权结束时: 在列表中,单击不再允许用户访问应用程序时采取的操作。默认值为禁用帐户。
-
用户名规则
- 对于要添加的每项用户名规则,请执行以下操作:
- 用户属性: 在列表中,单击要添加到规则中的用户属性。
- 长度(字符数): 在列表中,单击要在用户名规则中使用的用户属性字符数。默认值为全部。
- 规则: 您添加的每个用户属性自动附加到用户名规则中。
- 对于要添加的每项用户名规则,请执行以下操作:
-
服务帐户
-
密码要求
- 长度: 键入用户密码最小长度。默认值为 8。
-
密码过期时间
- 有效期(天): 键入密码有效的天数。有效值为 0–90。默认值为 90。
- 过期后自动重置密码: 选择是否在密码过期时自动重置密码。默认值为关。如果不启用此字段,用户在其密码过期后将无法打开应用程序。
配置新的应用程序连接器
-
在应用程序信息页面中,选择创建新连接器。此时将显示应用程序连接器字段。
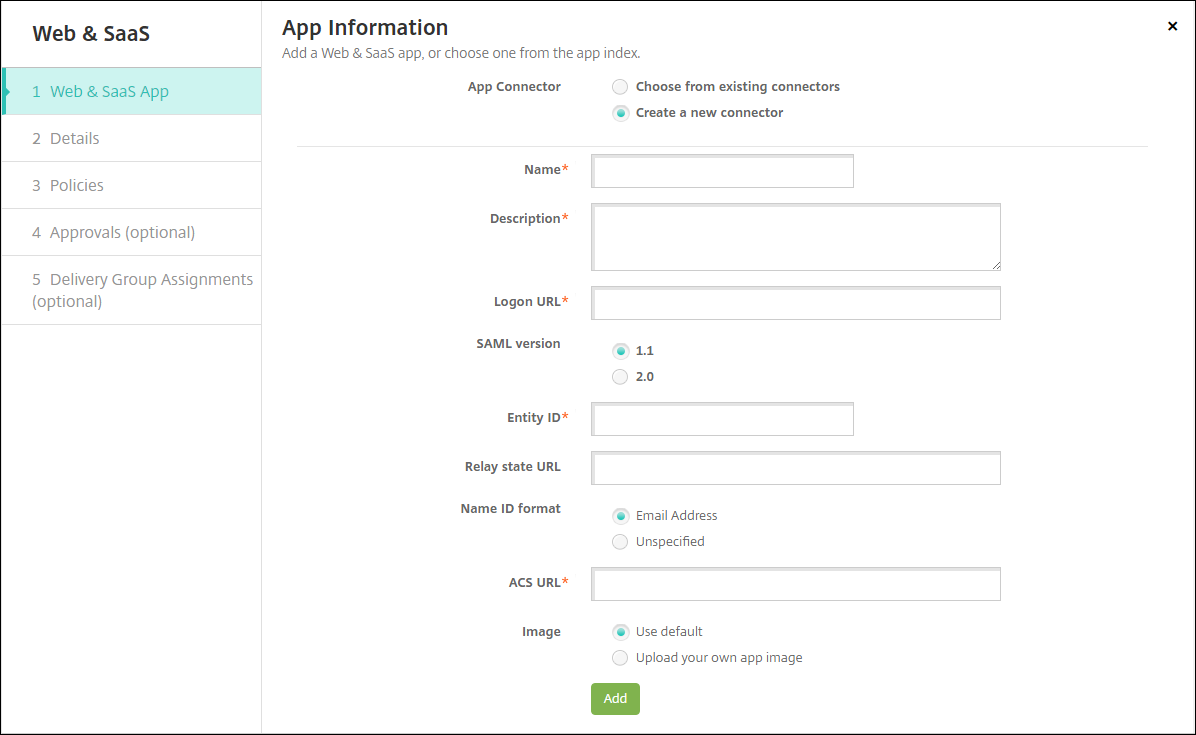
-
配置以下设置:
- 名称: 键入连接器的名称。此字段为必填字段。
- 说明: 键入连接器的说明。此字段为必填字段。
-
登录 URL: 键入或复制并粘贴用户登录站点的 URL。例如,如果您要添加的应用程序有登录页面,请打开 Web 浏览器并访问该应用程序的登录页面。例如,它可能是
https://www.example.com/logon。此字段为必填字段。 - SAML 版本: 选择 1.1 或 2.0。默认值为 1.1。
- 实体 ID: 键入 SAML 应用程序的标识。
- 中继状态 URL: 键入 SAML 应用程序的 Web 地址。中继状态 URL 是来自应用程序的响应 URL。
- 名称 ID 格式: 选择电子邮件地址或未指定。默认值为电子邮件地址。
- ACS URL: 键入身份提供程序或服务提供商的声明使用者服务 URL。ACS URL 为用户提供 SSO 功能。
-
图片: 选择是使用默认 Citrix 图片还是上载您自己的应用程序图片。默认值为“使用默认值”。
- 要上载自己的图片,请单击浏览并导航到文件所在位置。该文件必须是 .PNG 文件。不能上载 JPEG 或 GIF 文件。如果添加自定义图形,以后将无法进行更改。
- 完成后,单击添加。此时将显示详细信息页面。
-
单击下一步。此时将显示应用程序策略页面。
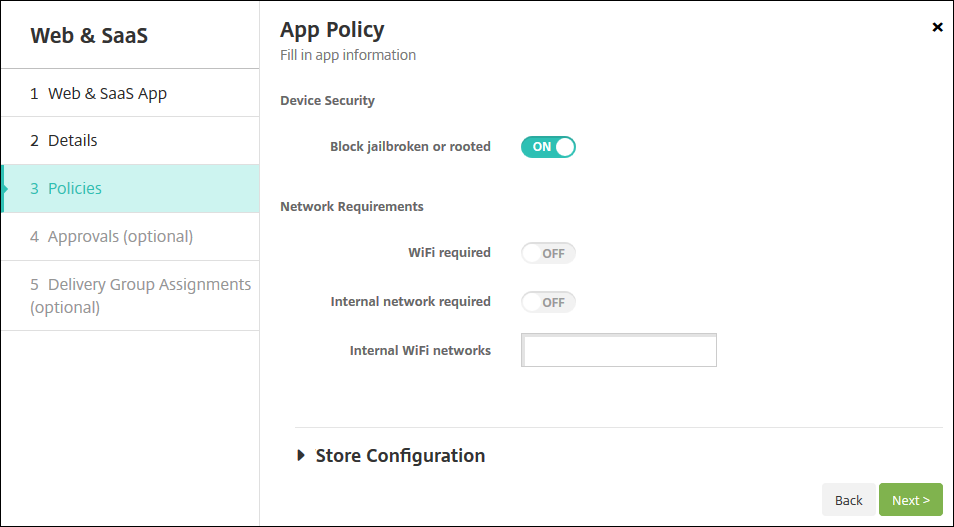
- 配置以下设置:
- 设备安全
- 阻止越狱或获得 Root 权限: 选择是否阻止已被越狱或获得 Root 权限的设备访问应用程序。默认值为开。
- 网络要求
- 需要连接 WiFi: 选择运行应用程序是否需要使用 Wi-Fi 连接。默认值为关。
- 需要连接内部网络: 选择运行应用程序是否需要使用内部网络。默认值为关。
- 内部 WiFi 网络: 如果启用了需要连接 Wi-Fi,请键入要使用的内部 Wi-Fi 网络。
-
配置部署规则。有关信息,请参阅部署规则。
-
展开应用商店配置。

- 应用程序常见问题解答: 单击添加新的常见问题和答案,为应用程序创建常见问题解答。
- 添加手机/平板电脑的屏幕截图: 添加应用商店中显示的屏幕截图。
- 允许对应用程序评分: 允许用户对应用商店中的应用程序评分。
- 允许评价应用程序: 允许用户对应用商店中的应用程序发表评论。
-
单击下一步。此时将显示审批页面。
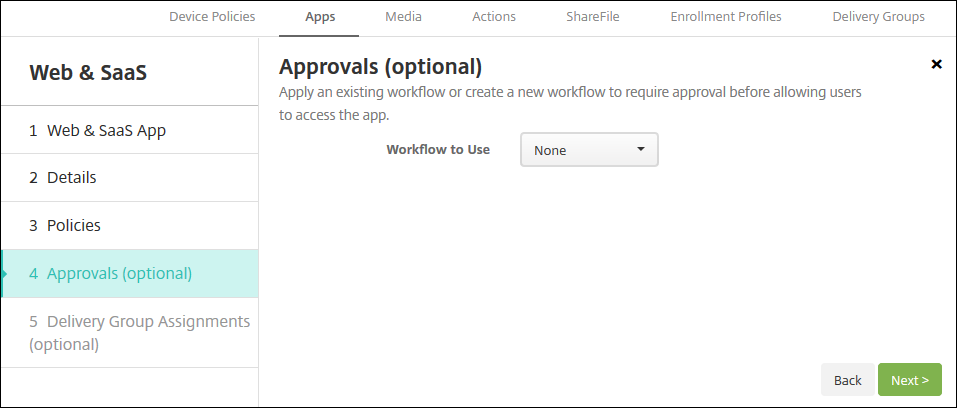
要使用工作流在允许用户访问应用程序之前要求批准,请参阅应用工作流。
-
单击下一步。此时将显示交付组分配页面。
-
在选择交付组旁边 ,键入以查找交付组或者选择一个或多个组。选择的组显示在用于接收应用程序分配的交付组列表中。
-
展开部署计划,然后配置以下设置:
- 部署: 选择是否将应用程序部署到设备。默认值为开。
- 部署计划: 选择立即还是以后部署应用程序。如果选择以后,请配置部署应用程序的日期和时间。默认值为立即。
- 部署条件: 选择每次连接时以在设备每次连接时部署应用程序。选择仅当之前的部署失败时以在设备之前未能接收应用程序时部署应用程序。默认值为每次连接时。
如果在设置 > 服务器属性中配置了计划后台部署密钥,则为始终启用的连接部署适用。
配置的部署计划对所有平台相同。您所做的更改适用于所有平台,但为始终启用的连接部署除外。
- 单击保存。
添加企业应用程序
XenMobile 中的企业应用程序表示未使用 MAM SDK 或 MDX Toolkit 准备的本机应用程序。这些应用程序不包含与 MDX 应用程序关联的策略。可以在 XenMobile 控制台中的应用程序选项卡中上载企业应用程序。企业应用程序支持以下平台(和相应的文件类型):
- iOS(.ipa 文件)
- Android(.apk 文件)
- Samsung Knox(.apk 文件)
- Android Enterprise(.apk 文件)
- 另请参阅:启用了 MDX 的专用应用程序
在企业应用程序不受支持时,添加从 Google Play 应用商店下载的应用程序。将 Google Play 应用商店中的应用程序添加为公共应用商店应用程序。请参阅添加公共应用商店应用程序。
-
在 XenMobile 控制台中,单击配置 > 应用程序 > 添加。此时将显示添加应用程序对话框。

-
单击企业。此时将显示应用程序信息页面。
-
在应用程序信息窗格中,键入以下信息:
- 名称: 键入应用程序的描述性名称。此名称将显示在“应用程序”表中的“应用程序名称”下。
- 说明: 键入应用程序的可选说明。
- 应用程序类别: (可选)在列表中单击要将应用程序添加到的类别。有关应用程序类别的详细信息,请参阅关于应用程序类别。
-
单击下一步。此时将显示应用程序平台页面。
-
在平台下,选择要添加的平台。如果只为一个平台配置,请取消选中其他平台。
-
对于所选的每个平台,单击上载并导航到要上载的文件所在位置,选择此文件。
-
单击下一步。此时将显示平台的应用程序信息页面。
-
为平台类型配置设置,例如:
- 文件名: (可选)键入应用程序的新名称。
- 应用程序说明: (可选)键入应用程序的新说明。
- 应用程序版本: 无法更改此字段。
- 最低操作系统版本: (可选)键入为了使用应用程序,设备可以运行的最低操作系统版本。
- 最高操作系统版本: (可选)键入为了使用应用程序,设备必须运行的最新操作系统版本。
- 排除的设备: (可选)键入不能运行应用程序的设备的制造商或型号。
- 软件包 ID: 应用程序的唯一标识符。
- 删除 MDM 配置文件时也删除应用程序: 选择删除 MDM 配置文件时是否从设备中删除应用程序。默认值为开。
- 阻止备份应用程序数据: 选择是否阻止应用程序备份数据。默认值为开。
- 强制管理应用程序: 安装非托管应用程序时,如果希望提示未受监督设备上的用户允许管理应用程序,请选择开。如果用户接受提示,将托管应用程序。
-
配置部署规则。有关信息,请参阅部署规则。
-
展开应用商店配置。

- 应用程序常见问题解答: 单击添加新的常见问题和答案,为应用程序创建常见问题解答。
- 添加手机/平板电脑的屏幕截图: 添加应用商店中显示的屏幕截图。
- 允许对应用程序评分: 允许用户对应用商店中的应用程序评分。
- 允许评价应用程序: 允许用户对应用商店中的应用程序发表评论。
-
单击下一步。此时将显示审批页面。
要使用工作流在允许用户访问应用程序之前要求批准,请参阅应用工作流。如果您不需要审批工作流程,请继续执行下一步。
-
单击下一步。此时将显示交付组分配页面。
-
在选择交付组旁边 ,键入以查找交付组或者在列表中选择一个或多个组。选择的组显示在用于接收应用程序分配的交付组列表中。
-
展开部署计划,然后配置以下设置:
- 部署: 选择是否将应用程序部署到设备。默认值为开。
- 部署计划: 选择立即还是以后部署应用程序。如果选择以后,请配置部署应用程序的日期和时间。默认值为立即。
- 部署条件: 选择每次连接时以在设备每次连接时部署应用程序。选择仅当之前的部署失败时以在设备之前未能接收应用程序时部署应用程序。默认值为每次连接时。
如果在设置 > 服务器属性中配置了计划后台部署密钥,则为始终启用的连接部署适用。
配置的部署计划对所有平台相同。您所做的更改适用于所有平台,但为始终启用的连接部署除外。
-
单击保存。
添加 Web 链接
Web 链接是指向 Internet 或 Intranet 站点的 Web 地址。Web 链接还可以指向不需要 SSO 的 Web 应用程序。Web 链接配置完成后,链接将以图标的形式显示在应用商店中。当用户通过 Secure Hub 登录时,将显示该链接以及可用应用程序和桌面的列表。
可以从 XenMobile 控制台中的应用程序选项卡配置 Web 链接。配置完 Web 链接后,该链接将以链接图标的形式显示在应用程序表中的列表中。当用户通过 Secure Hub 登录时,将显示该链接以及可用应用程序和桌面的列表。
要添加链接,请提供以下信息:
- 链接的名称
- 链接的说明
- Web 地址 (URL)
- 类别
- 角色
- .png 格式的图片(可选)
-
在 XenMobile 控制台中,单击配置 > 应用程序 > 添加。此时将显示添加应用程序对话框。

-
单击 Web 链接。此时将显示应用程序信息页面。
-
在应用程序信息窗格中,键入以下信息:
名称: 键入应用程序的描述性名称。此名称将显示在“应用程序”表中的“应用程序名称”下。 说明: 键入应用程序的可选说明。 应用程序类别: (可选)在列表中单击要将应用程序添加到的类别。有关应用程序类别的详细信息,请参阅关于应用程序类别。
-
单击下一步。此时将显示应用程序平台页面。
-
在平台下,选择其他平台以添加适用于 iOS 和 Android(旧版 DA)的 Web 应用程序,或者选择 Android Enterprise。取消选中不想添加的复选框。
-
如果选择其他平台,请继续执行下一步以配置设置。
-
如果选择 Android Enterprise,请单击上载按钮打开托管 Google Play 应用商店。您无需注册开发者帐户即可发布 Web 应用程序。单击右下角的加号图标以继续。
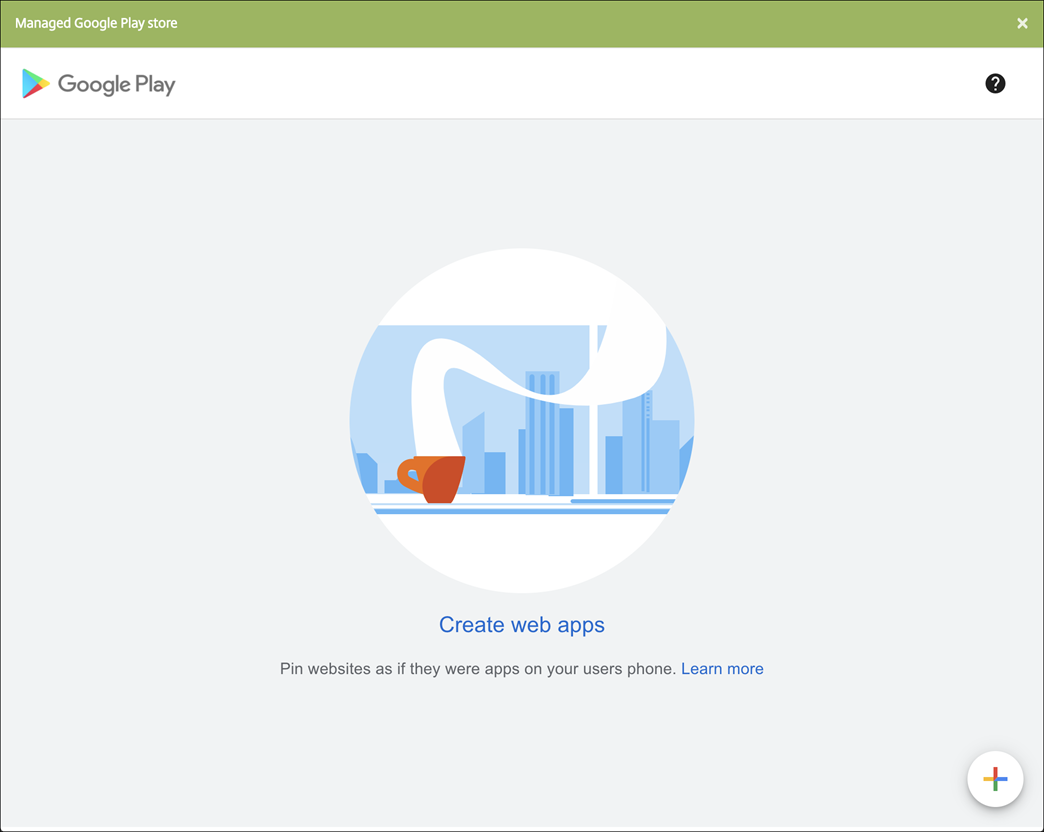
配置以下设置:
- 标题: 键入 Web 应用程序的名称。
- URL: 键入应用程序的 Web 地址。
- 显示: 选择如何在用户设备上显示 Web 应用程序。可用选项包括全屏、独立和最小 UI。
- 图标: 上载您自己的图片以表示 Web 应用程序。
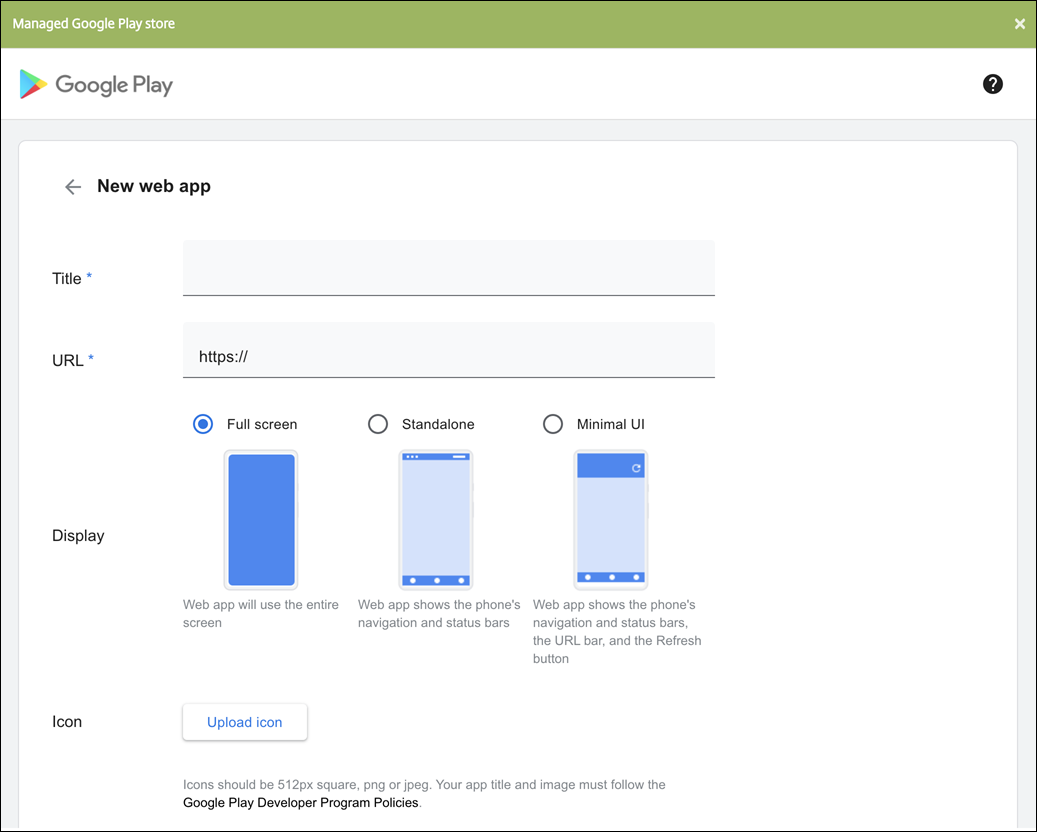
完成后,单击创建。您的 Web 应用程序最多可能需要 10 分钟才能发布。
-
-
对于 Android Enterprise 以外的平台,请配置以下设置:
- 应用程序名称: 接受预先填充的名称或键入新名称。
- 应用程序说明: 接受预先填充的说明或键入自己的说明。
- URL: 接受预先填充的 URL 或键入应用程序的 Web 地址。根据您选择的连接器,此字段可能包含占位符,您必须替换占位符才能前进到下一个页面。
- 应用程序托管在内部网络中: 选择应用程序是否在内部网络中的服务器上运行。如果用户从远程位置连接到内部应用程序,则必须通过 Citrix Gateway 进行连接。将此选项设置为开将向应用程序添加 VPN 关键字,并允许用户通过 Citrix Gateway 连接。默认值为关。
- 应用程序类别: 在此列表中,单击要应用于应用程序的可选类别。
-
图片: 选择是使用默认 Citrix 图片还是上载您自己的应用程序图片。默认值为“使用默认值”。
- 要上载自己的图片,请单击浏览并导航到文件所在位置。该文件必须是 .PNG 文件。不能上载 JPEG 或 GIF 文件。如果添加自定义图形,以后将无法进行更改。
-
配置部署规则。有关信息,请参阅部署规则。
-
展开应用商店配置。

- 应用程序常见问题解答: 单击添加新的常见问题和答案,为应用程序创建常见问题解答。
- 添加手机/平板电脑的屏幕截图: 添加应用商店中显示的屏幕截图。
- 允许对应用程序评分: 允许用户对应用商店中的应用程序评分。
- 允许评价应用程序: 允许用户对应用商店中的应用程序发表评论。
-
单击下一步。此时将显示交付组分配页面。
-
在选择交付组旁边 ,键入以查找交付组或者在列表中选择一个或多个组。选择的组显示在用于接收应用程序分配的交付组列表中。
-
展开部署计划,然后配置以下设置:
- 部署: 选择是否将应用程序部署到设备。默认值为开。
- 部署计划: 选择立即还是以后部署应用程序。如果选择以后,请配置部署应用程序的日期和时间。默认值为立即。
- 部署条件: 选择每次连接时以在设备每次连接时部署应用程序。选择仅当之前的部署失败时以在设备之前未能接收应用程序时部署应用程序。默认值为每次连接时。
如果在设置 > 服务器属性中配置了计划后台部署密钥,则为始终启用的连接部署适用。
配置的部署计划对所有平台相同。您所做的更改适用于所有平台,但为始终启用的连接部署除外。
-
单击保存。
启用 Microsoft 365 应用程序
可以打开 MDX 容器以允许 Secure Mail、Secure Web 和 Citrix Files 向 Microsoft Office 365 应用程序传输文档和数据。有关详细信息,请参阅允许与 Office 365 应用程序安全交互。
应用工作流
要指定或创建工作流,请配置以下设置:
-
要使用的工作流: 在此列表中,单击现有工作流或单击创建新工作流。默认值为无。
如果选择创建新工作流,请配置以下设置。
- 名称: 键入工作流的唯一名称。
- 说明: (可选)键入工作流的说明。
- 电子邮件审批模板: 在列表中,选择要指定的电子邮件审批模板。单击此字段右侧的眼睛图标时,将显示一个对话框,您可以在此处预览模板。
-
经理审批级别: 在列表中,选择此工作流所需的经理审批级别数。默认值为 1 级。可能的选项包括:
- 不需要
- 1 级
- 2 级
- 3 级
- 选择 Active Directory 域: 在列表中,选择用于工作流的合适 Active Directory 域。
- 查找所需的其他审批者: 在搜索字段中键入其他所需人员的姓名,然后单击搜索。名称源于 Active Directory。
-
姓名显示在此字段中后,选中姓名旁边的复选框。姓名和电子邮件地址显示在选定的其他所需审批者列表中。
要从选定的其他所需审批者列表中删除人员,请执行以下操作之一:
- 单击搜索以查找选定域中的所有人员列表。
- 在搜索框中键入完整姓名或部分姓名,然后单击搜索以限制搜索结果。
- 在搜索结果列表中,选定的其他所需审批者列表中的人员姓名旁边有一个复选标记。滚动列表,并取消选中要删除的各个姓名旁边的复选框。
应用商店和 Citrix Secure Hub 外观方案
可以设置应用程序在应用商店中的显示方式,并添加用于标记 Secure Hub 和应用商店的徽标。这些标记功能适用于 iOS 和 Android 设备。
开始之前,请确保您的自定义图片已准备就绪并且可供访问。
自定义图片必须满足以下要求:
- 文件必须采用 .png 格式
- 使用纯白徽标或文本以及 72 dpi 的透明背景。
- 公司徽标不得超过此高度或宽度:170 px x 25 px (1x) 和 340 px x 50 px (2x)。
- 将这些文件命名为 Header.png 和
Header@2x.png。 - 从文件而不是文件所在的文件夹创建 .zip 文件。
-
在 XenMobile Server 控制台中,单击右上角的齿轮图标。此时将显示设置页面。
-
在客户端下方,单击客户端外观方案。此时将显示客户端外观方案页面。
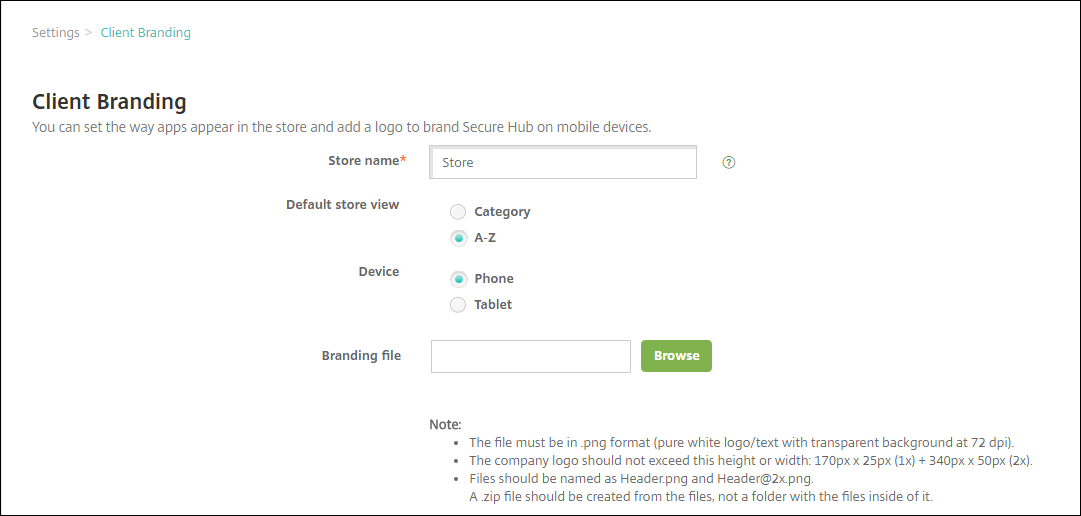
配置以下设置:
-
应用商店名称: 应用商店名称显示在用户的帐户信息中。更改此名称也会更改用于访问应用商店服务的 URL。通常无需更改默认名称。
重要:
应用商店名称只能包含字母数字字符。
- 默认应用商店视图: 选择类别或 A-Z。默认值为 A-Z
- 设备选项: 选择电话或平板电脑。默认值为电话。
- 外观方案文件: 单击浏览并导航到要用于外观方案的图片或图片的 .zip 文件所在位置,选择该图片或文件。
-
应用商店名称: 应用商店名称显示在用户的帐户信息中。更改此名称也会更改用于访问应用商店服务的 URL。通常无需更改默认名称。
-
单击保存。