Connectorkonfigurationen
Wenn Sie den App Layering Dienst zum ersten Mal verwenden, planen Sie, eine oder mehrere “Connectorkonfigurationen” zu erstellen. App Layering Connectorkonfigurationen sind gespeicherte Gruppen von Anmeldeinformationen, die die Appliance für den Zugriff auf Speicherorte auf Ihrem Hypervisor oder Provisioning server verwendet. Eine Connectorkonfiguration kann angeben, wo ein Layer erstellt oder wo Images veröffentlicht werden sollen.
Warum Connectorkonfigurationen verwenden
Connectorkonfigurationen ermöglichen es der App Layering Appliance, auf Speicherorte in Ihrer Umgebung zuzugreifen, um Layer zu erstellen oder Layerimages zu veröffentlichen. Die Verwendung einer Connectorkonfiguration automatisiert den Dateiübertragungsprozess und spart erhebliche Zeitersparnis.
Sie können eine Connectorkonfiguration verwenden, um:
- Erstellen Sie einen App-Layer oder Plattformlayer oder fügen Sie eine Version zu einem Betriebssystemlayer hinzu, und führen Sie ggf. auch ein Skript aus.
- Veröffentlichen Sie Layerimage auf Ihrem Hypervisor oder Provisioning-Server, und führen Sie ggf. auch ein Skript aus.
Layer erstellen
Die Layererstellung ist einfacher, wenn Sie eine Connectorkonfiguration verwenden. Die Connectorkonfiguration enthält die Anmeldeinformationen für den Speicherort, an dem Sie die Software für einen Layer installieren möchten. Diese Connectorkonfiguration enthält eine Packaging Cache-Option, die standardmäßig aktiviert ist, um Ihnen die beste Layering-Performance zu bieten.
Veröffentlichen von Layerimages
Sie benötigen eine Connectorkonfiguration für jeden Speicherort, an dem Sie Layerimages veröffentlichen. Nach der Veröffentlichung verwenden Sie Layerimages, um Systeme für bestimmte Benutzergruppen bereitzustellen.
Anforderungen
Um eine Connectorkonfiguration zu erstellen, müssen Sie die folgenden Anforderungen erfüllen.
Anmeldeinformationen
Gültige Kontoanmeldeinformationen, mit denen die Appliance auf einen Standort in Ihrer Umgebung zugreifen kann. Weitere Informationen zu den benötigten Werten erhalten Sie, indem Sie den Hypervisor oder den Provisioning Service weiter unten in diesem Abschnitt auswählen.
Offload Compositing
Beim Erstellen eines Layer oder beim Veröffentlichen eines Layerimage können Sie die integrierte App Layering-Compositing-Engine zum Erstellen von Layer verwenden. Die Compositing-Engine wird aktiviert, indem Sie die Connectorkonfigurationsoption Offload Compositing auswählen. Das Skript ImportOsLayer.ps1 wird verwendet, wenn ein Betriebssystemlayer von Grund auf neu erstellt wird. Achten Sie darauf, die für die Compositing-Engine erforderlichen Firewall-Ports zuöffnen
Hinweis:
Ein Betriebssystemlayer wird (anfänglich) durch Importieren des Betriebssystems von einer vorhandenen virtuellen Maschine erstellt. Sobald Sie erstellt haben, aktualisieren Sie den OS-Layer wie jeden anderen Layer.
Offload Compositing:
- Reduziert die Verarbeitungszeit von Layering-Aufgaben.
- Aktiviert die Unterstützung für die Erstellung von UEFI-Images mit vTPM- und GPT-Partitionen. Diese Funktionen sind für moderne Windows-Betriebssystemversionen wie Windows 11 erforderlich.
- Aktiviert die Unterstützung für die Erstellung von VHDX-Datenträger.
- Kann einige Dateisystemprobleme mit nativen Windows-Tools automatisch beheben
So erstellen Sie einen Layer mit Offload Compositing:
-
App-Ebene, Plattformlayer: Wählen Sie beim Erstellen eines Layers eine Connectorkonfiguration mit aktiviertem Offload Compositing aus.
-
Betriebssystemlayer: Führen Sie ein Skript aus. Einzelheiten finden Sie unter Erstellen eines OS-Layer.
Speicherplatz für Cache
Bei allen unterstützten Hypervisoren, mit Ausnahme von Azure, wird die Standardgröße des Paket-Cache-Speichers auf die empfohlene Startstufe festgelegt. Geben Sie bei Bedarf genügend Speicherplatz ein, um die Cachegröße zu erhöhen.
- Erstellt den Layer oder das Image als UEFI- oder Generation 2-Maschine.
- Verwendet das VHDX-Datenträgerformat für BIOS- und Generation-1-Format oder UEFI- und Generation-2-Images.
Um einen App- oder Plattformlayer mithilfe von Offload Compositing zu erstellen, wählen Sie eine Connectorkonfiguration aus, bei der Offload Compositing aktiviert ist. Um einen Betriebssystemlayer zu erstellen, führen Sie stattdessen ein Skript aus. Einzelheiten finden Sie unter Erstellen eines OS-Layer.
Verpackungslayer
Wenn Sie Offload Compositing in der Connectorkonfiguration verwenden, beginnt das Packen eines Layer, wenn Sie die Maschine zur Fertigstellung herunterfahren. Die Verpackung erfolgt automatisch. Sie müssen in der Managementkonsole nicht manuell Finalisieren auswählen.
Wichtig:
Sie müssen das Skript ausführen, um einen OS-Layer zu erstellen. Sie können das Betriebssystem auch auf einem BIOS- oder Generation-1-Maschine erstellen und dann dem Layer eine Version hinzufügen, wobei Offload Compositing ausgewählt ist.
Wenn Sie Offload Compositingauswählen, wählen Sie entweder UEFI oder Generation 2 für die neue Layer-Version aus. Wählen Sie VHDX für das Datenträgerformat aus. Das VHDX-Format wird auf BIOS- (Generation 1) und UEFI-Maschinen (Generation 2) unterstützt.
Images veröffentlichen
Wenn Sie ein Image veröffentlichen, erstellt die Veröffentlichungsmaschine das Image auf dem Hypervisor-Server (Hyper-V, VMware vSphere).
Verbindungen
Wenn Sie Offload Compositing verwenden, wird in Ihrer Umgebung eine temporäre Worker-VM erstellt, die als Compositing-Engine bezeichnet wird. Die Compositing Engine benötigt eine direkte Konnektivität zur App Layering-Appliance über SSL (Port 443) und iSCSI (Port 3260). Stellen Sie sicher, dass dieser Verkehr in Ihrer App Layering-Umgebung zulässig ist. Andernfalls werden die von der Appliance erstellten Aufgaben nicht erfolgreich abgeschlossen.
Informationen zu “Packaging Cache-Größe” und “Rate auswählen”
Mit Connectorkonfigurationen für alle Hypervisoren außer Azure können Sie Speicherplatz für einen Packaging Cachekonfigurieren. Die Appliance verwendet diesen Cache auf Ihrem Hypervisor, um die Layer-Paketierung zu beschleunigen.
Packaging Cache-Größe
Es wird empfohlen, die Standardgröße des Paketcaches für den Hypervisor zu verwenden:
- vSphere: 250 GB
- XenServer: 480 GB
- Hyper-V: 200 GB
- Nutanix: 480 GB
Je mehr App-Layer Sie erstellen, desto größer ist der Cache, den Sie benötigen. Erhöhen Sie bei Bedarf die Packaging-Cache-Größe.
Die Hit-Rate
Die Hit-Rate ist der Prozentsatz, mit dem die Appliance einen Datenträger im Cache gefunden hat. Ein niedriger Wert in diesem Feld zeigt an, dass der Cache nicht viel Wert liefert. Erhöhen Sie die Cachegröße, um mehr eindeutige Layer aufzunehmen.
Sie können eine niedrige Rate verbessern, indem Sie die Packaging-Cache-Größe erhöhen. Durch die Erhöhung der Cachegröße können mehr Datenträger im Cache gespeichert werden. Es erhöht auch die Wahrscheinlichkeit, einen Datenträger für das Packen im Cache zu finden. Das Ergebnis ist ein höherer Wert für die hit-Rate.
Anzeigen von Connectorkonfigurationen
Auf der Registerkarte Connectors werden die Connectorkonfigurationen aufgeführt, die Sie erstellt haben.
Sortieren von Connectorkonfigurationen
Standardmäßig werden die Connectorkonfigurationen in alphabetischer Reihenfolge nach Namen aufgelistet.
Connectorkonfigurationsdetails anzeigen
Wenn die Zwischenspeicherung für eine Connectorkonfiguration aktiviert ist, zeigt die Registerkarte Connectors die Cachegröße für diese Konfiguration an.
So zeigen Sie die Werte für eine bestimmte Connectorkonfiguration an:
- Klicken Sie auf die Schaltfläche Details anzeigen oder auf das Info-Symbol auf der rechten Seite des Bildschirms. Details zur Connectorkonfiguration werden angezeigt.
Cachegröße und Hit-Rate anzeigen
Größe und Hit-Rate des Packaging Cache werden angezeigt, wenn die Packaging Cache-Größe auf einen Wert größer als Null (0) eingestellt ist.
Hinzufügen einer Connectorkonfiguration
In diesem Abschnitt wird erläutert, wie Sie eine Connectorkonfiguration auf der Registerkarte Connectors hinzufügen und verwalten.
Eine Connectorkonfiguration beschleunigt das Erstellen einer Layer- oder Imagevorlage. Wenn Sie eine für den Zugriff auf einen bestimmten Standort benötigen, können Sie eine erstellen, indem Sie auf der Registerkarte Connectors die Option Connectorkonfiguration hinzufügen auswählen. Führen Sie von dort aus die detaillierten Schritte weiter unten in diesem Abschnitt aus.
Gehen Sie folgendermaßen vor, um eine Connectorkonfiguration hinzuzufügen:
- Greifen Sie auf die Verwaltungskonsole zu und wählen Sie Connectors, um Ihre Connectorkonfigurationen anzuzeigen, falls Sie welche erstellt haben.
- Klicken Sie in der Aktionsleiste auf Connectorkonfiguration hinzufügen . Es wird ein Dialogfeld geöffnet, in dem Sie den Typ der zu erstellenden Connectorkonfiguration auswählen können.
- Wählen Sie den Connectortyp aus dem Dropdownmenü aus.
- Füllen Sie die Felder auf der Seite Connectorkonfiguration aus.
- Klicken Sie auf die Schaltfläche Testen, um zu überprüfen, ob der Connector auf den mit den angegebenen Anmeldeinformationen angegebenen Speicherort zugreifen kann.
- Klicken Sie auf Speichern. Die neue Connectorkonfiguration wird auf der Registerkarte Connector angezeigt.
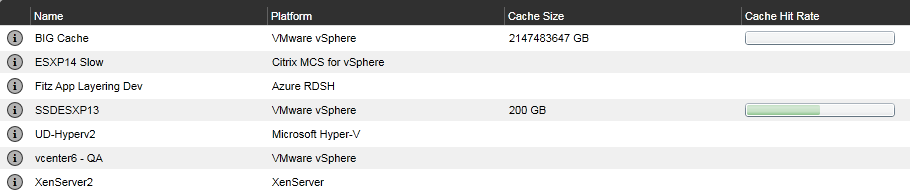
Bearbeiten einer Connectorkonfiguration
So bearbeiten Sie eine Connectorkonfiguration:
- Öffnen Sie die Verwaltungskonsole und wählen Sie Connectorsaus.
- Wählen Sie den Connector aus und klicken Sie im Aktionsfeld oder auf der rechten Seite des Bildschirms auf Bearbeiten. Die Connectorkonfiguration wird angezeigt.
- Aktualisieren Sie die Konfiguration nach Bedarf.
- Klicken Sie auf die Schaltfläche Testen, um zu überprüfen, ob der Connector auf den mit den angegebenen Anmeldeinformationen angegebenen Speicherort zugreifen kann.
- Klicken Sie auf Speichern. Die Connectorkonfiguration wird aktualisiert.
Erhöhen Sie die Cache-Größe und Hit-Rate
Um den Nutzen des Caches zu verbessern und damit die hit-Rate durch Bearbeiten der Packaging Cache-Größe zu erhöhen:
- Wählen Sie den Connector aus und klicken Sie im Aktionsbereich oder auf der rechten Seite des Bildschirms auf Bearbeiten.
- Scrollen Sie zu Layer Disk Cache Größe in GB und geben Sie den Speicherplatz ein, den der Cache belegen kann.
- Klicken Sie auf die Schaltfläche Testen, um zu überprüfen, ob der Connector mit den angegebenen Anmeldeinformationen auf den angegebenen Speicherort zugreifen kann.
- Klicken Sie auf Speichern. Die Connectorkonfiguration wird aktualisiert.
Passen Sie die Cachegröße weiter an, bis Sie die gesuchte Layering-Leistung erreicht haben.
Zwischenspeicherung deaktivieren oder erneut aktivieren
Das Caching ist aktiviert und standardmäßig auf eine empfohlene Startgröße festgelegt. Es wird dringend empfohlen, Caching zu verwenden.
Wenn Sie das Caching für eine Connectorkonfiguration deaktivieren, legen Sie die Cachegröße auf Null (0) fest. Sie können es erneut aktivieren, indem Sie die Packaging-Cachegröße erhöhen.
Löschen einer Connectorkonfiguration
So löschen Sie eine Connectorkonfiguration:
- Wählen Sie in der Verwaltungskonsole Connectorsaus.
- Stellen Sie sicher, dass die Connectorkonfiguration nicht verwendet wird.
- Klicken Sie in der Aktionsleiste oder auf der rechten Seite des Bildschirms auf Löschen.
- Wählen Sie im sich öffnenden Popup-Fenster Löschen aus. Die Connectorkonfiguration wird gelöscht.
Die Aktualisierung der Registerkarte “ Connectoren “ dauert einige Minuten, nachdem ein anderer Administrator eine Connectorkonfiguration gelöscht hat.
Meldungen beim Löschen von Connectorkonfigurationen
Wenn beim Versuch, sie zu löschen, eine Connectorkonfiguration verwendet wird, wird eine Meldung ähnlich dem folgenden Beispiel angezeigt:
“Überprüfungsfehler: Die Connectorkonfiguration ‘Citrix Provisioning - ConnectorExample’ konnte nicht gelöscht werden, da sie verwendet wird. Wenn diese Fehlermeldung angezeigt wird, entfernen Sie die Connectorkonfiguration aus dem Layer oder Imagevorlage, in der sie noch verwendet wird. Löschen Sie anschließend die Konfiguration. “
In diesem Artikel
- Warum Connectorkonfigurationen verwenden
- Anforderungen
- Offload Compositing
- Informationen zu “Packaging Cache-Größe” und “Rate auswählen”
- Anzeigen von Connectorkonfigurationen
- Hinzufügen einer Connectorkonfiguration
- Bearbeiten einer Connectorkonfiguration
- Erhöhen Sie die Cache-Größe und Hit-Rate
- Zwischenspeicherung deaktivieren oder erneut aktivieren
- Löschen einer Connectorkonfiguration