This content has been machine translated dynamically.
Dieser Inhalt ist eine maschinelle Übersetzung, die dynamisch erstellt wurde. (Haftungsausschluss)
Cet article a été traduit automatiquement de manière dynamique. (Clause de non responsabilité)
Este artículo lo ha traducido una máquina de forma dinámica. (Aviso legal)
此内容已经过机器动态翻译。 放弃
このコンテンツは動的に機械翻訳されています。免責事項
이 콘텐츠는 동적으로 기계 번역되었습니다. 책임 부인
Este texto foi traduzido automaticamente. (Aviso legal)
Questo contenuto è stato tradotto dinamicamente con traduzione automatica.(Esclusione di responsabilità))
This article has been machine translated.
Dieser Artikel wurde maschinell übersetzt. (Haftungsausschluss)
Ce article a été traduit automatiquement. (Clause de non responsabilité)
Este artículo ha sido traducido automáticamente. (Aviso legal)
この記事は機械翻訳されています.免責事項
이 기사는 기계 번역되었습니다.책임 부인
Este artigo foi traduzido automaticamente.(Aviso legal)
这篇文章已经过机器翻译.放弃
Questo articolo è stato tradotto automaticamente.(Esclusione di responsabilità))
Translation failed!
Protokollsammlung für Citrix Cloud Connector
CDF-Protokolle werden zur Problembehandlung bei Citrix Produkten verwendet. Der Citrix Support verwendet CDF-Tracingberichte zur Problemdiagnose beim Anwendungs- und Desktop-Brokering, der Benutzerauthentifizierung und der VDA-Registrierung. In diesem Artikel wird erläutert, wie Sie Cloud Connector-Daten zur Behebung von eventuell auftretenden Problemen erfassen.
Wichtige Hinweise:
- Aktivieren Sie die Protokollierung auf allen Cloud Connector-Maschinen an den Ressourcenstandorten.
- Um sicherzustellen, dass Sie alle Daten erfassen, empfiehlt Citrix die Verwendung des CDFControl-Tools auf dem VDA. Weitere Informationen finden Sie unter CTX111961 im Citrix Support Knowledge Center. Weitere Informationen zur Protokollerfassung für die Citrix Workspace-App finden Sie unter CTX141751.
- Um CDF-Tracingberichte an Citrix zu übermitteln, muss ein geöffneter Citrix Supportfall vorliegen. Die Citrix Support-Mitarbeiter können keine CDF-Tracingberichte überprüfen, die nicht an einen vorhandenen Supportfall angehängt sind.
Schritt 1: Problem reproduzieren
Reproduzieren Sie das Problem. Wenn das Problem mit Anwendungsstarts oder Anwendungs-Brokering zusammenhängt, reproduzieren Sie den Startfehler. Wenn das Problem mit der VDA-Registrierung zusammenhängt, reproduzieren Sie den Registrierungsversuch, indem Sie Citrix Desktop Service auf der VDA-Maschine manuell neu starten.
Schritt 2: CDF-Tracingberichte sammeln
Sammeln Sie CDF-Tracingberichte von jedem Cloud Connector am Ressourcenstandort.
- Stellen Sie unter Verwendung eines Domänenadministratorkontos oder eines lokalen Administratorkontos eine RDP-Verbindung mit der Cloud Connector-Maschine her.
- Öffnen Sie auf der Cloud Connector-Maschine den Datei-Explorer und gehen Sie zu
C:\logs.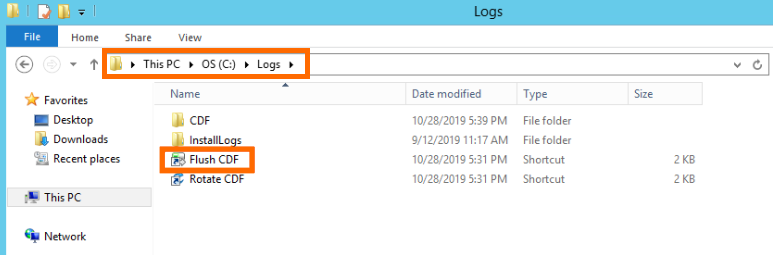
- Führen Sie Flush CDF aus. Auf der Taskleiste der Cloud Connector-Maschine wird für kurze Zeit ein Symbol eingeblendet.
- Gehen Sie im Datei-Explorer zu C:\logs\CDF und suchen Sie den neuesten Ordner, dessen Name in !–FLUSH–! endet.
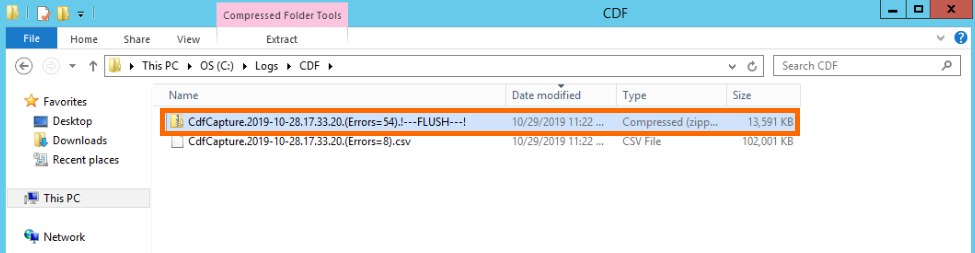
- Führen Sie die Schritte 1 bis 5 auf jeder Cloud Connector-Maschine des Ressourcenstandorts aus und erstellen Sie eine ZIP-Datei aus allen Flush-Tracingdateien. Wenn Sie keine ZIP-Datei erstellen, müssen Sie alle Flush-Tracingdateien der Cloud Connector-Maschine einzeln an Citrix senden.
Schritt 3: Daten an Citrix senden
Fügen Sie die Tracingberichte an Ihren Citrix Supportfall an und reichen sie zur Überprüfung ein.
- Melden Sie sich auf https://cis.citrix.com/ mit Ihren Citrix.com-Anmeldeinformationen an.
- Wählen Sie Diagnostics.
- Wählen Sie Tools und dann Upload data.
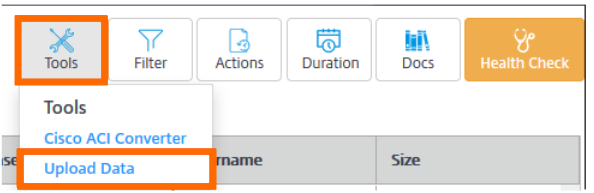
- Geben Sie unter Case Numberdie Nummer des Citrix Supportfalls ein. Die Citrix Support-Mitarbeiter CDF-Tracingdateien nur prüfen, wenn dem Upload eine Supportfallnummer angefügt wird.
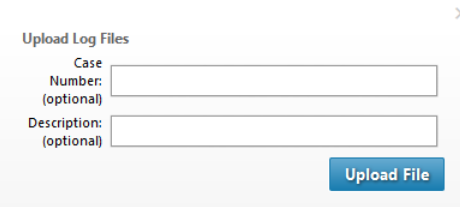
- Im Feld Description können Sie optional eine kurze Beschreibung eingeben.
- Wählen Sie Upload File und wählen Sie die zuvor erstellte ZIP-Datei aus. Wenn Sie keine ZIP-Datei der Flush-Tracingdateien aller Cloud Connector-Maschinen erstellt haben, wiederholen Sie die Schritte 3–6, um jede Tracingdatei einzeln anzufügen.
Nach dem Upload der Tracingdateien werden diese von Citrix Insight Services verarbeitet und an den von Ihnen angegebenen Supportfall anhängt. Dieser Vorgang kann je nach Größe der Dateien bis zu 24 Stunden dauern.
Teilen
Teilen
This Preview product documentation is Citrix Confidential.
You agree to hold this documentation confidential pursuant to the terms of your Citrix Beta/Tech Preview Agreement.
The development, release and timing of any features or functionality described in the Preview documentation remains at our sole discretion and are subject to change without notice or consultation.
The documentation is for informational purposes only and is not a commitment, promise or legal obligation to deliver any material, code or functionality and should not be relied upon in making Citrix product purchase decisions.
If you do not agree, select I DO NOT AGREE to exit.